Trükkök egy táblázatkezelő dokumentum Excelben való mentéséhez a további munkához. A bizonylatlap (számla) Excel formátumban történő mentése nem lehetséges - a "Mentés" és a "Mentés másként" gomb nem elérhető. Mi az ok? 1s 8.3 jelentés mentése Excelben
Ha egy bizonylat vagy jelentés nyomtatott formájának elmentésekor a "Fájl" menü "Mentés" és "Mentés másként" gombjai inaktívak, ez azt jelenti, hogy a táblázatvédelmi jelző be van állítva. A letiltásához kapcsolja ki a "Táblázatok szerkesztésének tiltása" jelölőnégyzetet ("Eszközök" menü - "Konfigurációs paraméterek beállítása" - "Kiegészítő" fül). Ezt követően újra kell generálni a számla nyomtatott formáját - a fájlba mentés elérhető lesz.
A táblázatok szerkesztésének tilalma arra szolgál, hogy kizárja annak lehetőségét, hogy a személyzet meghamisítsa az elsődleges dokumentumok adatait, mivel nem teszi lehetővé a „Csak megtekintése” mód letiltását, valamint a táblázat másolását vagy fájlba mentését. Ezért egy tipikus konfigurációban csak az „Adminisztrátor” vagy „Kezelő” jogosultsággal rendelkező alkalmazott tudja megszüntetni a táblák szerkesztési tilalmát.
Megtalálnak minket: hogyan lehet jelentéseket menteni Excelben 1-ben 8-ból 3, hogyan kell beállítani az 1s 8 3 programban keresse meg a mentés másként gombot, hogyan lehet 1c-ből számlát menteni excelben, 1c-t nem lehet másként menteni, 1c 7 7-et nem lehet menteni másként, hogyan lehet 1c-ből számlákat menteni excelben, hogy a pillérek ne menjenek félre, mint az 1s 8-ban 2 dokumentumok mentése excel formátumban, 1s 7 7 nem menti el a jelentést excelben, szállítólevél mentése 1s-ből, 1s 8 2-ben a nyomtatás és a nyomtatott űrlapok mentése nem elérhető, a nyomtató ikon inaktív
Gyakran a felhasználóknak adatokat kell menteniük az 1C 8.3-ból egy fájlba, például pdf, Word, Excel és más formátumokba. Például küldjön jelentést e-mailben egy másik személynek, végezzen számításokat Excelben. Sajnos nem minden felhasználó tudja, hogy nagyon könnyű ilyen adatokat külső segítség nélkül letölteni az 1C-ről.
Gyakran előfordul, hogy egy dokumentum táblázatos részéből, egy lista űrlapból, egy dokumentumnaplóból stb. kell letölteni bizonyos adatok listáját. Az ilyen feladatok gyakran elszigeteltek, és nem célszerű szakembert bevonni a jelentés megírásához.
Például meg kell kapnia a teljes cikket az „Anyagok” nézetben, de csak a „Cikk” és „Egység” oszlopokra van szüksége.
Abban az esetben, ha szűréssel kell adatokat feltölteni, először is be kell állítania a listát a táblázatos rész „Tovább” menüjében.
A megjelenő ablakban a bal oldalon (elérhető mezők) ki kell választani azokat, amelyek alapján kiválasztani fog (jelen esetben a „Cikk típusa”). Az ablak jobb oldalán a kiválasztási paraméterek értékei vannak beállítva. Ráadásul az összehasonlítás típusa nem korlátozódik kizárólag az egyenlőségre.

A készlet beállítása után a „Nómenklatúra” könyvtár lista formájában csak azok a cikkek jelennek meg, amelyek megfelelnek a megadott feltételnek.
A következő lépés a lista kiadása egy táblázatkezelő dokumentumba.
A Továbbiak menüben válassza a Lista lehetőséget.

Ha nem kell minden oszlopot megjeleníteni, mint a példánkban, akkor csak a szükséges jelölőnégyzeteket jelölje be.

Ennek eredményeként lényegében egy jelentést kap, amelyet bármilyen elérhető formátumban elmenthetünk. Ennek mikéntjét az alábbiakban tárgyaljuk. Hasonló módon letöltheti a dokumentumok és kézikönyvek táblázatos részeit, a dokumentumnaplók adatait, a listaűrlapokat stb.
Jelentések és nyomtatott űrlapok feltöltése az 1C-ből
Bármilyen jelentés, nyomtatott űrlap, táblázatos dokumentum (például amit a mi példánkban kaptunk) az 1C 8.3-ban két kattintással feltölthető egy külső fájlba.
A program felső panelén található egy gomb, amellyel külső fájlba menthet (Taxi interfész). Aktív lesz minden olyan jelentésben és nyomtatott űrlapon, ahol lehetséges a mentés.


A teljes 1C adatbázis feltöltése
Ez a módszer olyan esetekben szükséges, amikor az 1C adatbázist teljes egészében ki kell tölteni, például egy tesztpéldány létrehozásához.
Lépjen a kívánt információs bázisra konfigurátor módban.

Az „Adminisztráció” menüben válassza az „Infóbázis letöltése” lehetőséget.

Adjon meg egy másik fájlnevet, és szükség esetén a mentési útvonalat.

Az eredményül kapott *.dt kiterjesztésű letöltött adatfájl a jövőben nagyon könnyen letölthető. Ehhez konfigurátor módban az „Adminisztráció” menüben válassza az „Infóbázis betöltése” menüpontot, és nyissa meg a korábban kapott *.dt fájlt.
Nem titok, hogy az Excel és az 1C programok különösen népszerűek az irodai dolgozók körében, különösen a számviteli és pénzügyi szektorban dolgozók körében. Ezért gyakran szükséges az adatok cseréje ezen alkalmazások között. De sajnos nem minden felhasználó tudja, hogyan kell ezt gyorsan megtenni. Nézzük meg, hogyan tölthetünk fel adatokat az 1C-ből egy Excel dokumentumba.
Ha az adatok betöltése az Excelből az 1C-be meglehetősen összetett eljárás, amelyet csak harmadik féltől származó megoldások segítségével lehet automatizálni, akkor a fordított folyamat, nevezetesen az 1C-ből az Excelbe való feltöltés egy viszonylag egyszerű műveletsor. A fenti programok beépített eszközeivel egyszerűen elvégezhető, és ez többféleképpen is megtehető, attól függően, hogy a felhasználónak pontosan mit kell átvinnie. Nézzük meg, hogyan kell ezt megtenni konkrét példák segítségével az 1C verzióban 8.3 .
1. módszer: Másolja a cella tartalmát
Az 1C cella egy adategységet tartalmaz. A szokásos másolási módszerrel átvihető Excelbe.

Az 1C cella tartalma bekerül az Excelbe.

2. módszer: Illesszen be egy listát egy meglévő Excel-munkafüzetbe
De a fenti módszer csak akkor alkalmas, ha adatokat kell átvinnie egy cellából. Ha egy teljes listát kell átvinni, használjon másik módszert, mert egy-egy elem másolása sok időt vesz igénybe.


A lista bekerül a dokumentumba.

3. módszer: Hozzon létre egy új Excel-munkafüzetet listával
Ezenkívül az 1C program listája azonnal kiadható egy új Excel fájlba.


A teljes lista külön könyvként kerül mentésre.
4. módszer: tartomány másolása 1C listából Excelbe
Vannak esetek, amikor nem a teljes listát, hanem csak az egyes sorokat vagy egy adattartományt kell átvinni. Ez a lehetőség beépített eszközökkel is megvalósítható.


5. módszer: Dokumentumok mentése Excel formátumban
Az Excelben néha nem csak listákat kell menteni, hanem az 1C-ben létrehozott dokumentumokat is (számlák, számlák stb.). Ez annak a ténynek köszönhető, hogy sok felhasználó számára egyszerűbb a dokumentum szerkesztése Excelben. Ezen kívül Excelben törölheti a kitöltött adatokat, és a bizonylat kinyomtatása után szükség esetén nyomtatványként használhatja kézi kitöltéshez.


A dokumentum Excel formátumban kerül mentésre. Ez a fájl most megnyitható ebben a programban, és abban tovább feldolgozható.
Mint látható, az információk feltöltése 1C-ből Excel formátumba nem nehéz. Csak a műveletek algoritmusát kell ismernie, mivel sajnos nem minden felhasználó számára intuitív. A beépített 1C és Excel eszközök segítségével átmásolhatja a cellák, listák és tartományok tartalmát az első alkalmazástól a másodikig, valamint külön könyvekbe mentheti a listákat és dokumentumokat. Elég sok mentési lehetőség létezik, és ahhoz, hogy a felhasználó megtalálja a helyzetének megfelelőt, nincs szükség harmadik féltől származó szoftverek használatára vagy összetett műveletek kombinációira.
Küldje el ezt a cikket az e-mail címemre
Az adatok 1C-ből (egy könyvtár vagy dokumentum elemeinek listája, egy dokumentum táblázatos része stb.) Excel formátumba történő átvitelének eljárása az 1C nagyon kényelmes funkciója, mert lehetővé teszi, hogy szinte minden adatot elmentsünk Excelbe további elemzés céljából.
1c vállalati verzió 8.2:
Például adatokat szeretnénk letölteni a Nomenclature könyvtárból, hogy ezt megtegyük, nyissuk meg a Nomenclature könyvtárat, jelenítsük meg a szükséges adatokat (kijelölések használata, a kívánt csoport megnyitása):


És kattintson az OK gombra.


Ezt követően a megadott elérési úton létrejön egy Excel fájl a szükséges adatokkal az 1C-ből.
De nem kell fájlba menteni az adatokat, hanem egyszerűen (a lista megjelenítése után) jelölje ki az adatokat, majd mentse a vágólapra (jobb egérgombbal - Másolás), nyissa meg az Excelt és illessze be az adatokat a vágólapot egy üres lapra (jobb egérgomb - Beillesztés).
Ugyanígy mentheti el a dokumentumok listáit és táblázatos részeit.
Ha Excelbe szeretné menteni a jelentést, akkor hozzon létre egy új jelentést, és az Excelbe való feltöltéshez már nem kell megjelenítenie a listában, hanem egyszerűen kattintson a főmenüben a "Fájl" - "Mentés a másolat", majd a fent leírt séma szerint . Vagy egyszerűen másolja át a vágólapra.
1c vállalati verzió 8.3:
Az 1C platform 8.3-as verzióján az adatok Excelben való mentésének technológiája kissé eltér a 8.2-es verziótól.

Itt, ha jobb gombbal kattint a listára, akkor már nem a „Lista megjelenítése...” elem jelenik meg helyette, hanem az „Összes művelet” menüre kell kattintania, és ki kell választania a már megszokott „Lista megjelenítése...” elemet; ” elem:

Ugyanígy jelöli ki a szükséges oszlopokat jelölőnégyzetekkel, de van egy csodálatos „Csak kijelölve” jelző is, amikor beállítja, csak a kijelölt sorok jelennek meg a táblázatban. Ha több sort szeretne kijelölni a nómenklatúra-könyvtár listájában, kattintson a sorokra az egérrel, miközben lenyomva tartja a "Ctrl" billentyűt, így valami ilyesmit kap (a kiválasztott sorok kékkel vannak kiemelve):

A végén valahogy így kell kinéznie:

Ezután elmentheti ezt a táblázatot az Excelben a vágólapon keresztül (ahogyan fentebb írtam), vagy elmentheti közvetlenül egy Excel fájlba. Ehhez az 1c-ben (a megjelenített listában) kattintson a speciális főmenü gombra (a a lefelé mutató nyíl), és válassza ki a „Fájl” - „Mentés másként...” elemet, majd megnyílik egy szabványos fájlmentési ablak, amelyben megadja a fájl nevét, beírja az „Excel Sheet” parancsot, majd kattintson a „Mentés” gombra.

A jelentés fájlba mentéséhez tegye ugyanazt, amit fentebb írtam:
Sok irodai dolgozónak gyakran 1C és Excel programokat kell használnia. Adatokat kell exportálniuk egyik alkalmazásból a másikba. Ma megnézzük, hogyan lehet 1C-ből Excelbe feltölteni.
Adatok feltöltése 1C-ből Excelbe
Az adatok feltöltése az 1C-ből a Microsoft Excelbe egy egyszerű lépésekből álló folyamat. Ehhez elegendőek az ezekbe az alkalmazásokba épített eszközök. Az adatok exportálása többféleképpen lehetséges.
Nagy mennyiségű adat feltöltése
A megnyitott dokumentumban kattintson a jobb gombbal, és válassza a „Lista” lehetőséget. Ezt követően az összes elem sima szövegként jelenik meg. Másolható és beilleszthető egy MS Excel dokumentumba, de jobb, ha megnyitja a "Fájl" menüt, és lépjen a "Mentés másként" szakaszba.
Már csak a fájlformátum kiválasztása és mentése van hátra.
Nyomtatott dokumentumok feltöltése

Hogyan lehet listát beszúrni egy Excel-munkafüzetbe
A lista átviteléhez használja a következő módszert:
- Nyissa meg a kívánt listát az 1C programban. Ezután jobb gombbal kell kattintania az „Összes művelet”, majd a „Megjelenítési lista” elemre.

- Megjelenik a lista megjelenítő shell. Az "Outputs to" mezőt "Táblázatdokumentum" értékre kell állítani.
- Az alábbiakban kiválaszthatja az áthelyezni kívánt oszlopokat.

Tanács! Ebben az ablakban nem szabad semmit módosítani, amikor a teljes dokumentum átvitelére készül.
- Mindezek után a felhasználó egy listát fog látni a képernyőn táblázat formájában. Ki kell jelölnie az összeset, és másolnia kell.
- Ezután egy új dokumentum jön létre az Excelben, és az adatok beszúrásra kerülnek a „CTRL + V” használatával.
Hozzon létre egy új Excel-munkafüzetet listával
Nem kell sokáig vesződnie, és azonnal ki kell adnia a listát az 1C-ből az Excelbe:
1. A lista létrejöttéig ugyanúgy járunk el, mint az előző módszernél. Ezután lépjen a menübe, nyissa meg a „Fájl” részt, és válassza a „Mentés másként” lehetőséget.


Következtetés
Most már számos módszert ismer a táblázat feltöltésére az 1C-ből az Excelbe. Az eljárás meglehetősen egyszerű, és minden felhasználó képes megbirkózni vele. A lényeg az, hogy alaposan tanulmányozzuk az utasításainkat, válasszuk ki a megfelelő módszert, és szigorúan tartsuk be az utasításokat. Az egyszerűség kedvéért nézze meg a beillesztett képernyőképeket.
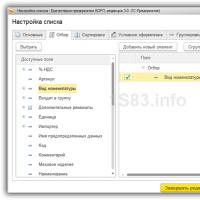 A bizonylat nyomtatvány (számla) nem menthető Excel formátumba - a "Mentés" és a "Mentés másként" gomb nem érhető el
A bizonylat nyomtatvány (számla) nem menthető Excel formátumba - a "Mentés" és a "Mentés másként" gomb nem érhető el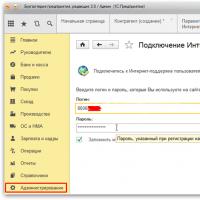 1s 8 partner létrehozása
1s 8 partner létrehozása Mik azok az RSS hírfolyamok?
Mik azok az RSS hírfolyamok? Frissítse az Adobe Flash Playert a Windows 7 legújabb verziójára
Frissítse az Adobe Flash Playert a Windows 7 legújabb verziójára A CryptoPro CSP célja Cryptopro csp verzió 3 x
A CryptoPro CSP célja Cryptopro csp verzió 3 x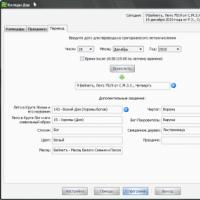 Szláv védikus naptár Kolyada dar
Szláv védikus naptár Kolyada dar USB csatlakozók: típusok, leírásaik, előnyei és hátrányai Lehetséges-e USB típusú c
USB csatlakozók: típusok, leírásaik, előnyei és hátrányai Lehetséges-e USB típusú c