Hogyan lehet automatikusan frissíteni egy oldalt a Yandex böngészőben. Az oldal automatikus frissítésének engedélyezése a Google Chrome böngészőben Automatikus frissítés a Firefoxban
Néha szükségessé válik az oldalak rendszeres frissítése a böngészőben, például a webhelyfejlesztőknek erre állandóan szükségük van. Annak érdekében, hogy a böngésző automatikusan frissítse az oldalt, írhat egy mini-szkriptet a jQuery-ben, ami nagyon időigényes, és nem mindenki tudja megtenni. Egyszerűbben megteheti, és néhány perc alatt beállíthatja az automatikus frissítést bármely modern böngészőben. Ebben a cikkben megvizsgáljuk, hogyan lehet ezt a funkciót létrehozni a Google Chrome-ban, a Yandex böngészőben, a Mozilla Firefoxban és az Operában.
Automatikus frissítés a Google Chrome-ban és a Yandex böngészőben
Ez a két böngésző alapvetően azonos funkciókkal és felülettel rendelkezik. Mindkét böngésző a Google bővítménykatalógusának bővítményeit fogja használni. A Google katalógusához a https://chrome.google.com/webstore/category/apps hivatkozás segítségével jutunk el. Ez így néz ki:
Az ebben a webáruházban tárolt összes alkalmazás abszolút kompatibilis a Yandex böngészővel. Ezután töltse le és telepítse böngészőjébe az Easy Auto Refresh webalkalmazást. Használhatja a ChromeReload alkalmazást is – ez az alkalmazás hasonló funkciókkal rendelkezik, mint az Easy Auto Refresh, de jobban kompatibilis a Google Chrome-mal. Így néz ki ez a kiterjesztés a könyvtárban:

Kattintson a „telepítés” gombra, amely után az alkalmazás telepíti magát a böngészőjében. Ezután válassza ki, hogy milyen időközönként frissítse az oldalt (másodpercben), és kattintson a „Start” gombra. Az automatikus frissítés leállításához kattintson a „Stop” gombra. Az automatikus frissítés azon az oldalon történik, ahol utoljára konfigurálta a bővítményt.

Automatikus frissítés a Mozilla Firefoxban
Rugalmas és könnyen testreszabható böngésző. Maga a böngésző nem rendelkezik beépített automatikus oldalfrissítési funkcióval, de bővítmények segítségével megtehető. Lépjen a böngésző menüjébe, keresse meg a „bővítményeket”, majd írja be a ReloadEvery-t a keresésbe, és telepítse. A böngésző telepíti magát, és újraindítást kér.

Amikor a bővítmény teljesen működőképessé vált, beállíthatja az oldal automatikus frissítését. Ehhez kattintson a jobb gombbal a kívánt fülre, válassza ki az „automatikus frissítés” lehetőséget a legördülő menüben, adja meg a kívánt intervallumot, és kattintson az „engedélyezés” gombra.

Automatikus frissítés az Operában
Ennek a böngészőnek a régebbi verziói beépített automatikus frissítési funkcióval rendelkeznek, az új verzió azonban nem biztosít ilyen funkciót. Ha a böngésző régi verziója van, egyszerűen kattintson a jobb gombbal a kívánt lapra a böngészőben, és a megjelenő menüben válassza az „automatikus frissítés” vagy „minden újratöltése” lehetőséget, majd végezze el az összes szükséges beállítást és engedélyezze az automatikus -frissítés.
Ha az Opera új verziója van, akkor ne térjen vissza a régi verzióra. Ahhoz, hogy az automatikus oldalfrissítések elérhetővé váljanak az Ön verziójában, a hivatalos böngészőbővítmények könyvtárba kell lépnie (kövesse ezt a linket: https://addons.opera.com/ru). Megkeressük és telepítjük a Super Auto Refresh bővítményt.

Kövesse az egyszerű utasításokat az Auto Refresh Plus letöltéséhez.
- A telepítőfájl letöltésének megkezdéséhez kattintson a fent található kék „Letöltés a szerverről” gombra.
- Ezt követően a szerver előkészíti és ellenőrzi a telepítőfájlt vírusok szempontjából.
- Ha a fájl nem fertőzött, és minden rendben van vele, egy szürke „Letöltés” gomb jelenik meg.
- A „Letöltés” gombra kattintva megkezdődik a fájl letöltése a számítógépre.
Nem kérjük, hogy fárasztó regisztrációs folyamaton menjen keresztül, vagy SMS-t küldjön megerősítés céljából. Csak töltse le és élvezze egészségét =)
Az Auto Refresh Plus telepítése
A program telepítéséhez kövesse a legtöbb programra vonatkozó egyszerű utasításokat.
- Indítsa el a letöltött fájlt dupla kattintással. Az összes telepítőfájl a fejlesztők hivatalos webhelyeiről származik.Az Auto Refresh Plus 1.8.9.21-es verziójának utolsó frissítési dátuma 2017. január 10., 8:04 volt.
- A megjelenő ablakban fogadja el a licencszerződést. A licencszerződést a programfejlesztő hivatalos honlapján is elolvashatja.
- Válassza ki a telepíteni kívánt szükséges összetevőket. Törölje a jelölőnégyzetek jelölését, amelyek további programok telepítéséhez szükségesek.
- Válassza ki a számítógépén azt a mappát, ahová a programot telepíteni szeretné. A legtöbb esetben a program automatikusan kiválaszt egy mappát, például a Windowsban ez a C:\Program Files\
- Végül a programtelepítés-kezelő javasolhatja egy „Asztali parancsikon” vagy „Start menümappa” létrehozását.
- Ezt követően kezdődik a telepítési folyamat. A befejezés után a telepítéskezelő kérheti, hogy indítsa újra a számítógépet, hogy a program megfelelően működjön.
A webfejlesztőknek néha előfordulnak olyan helyzetek, amikor egy adott oldalt adott időközönként automatikusan frissíteni kell. A tapasztalt programozási guruk számára ez nem jelent problémát, hiszen bármely JQuery-specialista könnyen megírhat egy automatikus frissítési szkriptet, és beágyazhatja azt a forráskódba. De mi van azokkal, akiknek a JavaScript ismerete nem olyan mély?
Szerencsére számos bővítményt kifejezetten erre a célra fejlesztettek ki a népszerű Chromium alapú böngészőkhöz. Ezek a kis segédprogramok teljesen ingyenesen telepíthetők a Chrome Internetes áruházból. A böngészővel való integráció után a programok lehetővé teszik az automatikus oldalfrissítések elindítását néhány kattintással az intervallum finomhangolásának lehetőségével.
Hol lehet beszerezni és hogyan kell telepíteni az Easy Auto Refresh programot?
Mint korábban említettük, a segédprogram teljesen ingyenes, és bárki telepítheti a Chrome-bővítményboltból. A bővítmény böngészőbe való sikeres integrálásához több lépést kell végrehajtania:
- Írja be az „Easy Auto Refresh” kifejezést a keresősávba, és nyomja meg az Enter billentyűt;
A program telepítése után a hivatalos Easy Auto Refresh weboldal oldala automatikusan megnyílik egy új lapon, melyben felajánlja a bővített licenc vásárlását, és egy új ikon jelenik meg a bővítmények panelen.
 Most az oldal automatikus frissítésének elindításához írja be a szükséges intervallumot másodpercekben, és kattintson a zöld „Start” gombra. A haladóbb felhasználók számára a fejlesztők további funkciókat biztosítottak, mint például az összes lap frissítése, a gyorsítótár automatikus törlése, a véletlenszerű intervallum és mások. Sajnos ezek a funkciók csak fizetős licenc megvásárlása után érhetők el.
Most az oldal automatikus frissítésének elindításához írja be a szükséges intervallumot másodpercekben, és kattintson a zöld „Start” gombra. A haladóbb felhasználók számára a fejlesztők további funkciókat biztosítottak, mint például az összes lap frissítése, a gyorsítótár automatikus törlése, a véletlenszerű intervallum és mások. Sajnos ezek a funkciók csak fizetős licenc megvásárlása után érhetők el.
Hol lehet beszerezni és hogyan kell telepíteni az Auto Refresh Plus-t?
Ez az alkalmazás funkcionalitásban alig különbözik az előzőtől, de méltó alternatívaként szolgál. Az Auto Refresh Plus használatához a következőket kell tennie:
- Menjen a Google bővítményboltba;
- Írja be az „Auto Refresh Plus” kifejezést a keresősávba, és nyomja meg az Enter billentyűt;
- Keresse meg az alkalmazást a jobb oldali eredménylistában, és kattintson a „Telepítés” gombra;
- Erősítse meg a műveletet a párbeszédpanelen, és várja meg, amíg a telepítés befejeződik.
 A telepítés befejezése után egy új ikon jelenik meg a bővítmények panelen. Az Auto Refresh Plus hasznos funkciója az intervallum órában és percben történő megadása. Ez azt jelenti, hogy nem kell számológépet használnia annak kiszámításához, hogy egy adott időszakban hány másodperc van. Ellenkező esetben az alkalmazás funkciói szinte megegyeznek elődje funkcióival - csak válassza ki az intervallumot, és indítsa el az automatikus frissítést egy gomb megnyomásával.
A telepítés befejezése után egy új ikon jelenik meg a bővítmények panelen. Az Auto Refresh Plus hasznos funkciója az intervallum órában és percben történő megadása. Ez azt jelenti, hogy nem kell számológépet használnia annak kiszámításához, hogy egy adott időszakban hány másodperc van. Ellenkező esetben az alkalmazás funkciói szinte megegyeznek elődje funkcióival - csak válassza ki az intervallumot, és indítsa el az automatikus frissítést egy gomb megnyomásával.
 Hol találom és hogyan telepíthetem a Super Auto Refresh programot?
Hol találom és hogyan telepíthetem a Super Auto Refresh programot?
Egy másik népszerű alkalmazás az automatikus oldalfrissítéshez. A telepítéshez egy ismert lépéssorozatot kell végrehajtania:
- Menjen a Google bővítményboltba;
- Írja be a „Super Auto Refresh” kifejezést a keresősávba, és nyomja meg az Enter billentyűt;
- Keresse meg az alkalmazást a jobb oldali eredménylistában, és kattintson a „Telepítés” gombra;
- Erősítse meg a műveletet a párbeszédpanelen, és várja meg, amíg a telepítés befejeződik.
 Sajnos ez a segédprogram nem rendelkezik olyan rugalmas konfigurációval, mint elődei. A Super Auto Refresh nem teszi lehetővé, hogy saját belátása szerint válassza ki az automatikus frissítési időközt. Ehelyett az alkalmazás egy listát ad néhány gyakori értékről, 2 másodperctől 60 percig, ami bizonyos helyzetekben némi gondot okozhat.
Sajnos ez a segédprogram nem rendelkezik olyan rugalmas konfigurációval, mint elődei. A Super Auto Refresh nem teszi lehetővé, hogy saját belátása szerint válassza ki az automatikus frissítési időközt. Ehelyett az alkalmazás egy listát ad néhány gyakori értékről, 2 másodperctől 60 percig, ami bizonyos helyzetekben némi gondot okozhat.
Szerkesztői értékelések:
Itt van egy lista 5 Google Chrome automatikus frissítési bővítmény amelyek segítségével automatikusan frissítheti a megnyitott webhelyeket. Az összes megemlített bővítmény lehetővé teszi, hogy beállítsa azt az időintervallumot, amelyen belül a webhelyek automatikusan frissülnek. Ennek egyik nagyon kézenfekvő felhasználása az lenne, ha webhelyeket fejleszt, például HTML-t készít PSD-ből.
Az automatikus frissítési bővítményekkel egyáltalán nem kell a frissítésre kattintania, néhány másodpercenkénti automatikus frissítésre kell állítania, és az elvégzett módosítások azonnal láthatóak lesznek.
Auto Refresh Plus
Amint a fenti képernyőképen látható, ez az automatikus frissítési bővítmény előre beállított frissítési gyakorisággal érkezik (5 , 10 másodperc vagy 1, 5, 15 perc).
Ha azt szeretné, hogy a Chrome egyéni időközönként frissítsen egy oldalt, akkor erre van lehetőség. Tegyen egy pipát a lenti beviteli mező mellé, és nyomja meg a Start gombot. A frissítés nekünk jól működött.
Egyszerű automatikus frissítés
Képzetlen szemnek úgy tűnhet Egyszerű automatikus frissítés olyan, mint az összes többi automatikus frissítési bővítmény, de van egy lényeges különbség.
A számítógép frissítése mellett az Easy Auto Refresh lehetővé teszi a gyorsítótár törlését is minden frissítéskor, ami nagyon hasznos a korábban említett webfejlesztésnél, hogy megbizonyosodjon arról, hogy a gyorsítótárazott fájlokat nem használják a webhely megjelenítésére.
Szuper automatikus frissítés
Szuper automatikus frissítés nagyon gyors beállítással rendelkezik. Ez a beállítás még a korábban említett bővítményeknél is gyorsabb, és nem is túl bonyolult. Ez megmutatja, milyen gyorsan állíthatja be a webhely automatikus frissítését a Super Auto Refresh funkcióval.
Az ikonja hozzáadódik a címsorhoz. Kattintson a bal egérgombbal, és válassza ki az egyik intervallum-beállítást. Ennyi, az automatikus frissítés aktív. Az egyetlen hátránya, hogy nem állítható be egyéni frissítési időköz.
Automatikus frissítés
Automatikus frissítés is nagyon egyszerű. A frissítési időköz beállításához kattintson a bal egérgombbal a jobb felső sarokban lévő ikonra, és írja be a percek és másodpercek értékeit a szokásos legördülő menübe.
Miután rákattintott a Start gombra, megjelenik egy időzítő, amely visszaszámlálja a frissítési időt. Amint az időzítő 0-ra megy, a webhely frissül.
Az aktuális weboldal automatikus frissítése
Ezzel a bővítménnyel másodpercek alatt állíthatja be a frissítési intervallumot. Ehhez kattintson a jobb gombbal bárhová a webhelyen, és válassza az Automatikus frissítés >> Beállítások (intervallum beállítása) lehetőséget.
Miután beállította a frissítési időközt, kattintson újra a jobb gombbal, és válassza a Frissítés engedélyezése lehetőséget. A frissítés addig aktív, amíg nyitva van a lap. Amint másik lapra vált, a frissítés megszakad, és a használatához újra aktiválnia kell.
Következtetés
A Chrome ezen 5 automatikus frissítési bővítménye közül az Easy Auto Refresnt ajánljuk, ha Ön webfejlesztő, és az Automatikus frissítést, ha az egyszerűséget szeretné. Ha bármilyen javaslata, megjegyzése vagy kérdése van, tegye fel azokat az alábbi megjegyzés rovatban.




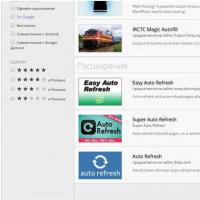 Az oldal automatikus frissítésének engedélyezése a Google Chrome böngészőben Automatikus frissítés a Firefoxban
Az oldal automatikus frissítésének engedélyezése a Google Chrome böngészőben Automatikus frissítés a Firefoxban Hogyan lehet beállítani a WIFI-t laptopon?
Hogyan lehet beállítani a WIFI-t laptopon? ISO-kép létrehozásának módjai Windows rendszeren
ISO-kép létrehozásának módjai Windows rendszeren Hogyan lehet megtudni, hogy mennyi RAM-mal rendelkezik a számítógép
Hogyan lehet megtudni, hogy mennyi RAM-mal rendelkezik a számítógép A telefon gyorsan leállt a töltésről, rosszul kezdett tölteni - hosszan és lassan: mit tegyünk?
A telefon gyorsan leállt a töltésről, rosszul kezdett tölteni - hosszan és lassan: mit tegyünk? Hogyan használjunk csalólapot anélkül, hogy a tanár észrevenné?
Hogyan használjunk csalólapot anélkül, hogy a tanár észrevenné? Frissítse az Adobe Flash Playert a Windows 7 legújabb verziójára
Frissítse az Adobe Flash Playert a Windows 7 legújabb verziójára