A Windows XP asztal visszaállítása. A Windows asztal eltűnt – mi a teendő? Hová lett az asztali gép?
Az összes parancsikon hirtelen eltűnt? Ne aggódjon, van mód arra, hogy visszahelyezzék őket a helyükre. Még ha nem is találkozott ezzel a problémával, tippjeink felkészítenek minden meglepetésre, amelyet a Windows okozhat.
Hogyan lehet megtalálni a hiányzó asztali gépet?
- Először ellenőrizze, hogy maradt-e parancsikon az asztalon. Ha minden sajnos üres, nyissa meg a Futtatás menüt a billentyűparancs + [R] használatával.
- A párbeszédablakban írja be az „asztal” szót idézőjelek nélkül, és kattintson a gombra. Meg kell jelennie a profilod asztali könyvtárának.
- Ha vannak benne ikonok és mappák, akkor csak a kijelzőjükben van a probléma. Javasoljuk, hogy az összes parancsikont egy külön mappába másolja, és mentse el.
- Ha az asztali könyvtár üres, előfordulhat, hogy az összes mappa és parancsikon törölve lett.
Hogyan lehet megnyitni egy hiányzó asztalt?

- Megpróbálhatja újra megjeleníteni az asztali ikonokat.
- Kattintson a jobb gombbal az asztal egy üres területére a helyi menü megnyitásához.
- Lépjen a „Nézet” elemre, és ellenőrizze, hogy az „Asztali ikonok megjelenítése” jelölőnégyzet be van-e jelölve. Ha ez nem így van, helyezze vissza a pipát a megfelelő helyre.
Próbáld meg újraindítani a Windowst
- Ha egy korábbi verzióról Windows 10-re frissít, összeomolhat, aminek következtében az asztal eltűnik. Leggyakrabban a háttérkép is eltűnik.
- A probléma oka a frissítés során fellépő hiba. Lehetséges, hogy az asztali parancsikonok áthelyezésekor az operációs rendszernek nem volt ideje betölteni őket az új profilba.
- A Windows hiba azonban javítható. Amikor az asztal eltűnik, gyakran segít a számítógép egyszerű újraindítása.
Ez a fajta kellemetlen helyzet egyszerűen megzavarhatja a felhasználót. Azonban nincs miért erőltetni a hangját és őrt kiabálni, még kevésbé idegeskedni egy ilyen apróságon - mindent meg lehet javítani! Eközben a szokásos „Windows környezet” visszaállítása még eltarthat egy ideig. Minden az „OS-károsodás” összetettségétől, valamint a felhasználó képzettségi szintjétől függ. Nos, oldjuk meg azt a problémát, amely egy teljesen logikus kérdést vet fel sok kezdő felhasználó körében: „A Windows 7 asztala eltűnt: mit tegyünk?”
Szomorútól viccesig: egy gonosz zseni trükkjei
Saját szűkszavúságunkból adódóan, és gyakran a kezdő felhasználó komolytalan kíváncsiság kedvéért „gyanús” szoftvert telepít számítógépére anélkül, hogy víruskeresőnek vetné alá, problémák sorozatába csöppenünk.
Néha ez megtörténhet: a felhasználó személyesen „szervezi az asztal szabad területét” a rendszerfájlok meggondolatlan manipulálásával - egyszerűen töröl mindent, aminek tűnik.
Akár hiszi, akár nem, a legtöbb esetben maga a felhasználó a hibás azért, hogy a fontos dokumentumok, parancsikonok és ami a legrosszabb, az operációs rendszer vezérlői eltűnnek az asztalról. Gondoltál már rá? Remek, menjünk tovább!
Hogyan lehet visszaállítani mindent, ami korábban annyira hozzáférhető volt: az első módszer „ígéretes”
- Nyomja meg a „CTRL+ALT+Delete” gyorsbillentyűkombinációt.
- A megnyíló képernyő szolgáltatási területén a „Feladatkezelő indítása” gombot kell használnia.

- Az új ablakban aktiválja a „Fájl” lapot.
- A legördülő listából válassza az „Új feladat” lehetőséget.
- A megjelenő „Futtatás” konzolon írja be az „explorer.exe” parancsot - kattintson az „OK” gombra.
Ha szemtanúja volt a „Minden visszatért, mint régen...” örömteli eseménynek - gratulálhatunk! Ellenkező esetben folytassa a következő asztali helyreállítási módszerrel.
A rendszer visszaállítása működő állapotba: 2. módszer – „helyreállító”
Ha a fent leírt módszer segített, és a „munkaterület” ismét elnyerte megszokott formáit, akkor sem szabad elhamarkodott következtetéseket levonnia. Lehetséges, hogy az „üresség” problémája csak egy időre oldódott meg...
Indítsa újra az operációs rendszert. Ha ismét találkozik az „üres asztal” effektussal, az azt jelenti, hogy a rosszindulatú kód kritikus változtatásokat hajtott végre a Windows rendszerleíró adatbázisának működésében. Ebben az esetben meg kell vizsgálnia a merevlemez összes partícióját víruskereső tevékenységre, majd törölnie kell a fertőzött objektumokat, és végre kell hajtania az operációs rendszer teljes visszaállítását.
- Nyomja meg ugyanazokat a billentyűket: „CTRL+ALT+Delete”.
- Aktiválja újra a „Kezelõ indítása...” gombot.
- Az úgynevezett „Run” konzol jelölőnégyzetébe azonban beírunk egy másik paramétert - „rstrui.exe”, természetesen idézőjelek nélkül.

- Kiválasztunk egy visszaállítási pontot, és elindítjuk az „operatív reinkarnációs” folyamatot.
Mit tegyenek azok, akiknek nincs rendszer-visszaállítási munkájuk? 3. módszer – „helyreállítás”
Tehát indítsa el az operációs rendszert csökkentett módban. Vagyis a kezdeti rendszerindítási szakaszban nyomja meg többször az „F8” billentyűt, és aktiválja a „Boot in Safe Mode” elemet.
Figyelem: Egyes számítógépeken az opcionális rendszerindító menü egy másik billentyűvel is előhívható - érdemes elolvasni a cikket, amely minden szükséges információt tartalmaz - ).
- Ha a grafikus asztali héj, úgymond, eredeti formájában betöltődött - nagyszerű!
- Lépjen a „Start” menübe, és írja be a „regedit” parancsot a keresési jelölőnégyzetbe.
- Nyissa meg a beállításkulcsot (HKEY_LOCAL_MACHINE).

- Ezután lépjen a megjelenített lista következő utolsó mappájába: SOFTWARE\Microsoft\Windows NT\CurrentVersion\Winlogon.
- A szerkesztő munkaablakának jobb oldalán keresse meg a „Shell” sort.
- Itt mindennek úgy kell kinéznie, ahogy a fenti ábra mutatja, ha eltérést lát a rendszerleíró adatbázisban, módosítsa a paramétert a „Shell” elemre való dupla kattintással a bal egérgombbal. A helyes érték megadása után kattintson az "OK" gombra.
- Ellenőrizze ennek a szálnak a következő sorát „Userinit”, annak is tartalmaznia kell a megfelelő bejegyzést.

- Ellenkező esetben szerkeszteni kell a paramétert (ezt a korábban leírtak alapján már tudod).
- Most lépjen a következő rendszerleíró kulcshoz - „HKEY_CURRENT_USER”.
- Kövesse a következő útvonalat: Software\Microsoft\Windows\CurrentVersion\Policies\Explorer.
- Ha van egy „NoDesktop” elem a beállításjegyzék-szerkesztő jobb oldalán, jelölje ki a sort, és egyszerűen kattintson a „Törlés” gombra a bejegyzés törléséhez.
- A „HKEY_CURRENT_USER\Software\Microsoft\Windows NT\CurrentVersion\Winlogon\” ágban a „Shell” értéknek üresnek kell lennie. Találtál valami pluszt? Töröl!
Mi a teendő, ha a rendszerfájlok sérültek: negyedik módszer - „további”
Pontosabban, az alábbiakban leírt lehetőség az Explorer alkalmazás működésének visszaállítására az, hogy a sérült rendszerfájlokat, amelyek a Windows grafikus shell teljes működéséért felelősek, egyszerűen sértetlen fájlokra cserélik lemezről vagy cserélhető USB-ről történő másolás során. meghajtón, amelyen viszont maga az elosztókészlet található az operációs rendszerrel.
- Indítsa újra a számítógépet.
- Jelentkezzen be a "Csökkentett mód parancssorral" rendszerindítási opcióval.

- Csak egy parancsot kell beírnia - „sfc /scannow”, természetesen az idézőjelek nélkül.
A rendszerfájlok visszaállítása után a számítógép újraindul. Biztos lehet benne, hogy asztala ismét elnyeri „ismerős alakját”. Ez minden, az operációs rendszer stabilitása, és ne feledkezzünk meg a „digitális biztonság” szabályairól!
Beindítja a számítógépet, de a gyönyörű képernyővédő helyett üres az asztal, és semmi sem jelenik meg? Eltűnt a Windows asztal? Nem nagy baj, még ha csak fekete is. Mindig van kiút, különösen azért, mert visszaállíthatja a rendszerleíró adatbázis legújabb példányát vagy a teljes rendszer képét. Természetesen, feltéve, hogy a Windows 7 összes fontos része korábban archiválásra került, kezdjük el részletesebben megérteni, hogyan állíthatjuk vissza a rendszert.
Indítsa újra a csökkentett módban
Kritikus meghibásodás esetén minden manipulációt biztonságos módban kell végrehajtani. A rendszeregységen megnyomjuk az újraindítás gombot, megnyomjuk, és betöltés közben keressük az F8 vagy a Delete gombot. Kattintson, indítsa el biztonságos módba, és mindennek működnie kell.
Bejelentkezés után lassan kattintson a „Start” gombra, és keresse meg a vezérlőpultot a szakaszsávban. Kattintson a „Biztonsági mentés és visszaállítás” gombra. Megpróbáljuk visszaállítani vagy visszaállítani a teljes rendszert az archívum utolsó pontjáig. Kattintson a gombra, nézze meg a megnyíló ablakot, keresse meg a „fájlok visszaállítása” gombot, és tegyen lépéseket.

Az ablakban megkeressük az archiválási pontot, és elkezdjük az eljárást, de amíg a folyamat elindul, nézzük meg, miért tűnt el a Windows asztal.
Tanács: Az alsó sort használhatja a helyreállításhoz „rendszerbeállítások vagy számítógép visszaállítása” és válassza ki a rendszer-helyreállítás elindításához.
és válassza ki a rendszer-helyreállítás elindításához. 
A sikertelenség fő okai
Leggyakrabban az asztal betöltése lefagy az illesztőprogramok vagy az asztali vezérlők károsodása miatt. De egy ilyen hiba oka lehet egy vírus, amely belépett a rendszerleíró adatbázisba, vagy független változtatásokat végzett a böngészőben. Nemrég átvizsgálta számítógépét, és eltávolított több vírust, de a probléma nem oldódott meg. Valószínűleg ez a vírus már megsértette az Explorer.exe fájlt (ha nem hardverhiba, videokártya vagy memória). És a Windows rendszerleíró adatbázisa teljesen betöltődik (nézze meg az „Üdvözöljük” jelet, mielőtt megjelenik az üres táblázat). Ha van ilyen, az azt jelenti, hogy a Windows még mindig él, és nem tűnt el örökre.
Állítsa vissza az összes beállítást

Védelem és ellenőrzés
A számítógép stabil működésének előfeltétele a vírusirtó programok jelenléte.  Ráadásul nem ütközhetnek egymással. Telepítésük előtt feltétlenül ellenőrizze a szoftverek kompatibilitását. Folyamatos keresést végezzen, ne gyors módban, és távolítsa el a talált vírusokat vagy kémprogramokat. A rossz biztonság első jele, hogy a rendszer lefagy.
Ráadásul nem ütközhetnek egymással. Telepítésük előtt feltétlenül ellenőrizze a szoftverek kompatibilitását. Folyamatos keresést végezzen, ne gyors módban, és távolítsa el a talált vírusokat vagy kémprogramokat. A rossz biztonság első jele, hogy a rendszer lefagy.
Az összes grafikus elemet tartalmazó asztal elvesztésének leggyakoribb oka a Windows rendszerben az a rosszindulatú program, amely a felhasználó figyelmetlensége vagy hibásan működő víruskereső szoftvere miatt került be a rendszerbe. A probléma megoldásához vissza kell állítania az operációs rendszer grafikus héjáért felelős vírussérült fájlt, és át kell vizsgálnia a számítógépet vírusok után kutatva.
Az asztal újjáélesztésének módjai
A grafikus asztali héj teljesítményét a Windows operációs rendszerben az explorer.exe alkalmazás szabályozza, amely a Windows mappában található rendszerpartíción található. Ha a rendszerleíró adatbázisba írt tulajdonságai megváltoznak, vagy a futtatható fájlt vírus károsítja, a számítógép indulása után a képernyő teljesen tiszta lesz.
Ilyen esetekben többféleképpen is visszaállíthatja az asztalt:
- az explorer.exe segédprogram kényszerített indítása;
- rendszer helyreállítás;
- a rendszerleíró adatbázison keresztül;
- az explorer.exe segédprogram cseréje.
Az explorer.exe kényszerített elindítása
Az asztal visszaállításának legegyszerűbb módja a Windows 7 rendszerben az explorer.exe futtatható fájl manuális futtatása.
Az eljárás a következő lesz:
Ha a végrehajtható fájl nem sérült, akkor ezen lépések végrehajtása után az asztalt vissza kell állítani. Ebben az esetben azonnal meg kell vizsgálnia a teljes rendszert vírusok szempontjából egy megbízható víruskereső programmal. Ha ez nem történik meg, vagy amikor belép a Feladatkezelőbe, akkor megjelenik egy „A Feladatkezelőt nem lehet elérni, mert az adminisztrátor blokkolta” üzenet jelenik meg, ami szintén a vírustámadás egyik jele, megpróbálhatja visszaállítani az asztalt más módszerekkel.
A Rendszer-visszaállítás használata
A rendszer-helyreállítást elindíthatja csökkentett módban, vagy az operációs rendszerrel együtt lévő indítólemez használatával. Az első esetben szüksége lesz:

A Windows asztali helyreállítási eljárást a telepítőlemezről is elindíthatja ezzel az operációs rendszerrel. Összeszerelése azonban nem térhet el a számítógépen található összeállítástól.
Ebben az esetben a következőket kell tennie:

Ha ez nem segít az asztali beállítások visszaállításában, próbálkozzon az újraélesztéssel a parancssorból (a Windows DVD-t telepíteni kell a meghajtóba):

Munka a rendszerleíró adatbázissal
A végrehajtható grafikus fájl a rendszerleíró adatbázis egy adott ágán keresztül indul el. Ha a számítógépet vírus fertőzi meg, az explorer.exe inicializálása helyett a vírusprogram aktiválódik. Az asztal beállításjegyzék használatával történő visszaállításához a következőket kell tennie:

Az explorer.exe végrehajtható fájl cseréje
A Windows 7 rendszerben az asztal újraélesztésére szolgáló fenti módszerek mindegyike megfelelő, ha maga az explorer.exe fájl nem sérült. Ellenkező esetben le kell cserélnie egy működőképesre, amely az operációs rendszer DVD-jéről másolható.
A táblázat visszaállításához szükséges információk a .wim kiterjesztésű képen találhatók. Az olvasáshoz töltse le és telepítse a 7-Zip archiváló programot, amely teljesen ingyenes. A segédprogram letöltésekor ügyelni kell a bitméretére (32 vagy 64 bit). Minden a számítógépen használt rendszer bitmélységétől függ.
Az asztal visszaállításához a következőkre lesz szüksége:
- Telepítse a 7-Zip segédprogramot. A telepítési folyamat ugyanaz, mint más programokban.
- Helyezzen be egy lemezt a szükséges összeállításból Windows 7 operációs rendszerrel a DVD-meghajtóba, és egy flash meghajtót az USB-csatlakozóba.
- A rendszerindító lemez gyökérkönyvtárába lépve lépjen a források mappába, és másolja az install.wim fájlt a számítógép bármely mappájába. Ebből a célból jobb, ha új mappát készít.

- Bekapcsoljuk az archiválót, belépünk az éppen másolt fájl mappájába, és a „Kicsomagolás” gombbal elindítjuk a kibontási eljárást.

- Lépjen a 4. mappába (Maximális operációs rendszer build).

- Lépjen a Windows mappába, válassza ki az explorer.exe fájlt, és vigye át az USB flash meghajtóra.

- Ezt követően újraindítjuk a számítógépet a lemez és a flash meghajtó eltávolítása nélkül, és az operációs rendszer telepítési opcióinak kiválasztására szolgáló ablakban találjuk magunkat. Kattintson a "Rendszer-visszaállítás" elemre, és nyissa meg a "Parancssort".

- A parancsablakban írja be a jegyzettömböt, majd megnyílik egy normál jegyzettömb.
- A Jegyzettömb használatával lépjen a flash meghajtóra, és másolja az explorer.exe fájlt.

- Ugyanazon az Exploreren keresztül megyünk a rendszerlemezre (a helyreállítási környezetben a lemezek nevei eltérőek).
Előbb-utóbb a legtöbb felhasználó szembesül azzal a helyzettel, amikor az ikonok eltűntek az asztalról a Windows 7 rendszerben.
És rögtön felmerül a kérdés: mit tegyünk? Először is nézzük meg, miért tűntek el az ikonok. Nyilvánvaló, hogy a válasz nem egyértelmű. A következő tényezők okozhatják a parancsikonok, ikonok és a Start sáv eltűnését:
A beépített operációs rendszer eszközei visszaadják az ikonokat!
Az asztalról eltűnt parancsikonok és ikonok visszaadásához a legegyszerűbb, de néha hatékony módszert fogjuk használni.
Az ikon megjelenítési funkció aktiválása

Indítsa el manuálisan az explorer.exe fájlt
Ez a módszer akkor használható, ha az asztal eltűnt a Windows 7 Intézőből, és most beszéljük meg, mit kell tenni lépésről lépésre.


A helyzeten változtatni kell, és minden visszaáll az eredeti helyzetébe. Ha nem segít, lépj tovább.
A beállításjegyzék szerkesztése vagy az ikonok visszaállítása
Ez a módszer segít a fenti helyzetekben, valamint abban az esetben, ha a Lomtár eltűnt a Windows 7 asztaláról.
1. módszer: Ha elérhető a Start panel

2. módszer: Ha hiányzik a Start panel
Ehhez újra kell indítania a számítógépet/laptopot, és biztonságos módba kell indítania a parancssori támogatással:

Miután elértük a rendszerleíró adatbázist, átmegyünk a fán, hogy megtekintsük, és ha szükséges, módosítsuk a végrehajtható fájlt. Emlékeztessünk arra, hogy az utasításokat figyelembe véve azt a tényt adjuk meg, hogy minden eltűnt az asztalról egy Windows 7 rendszerű laptopon vagy egy normál számítógépen.

Utána újraindításra lesz szükség, és a rendszernek mindent vissza kell állítania, ha ez nem segít, lépjen tovább.
Harmadik féltől származó szoftver
Az általunk kipróbált utasítások nem segítettek, és az ikonok továbbra sem jelennek meg, harcolni fogunk a vírusok és a rosszindulatú programok ellen. Ha elvesztette az óráját és más kütyüjét a Windows 7 asztaláról, az AVZ víruskereső segít.
Mindig javasoljuk a telepítőcsomagok hivatalos forrásokból történő letöltését, és ez az eset sem kivétel. Kövesse a linket a víruskereső letöltéséhez.
A víruskereső nem igényel telepítést, teljesen ingyenes és oroszosított.
Sikeres letöltés után csomagolja ki a fájlokat egy külön mappába. Emlékeztetünk arra, hogy a vírusirtó segít, ha a Windows 7 rendszerben eltűnik az asztal háttere (kép), eltűnnek az ikonok és parancsikonok, a kütyük és a Start panel.

Újraindítás szükséges ahhoz, hogy az AVZ leállása után a változások életbe lépjenek. Továbbra is problémái vannak azzal, hogy a Windows 7 asztali háttérképe és a sávikonok nem jelennek meg? Ebben az esetben javasoljuk, hogy állítsa vissza az operációs rendszert az utolsó sikeres konfigurációra, vagy telepítse újra az operációs rendszert.
Az explorer hibamentes működése!
Szép napot!
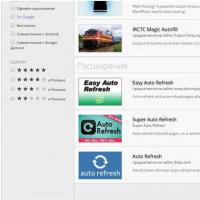 Az oldal automatikus frissítésének engedélyezése a Google Chrome böngészőben Automatikus frissítés a Firefoxban
Az oldal automatikus frissítésének engedélyezése a Google Chrome böngészőben Automatikus frissítés a Firefoxban Hogyan lehet beállítani a WIFI-t laptopon?
Hogyan lehet beállítani a WIFI-t laptopon? ISO-kép létrehozásának módjai Windows rendszeren
ISO-kép létrehozásának módjai Windows rendszeren Hogyan lehet megtudni, hogy mennyi RAM-mal rendelkezik a számítógép
Hogyan lehet megtudni, hogy mennyi RAM-mal rendelkezik a számítógép A telefon gyorsan leállt a töltésről, rosszul kezdett tölteni - hosszan és lassan: mit tegyünk?
A telefon gyorsan leállt a töltésről, rosszul kezdett tölteni - hosszan és lassan: mit tegyünk? Hogyan használjunk csalólapot anélkül, hogy a tanár észrevenné?
Hogyan használjunk csalólapot anélkül, hogy a tanár észrevenné? Frissítse az Adobe Flash Playert a Windows 7 legújabb verziójára
Frissítse az Adobe Flash Playert a Windows 7 legújabb verziójára