Comment configurer la synchronisation des dossiers sous Windows 7. Comment résoudre le problème de la synchronisation des fichiers. Synchronisation automatique des données
La vie d'une personne moderne est telle qu'elle a besoin d'un ordinateur où qu'elle soit : à la maison, au travail ou à l'école, sur la route et en vacances. Certaines personnes transportent partout un ordinateur portable avec elles, mais ce n'est pas toujours possible et ce n'est pas très pratique. Par conséquent, une autre option est plus souvent pratiquée : un ordinateur de bureau à la maison et au travail, un ordinateur portable ou un netbook en déplacement. Cependant, à cet égard, un autre problème se pose : il faut transférer les données utilisées d'un ordinateur à un autre, puis inversement (et avec l'augmentation du nombre d'appareils, la tâche devient encore plus compliquée). En règle générale, les utilisateurs le font manuellement sur un réseau local ou à l'aide d'un lecteur flash, mais le stockage de données dans le stockage cloud - Dropbox, SkyDrive et autres - devient de plus en plus populaire. Cette dernière option est pratique lorsqu'il s'agit de petites quantités d'informations, jusqu'à plusieurs gigaoctets. Si des dizaines ou des centaines de gigaoctets sont utilisés dans les activités quotidiennes, il est plus pratique de recourir à des utilitaires spécialisés pour la synchronisation des données. Ils vous permettent de ne pas penser du tout à l'ordinateur sur lequel les dernières modifications de fichiers ont été effectuées. Ainsi, vous pouvez toujours travailler dans un environnement d'information unifié, peu importe où vous vous trouvez actuellement. Dans cette revue, nous examinerons quatre des programmes les plus populaires pour synchroniser des fichiers entre ordinateurs : SyncBackPro, SmartSync Pro, AllwaySync et GoodSync.
⇡SyncBackPro
- Développeur: 2BrightSparks
- Distribution : shareware
- Interface russe : oui
Il s'agit d'un programme puissant avec un grand nombre de paramètres différents. Il coûte 54,95 $ et peut être utilisé pendant trente jours en mode essai. L'application prend en charge de nombreuses langues d'interface, dont le russe, mais la traduction automatique est assez médiocre.
SyncBackPro fonctionne sur la base de profils que vous pouvez ajouter en quantité illimitée. La création d'un nouveau profil se déroule en plusieurs étapes. Sur le premier, vous devez saisir le nom du profil, ici vous pouvez également noter s'il s'agit d'un profil de groupe (c'est-à-dire s'il combinera plusieurs autres profils). L'étape suivante consiste à sélectionner un type de profil, il y en a trois au total : sauvegarde, synchronisation et miroir. La portée de notre examen inclut le deuxième type ; le premier est destiné à la sauvegarde régulière de vos données, le second est destiné à créer et à conserver unilatéralement une copie exacte du dossier spécifié avec les fichiers.
À la troisième étape, vous devez sélectionner deux dossiers qui se synchroniseront l'un avec l'autre - ils sont désignés comme gauche et droit. Dans les listes déroulantes, vous pouvez sélectionner l'emplacement de stockage des données : pour le dossier source, il s'agit d'un lecteur interne/externe ou d'un chemin réseau, d'un serveur FTP, des services en ligne Amazon S3 ou Windows Azure, ainsi que des fichiers sur un service de courrier. Pour le dossier de destination, en plus de tout ce qui précède, il existe également la possibilité de graver et d'enregistrer un CD/DVD sous forme d'image ISO. Il convient de dire que lors du choix d'un emplacement source en dehors de l'ordinateur, vous ne pouvez spécifier qu'un chemin local comme destination, c'est-à-dire que, par exemple, vous ne pourrez pas synchroniser deux sources FTP. Cependant, pour le reste, vous pouvez expérimenter.
Création d'un nouveau profil dans SyncBackPro
Après cela, vous devez configurer le profil : tout d'abord, précisez les répertoires des dossiers gauche et droit sur l'ordinateur (si d'autres emplacements de stockage sont sélectionnés, les paramètres correspondants y sont affichés). Vous pouvez sélectionner des sous-répertoires et des fichiers individuels dans ces dossiers qui nécessitent une synchronisation, et également appliquer un filtre sur certains types de données (par défaut, les fichiers et dossiers système sont déjà inclus dans ce filtre). L'option suivante consiste à ajouter un horaire. La tâche dont le profil est responsable peut être effectuée quotidiennement, hebdomadairement et mensuellement, et l'horaire est extrêmement flexible (par exemple, toutes les troisièmes semaines du mois le mardi) ; de plus, il est possible d'ajouter une répétition après un nombre spécifié de jours, d'heures, de minutes et de secondes. En suivant le calendrier, vous pouvez configurer des politiques de décision pour diverses situations : que faire si un fichier a été modifié dans le dossier de gauche, un nouveau fichier a été créé dans le dossier de droite, etc. Pour chaque scénario d'événement, il existe plusieurs modèles de comportement différents : ignorer, demander à l'utilisateur, un fichier plus volumineux écrase un fichier plus petit - et d'autres.
Les options mentionnées ne représentent que la partie des paramètres de profil à laquelle le mode de configuration simple est limité. Si vous passez en mode « expert », plus de quinze sections supplémentaires s'offriront à vous : compression, cryptage, fermeture automatique des programmes, journalisation et autres - il n'est pas possible de toutes les considérer dans le cadre de cette revue. Vous pouvez étudier en détail les nombreux boutons et cases à cocher pour affiner le programme en fonction de vos besoins (par exemple, dans l'arsenal d'outils, vous pouvez trouver des fonctions telles que démarrer la synchronisation à l'aide d'une combinaison de touches de raccourci ou ignorer les fichiers qui ont été modifiés au cours d'un temps spécifié).

Configuration d'un profil dans SyncBackPro
Les profils créés sont affichés dans la fenêtre principale de SyncBackPro. Vous pouvez les éditer, importer/exporter, activer l'exécution ou, à l'inverse, mettre l'action en pause, et également visualiser le statut : heure du dernier lancement, résultat et autres informations. Il existe de nombreuses colonnes contenant des informations, celles qui sont inutiles peuvent être désactivées.

Fenêtre principale de SyncBackPro
Le programme conserve un journal détaillé des actions. Il existe un grand nombre de paramètres d'application - paramètres de fonctionnement étendus, boîtes de dialogue, polices, etc. La fonctionnalité peut être encore étendue en téléchargeant des scripts supplémentaires depuis le site Web des développeurs : ils sont installés dans la section « Scripts » et vous permettent d'ajouter de nouvelles fonctionnalités lors de l'exécution de tâches.
⇡ SmartSyncPro
- Développeur: Logiciel SmartSync
- Distribution : shareware
- Interface russe : oui
Ce programme a moins de fonctions que SyncBackPro, mais est un peu plus convivial à utiliser. Il a une interface plus simple et plus agréable, est bien localisé en russe et coûte 990 roubles (le support actif pour les utilisateurs russes est dû au fait que le responsable du logiciel SmartSync, Dmitry Sitnikov, est lui-même un programmeur russe). La version démo de l'application peut être utilisée pendant trente jours.

Fenêtre principale de SmartSync Pro
Comme dans SyncBackPro, le fonctionnement du programme est basé sur les profils ajoutés. Les nouveaux profils sont créés à l'aide d'un assistant. Tout d'abord, vous indiquez exactement ce que vous souhaitez synchroniser et le type de synchronisation, et dans un premier temps, il vous est demandé de sélectionner des dossiers dans l'ensemble standard : « Bureau », « Mes documents », Microsoft Outlook et autres. Pour spécifier indépendamment les répertoires requis, vous devez cocher la case « Sélectionner les répertoires manuellement » (le choix sera disponible à l'étape suivante). Trois types de synchronisation sont disponibles : synchronisation avec un ordinateur local/réseau, avec un ordinateur distant via une connexion FTP ou en mode batch. Pour chacun d'eux, différents types d'opérations sont proposés : si une connexion locale est sélectionnée, le programme peut effectuer une copie, un déplacement, une synchronisation, une compression de fichiers dans une archive ZIP ou une sauvegarde incrémentielle (ainsi, le programme peut également être utilisé pour des données sauvegarde). Lors de la connexion à un ordinateur distant, la synchronisation bidirectionnelle et le transfert de fichiers unilatéral sont disponibles - du local au distant et vice versa.

Assistant de profil SmartSync Pro
Si vous avez choisi de spécifier les dossiers manuellement, vous devrez ensuite cocher les cases des répertoires requis sur le disque local. Vous pouvez afficher une liste de tous les fichiers et dossiers inclus et, si nécessaire, ajuster un filtre pour exclure des éléments ou des fichiers spécifiques avec certaines extensions. Une fois que vous avez terminé de configurer le répertoire source, vous devez spécifier le répertoire de destination sur lequel les données seront synchronisées (selon le type de connexion, il peut être situé sur un disque local ou un serveur FTP). Ensuite, vous devez configurer un calendrier selon lequel la tâche associée au profil sera exécutée. Il peut être démarré manuellement, ainsi qu'à un certain intervalle - toutes les quelques minutes, jours, etc., et vous pouvez entrer un point de départ et marquer à quelle heure vous souhaitez désactiver le profil. De plus, vous pouvez ajouter une dépendance sur l'exécution d'un autre profil (jusqu'à ce que celui-ci démarre, celui-ci ne prendra pas effet) et spécifier un déclencheur pour les situations suivantes : connexion, déconnexion, modifications de répertoire et insertion de disque. Pour terminer la configuration, vous devez ajouter un nom de profil.
Les profils ajoutés peuvent être regroupés dans des dossiers, lancés un à la fois, plusieurs ou tous à la fois. Il est possible d'envoyer un raccourci sur le bureau pour lancer un profil ; l'import et l'export sont également disponibles. Vous pouvez modifier les paramètres du profil, et des paramètres supplémentaires sont disponibles dans les propriétés qui ne sont pas disponibles dans l'assistant de création : notifications lors du lancement d'un profil, événements associés au lancement, politique de remplacement de fichiers, enregistrement de plusieurs versions de fichiers, etc. Dans le panneau de configuration de votre profil, vous pouvez modifier votre répertoire source et vos paramètres de synchronisation. Veuillez noter que la connexion à un ordinateur distant en mode batch est configurée ici : vous pouvez sélectionner un dossier pour enregistrer les données sur un disque amovible/local, un serveur de messagerie ou FTP. Les paramètres du programme lui-même présentent également de nombreux points intéressants : par exemple, il peut fonctionner en arrière-plan même lorsque l'ordinateur est verrouillé ou que personne n'est connecté.

Propriétés du profil dans SmartSync Pro
Autre détail lié au programme : une fois installé sur un ordinateur, il ajoute la commande Sauvegarder avec SmartSync Pro (faire une sauvegarde) au menu contextuel des fichiers et dossiers, ce qui ouvre l'assistant de création de profil avec un répertoire sélectionné. Avec son aide, vous pouvez configurer rapidement la création d'une copie de sauvegarde.
⇡Synchronisation permanente
- Développeur : Laboratoire Usov
- Distribution : shareware
- Interface russe : oui
Le programme Allway Sync est fourni gratuitement par les développeurs pour un usage personnel ; la version commerciale de l'application coûte 19,95 $. L'utilitaire est assez simple et facile à utiliser, même s'il possède une interface quelque peu disgracieuse (le support de la langue russe est présent). Il n'y a pas de liste de profils, mais plutôt des tâches dont chacune est affichée sur un onglet distinct : vous pouvez les ajouter, les supprimer, les cloner et les renommer. Pour configurer une tâche, vous devez spécifier deux dossiers à synchroniser et marquer sa direction. Le programme vous permet de sélectionner des dossiers non seulement sur un disque local, mais également sur Internet - il prend en charge les protocoles FTP, SFTP, WebDAV, les services en ligne Dropbox, SkyDrive, Google Docs, OffsiteBox et autres, détecte les appareils mobiles connectés via Microsoft ActiveSync, et peut également lire les archives ZIP. De plus, contrairement au programme SyncBack Pro, qui a des fonctionnalités similaires, dans Allway Sync, vous pouvez ajouter une connexion entre des dossiers en ligne - par exemple, synchroniser votre compte Dropbox avec un service FTP.

Sélection du sens de synchronisation dans Allway Sync
Les dossiers sélectionnés doivent être configurés (le type de paramétrage dépendra du dossier que vous avez spécifié : si sur un disque local, vous devez spécifier le répertoire, si FTP, saisissez les paramètres du serveur, si Google Docs, spécifiez l'e-mail et mot de passe de votre compte, etc.) . Le sens de synchronisation est indiqué entre les dossiers : initialement il est bidirectionnel, c'est-à-dire que les fichiers seront identiques aux deux endroits, mais il peut être changé en unidirectionnel en sélectionnant le côté qui deviendra la source de données. À propos, lors de la synchronisation générale des dossiers, il peut y en avoir plus de deux - vous avez la possibilité de configurer la mise en miroir d'un nombre illimité de sources de données.
Après avoir configuré la tâche, vous pouvez cliquer sur les boutons « Analyser » et « Synchroniser ». Le programme recommande d'effectuer une analyse préliminaire afin que vous puissiez vous assurer que tout se passera comme prévu. Il créera un rapport détaillé dans lequel les fichiers nouveaux/inchangés/tous/exclus seront regroupés dans des tableaux, indiquant le nom, la taille, l'heure et la direction de la synchronisation. Les messages importants liés aux modifications de fichiers peuvent être affichés séparément.

Rapport sur les fichiers analysés dans Allway Sync
Dans les options d'Allway Sync, il y a une section « Paramètres du profil », où pour chaque tâche un ensemble de propriétés supplémentaires est affiché : « Règles de synchronisation », « Synchronisation automatique », « Filtres inclus et exclusifs », « Politique de contrôle de version », « La gestion des erreurs". Regardons-les de plus près. Dans les règles de synchronisation, vous pouvez activer plusieurs options importantes : ignorer la différence horaire d'heure de modification, copier les attributs de sécurité, etc. Les paramètres de synchronisation automatique permettent de sélectionner une condition de démarrage : lorsqu'un lecteur amovible est connecté, lorsque des modifications de fichiers sont détectées, ou que l'ordinateur est inactif, etc. Les filtres d'inclusion et d'exclusion sont hautement personnalisables : vous pouvez les appliquer aux noms ou extensions de fichiers, au statut (nouveau, modifié, supprimé), aux attributs (système, compressé, etc.), à l'heure de modification et à la taille. Une politique de versioning vous permet de choisir quoi faire avec les anciennes versions des fichiers modifiés : les supprimer ou les déplacer vers un dossier spécifique, et également de préciser combien de temps ces anciennes versions doivent être conservées. Dans les paramètres liés à la gestion des erreurs, vous pouvez spécifier ce que le programme doit faire en cas de ces erreurs et déterminer son comportement lorsqu'un avertissement apparaît.

Options de synchronisation permanente
Enfin, il convient d'ajouter que, comme les utilitaires évoqués précédemment, Allway Sync conserve un journal des actions dans un journal et vous permet d'importer et d'exporter les paramètres de l'application.
⇡Bonne synchronisation
- Développeur : Systèmes Siber
- Distribution : shareware
- Interface russe : oui
Cet utilitaire se distingue par le fait qu'il a été créé par les développeurs du populaire programme de sauvegarde de mot de passe RoboForm. L'application est bien traduite en russe (des traductions amateurs dans d'autres langues de la CEI sont disponibles), dispose d'une version pour Windows et Mac, ainsi que d'une version portable distincte pour fonctionner à partir d'un lecteur flash. GoodSync est un programme shareware et après trente jours d'utilisation il impose des restrictions sur le nombre de fichiers dans une tâche (pas plus de cent) et sur le nombre de tâches elle-même (pas plus de trois). Cependant, le prix est tout à fait abordable : 595 roubles pour la version pour Windows et 795 roubles pour la version pour Mac.

Fenêtre principale de GoodSync
Le travail dans le programme commence par l'ajout de tâches. Ils sont de deux types : synchronisation et sauvegarde. Chaque tâche est affichée sur un onglet séparé avec ses propres paramètres. Quel que soit le type de tâche que vous choisissez, vous devez spécifier les dossiers de données gauche et droit. Tant pour les chemins source que de destination, il existe un grand nombre d'emplacements disponibles où les fichiers peuvent être stockés : votre ordinateur, d'autres ordinateurs du réseau local, les protocoles FTP, WebDAV, le stockage cloud Amazon S3, Google Drive, Windows Azure, SkyDrive, appareils connectés sur Windows Mobile, ainsi que son propre service GoodSync Connect. Le programme n'a aucune restriction sur l'échange de données et vous permet de comparer toutes les sources prises en charge entre elles. Il faut aussi parler de GoodSync Connect : c'est un réseau P2P qui permet de synchroniser des données sur plusieurs ordinateurs via Internet. Ainsi, vous n'avez pas besoin de connecter des ordinateurs à un réseau local ou d'utiliser un périphérique USB pour le transfert, et les fichiers ne seront pas stockés dans le cloud. Pour utiliser GoodSync Connect, vous devez configurer vos ordinateurs en créant un compte sur le système.

Sélection d'un dossier dans GoodSync
En sélectionnant les dossiers gauche et droit, vous pouvez exécuter une analyse préliminaire ou commencer immédiatement la synchronisation. La fenêtre principale affichera une liste des fichiers synchronisés sous forme d'arborescence, indiquant la taille, la date et le sens de copie (de gauche à droite, de droite à gauche). Vous pouvez afficher des catégories individuelles de fichiers (modifiés, nouveaux et autres) et exclure ou, au contraire, activer leur copie, ainsi que changer la direction. Dans les paramètres de la tâche, vous pouvez spécifier les paramètres de son exécution automatique : lorsqu'un fichier est modifié, au démarrage du programme, périodiquement, lors de la connexion de dossiers, avant de se déconnecter. Il est possible de planifier une tâche à l'aide du planificateur Windows standard en mode connexion ou sans celui-ci. Une option intéressante est que vous pouvez spécifier le pourcentage de modifications au-dessus duquel la synchronisation n'aura pas lieu. Une autre fonctionnalité qui peut être configurée est la manière dont les conflits sont résolus automatiquement : ignorer, remplacer par des fichiers ultérieurs, etc. En plus des paramètres permettant d'effectuer automatiquement une tâche, les paramètres incluent d'autres options dans lesquelles vous pouvez placer de nombreuses cases à cocher à côté d'éléments tels que « Conserver des copies de sauvegarde des fichiers supprimés » ou « Copier l'heure de création du fichier », appliquer un filtre à certains fichiers et dossiers, etc.

Options de travail dans GoodSync
Le programme peut fonctionner en mode mini - il sera affiché sous la forme d'un petit panneau avec une liste de tâches actives, ce qui vous permettra de faire autre chose et en même temps de contrôler la progression de la synchronisation. Enfin, il convient de mentionner l'application GoodSync Explorer, qui est en outre installée sur votre ordinateur - avec son aide, vous pouvez visualiser les répertoires dans lesquels vos données sont stockées et ajouter des signets aux endroits souhaités. Ces signets peuvent ensuite être utilisés lors de la sélection d'une source pour les dossiers lors de la configuration d'une tâche dans GoodSync.
⇡Conclusion
Nous avons passé en revue les programmes les plus populaires pour synchroniser les données entre ordinateurs. Tous remplissent leur objectif d'une manière ou d'une autre, et la question du choix se résume aux détails : qu'est-ce qui est le plus important pour vous - un puissant arsenal de fonctions ou une interface simple et claire, et combien vous êtes prêt à payer pour le programme. Nous vous rappelons que le seul utilitaire pouvant être utilisé gratuitement est Allway Sync. Dans tous les cas, nous vous recommandons de vous faciliter la vie en installant l'un des programmes sur les ordinateurs que vous utilisez.
Pour synchroniser des fichiers avec d'autres ordinateurs et appareils sous Windows 8.1, il existe Windows Mobility Center, qui est lié au Centre de synchronisation. C'est dans le Centre de mobilité Windows que vous pouvez gérer n'importe quel appareil et lier votre compte à un autre ordinateur ou serveur Windows. Les appareils comprennent à la fois les smartphones et les tablettes. Si vous gérez votre appareil via ActiveSync, la synchronisation est généralement établie via Microsoft Exchange.
Sync Center vous permet de gérer vos appareils synchronisés. L'appareil que vous souhaitez synchroniser avec votre ordinateur est peut-être déjà connecté, mais en utilisant le Centre de synchronisation, vous pouvez également enregistrer une version hors ligne de vos fichiers pour travailler en déplacement.
La page Paramètres de synchronisation vous permet d'afficher vos relations de synchronisation actuelles et tout conflit pouvant survenir.
Afin de vérifier si tout est en ordre, vous pouvez consulter l'état actuel de la synchronisation avec les appareils.
Pour synchroniser des fichiers avec un autre appareil Windows 8.1, cliquez sur " Configuration d'un nouveau lien de synchronisation" Veuillez noter que l'autre appareil doit être connecté à votre ordinateur. Lorsque vous sélectionnez la synchronisation dans le Centre de synchronisation, les boutons permettant de définir un calendrier de synchronisation apparaissent en haut de la liste.
Vous pouvez cliquer dessus et gérer vos options de synchronisation.
Si vous utilisez le Centre de synchronisation pour enregistrer des copies hors ligne de fichiers sur un serveur Windows, pour contrôler les paramètres de synchronisation, cliquez sur le bouton " Gérer les fichiers hors ligne».
Dans la boîte de dialogue Fichiers hors ligne, vous pouvez contrôler l'état actuel de la synchronisation, y compris la possibilité de spécifier la quantité d'espace disque sur votre ordinateur disponible pour la synchronisation. Pour ce faire, utilisez le " Utilisation du disque" Plus vous disposez d'espace disque, plus vous pouvez synchroniser de fichiers avec votre ordinateur et les stocker localement.
Cette boîte de dialogue vous permet également de garantir que les fichiers hors ligne sont automatiquement chiffrés. Cette option est très utile si vous conservez des versions hors ligne de fichiers sur votre ordinateur portable.
Configuration et utilisation des dossiers de travail.
Si votre entreprise utilise la fonctionnalité Dossiers de travail, la gestion du système d'enregistrement des versions hors ligne des fichiers pour l'utilisateur est beaucoup plus simple et plus facile. Les dossiers de travail se trouvent dans le panneau de configuration. Pour commencer, cliquez sur le " Configurer des dossiers de travail", et il vous sera demandé de saisir votre adresse e-mail professionnelle ou l'URL de votre dossier de travail sur le serveur de l'entreprise.
Après la première synchronisation des fichiers et des dossiers, le panneau des dossiers de travail affiche les modifications apportées à la progression de la synchronisation des fichiers en cours depuis le serveur. Ce panneau peut être utilisé pour gérer à la fois la synchronisation générale des fichiers et une utilisation spécifique, comme les fichiers qui doivent être synchronisés via une connexion haut débit mobile. C'est ici que les dossiers de travail sont désactivés.
 Les dossiers de travail synchronisés apparaissent dans le dossier " Mon ordinateur» Explorateur de fichiers où ils peuvent facilement être ouverts et visualisés.
Les dossiers de travail synchronisés apparaissent dans le dossier " Mon ordinateur» Explorateur de fichiers où ils peuvent facilement être ouverts et visualisés.
De nombreux utilisateurs doivent aujourd'hui travailler non pas sur un, mais sur deux ordinateurs de bureau, voire plus (au moins au travail et à la maison) - en pratique, cela signifie automatiquement la nécessité de synchroniser tous les supports de travail. À cet égard, c'est encore plus difficile pour les employés mobiles, car, entre autres, ils ne peuvent pas se passer d'un PC portable comme un ordinateur portable, un netbook ou un autre type d'ordinateur mobile. Cela signifie qu'ils doivent s'assurer que leurs fichiers sont également synchronisés sur les appareils mobiles afin d'éviter d'interminables problèmes de versions de documents et de projets, dont la résolution nécessitera beaucoup de temps précieux.
Bien entendu, vous pouvez régulièrement copier manuellement les fichiers mis à jour sur tous les ordinateurs – professionnel, personnel et mobile. Cependant, ce n'est pas la meilleure solution, car les opérations de copie et de réécriture devront être effectuées quotidiennement. Il est beaucoup plus rapide et fiable de synchroniser les données à l'aide d'un utilitaire approprié ou d'un service en ligne pour synchroniser les fichiers. Nous examinerons plusieurs de ces solutions dans cet article.
Bases de la synchronisation
Pour synchroniser les données, les utilisateurs peuvent utiliser à la fois des utilitaires spécialisés et des services Web. Les deux surveillent le contenu des dossiers spécifiés situés à différents endroits (par exemple, sur deux ordinateurs différents) et synchronisent les données selon la méthode sélectionnée.
Il existe de nombreuses options pour synchroniser les fichiers. Il est plus pratique que les ordinateurs soient connectés directement les uns aux autres via un réseau local, un port infrarouge ou Internet. Dans ce cas, la synchronisation des données s'effectue en une seule étape, essentiellement en appuyant sur un bouton dans la fenêtre du programme correspondant. S'il n'y a pas de connexion directe, les données peuvent être synchronisées à l'aide d'un périphérique intermédiaire, utilisé pour transférer des informations entre deux ordinateurs. Un tel appareil peut être une clé USB, un disque dur externe, un dossier sur un serveur FTP, etc. Dans ce cas, les données sont synchronisées en plusieurs étapes : d'abord, les fichiers sont regroupés à partir d'un ordinateur et envoyés à un périphérique intermédiaire, après quoi ces données sont reçues sur un autre ordinateur, grâce à quoi la synchronisation est effectuée.
Tout ce qui précède est vrai lors de l’utilisation d’utilitaires. Quant aux services Web, lors de la synchronisation via eux, il n'est pas nécessaire de connecter directement les appareils synchronisés entre eux, puisque les dossiers sélectionnés sur un ordinateur ou un ordinateur portable sont synchronisés avec les données utilisateur situées dans le stockage en ligne. Cela signifie que les documents mis à jour pendant le travail sont automatiquement sauvegardés dans un tel référentiel.
Étant donné que les données doivent être synchronisées régulièrement (généralement quotidiennement), il est plus pratique d'automatiser ce processus - par exemple, analyser et synchroniser les fichiers selon un calendrier défini ou lorsque certains événements se produisent (par exemple, lors de la connexion d'un lecteur amovible, du démarrage du système , ou lorsque des mises à jour apparaissent dans des dossiers synchronisés ). Si nécessaire, par exemple, lors du traitement de grandes quantités d'informations, il est plus raisonnable d'ignorer certains fichiers lors de la synchronisation (il est généralement logique, par exemple, d'exclure les fichiers système et cachés), ce qui réduira le temps nécessaire au traitement des données. traitement.
Programmes de synchronisation de fichiers
Il existe de nombreux utilitaires de synchronisation de fichiers sur le marché - parmi eux, il existe des solutions payantes et gratuites, et un certain nombre de produits gratuits disposent de fonctionnalités suffisantes pour répondre aux besoins de l'utilisateur moyen. Comme exemples de tels utilitaires, nous examinerons ViceVersa, GoodSync, Allway Sync et FreeFileSync.
En règle générale, les utilitaires spécialisés effectuent la synchronisation très rapidement et sont faciles à utiliser, car le plus souvent, il suffit de configurer les paramètres de fonctionnement une fois et d'automatiser ce processus. À l'avenir, les programmes surveilleront indépendamment la situation et synchroniseront les fichiers en temps opportun. manière.
La synchronisation ne pose aucune difficulté. Tout d'abord, créez une nouvelle tâche, spécifiez-y deux dossiers - source et cible et, si nécessaire, définissez les conditions de filtrage des fichiers. Lancez ensuite le processus d'analyse du contenu des dossiers en cliquant sur le bouton Analyse. Le résultat de la comparaison des données dans les dossiers source et cible est affiché à l'écran, indiquant les fichiers nouveaux, modifiés et supprimés (Fig. 1).
Riz. 1. Le résultat de l'analyse des dossiers surveillés dans GoodSync
Après cela, vous pouvez démarrer manuellement la synchronisation des données (bouton Synchronisation), cependant, il est plus pratique de configurer le programme pour qu'il effectue automatiquement l'opération. À cette fin, ouvrez le planificateur intégré à l'utilitaire et déterminez l'heure ou l'événement de synchronisation à l'apparition duquel le programme doit commencer à analyser et à synchroniser les fichiers (Fig. 2).

Riz. 2. Configuration de la synchronisation automatique dans GoodSync
Il convient de prêter attention à une nuance. Lors de la synchronisation automatique de fichiers sur un périphérique de stockage portable (par exemple, un lecteur flash), un problème de reconnaissance de disque peut survenir. Il est plus pratique que le traitement des fichiers démarre automatiquement lorsqu'un périphérique unique est connecté. Cependant, toute clé USB connectée apparaîtra sous la même lettre, ce qui entraînera des erreurs de synchronisation si une autre clé USB est insérée. Pour que le programme reconnaisse correctement le disque souhaité, vous devez modifier manuellement le chemin d'accès au périphérique, en remplaçant la lettre du lecteur par le nom du volume (=VolumeName:\folder1\folder2 - Fig. 3). Il est facile de définir le nom de volume approprié pour un disque spécifique dans les propriétés à l'aide de l'Explorateur Windows. L'utilisation de ces paramètres garantit que le lecteur portable souhaité est détecté, quelle que soit la lettre de lecteur qui lui est attribuée.

Riz. 3. Remplacement de la lettre de lecteur par l'étiquette de volume
dans GoodSync
Vice versa
Développeur: Logiciel TGRMN
Taille de distribution : Pro - 3,4 Mo ; Plus - 1,1 Mo ; Gratuit - 708 Ko
Travail sous contrôle : ViceVersa Pro 2.5 et ViceVersa Plus 2.4.2 - Windows (toutes les versions) ; ViceVersa Gratuit 1.0.5 - Windows XP/Vista/7
Prix: Pro - 59,95 $ ; Plus - 34,95 $ ; Gratuit gratuit
ViceVersa Pro est une solution bien connue pour synchroniser, sauvegarder et répliquer des fichiers et des dossiers (Fig. 4). Avec son aide, vous pouvez synchroniser les données entre les ordinateurs de bureau, les ordinateurs portables, les serveurs de fichiers, les supports externes (disques durs, périphériques USB, lecteurs ZIP, etc.), les NAS, etc. Ceci est mis en œuvre sur un réseau local, via Internet et en utilisant des périphériques de stockage externes.

Pendant la synchronisation, des paramètres tels que la taille du fichier et la date/heure de création du fichier, les sommes de contrôle ou une combinaison de ces paramètres sont analysés. Il est possible d'inclure/exclure lors de l'analyse des sous-répertoires, ainsi que des fichiers individuels, en tenant compte de leurs attributs (caché/système/lecture seule) et de leur masque. Vous pouvez synchroniser et sauvegarder des fichiers ouverts et verrouillés par des applications, notamment les bases de données de messagerie Outlook et Outlook Express, les documents Word et Excel et les bases de données SQL. La synchronisation des données est effectuée manuellement à la demande ou automatiquement - selon un planning (par exemple, quotidiennement à une heure strictement définie). Afin d'économiser de l'espace disque et d'assurer la sécurité des données sur n'importe quel support, le programme fournit des outils de compression et de cryptage de fichiers.
L'utilitaire est disponible en trois éditions : gratuite Free (http://www.tgrmn.com/free/) et deux éditions commerciales - basic Plus et Extended Pro. Les capacités de l'édition gratuite sont limitées à la comparaison et à la synchronisation des fichiers dans des dossiers (y compris des sous-dossiers) entre lecteurs de disquettes, disques durs, lecteurs réseau et lecteurs ZIP et CD ; la synchronisation est effectuée manuellement. L'édition Plus vous permet de travailler avec des clés USB, des disques durs et réseau, ainsi que des DVD/CD, offre la possibilité de synchroniser/sauvegarder des fichiers ouverts/verrouillés et peut être configurée pour travailler selon un calendrier. L'édition Pro prend en charge toutes les fonctionnalités déclarées par les développeurs.
Bonne synchronisation 8.8.6
Développeur: Systèmes Siber, Inc.
Taille de distribution : 7,15 Mo
Travail sous contrôle : Windows 2000/XP/Vista/7
Prix: 29,95 $
GoodSync est un outil pratique et simple pour synchroniser et sauvegarder des fichiers (Fig. 5). Le programme vous permet de synchroniser des fichiers entre des ordinateurs de bureau et portables, des lecteurs amovibles et des serveurs, ainsi que de sauvegarder des données importantes sur divers supports (y compris les serveurs FTP et WebDAV). De plus, il est possible de synchroniser des fichiers entre des appareils Windows Mobile Phone ou Pocket PC (Windows CE) et un ordinateur de bureau. La synchronisation peut être effectuée directement entre ordinateurs (sur un réseau local ou via Internet à partir de serveurs FTP, WebDAV et Secure FTP) ou en connectant tout périphérique de stockage externe (clé USB, disque dur externe).

L'analyse des données est effectuée en tenant compte de la date/heure de modification des fichiers ou de leur taille. Lors de l'analyse, les fichiers cachés et système sont automatiquement ignorés ; vous pouvez configurer l'inclusion/exclusion de fichiers avec des noms qui correspondent à un certain masque, ainsi que des fichiers d'une certaine taille ou avec une certaine heure de modification. Il est possible de synchroniser les fichiers verrouillés à l'aide du service Volume Shadow Copy. Pour automatiser le processus de synchronisation, des outils sont inclus pour exécuter la synchronisation selon un calendrier et lorsque certains événements se produisent (par exemple, lorsqu'un ordinateur est connecté à un réseau local, lorsqu'un lecteur amovible est connecté à un ordinateur ou lorsque le système démarre ), le planificateur Windows peut être utilisé. Afin d'augmenter la sécurité lors de la synchronisation des données à distance, le transfert de fichiers sur un canal crypté est implémenté (FTP sur SSH et WebDAV sur SSL), et pour la sauvegarde, il est possible d'utiliser le système de fichiers crypté EFS (Encrypting File System).
Le programme dispose d'une version démo entièrement fonctionnelle pendant 30 jours. À l'avenir, il pourra être utilisé gratuitement par les utilisateurs à domicile et les organisations à but non lucratif, mais avec des restrictions : vous pouvez créer jusqu'à trois tâches de synchronisation, ne comprenant pas plus d'une centaine de fichiers. Il existe une édition portable spéciale de l'utilitaire - elle apparaît sous le nom GoodSync2Go et est destinée à être installée sur des clés USB.
Synchronisation permanente 11.6.1
Développeur: Botkind, Inc.
Taille de distribution : 6,9 Mo
Travail sous contrôle : Windows 2000/XP/2003/Vista/2008/7
Prix: dépend de la licence : Pro - 29,99 $ ; Gratuit - gratuit (pour un usage non commercial uniquement)
Allway Sync est un utilitaire facile à utiliser conçu pour synchroniser et sauvegarder des fichiers dans des dossiers (Fig. 6). Le programme assure la synchronisation des données entre les ordinateurs de bureau, les ordinateurs portables, les disques durs externes, les clés USB, les serveurs FTP/SFTP et diverses installations de stockage de données en ligne. L'analyse et la mise à jour des informations s'effectuent sur un réseau local, via Internet et via des périphériques de stockage externes (lecteurs flash, disques durs externes, etc.).

Les dernières versions des fichiers sont détectées sur la base d'une combinaison d'attributs de fichier, de taille de fichier et d'heure de création. Afin de restreindre la liste des fichiers analysés, il est possible d'inclure/exclure des objets de synchronisation en tenant compte de l'emplacement, du nom et des attributs du fichier (inclure/exclure uniquement les fichiers cachés/système). La synchronisation peut être effectuée à la demande et automatiquement - après un certain temps, lorsqu'un périphérique amovible est connecté, lorsque l'ordinateur est inactif, etc. ; Vous pouvez utiliser le planificateur de tâches Windows.
Le programme est proposé en deux éditions : gratuite et commerciale Pro. L'édition gratuite vous permet de synchroniser pas plus de 40 000 fichiers sur une période de 30 jours. Il existe une édition portable spéciale de l'utilitaire conçue pour être installée sur un lecteur flash ou un disque dur externe.
FreeFileSync 4.2
Développeur: ZenJu
Taille de distribution : 9,27 Mo
Travail sous contrôle : Windows 2000/XP/Vista/7
Prix: gratuitement
FreeFileSync est un utilitaire gratuit conçu pour comparer et synchroniser des fichiers entre ordinateurs et lecteurs amovibles (Fig. 7). Les fichiers sont analysés en fonction de la date et de la taille. Lors de la comparaison des données, les répertoires « \RECYCLER » et « \System Volume Information » sont ignorés par défaut ; il est également possible d'inclure/exclure des fichiers individuels en fonction de la date, de la taille et du nom. Il est possible de copier des fichiers verrouillés à l'aide du service Windows Volume Shadow Copy. Il existe une boîte à outils pour créer des tâches par lots, dont le lancement peut être automatisé via le planificateur Windows.

L'utilitaire est distribué sous licence GNU GPL et son installation est possible en deux versions : stationnaire (sur l'ordinateur local de l'utilisateur) et portable (par exemple, sur une clé USB).
Services de synchronisation de fichiers
Il existe de nombreux services conçus pour synchroniser des fichiers sur Internet. Certains d'entre eux se positionnent comme des outils de stockage en ligne avec possibilité de synchronisation, d'autres sont conçus spécifiquement pour la synchronisation. Nous nous concentrerons sur les deux services de synchronisation les plus populaires - SugarSync et Dropbox, qui sont nettement en avance sur leurs concurrents en termes de capacités qu'ils offrent.
Contrairement aux services publics, les services nécessitent beaucoup plus de temps pour analyser les données et les synchroniser. Le décalage horaire, bien entendu, est relatif et est déterminé par les conditions de fonctionnement spécifiques sur Internet et la quantité d'informations synchronisées - bien sûr, avec une faible vitesse de connexion, l'opération peut prendre très longtemps. Cette méthode n’a donc d’intérêt que si vous disposez d’une connexion Internet haut débit permanente. Mais les services disposent de toutes les fonctionnalités nécessaires pour accéder aux documents depuis divers appareils ayant accès à Internet, n'importe où (à la maison, au bureau, en voyage d'affaires, etc.) et à tout moment, ce qui est très important pour les mobiles. utilisateurs. De plus, si nécessaire, vous pouvez accéder à vos documents même depuis l'ordinateur de quelqu'un d'autre, car les fichiers surveillés sont non seulement synchronisés sur tous les appareils spécifiés par l'utilisateur, mais également sauvegardés dans le stockage en ligne. Et ce n'est pas tout : l'utilisation de tels services simplifie grandement l'échange de fichiers. Cela signifie que vous pouvez facilement échanger des documents avec d'autres employés de l'entreprise travaillant sur le même projet, ainsi que des photographies et d'autres documents avec votre famille et vos amis.
De plus, il convient de noter que la synchronisation Web des fichiers ne nécessite pas la présence simultanée de tous les appareils synchronisés sur Internet en même temps, puisque des serveurs spécialement conçus à cet effet servent d'intermédiaire. Tout est beaucoup plus pratique - la synchronisation de chacun des ordinateurs et appareils mobiles définis par l'utilisateur est effectuée lorsqu'ils sont connectés à Internet.
D'un point de vue technique, l'utilisation des services ne pose aucune difficulté. Tout d'abord, vous devez créer votre compte sur la ressource appropriée, puis télécharger le programme client et l'installer - le client, bien sûr, est installé sur chaque ordinateur sur lequel vous souhaitez synchroniser les données (en utilisant le même identifiant/mot de passe). Une fois terminé, vous devez configurer les paramètres de synchronisation ; dans un certain nombre de services, cela peut déjà être fait lors de l'installation du client de service. Par réglage, nous entendons spécifier les dossiers qui devront être synchronisés entre les appareils à l'avenir ; vous devrez peut-être définir d'autres paramètres. Par exemple, dans SugarSync, vous devez sélectionner un nom et une icône pour identifier rapidement votre ordinateur et ensuite seulement spécifier les dossiers nécessaires (Fig. 8). Après cela, les données sont téléchargées sur un serveur distant, c'est-à-dire qu'elles sont en fait sauvegardées.

Riz. 8. Configuration d'un client dans SugarSync
D'autres actions dépendent du service sélectionné. Ainsi, sur SugarSync, vous devez en outre spécifier via le module Gérer les dossiers de synchronisation entre quels dossiers de périphériques doivent être synchronisés (Fig. 9). Dans Dropbox, une telle opération n'est pas nécessaire, mais sur ce service vous devrez régulièrement copier les données synchronisées dans le dossier Mes documents\Dropbox(ce dossier est créé automatiquement sur l'ordinateur de l'utilisateur lors de l'installation du programme client). Après avoir effectué les réglages, le contenu des dossiers (spécifié par l'utilisateur dans le cas du service SugarSync et du dossier Dropbox lors de l'utilisation du service du même nom) sera automatiquement synchronisé avec les serveurs en ligne correspondants dans les deux sens via Internet . Par conséquent, tous les appareils synchronisés disposeront toujours des dernières versions des fichiers surveillés. Si nécessaire, vous pouvez accéder à ces fichiers non seulement à partir d'appareils synchronisés, mais également depuis le stockage en ligne - via l'interface Web (Fig. 10).

Riz. 9. Définir des dossiers synchronisés dans SugarSync

Riz. 10. Accès au stockage en ligne SugarSync via l'interface web
Ces deux services peuvent être utilisés pour synchroniser automatiquement une variété de fichiers personnels (documents, images, musique, etc.) et vous permettent de synchroniser des informations entre deux ou plusieurs ordinateurs et divers appareils mobiles. En ce qui concerne les systèmes d'exploitation de bureau pris en charge, SugarSync propose des clients pour Windows et Mac OS X (voir tableau), mais Dropbox prend également en charge Linux. Les services SugarSync et Dropbox proposent une gamme de plans tarifaires très attractifs (notamment SugarSync) et permettent une utilisation gratuite de 5 et 2 Go d'espace disque pour SugarSync et Dropbox, respectivement. Pour certains utilisateurs, un compte gratuit suffira pour synchroniser des documents.
Il convient de noter qu'une plus grande quantité d'espace libre et une prise en charge plus large des plates-formes mobiles ne sont pas les seuls avantages du service SugarSync. En termes de fonctionnalités, il est également plus intéressant - par exemple, il organise plus facilement le travail avec les dossiers et fichiers synchronisés, le système de contrôle de version est mieux implémenté, il est possible de protéger les dossiers partagés avec un mot de passe, etc. Le service vous permet de modifier des documents en ligne (les fichiers modifiés sont ouverts sur l'ordinateur de l'utilisateur dans leurs applications associées, puis enregistrés dans le stockage en ligne) - ce qui signifie que vous pouvez commencer à travailler sur un document sur votre ordinateur de bureau et le terminer sur votre ordinateur personnel. Dans le même temps, le service Dropbox diffère de SugarSync par des vitesses de téléchargement et de synchronisation nettement plus rapides, et est beaucoup plus facile à configurer et à utiliser.
Conclusion
Nous avons examiné deux options différentes pour synchroniser automatiquement les fichiers : à l'aide d'utilitaires de synchronisation et via des services de synchronisation de données en ligne. Le choix de l'option la plus préférable est laissé à l'utilisateur, car ici tout est très individuel. Les utilitaires sont plus attractifs en termes de vitesse et de capacité à affiner les paramètres de synchronisation, y compris le traitement de types de données strictement sélectionnés. À leur tour, les services donnent accès aux dernières versions des fichiers à partir de presque tous les appareils ayant accès à Internet. En mettant en place l'une des solutions évoquées, vous pouvez facilement et simplement synchroniser vos fichiers de travail et éliminer complètement la confusion avec différentes versions des mêmes documents, ce qui se produit très souvent lorsque l'on travaille sur plusieurs ordinateurs.
Le 31 mars est la Journée internationale de la sauvegarde. Apparemment parce que le 1er avril est le jour de ceux qui ne le font pas. Si au bureau, le problème de sauvegarde est généralement résolu par l'administrateur système, alors pour ceux qui travaillent à domicile, il doit être résolu lui-même. Le programme gratuit FreeFileSync est parfait pour sauvegarder et synchroniser les données.
Organisation des sauvegardes
Lors de l’organisation d’une sauvegarde, il y a deux aspects à considérer. La première est que plus il y a de sauvegardes, plus le risque de fuite de données est élevé. Deuxièmement, plus la copie est stockée géographiquement loin de l’original, plus grandes sont ses chances de sécurité. Une bonne option consiste à faire des copies de sauvegarde sur un ordinateur distant via une connexion VPN, ils n'ont alors peur ni d'une inondation ni d'un incendie. Mais tout le monde n’a pas cette option, alors considérons la sauvegarde et la synchronisation sur un disque dur externe.
N'oubliez pas la pertinence des copies, pour lesquelles une synchronisation périodique doit être effectuée. Vous pouvez bien sûr copier à nouveau la totalité des données à chaque fois, mais cela n'est approprié que s'il n'y a qu'une petite quantité de données. Pour des volumes importants, cela entraînera une usure inutile du disque dur et, de manière générale, une perte de temps. La synchronisation est beaucoup plus rapide qu'une copie complète, mais il est très important de la configurer correctement. Sinon, vous risquez de perdre à la fois la copie et les données originales ! Avant d'utiliser la synchronisation, assurez-vous de la tester sur des fichiers et dossiers inutiles !
Configuration de la synchronisation dans FreeFileSync
Après l'installation, lancez le programme et sélectionnez les dossiers à synchroniser. À gauche se trouve le dossier d'origine et à droite la copie de sauvegarde sur le disque dur externe.
Ensuite, accédez aux paramètres de comparaison de fichiers et sélectionnez les options. Par défaut, les fichiers sont comparés par date et par taille. Dans l'onglet "Filtre", vous pouvez configurer les dossiers et fichiers que vous souhaitez exclure de la synchronisation.
Dans l'onglet « Synchronisation », nous configurons le mode de synchronisation. Il existe 4 modes au total :
- Dans les deux sens : les modifications sont suivies des deux côtés de la synchronisation.
- Miroir - seules les modifications sur le côté gauche sont prises en compte, c'est-à-dire que les fichiers et dossiers qui n'existent pas sur la gauche seront supprimés lors de la synchronisation.
- Mise à jour - les fichiers sont copiés de gauche à droite et si de nouveaux fichiers sont trouvés à droite, l'intervention de l'utilisateur est requise.
- Sélectif - vous pouvez configurer vos propres règles de traitement des fichiers.
Configuration de la synchronisation planifiée
FreeFileSync a une fonctionnalité utile : il enregistre les paramètres de synchronisation sous forme de fichier batch. Pour créer ce fichier, cliquez sur le bouton « Enregistrer en tant que travail par lots ». Si nécessaire, vous pouvez activer l'enregistrement des journaux de synchronisation.
Lorsque vous exécutez ce fichier, la synchronisation s'effectue en mode caché, sans lancer l'interface graphique. Par conséquent, Windows peut être configuré pour exécuter ce fichier selon une planification. Pour ce faire, ouvrez le Panneau de configuration de Windows et recherchez-y l'élément « Planification des tâches ». À titre d'exemple, configurons la synchronisation pour qu'elle démarre lorsque l'ordinateur est allumé. Nous créons une tâche pour tous les utilisateurs. Dans ce cas, un mot de passe doit être défini sur l'ordinateur.
Nous précisons « Au démarrage » comme déclencheur. Cela vaut également la peine de définir un délai pour que tout fonctionne correctement.
Si vous avez déjà travaillé sur plusieurs ordinateurs, vous avez probablement rencontré le problème de la synchronisation des fichiers. Vous avez soudainement besoin des fichiers avec lesquels vous travaillez au bureau, à la maison, et les fichiers que vous avez laissés sur votre ordinateur portable sont indispensables sur votre tablette ou votre smartphone. Si vous utilisez activement plusieurs ordinateurs, de tels problèmes surviennent régulièrement. Dans une telle situation, la question se pose de savoir comment synchroniser les dossiers sur différents ordinateurs.
Vous pouvez proposer un grand nombre de façons de synchroniser des fichiers sur différents ordinateurs. Mais la plupart de ces méthodes sont techniquement complexes. Un utilisateur ordinaire ne pourra pas les utiliser sans l'aide d'un administrateur système expérimenté. Dans cet article, nous décrirons la manière la plus simple de synchroniser des fichiers sur différents ordinateurs.
Pour la synchronisation, nous utiliserons . Par conséquent, la première étape consiste à créer un compte Google. Pour ce faire, suivez le lien et remplissez le formulaire d'inscription.
Si vous possédez déjà un compte Google, vous pouvez ignorer cette étape.
Étape n°2. Téléchargez et installez le programme Google Drive.
Lancez le programme téléchargé. L'installation du programme Google Drive s'effectue automatiquement et ne nécessite aucune intervention de l'utilisateur.

Une fois le programme Google Drive installé, vous verrez une fenêtre vous demandant de vous connecter à votre compte.

Cliquez sur le bouton « Connexion ». Dans la fenêtre suivante, il vous sera demandé de vous connecter au programme Google Drive en utilisant le compte Google que nous avons enregistré lors de la première étape.

Entrez votre nom d'utilisateur et votre mot de passe et cliquez sur le bouton « Connexion ».
Étape n°3. Configuration du programme Google Drive.
Après avoir entré votre nom d'utilisateur et votre mot de passe, vous devriez voir la fenêtre « Mise en route ».

Cliquez sur le bouton « Suivant ». A l'étape suivante, cliquez sur le bouton « Paramètres avancés ».

Dans la fenêtre "Paramètres avancés", vous devez spécifier le dossier que vous souhaitez synchroniser. Par exemple, il peut s'agir du dossier Mes documents ou de tout autre dossier sur votre ordinateur.

Pour sélectionner le dossier souhaité, cliquez sur le bouton « Modifier ». Une fois le dossier spécifié, le programme commence à fonctionner. Tous les fichiers de ce dossier sont synchronisés avec le stockage cloud de Google Drive.
Étape n°4. Synchronisez les fichiers sur tous les ordinateurs.
Ensuite, afin de synchroniser des fichiers sur différents ordinateurs, vous devez installer le programme Google Drive sur chaque ordinateur. En conséquence, sur chaque ordinateur, vous recevrez un dossier avec le même contenu et les modifications apportées sur un ordinateur seront automatiquement transférées sur tous les autres ordinateurs. En plus des ordinateurs Windows classiques, vous pouvez installer Google Drive sur votre smartphone ou . Cela vous permettra d'accéder à vos fichiers partout où vous avez accès à Internet.
Le seul inconvénient de cette méthode de synchronisation de fichiers sur différents ordinateurs est que la quantité maximale de données pouvant être stockée sur le stockage cloud de Google Drive est de 15 Go. Mais vous pouvez étendre cette capacité jusqu’à 100 Go pour seulement 5 $ par mois.
 Toutes les façons de redémarrer un iPad Comment redémarrer un iPad mini s'il est gelé
Toutes les façons de redémarrer un iPad Comment redémarrer un iPad mini s'il est gelé IPhone : échec du chargement du programme
IPhone : échec du chargement du programme Comment utiliser iMovie : comment ajouter, découper, accélérer la musique et la vidéo et d'autres fonctionnalités du programme, instructions avec captures d'écran et vidéos
Comment utiliser iMovie : comment ajouter, découper, accélérer la musique et la vidéo et d'autres fonctionnalités du programme, instructions avec captures d'écran et vidéos Commandes USSD pour les abonnés velcom (entités juridiques)
Commandes USSD pour les abonnés velcom (entités juridiques)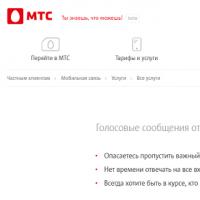 Comment supprimer la boîte vocale Velcom
Comment supprimer la boîte vocale Velcom Protéger Android d'une vulnérabilité critique dans MMS Comment désactiver MMS sur le mégaphone Volga
Protéger Android d'une vulnérabilité critique dans MMS Comment désactiver MMS sur le mégaphone Volga Confort de Velcom : révision de la ligne tarifaire
Confort de Velcom : révision de la ligne tarifaire