Résolvez rapidement les problèmes avec Windows. Diagnostic et dépannage du PC (meilleurs programmes) Programmes permettant de résoudre les problèmes informatiques
De nombreux propriétaires de PC rencontrent diverses erreurs et dysfonctionnements sur leur ordinateur, mais ne peuvent pas déterminer la cause du problème. Dans cet article, nous examinerons les principales méthodes de diagnostic d'un ordinateur, vous permettant d'identifier et de résoudre de manière indépendante divers problèmes.
Gardez à l'esprit qu'un diagnostic de haute qualité d'un ordinateur peut prendre toute la journée ; réservez une journée le matin spécifiquement à cet effet et ne commencez pas tout en fin d'après-midi.
Je vous préviens que j'écrirai en détail comme pour les débutants qui n'ont jamais démonté un ordinateur, afin de mettre en garde contre toutes les nuances possibles pouvant entraîner des problèmes.
1. Démontage et nettoyage de l'ordinateur
Lors du démontage et du nettoyage de votre ordinateur, ne vous précipitez pas, faites tout avec précaution pour ne rien endommager. Placez les composants dans un endroit sûr préalablement préparé.
Il est déconseillé de lancer un diagnostic avant le nettoyage, car vous ne pourrez pas identifier la cause du dysfonctionnement s'il est provoqué par des contacts obstrués ou par le système de refroidissement. De plus, les diagnostics peuvent échouer en raison d'échecs répétés.
Débranchez l'unité centrale de la prise au moins 15 minutes avant le nettoyage afin que les condensateurs aient le temps de se décharger.
Effectuez le démontage dans l'ordre suivant :
- Débranchez tous les fils de l'unité centrale.
- Retirez les deux capots latéraux.
- Débranchez les connecteurs d'alimentation de la carte vidéo et retirez-la.
- Retirez toutes les clés USB.
- Débranchez et retirez les câbles de tous les lecteurs.
- Dévissez et retirez tous les disques.
- Débranchez tous les câbles d'alimentation.
- Dévissez et retirez l'alimentation.
Il n'est pas nécessaire de retirer la carte mère, le refroidisseur du processeur ou les ventilateurs du boîtier ; vous pouvez également laisser le lecteur de DVD s'il fonctionne normalement.
Soufflez soigneusement l'unité centrale et tous les composants séparément avec un puissant jet d'air provenant d'un aspirateur sans sac à poussière.
Retirez délicatement le couvercle de l'alimentation et soufflez-le sans toucher les parties électriques et la carte avec vos mains ou les pièces métalliques, car il peut y avoir de la tension dans les condensateurs !
Si votre aspirateur ne fonctionne pas en soufflant, mais uniquement en soufflant, alors ce sera un peu plus difficile. Nettoyez-le bien pour qu'il tire le plus fort possible. Lors du nettoyage, il est recommandé d'utiliser une brosse à poils doux.

Vous pouvez également utiliser une brosse douce pour éliminer la poussière tenace.

Nettoyez soigneusement le dissipateur thermique du refroidisseur du processeur, après avoir d'abord examiné où et dans quelle mesure il est obstrué par de la poussière, car c'est l'une des causes courantes de surchauffe du processeur et de panne du PC.

Assurez-vous également que le support du refroidisseur n'est pas cassé, que la pince n'est pas ouverte et que le radiateur est bien pressé contre le processeur.
Soyez prudent lors du nettoyage des ventilateurs, ne les laissez pas trop tourner et ne rapprochez pas l'embout de l'aspirateur s'il n'est pas équipé de brosse, afin de ne pas faire tomber la lame.
Après le nettoyage, ne vous précipitez pas pour tout remonter, mais passez aux étapes suivantes.
2. Vérification de la batterie de la carte mère
La première chose après le nettoyage, pour ne pas oublier plus tard, je vérifie la charge de la batterie sur la carte mère, et en même temps réinitialise le BIOS. Pour le retirer, vous devez appuyer sur le loquet avec un tournevis plat dans le sens indiqué sur la photo et il sortira tout seul.

Après cela, vous devez mesurer sa tension avec un multimètre, de manière optimale si elle est comprise entre 2,5 et 3 V. La tension initiale de la batterie est de 3 V.

Si la tension de la batterie est inférieure à 2,5 V, alors il est conseillé de la changer. La tension de 2 V est extrêmement basse et le PC commence déjà à tomber en panne, ce qui se manifeste par la réinitialisation des paramètres du BIOS et l'arrêt au début du démarrage du PC avec une invite à appuyer sur F1 ou sur une autre touche pour continuer le démarrage.
Si vous n’avez pas de multimètre, vous pouvez emporter la batterie avec vous au magasin et leur demander de la vérifier sur place, ou simplement acheter une batterie de remplacement à l’avance, c’est standard et très bon marché.
Un signe évident d’une batterie déchargée est la disparition constante de la date et de l’heure de l’ordinateur.
La batterie doit être changée en temps opportun, mais si vous n'avez pas de remplacement sous la main pour le moment, ne débranchez tout simplement pas l'unité centrale de l'alimentation électrique jusqu'à ce que vous ayez changé la batterie. Dans ce cas, les paramètres ne doivent pas être perdus, mais des problèmes peuvent quand même survenir, alors ne tardez pas.
Vérifier la batterie est un bon moment pour réinitialiser complètement le BIOS. Cela réinitialise non seulement les paramètres du BIOS, ce qui peut être effectué via le menu Configuration, mais également la mémoire dite volatile CMOS, qui stocke les paramètres de tous les appareils (processeur, mémoire, carte vidéo, etc.).
Erreurs dansCMOSprovoquent souvent les problèmes suivants :
- l'ordinateur ne s'allume pas
- s'allume une fois sur deux
- s'allume et rien ne se passe
- s'allume et s'éteint tout seul
Je vous rappelle qu'avant de réinitialiser le BIOS, l'unité centrale doit être débranchée de la prise, sinon le CMOS sera alimenté par l'alimentation et rien ne fonctionnera.
Pour réinitialiser le BIOS, utilisez un tournevis ou un autre objet métallique pour fermer les contacts du connecteur de la batterie pendant 10 secondes ; cela suffit généralement pour décharger les condensateurs et effacer complètement le CMOS.

Un signe qu'une réinitialisation a eu lieu sera une date et une heure erronées, qui devront être définies dans le BIOS au prochain démarrage de l'ordinateur.
4. Inspection visuelle des composants
Inspectez soigneusement tous les condensateurs de la carte mère pour détecter tout gonflement ou fuite, en particulier au niveau du socket du processeur.

Parfois, les condensateurs gonflent vers le bas au lieu de monter, ce qui les fait s'incliner comme s'ils étaient légèrement pliés ou inégalement soudés.
Si des condensateurs sont gonflés, vous devez alors envoyer la carte mère en réparation dès que possible et demander de ressouder tous les condensateurs, y compris ceux situés à côté de ceux gonflés.
Inspectez également les condensateurs et autres éléments de l'alimentation électrique ; il ne doit y avoir aucun gonflement, goutte ou signe de brûlure.

Inspectez les contacts du disque pour déceler toute oxydation.

Ils peuvent être nettoyés avec une gomme et ensuite assurez-vous de remplacer le câble ou l'adaptateur secteur qui a été utilisé pour connecter ce disque, car il est déjà endommagé et a probablement provoqué une oxydation.
De manière générale, vérifiez tous les câbles et connecteurs afin qu'ils soient propres, qu'ils aient des contacts brillants et qu'ils soient bien connectés aux lecteurs et à la carte mère. Tous les câbles qui ne répondent pas à ces exigences doivent être remplacés.
Vérifiez que les fils allant du panneau avant du boîtier à la carte mère sont correctement connectés.

Il est important de respecter la polarité (plus à plus, moins à moins), car il y a une masse commune sur le panneau avant et le non-respect de la polarité entraînera un court-circuit, c'est pourquoi l'ordinateur peut se comporter de manière inappropriée ( s'allumer une fois sur deux, s'éteindre ou redémarrer).
Où le plus et le moins dans les contacts du panneau avant sont indiqués sur la carte elle-même, dans le manuel papier de celle-ci et dans la version électronique du manuel sur le site Web du fabricant. Les contacts des fils du panneau avant indiquent également où se trouvent le plus et le moins. Généralement, le fil blanc est le fil négatif et le connecteur positif peut être indiqué par un triangle sur le connecteur en plastique.

De nombreux assembleurs, même expérimentés, font une erreur ici, alors vérifiez.
5. Vérification de l'alimentation électrique
Si l'ordinateur ne s'est pas allumé du tout avant le nettoyage, ne vous précipitez pas pour l'assembler, vous devez tout d'abord vérifier l'alimentation électrique. Cependant, dans tous les cas, cela ne fera pas de mal de vérifier l'alimentation électrique, c'est peut-être à cause de cela que l'ordinateur plante.
Vérifiez le bloc d'alimentation entièrement assemblé pour éviter tout choc électrique, court-circuit ou panne accidentelle du ventilateur.
Pour tester l'alimentation, connectez le seul fil vert du connecteur de la carte mère à n'importe quel fil noir. Cela signalera à l'alimentation qu'elle est connectée à la carte mère, sinon elle ne s'allumera pas.

Branchez ensuite l'alimentation sur le parasurtenseur et appuyez sur le bouton situé dessus. N'oubliez pas que l'alimentation elle-même peut également avoir un bouton marche/arrêt.
Un ventilateur qui tourne devrait être un signe que l’alimentation est allumée. Si le ventilateur ne tourne pas, il est peut-être défectueux et doit être remplacé.
Dans certaines alimentations silencieuses, le ventilateur peut ne pas démarrer immédiatement, mais uniquement sous charge ; ceci est normal et peut être vérifié pendant le fonctionnement du PC.
Utilisez un multimètre pour mesurer la tension entre les contacts des connecteurs des périphériques.

Ils devraient se situer approximativement dans la plage suivante.
- 12 V (jaune-noir) – 11,7-12,5 V
- 5 V (rouge-noir) – 4,7-5,3 V
- 3,3 V (orange-noir) – 3,1-3,5 V
Si une tension manque ou dépasse largement les limites spécifiées, l'alimentation est défectueuse. Il est préférable de le remplacer par un neuf, mais si l'ordinateur lui-même est peu coûteux, les réparations sont autorisées et l'alimentation électrique peut être effectuée facilement et à peu de frais.
Le démarrage de l'alimentation électrique et des tensions normales est un bon signe, mais ne signifie pas en soi que l'alimentation électrique est bonne, car des pannes peuvent survenir en raison de chutes de tension ou d'ondulations sous charge. Mais cela est déjà déterminé lors des étapes ultérieures des tests.
6. Vérification des contacts d'alimentation
Assurez-vous de vérifier tous les contacts électriques de la prise à l'unité centrale. La prise doit être moderne (adaptée à une prise européenne), fiable et non lâche, avec des contacts élastiques propres. Les mêmes exigences s'appliquent au parasurtenseur et au câble d'alimentation de l'ordinateur.
Le contact doit être fiable, les fiches et les connecteurs ne doivent pas pendre, produire des étincelles ou être oxydés. Faites très attention à cela, car un mauvais contact est souvent la cause d'une panne de l'unité centrale, du moniteur et d'autres périphériques.
Si vous suspectez la qualité de la prise, du parasurtenseur, du câble d'alimentation de l'unité centrale ou du moniteur, changez-les au plus vite pour éviter une panne informatique. Ne tardez pas et n'économisez pas, car la réparation d'un PC ou d'un moniteur coûtera beaucoup plus cher.
De plus, un mauvais contact est souvent à l'origine de dysfonctionnements du PC, qui s'accompagnent d'un arrêt ou d'un redémarrage brusque suivi de pannes sur le disque dur et, par conséquent, d'une perturbation du système d'exploitation.
Des pannes peuvent également survenir en raison de chutes de tension ou d'ondulations dans le réseau 220 V, notamment dans le secteur privé et dans les zones reculées de la ville. Dans ce cas, des pannes peuvent survenir même lorsque l'ordinateur est inactif. Essayez de mesurer la tension dans la prise immédiatement après que l'ordinateur s'éteint ou redémarre spontanément et regardez les lectures pendant un moment. De cette façon, vous pouvez identifier les baisses à long terme, dont un onduleur linéaire interactif avec stabilisateur vous évitera.
7. Assemblage et mise sous tension de l'ordinateur
Après avoir nettoyé et inspecté le PC, remontez-le soigneusement et vérifiez soigneusement que vous avez connecté tout ce dont vous avez besoin. Si l'ordinateur a refusé de s'allumer avant le nettoyage ou ne s'est allumé qu'une seule fois, alors il est conseillé de connecter les composants un par un. S'il n'y a pas de tels problèmes, sautez la section suivante.
7.1. Assemblage PC étape par étape
Tout d'abord, connectez le connecteur d'alimentation de la carte mère et le connecteur d'alimentation du processeur à la carte mère avec le processeur. N'insérez pas de RAM, de carte vidéo et ne connectez pas de disques.
Mettez le PC sous tension et si tout va bien avec la carte mère, le ventilateur du refroidisseur du processeur devrait tourner. De plus, si un bip est connecté à la carte mère, un code sonore retentit généralement, indiquant un manque de RAM.
Installation de mémoire
Éteignez l'ordinateur en appuyant brièvement ou (si cela ne fonctionne pas) longuement sur le bouton d'alimentation de l'unité centrale et insérez une clé de RAM dans l'emplacement coloré le plus proche du processeur. Si tous les emplacements sont de la même couleur, accédez simplement à celui le plus proche du processeur.
Assurez-vous que la clé USB est insérée uniformément jusqu'à ce qu'elle s'arrête et que les loquets s'enclenchent, sinon elle pourrait être endommagée lorsque vous allumez le PC.

Si l'ordinateur démarre avec une clé USB et qu'un bip retentit, un code retentit généralement indiquant qu'il n'y a pas de carte vidéo (s'il n'y a pas de carte graphique intégrée). Si le code sonore indique des problèmes avec la RAM, essayez d'insérer une autre clé au même endroit. Si le problème persiste ou s'il n'y a pas d'autre support, déplacez le support vers un autre emplacement à proximité. S'il n'y a aucun son, alors tout va probablement bien, continuez.
Éteignez l'ordinateur et insérez la deuxième clé USB dans l'emplacement de la même couleur. Si la carte mère dispose de 4 emplacements de même couleur, suivez alors les instructions de la carte mère afin que la mémoire se trouve dans les emplacements recommandés pour le mode double canal. Rallumez-le ensuite et vérifiez si le PC s'allume et quels signaux sonores il émet.
Si vous disposez de 3 ou 4 clés USB, insérez-les simplement une par une, en éteignant et rallumant le PC à chaque fois. Si l'ordinateur ne démarre pas avec une certaine clé ou produit un code d'erreur de mémoire, alors cette clé est défectueuse. Vous pouvez également vérifier les emplacements de la carte mère en déplaçant la bande de travail dans différents emplacements.
Certaines cartes mères ont un voyant rouge qui s'allume en cas de problème de mémoire, et parfois un voyant segmenté avec un code d'erreur dont l'explication se trouve dans le manuel de la carte mère.

Si l'ordinateur démarre, d'autres tests de mémoire ont lieu à une autre étape.
Installer une carte vidéo
Il est temps de tester la carte vidéo en l'insérant dans l'emplacement supérieur PCI-E x16 (ou AGP pour les PC plus anciens). N'oubliez pas de connecter une alimentation supplémentaire à la carte vidéo avec les connecteurs appropriés.

Avec une carte vidéo, l'ordinateur doit démarrer normalement, sans signaux sonores, ou avec un seul signal sonore, indiquant l'achèvement normal de l'autotest.
Si le PC ne s'allume pas ou émet un code d'erreur de carte vidéo, il est probablement défectueux. Mais ne vous précipitez pas pour tirer des conclusions, il suffit parfois de connecter un moniteur et un clavier.
Connecter un moniteur
Éteignez le PC et connectez le moniteur à la carte vidéo (ou à la carte mère s'il n'y a pas de carte vidéo). Assurez-vous que le connecteur de la carte vidéo et du moniteur est bien connecté ; parfois, les connecteurs serrés ne vont pas jusqu'au bout, ce qui explique l'absence d'image sur l'écran.

Allumez le moniteur et assurez-vous que la bonne source de signal y est sélectionnée (le connecteur auquel le PC est connecté, s'il y en a plusieurs).

Allumez l'ordinateur et un écran de démarrage graphique et des messages texte de la carte mère devraient apparaître à l'écran. Il s'agit généralement d'une invite pour entrer dans le BIOS à l'aide de la touche F1, d'un message concernant l'absence de clavier ou de périphériques de démarrage, c'est normal.

Si l'ordinateur s'allume silencieusement mais qu'il n'y a rien sur l'écran, il y a probablement un problème avec la carte vidéo ou le moniteur. La carte vidéo ne peut être vérifiée qu'en la déplaçant vers un ordinateur fonctionnel. Le moniteur peut être connecté à un autre PC ou appareil de travail (ordinateur portable, lecteur, tuner, etc.). N'oubliez pas de sélectionner la source de signal souhaitée dans les paramètres du moniteur.
Connecter un clavier et une souris
Si tout va bien avec la carte vidéo et le moniteur, passez à autre chose. Connectez d'abord le clavier, puis la souris, un à la fois, en éteignant et en rallumant le PC à chaque fois. Si l'ordinateur se bloque après avoir connecté un clavier ou une souris, cela signifie qu'ils doivent être remplacés - cela arrive !
Connexion des lecteurs
Si l'ordinateur démarre avec un clavier et une souris, alors nous commençons à connecter les disques durs un par un. Tout d’abord, connectez le deuxième disque sans le système d’exploitation (si vous en avez un).
N'oubliez pas qu'en plus de connecter le câble d'interface à la carte mère, vous devez également connecter le connecteur de l'alimentation au lecteur.
Allumez ensuite l'ordinateur et s'il s'agit de messages du BIOS, tout va bien. Si le PC ne s'allume pas, se bloque ou s'éteint, alors le contrôleur de ce disque est défectueux et doit être remplacé ou réparé pour sauvegarder les données.
Éteignez l'ordinateur et connectez le lecteur de DVD (le cas échéant) avec un câble d'interface et une alimentation. Si des problèmes surviennent par la suite, le disque tombe en panne de courant et doit être remplacé ; sa réparation n'a généralement aucun sens.
À la fin, nous connectons le lecteur système principal et nous préparons à entrer dans le BIOS pour la configuration initiale avant de démarrer le système d'exploitation. Nous allumons l'ordinateur et si tout va bien, passons à l'étape suivante.
Lorsque vous allumez votre ordinateur pour la première fois, accédez au BIOS. Habituellement, la touche Suppr est utilisée pour cela, moins souvent d'autres (F1, F2, F10 ou Esc), ce qui est indiqué dans les invites au début du démarrage.

Dans le premier onglet, définissez la date et l'heure, et dans l'onglet « Boot », sélectionnez votre disque dur avec le système d'exploitation comme premier périphérique de démarrage.
Sur les anciennes cartes mères dotées d'un BIOS classique, cela peut ressembler à ceci.

Sur les plus modernes avec un shell graphique UEFI, c'est un peu différent, mais le sens est le même.

Pour quitter le BIOS et enregistrer les paramètres, appuyez sur F10. Ne vous laissez pas distraire et regardez le système d'exploitation se charger complètement pour remarquer d'éventuels problèmes.
Une fois le démarrage du PC terminé, vérifiez si les ventilateurs du refroidisseur du processeur, de l'alimentation et de la carte vidéo fonctionnent, sinon il ne sert à rien de poursuivre les tests.
Certaines cartes vidéo modernes peuvent ne pas allumer les ventilateurs tant qu'une certaine température de la puce vidéo n'est pas atteinte.
Si l’un des ventilateurs du boîtier ne fonctionne pas, ce n’est pas grave, prévoyez simplement de le remplacer dans un avenir proche, ne vous laissez pas distraire maintenant.
8. Analyse des erreurs
C'est ici que commencent essentiellement les diagnostics, et tout ce qui est décrit ci-dessus n'était qu'une préparation, après quoi de nombreux problèmes pourraient disparaître et sans cela, il ne servait à rien de commencer les tests.
8.1. Activation des vidages de mémoire
Si des écrans bleus de la mort (BSOD) apparaissent pendant que votre ordinateur est en cours d'exécution, cela peut rendre le dépannage beaucoup plus facile. Une condition préalable à cela est la présence d'images mémoire (ou au moins de codes d'erreur auto-écrits).
Pour vérifier ou activer la fonction d'enregistrement dump, appuyez sur la combinaison de touches « Win + R » de votre clavier, saisissez « sysdm.cpl » dans la ligne qui apparaît et appuyez sur OK ou Entrée.

Dans la fenêtre qui apparaît, allez dans l'onglet « Avancé » et dans la section « Démarrage et récupération », cliquez sur le bouton « Options ».

Le champ « Enregistrer les informations de débogage » doit être « Petit vidage de mémoire ».

Si tel est le cas, vous devriez déjà avoir des sauvegardes des erreurs précédentes dans le dossier "C:\Windows\Minidump".

Si cette option n'était pas activée, alors les dumps n'étaient pas enregistrés, activez-la au moins maintenant pour pouvoir analyser les erreurs si elles se reproduisent.
Les vidages de mémoire peuvent ne pas être créés à temps en cas de pannes graves impliquant le redémarrage ou l'arrêt du PC. De plus, certains utilitaires de nettoyage du système et programmes antivirus peuvent les supprimer ; vous devez désactiver la fonction de nettoyage du système pendant le diagnostic.
S'il y a des dumps dans le dossier spécifié, nous procédons alors à leur analyse.
8.2. Analyse de vidage de mémoire
Pour analyser les vidages de mémoire afin d'identifier ce qui conduit aux échecs, il existe un merveilleux utilitaire « BlueScreenView », que vous pouvez télécharger avec d'autres utilitaires de diagnostic dans la section « ».

Cet utilitaire affiche les fichiers dans lesquels un échec s'est produit. Ces fichiers appartiennent au système d'exploitation, aux pilotes de périphériques ou à un programme. Par conséquent, en fonction de la propriété du fichier, vous pouvez déterminer quel appareil ou logiciel a provoqué la panne.
Si vous ne parvenez pas à démarrer votre ordinateur en mode normal, essayez de démarrer en mode sans échec en maintenant la touche « F8 » enfoncée immédiatement après la disparition de l'économiseur d'écran de la carte mère ou des messages texte du BIOS.

Parcourez les dumps et voyez quels fichiers apparaissent le plus souvent comme responsables de l'échec, ils sont surlignés en rouge. Faites un clic droit sur l'un de ces fichiers et affichez ses propriétés.

Dans notre cas, il est facile de déterminer que le fichier appartient au pilote de la carte vidéo nVidia et que la plupart des erreurs en sont la cause.

De plus, certains dumps contenaient le fichier « dxgkrnl.sys », même d'après le nom duquel il ressort clairement qu'il fait référence à DirectX, qui est directement lié aux graphiques 3D. Cela signifie qu'il est fort probable que la carte vidéo soit à l'origine de la panne, qui doit être soumise à des tests approfondis, que nous examinerons également.
De la même manière, vous pouvez déterminer que le dysfonctionnement est causé par une carte son, une carte réseau, un disque dur ou un programme qui pénètre profondément dans le système, comme un antivirus. Par exemple, si un disque tombe en panne, le pilote du contrôleur plantera.
Si vous ne parvenez pas à déterminer à quel pilote ou programme appartient un fichier particulier, recherchez ces informations sur Internet par le nom du fichier.
Si des pannes surviennent dans le pilote de la carte son, il est fort probable qu'il soit défectueux. S'il est intégré, vous pouvez le désactiver via le BIOS et en installer un autre discret. La même chose peut être dite à propos de la carte réseau. Cependant, des pannes de réseau peuvent être provoquées par la mise à jour du pilote de la carte réseau et la connexion à Internet via un routeur.
Dans tous les cas, ne tirez pas de conclusions hâtives tant que le diagnostic n'est pas complètement terminé : peut-être que votre Windows est simplement défectueux ou qu'un virus est entré, ce qui peut être résolu en réinstallant le système.
Également dans l'utilitaire BlueScreenView, vous pouvez voir les codes d'erreur et les inscriptions qui figuraient sur l'écran bleu. Pour ce faire, allez dans le menu « Options » et sélectionnez la vue « Écran bleu dans le style XP » ou appuyez sur la touche « F8 ».

Après cela, en basculant entre les erreurs, vous verrez à quoi elles ressemblaient sur l'écran bleu.

Grâce au code d'erreur, vous pouvez également trouver la cause possible du problème sur Internet, mais grâce à la propriété des fichiers, cela est plus facile et plus fiable. Pour revenir à la vue précédente, vous pouvez utiliser la touche « F6 ».
Si les erreurs incluent toujours des fichiers différents et des codes d'erreur différents, c'est le signe d'éventuels problèmes avec la RAM, dans lesquels tout plante. Nous allons d'abord le diagnostiquer.
9. Test de la RAM
Même si vous pensez que le problème ne vient pas de la RAM, vérifiez-le d’abord. Parfois, un endroit présente plusieurs problèmes, et si la RAM tombe en panne, il est alors assez difficile de diagnostiquer tout le reste en raison des pannes fréquentes du PC.
Effectuer un test de mémoire à partir d'un disque de démarrage est indispensable, car il est difficile d'obtenir des résultats précis dans le système d'exploitation Windows sur un PC défectueux.
De plus, « Hiren's BootCD » contient plusieurs tests de mémoire alternatifs au cas où « Memtest 86+ » ne démarre pas et de nombreux autres utilitaires utiles pour tester les disques durs, la mémoire vidéo, etc.
Vous pouvez télécharger l’image « Hiren’s BootCD » au même endroit que tout le reste – dans la section « ». Si vous ne savez pas comment graver correctement une telle image sur un CD ou un DVD, référez-vous à l'article dans lequel nous l'avons examiné, ici tout se fait exactement de la même manière.
Configurez le BIOS pour qu'il démarre à partir du lecteur de DVD ou utilisez le menu de démarrage comme décrit dans, démarrez à partir du BootCD de Hiren et exécutez Memtest 86+.

Les tests peuvent durer de 30 à 60 minutes, selon la vitesse et la quantité de RAM. Un passage complet doit être complété et le test se déroulera autour du deuxième tour. Si tout va bien avec la mémoire, alors après le premier passage (Pass 1), il ne devrait y avoir aucune erreur (Erreurs 0).

Après cela, les tests peuvent être interrompus à l'aide de la touche « Esc » et l'ordinateur redémarrera.
S'il y a eu des erreurs, vous devrez tester chaque bandelette séparément, en supprimant toutes les autres pour déterminer laquelle est cassée.
Si la barre cassée est toujours sous garantie, prenez une photo de l'écran à l'aide d'un appareil photo ou d'un smartphone et présentez-la au service de garantie du magasin ou du centre de service (bien que dans la plupart des cas, cela ne soit pas nécessaire).
Dans tous les cas, il est déconseillé d'utiliser un PC avec une mémoire cassée et d'effectuer des diagnostics complémentaires avant de le remplacer, car diverses erreurs incompréhensibles apparaîtront.
10. Préparation aux tests de composants
Tout le reste, sauf la RAM, est testé sous Windows. Par conséquent, afin d'exclure l'influence du système d'exploitation sur les résultats des tests, il est conseillé de le faire, si nécessaire, temporairement et au maximum.
Si cela est difficile pour vous ou si vous n’avez pas le temps, vous pouvez essayer de tester sur un ancien système. Mais si des échecs surviennent en raison de problèmes dans le système d'exploitation, certains pilotes, programmes, virus, antivirus (c'est-à-dire dans la partie logicielle), alors tester le matériel ne vous aidera pas à le déterminer et vous risquez de vous tromper. Et sur un système propre, vous aurez la possibilité de voir comment se comporte l'ordinateur et d'éliminer complètement l'influence du composant logiciel.
Personnellement, je fais toujours tout comme prévu du début à la fin, comme décrit dans cet article. Oui, cela prend une journée entière, mais si vous ignorez mes conseils, vous pouvez lutter pendant des semaines sans identifier la cause du problème.
Le moyen le plus rapide et le plus simple consiste à tester le processeur, à moins bien sûr qu'il n'y ait des signes évidents indiquant que le problème vient de la carte vidéo, dont nous parlerons ci-dessous.
Si votre ordinateur commence à ralentir quelque temps après l'avoir allumé, se bloque lorsque vous regardez des vidéos ou jouez à des jeux, redémarre soudainement ou s'éteint sous charge, il existe alors un risque de surchauffe du processeur. En fait, c’est l’une des causes les plus courantes de tels problèmes.
Au stade du nettoyage et de l'inspection visuelle, vous auriez dû vous assurer que le refroidisseur du processeur n'est pas obstrué par de la poussière, que son ventilateur tourne et que le radiateur est bien appuyé contre le processeur. J'espère aussi que vous ne l'avez pas retiré lors du nettoyage, car cela nécessite de remplacer la pâte thermique, dont je reparlerai plus tard.
Nous utiliserons « CPU-Z » pour un test de stress avec échauffement du processeur, et « HWiNFO » pour surveiller sa température. Bien qu'il soit préférable d'utiliser l'utilitaire propriétaire de la carte mère pour surveiller la température, il est plus précis. Par exemple, ASUS a « PC Probe ».
Pour commencer, il serait judicieux de connaître l'enveloppe thermique maximale autorisée de votre processeur (T CASE). Par exemple, pour mon Core i7-6700K, il fait 64 °C.

Vous pouvez le savoir en vous rendant sur le site du fabricant à partir d’une recherche sur Internet. Il s'agit de la température critique dans le dissipateur de chaleur (sous le capot du processeur), la température maximale autorisée par le constructeur. Ne confondez pas cela avec la température à cœur, qui est généralement plus élevée et est également affichée dans certains utilitaires. Par conséquent, nous ne nous concentrerons pas sur la température des cœurs selon les capteurs du processeur, mais sur la température globale du processeur selon les relevés de la carte mère.
En pratique, pour la plupart des processeurs plus anciens, la température critique au-dessus de laquelle les pannes commencent est de 60 °C. Les processeurs les plus modernes peuvent fonctionner à 70 °C, ce qui est également critique pour eux. Vous pouvez connaître la température stable réelle de votre processeur grâce à des tests sur Internet.
Nous lançons donc les deux utilitaires – « CPU-Z » et « HWiNFO », recherchons le capteur de température du processeur (CPU) dans les indicateurs de la carte mère, exécutons le test dans « CPU-Z » avec le bouton « Stress CPU » et observons la température .

Si après 10 à 15 minutes de test, la température est de 2 à 3 degrés inférieure à la température critique pour votre processeur, il n'y a pas de quoi s'inquiéter. Mais s'il y a eu des échecs sous une charge élevée, il est préférable d'exécuter ce test pendant 30 à 60 minutes. Si votre PC se bloque ou redémarre pendant les tests, vous devriez envisager d'améliorer le refroidissement.
Veuillez noter que cela dépend aussi beaucoup de la température dans la pièce : il est possible que dans des conditions plus fraîches, le problème n'apparaisse pas, mais dans des conditions plus chaudes, il se fera immédiatement sentir. Il faut donc toujours un refroidissement avec une réserve.
Si votre processeur surchauffe, vérifiez si votre refroidisseur est compatible. Sinon, vous devez le changer, aucune astuce ne vous aidera ici. Si le refroidisseur est suffisamment puissant, mais ne peut pas le gérer un peu, vous devez alors remplacer la pâte thermique par une pâte plus efficace ; en même temps, le refroidisseur lui-même peut être installé avec plus de succès.
Parmi les pâtes thermiques bon marché mais très bonnes, je peux recommander Artic MX-4.

Il doit être appliqué en couche fine, après avoir enlevé l'ancienne pâte avec un matériau sec puis avec un coton imbibé d'alcool.
Remplacer la pâte thermique vous donnera un gain de 3 à 5 °C ; si cela ne suffit pas, installez simplement des ventilateurs supplémentaires dans le boîtier, du moins les moins chers.
14. Test de disque
C'est l'étape la plus longue après le test de la RAM, je préfère donc la laisser pour la fin. Pour commencer, vous pouvez effectuer un test de vitesse de tous les disques à l'aide de l'utilitaire « HDTune », pour lequel je donne « ». Cela aide parfois à identifier les blocages lors de l'accès au disque, ce qui indique des problèmes avec celui-ci.

Regardez les paramètres SMART, où la « santé du disque » est affichée, il ne devrait pas y avoir de lignes rouges et l'état global du disque devrait être « OK ».

Vous pouvez télécharger une liste des principaux paramètres SMART et de ce dont ils sont responsables dans la section « ».
Un test de surface complète peut être effectué à l'aide des mêmes utilitaires Windows. Le processus peut prendre 2 à 4 heures selon la taille et la vitesse du disque (environ 1 heure pour 500 Mo). À la fin du test, il ne devrait y avoir aucun bloc cassé, surligné en rouge.

La présence d'un tel bloc est une condamnation à mort sans équivoque pour le disque et constitue un cas garanti à 100 %. Enregistrez vos données plus rapidement et changez le disque, mais ne dites pas au service que vous avez laissé tomber votre ordinateur portable
Vous pouvez vérifier la surface des disques durs ordinaires (HDD) et des disques SSD (SSD). Ces derniers n'ont vraiment aucune surface, mais si le disque dur ou le SSD se bloque à chaque fois pendant le test, il est fort probable que l'électronique soit défectueuse et doive être remplacée ou réparée (ce dernier cas est peu probable).
Si vous ne parvenez pas à diagnostiquer un disque sous Windows, si l'ordinateur plante ou se bloque, essayez de le faire à l'aide de l'utilitaire MHDD à partir du disque de démarrage Hiren's BootCD.
Des problèmes avec le contrôleur (électronique) et la surface du disque entraînent des fenêtres d'erreur dans le système d'exploitation, des blocages à court terme et complets de l'ordinateur. Il s'agit généralement de messages concernant l'incapacité de lire un fichier particulier et des erreurs d'accès à la mémoire.

De telles erreurs peuvent être confondues avec des problèmes de RAM, alors que le disque pourrait bien en être la cause. Avant de paniquer, essayez de mettre à jour le pilote du contrôleur de disque ou, à l'inverse, de renvoyer le pilote Windows natif comme décrit dans.
15. Test du lecteur optique
Pour vérifier un lecteur optique, il suffit généralement de graver simplement un disque de vérification. Par exemple, en utilisant le programme « Astroburn », il se trouve dans la section « ».

Après avoir gravé un disque avec un message indiquant une vérification réussie, essayez de copier l'intégralité de son contenu sur un autre ordinateur. Si le disque est lisible et que le lecteur lit d'autres disques (sauf ceux difficiles à lire), alors tout va bien.
Certains des problèmes que j'ai rencontrés avec le lecteur incluent des pannes électroniques qui gèlent complètement ou empêchent l'ordinateur de s'allumer, des pannes du mécanisme rétractable, la contamination de la lentille de la tête laser et la casse de la tête suite à un nettoyage inapproprié. Dans la plupart des cas, tout est résolu en remplaçant le variateur, heureusement, ils sont peu coûteux et même s'ils n'ont pas été utilisés depuis plusieurs années, ils meurent à cause de la poussière.
16. Contrôle corporel
Le boîtier se casse aussi parfois, parfois le bouton reste coincé, parfois le câblage du panneau avant tombe, parfois il court-circuite le connecteur USB. Tout cela peut conduire à un comportement imprévisible du PC et peut être résolu par une inspection approfondie, un nettoyage, un testeur, un fer à souder et d'autres moyens disponibles.
L'essentiel est que rien ne court-circuite, comme en témoigne une ampoule ou un connecteur qui ne fonctionne pas. En cas de doute, débranchez tous les fils du panneau avant du boîtier et essayez de travailler sur l'ordinateur pendant un moment.
17. Vérification de la carte mère
Souvent, vérifier une carte mère revient à vérifier tous les composants. Si tous les composants individuellement fonctionnent normalement et réussissent les tests, le système d'exploitation est réinstallé, mais l'ordinateur plante toujours, le problème peut provenir de la carte mère. Et là, je ne peux pas vous aider : seul un ingénieur en électronique expérimenté peut le diagnostiquer et identifier un problème au niveau du chipset ou du socket du processeur.
L'exception est le crash d'une carte son ou réseau, qui peut être résolu en les désactivant dans le BIOS et en installant des cartes d'extension distinctes. Vous pouvez ressouder les condensateurs de la carte mère, mais, par exemple, remplacer le pont nord n'est généralement pas conseillé, car cela coûte cher et il n'y a aucune garantie ; il est préférable d'acheter immédiatement une nouvelle carte mère.
18. Si tout le reste échoue
Bien sûr, il est toujours préférable de découvrir le problème par soi-même et de déterminer la meilleure solution, car certains réparateurs sans scrupules tentent de vous tromper les yeux et de vous arracher la peau.
Mais il peut arriver que vous suiviez toutes les recommandations, mais que vous ne parveniez pas à identifier le problème, cela m'est arrivé. Dans ce cas, le problème vient le plus souvent de la carte mère ou de l'alimentation ; il peut y avoir une microfissure dans le PCB et cela se fait sentir de temps en temps.
Dans ce cas, vous ne pouvez rien faire, confiez l'ensemble de l'unité centrale à une société informatique plus ou moins bien établie. Il n'est pas nécessaire de transporter des composants en pièces détachées si vous n'êtes pas sûr de ce qui ne va pas, le problème ne sera jamais résolu. Laissez-les régler le problème, surtout si l'ordinateur est toujours sous garantie.
Les spécialistes des magasins d'informatique ne s'inquiètent généralement pas, ils ont beaucoup de composants différents, ils changent simplement quelque chose et voient si le problème disparaît, résolvant ainsi le problème rapidement et facilement. Ils disposent également de suffisamment de temps pour effectuer des tests.
19. Liens
Transcendez JetFlash 790 8 Go
Disque dur Western Digital Caviar Blue WD10EZEX 1 To
Transcend StoreJet 25A3 TS1TSJ25A3K
possibilités d'éliminer
problèmes informatiques
Thème pour ordinateurs et ordinateurs portables,
avec le système d'exploitation Windows installé.
Je dirai tout de suite que sous problèmes informatiques – j'ai
en raison d'un problème avec le système d'exploitation Windows. Et pas des problèmes purement techniques. Quand quelque chose brûle, se brise ou se casse.
Lorsque des problèmes surviennent dans le système d'exploitation Windows, le système lui-même
et corrige. Avec ton aide. Vous avez seulement besoin de savoir -
où trouver ces opportunités.
Et si après avoir allumé l'ordinateur, Windows généralement
ne se charge pas - vous pouvez coller disque de récupération
systèmes dans le lecteur et, puisque le disque contient des outils
restauration du système, l'ordinateur reprendra son fonctionnement.
Sujets sur cette page
Diagnostiquer et prévenir les problèmes informatiques
Diagnostic et prévention
problèmes sur l'ordinateur
Le chemin pour résoudre les problèmes sur votre ordinateur est Démarrer → Panneau
gestion → dans la rubrique « Système et sécurité », sélectionnez
"Trouver et résoudre les problèmes." La fenêtre suivante s'ouvrira.

Dans cette fenêtre, vous pouvez trouver des solutions à ces problèmes
qui sont disponibles sur votre ordinateur.
Dans la section "Matériel et audio", vous pouvez
résoudre les problèmes matériels et sonores.
Sur le bouton « Paramètres de l'appareil » – vous pouvez résoudre les problèmes
avec tous les appareils connectés à votre ordinateur.
Cliquez sur le bouton « Paramètres de l'appareil » – un onglet s'ouvrira
"Diagnostic et prévention des problèmes informatiques."

Dans cet onglet, vous devez cliquer sur le bouton « Suivant » en bas
et dans l'onglet suivant, le dépannage commencera.

Lorsque la recherche de problèmes se termine, le système
peut vous montrer une telle fenêtre.

Bien entendu, le système demande cette autorisation à condition que
que vous rencontrerez un problème similaire au mien.
S'il n'y a pas de problème similaire, alors
fenêtre finale avec diagnostics.

Cette fenêtre montre quels problèmes
le système n'a pas pu corriger automatiquement.
S'il n'y a aucun problème non corrigé, le programme va simplement
vous avertira lorsque le dépannage sera terminé.
De la même manière qu'avec le bouton « Configuration du périphérique » décrit ci-dessus,
à partir de, résolvez les problèmes, s'ils existent, liés au fonctionnement de l'imprimante, à l'enregistrement sonore et à la lecture du son.
À propos du dépannage des problèmes de souris -
Que faire si le clavier ne fonctionne plus -
Sur mon ordinateur portable, sur lequel je travaille principalement, il est installé
Version du système d'exploitation Windows 7 (Démarrer). C'est bien coupé. C'est peut-être la raison pour laquelle le système n'a pas pu résoudre automatiquement les deux problèmes.
De plus, le pilote AMD, qui « conformément aux paramètres du Centre
Les mises à jour Windows ne s'installent jamais" - échoue sur de nombreux
des ordinateurs. C'est le maillon faible de Windows. Mais pour l'instant, le système lui-même
"restaure avec succès" son fonctionnement - je change ce pilote
Je ne prévois pas. De tels problèmes ne me dérangent pas beaucoup.
Le deuxième point de mes problèmes non résolus est le changement
configurations d'équipement. C'est moi-même configuration de la souris mise à jour .
Après cette mise à jour, la souris a commencé à fonctionner beaucoup mieux.
C’est tout à fait naturel que je ne considère pas cela comme un problème.
Toutes les méthodes de récupération du système sur un ordinateur
Toutes les méthodes
récupération du système
Si un problème grave n'est toujours pas résolu, vous pouvez
, cliquez sur le bouton « Afficher les options supplémentaires ».

Vous pouvez, dans une nouvelle fenêtre, sélectionner Aide pour lire
des détails sur les problèmes dans la catégorie « Périphérique ». Ou tout autre bouton
dans cette fenêtre. Mais le bouton (problème) le plus décisif est « Récupération ».
Cliquez sur le bouton; "Récupération" - cette fenêtre s'ouvrira.

Vous pouvez également accéder à cette fenêtre d'une autre manière :
Démarrer → Panneau de configuration → sous « Système et sécurité »
Sélectionnez « Rechercher et résoudre les problèmes ».
Au bas de la colonne de gauche se trouve le bouton « Récupération ».
Cliquez et la même fenêtre s'ouvrira.
Dans cette fenêtre, il y a deux boutons pour la récupération du système.
Le premier, qu'il est recommandé d'utiliser en premier, est
"Démarrer la restauration du système." Cette option d'élimination
problèmes qui ralentissent ou bloquent votre ordinateur.
Et les programmes et pilotes qui
Si vous le définissez vous-même, vous devrez faire des sacrifices.
Bien que, s'il s'agit d'applications gratuites
(tels que les navigateurs) ou les pilotes - ils peuvent être téléchargés à nouveau.
Mais n'oublie pas
.
Certaines erreurs qui surviennent avec les outils Windows standard peuvent être corrigées à l'aide du programme intégré en mode automatique. L'assistant de dépannage est présent dans toutes les versions du système d'exploitation, à commencer par Windows XP, vous pouvez donc l'utiliser sous Windows 7 sans rien installer de plus.
Pourquoi avez-vous besoin d'un dépannage Windows
Cette fonction sera utile si une fonction ou un service du système cesse de fonctionner, démarre ou commence à générer une erreur. En ouvrant l'assistant de dépannage, vous lancerez le processus d'analyse automatique des fichiers système à la recherche d'éléments défectueux, de programmes en conflit ou de tâches qui ne s'exécutent pas correctement. Il est possible que grâce à ce processus, le système trouve la cause de la panne et la répare tout seul ; vous n'aurez besoin que d'une confirmation du début et de la fin de l'opération.
Il existe deux principaux types de dépanneur :
Si le technicien ne parvient pas à résoudre le problème, vous devrez alors le résoudre en utilisant d'autres méthodes, en recherchant la cause et en l'éliminant manuellement. Il y a des moments où, grâce aux diagnostics effectués, vous découvrez la cause du problème, mais celui-ci ne sera pas éliminé.
Comment démarrer le processus
Il existe deux manières d'exécuter des diagnostics : via le panneau de commande de l'ordinateur et directement. La transition vers l'élimination automatique des problèmes associés au démarrage du système sera abordée séparément dans le paragraphe suivant, « Exemples d'utilisation de l'assistant ».
Utilisation du panneau de configuration de votre ordinateur
 Accédez à la section Dépannage
Accédez à la section Dépannage Exécutez la commande control.exe/name Microsoft.Dépannage
Exécutez la commande control.exe/name Microsoft.Dépannage Allez voir toutes les catégories
Allez voir toutes les catégories Liste des choses pour lesquelles vous pouvez utiliser le dépannage automatique
Liste des choses pour lesquelles vous pouvez utiliser le dépannage automatiqueDirectement
Cette méthode est mieux utilisée si vous devez réparer un programme intégré ou tiers. Recherchez le fichier qui lance l'application, faites un clic droit dessus et dans le menu qui s'ouvre, sélectionnez « Résoudre les problèmes de compatibilité ». Après cela, des diagnostics commenceront et vous aideront à résoudre le problème ou au moins à trouver la cause de la panne.
Des programmes malveillants, une installation/désinstallation incorrecte d'applications, une modification incorrecte du registre, etc. entraînent des erreurs et des pannes critiques dans le système d'exploitation Windows 7, 8, 10 et XP. Mais même si l'utilisateur sait quel « montant » a conduit à l'erreur, il ne pourra pas toujours la corriger lui-même.
Dans ce cas, la correction des erreurs système doit être confiée à des utilitaires et programmes tiers. Nous avons sélectionné les cinq programmes les plus connus et les plus efficaces qui aideront à corriger les erreurs du système d'exploitation.
Microsoft corrige-le
Répare le- tout un ensemble de programmes développés par Microsoft. Grâce à cet outil, vous pouvez résoudre des problèmes spécifiques avec Windows 7, 8, 10 et XP. Ils ne peuvent pas être utilisés comme produit universel. Les utilitaires fonctionnent de manière ponctuelle, corrigeant les erreurs système individuelles. Par exemple, Fix it aidera à résoudre les problèmes survenus après avoir vidé la corbeille ou les programmes démarrés automatiquement. Cela résoudra également les problèmes liés au lecteur de DVD, à la copie de fichiers et à bien d'autres.Les utilitaires Fix it sont téléchargés sur Windows 7 automatiquement et absolument gratuitement.
Comment corriger les erreurs système dans les systèmes d'exploitation de Microsoft (toutes les versions) à l'aide de l'ensemble d'utilitaires Fix it :
 Étant donné que l'ensemble des utilitaires a été créé par les développeurs du système d'exploitation, ils sont sécurisés et n'effectuent que des actions autorisées. Le programme ne fera rien qui pourrait désactiver l'ordinateur.
Étant donné que l'ensemble des utilitaires a été créé par les développeurs du système d'exploitation, ils sont sécurisés et n'effectuent que des actions autorisées. Le programme ne fera rien qui pourrait désactiver l'ordinateur.
L'utilitaire Fix it peut facilement être considéré comme le meilleur programme gratuit pour corriger les erreurs sous Windows 7, 8, 10 et XP, et son utilisation est simple, rapide et fiable, mais il n'est pas toujours efficace.
Réparation NetAdapter tout-en-un
Ce programme, développé par Conner Bernhard, peut être qualifié de solution universelle. En l'utilisant, vous pouvez diagnostiquer et résoudre tous les problèmes liés aux connexions réseau et aux adaptateurs. Le nouveau "dix" ne prend pas en charge le programme, mais il fonctionne bien sous XP, 7 et 8.Vous pouvez télécharger NetAdapter (gratuitement) sur.
La principale caractéristique de NetAdapter Repair (tous les utilitaires dans un seul programme) est qu'il diagnostique les problèmes et que la décision de résoudre les problèmes est prise par l'utilisateur lui-même. Le travail commence par le bouton "Réparation avancée". Autrement dit, le programme ne fonctionne pas en mode automatique. L'utilitaire dispose d'un menu séparé avec lequel vous pouvez configurer les paramètres de connexion réseau en cochant les cases ci-dessous. Vous pouvez sélectionner toutes les zones en sélectionnant « Exécuter toutes les zones sélectionnées ».

Le programme corrigera rapidement toutes les erreurs existantes.

L'utilitaire permet à chaque utilisateur de diagnostiquer les erreurs du système, mais seul l'administrateur peut prendre des décisions concernant le dépannage.
Les débutants peuvent être intimidés par le manque de support en russe, mais les utilisateurs expérimentés peuvent facilement le comprendre et effectuer tous les réglages nécessaires.
En utilisant NetAdapter Repair, vous pouvez réparer :
- Paramètres du protocole réseau chargé d'obtenir automatiquement une adresse IP pour l'ordinateur (Dynamic Host Configuration Protocol).
- Fichier d'hôtes texte.
- Fichier de routage électronique.
- Adresses du système de noms de domaine.
- Protocole pour travailler dans les réseaux locaux (Network Basic Input/Output System).
- Paramètres permettant de garantir la confidentialité, l’authenticité des données et la confidentialité en ligne.
- Paramètres des services réseau du système d’exploitation.
Docteur Kerish
Kerish- un vrai docteur Aibolit pour un ordinateur "problématique". Il s'agit d'un utilitaire universel qui éliminera simultanément tous les problèmes survenus dans le système d'exploitation. De plus, Kerish Doctor résoudra également le problème des faibles performances de l'ordinateur.Ce que l'utilitaire peut faire :
- Corrigez les erreurs de registre ;
- Optimiser le fonctionnement des services OS ;
- Augmentez la vitesse de votre connexion réseau ;
- Surveiller les événements du système ;
- Protéger contre les logiciels malveillants ;
- Prévenir les pannes du système d'exploitation ;
- Protégez votre ordinateur de la surchauffe ;
- Supprimez les fichiers d'application inutiles, les raccourcis invalides, les liens temporaires, etc. ;
- Fermer les vulnérabilités du système et des applications ;
- Créez un mode optimal pour les joueurs.
C'est important! L'utilitaire fonctionne en mode manuel et automatique. Si vous choisissez le deuxième mode, préparez-vous à ce que le programme, fonctionnant en arrière-plan, chargera considérablement le processeur. Pour éviter cela, configurez Kerish Doctor manuellement en sélectionnant vous-même les options d'optimisation.

Bien que le programme soit universel, il peut effrayer les utilisateurs formés grâce à sa « permissivité ». Mais les débutants qui préfèrent ne pas se plonger dans des processus, mais obtenir comme résultat final un système d'exploitation « volant », l'utiliseront certainement.
Kerish Doctor propose une version shareware qui dure un demi-mois et toutes les fonctionnalités peuvent être achetées pour 380 roubles.
Vous pouvez télécharger Kerish Docteur gratuitement.
Anvisoft PC PLUS
Anvisoft est une option universelle et gratuite qui peut être utilisée pour résoudre divers problèmes.Anvisoft PC PLUS peut :
- Résoudre les problèmes liés aux fichiers graphiques sur le bureau liés au déplacement, à la copie et à la mise en surbrillance ;
- Corrigez les erreurs système, par exemple lorsqu'une bibliothèque de liens dynamiques est manquante ;
- Corriger les erreurs de connexion réseau ;
- Nettoyer les fichiers temporaires;
- Éliminez les bugs dans les jeux ;
- Détecter les erreurs du système d'exploitation et en avertir ;
- Supporter les utilisateurs 24h/24 (cependant, les managers parlent anglais).

Bien que le programme ne prenne pas en charge la langue russe, il est populaire parmi les utilisateurs nationaux, en particulier les joueurs actifs.

En sélectionnant la zone de recherche d'erreurs, vous pouvez commencer à analyser votre ordinateur.

Réparation du registre
Un utilitaire spécial qui traite les problèmes de registre. Registry Repair peut reconnaître et corriger près de 20 types d'erreurs et sera donc indispensable pour ceux qui aiment éditer les registres à leurs propres risques. L'utilitaire trouvera toutes les erreurs et les corrigera automatiquement. Cela fonctionne parfaitement et ne charge pas la RAM et le processeur.La réparation du registre peut :
- Vérifiez l'ensemble du registre pour détecter les erreurs ou des sections individuelles de celui-ci. À l'aide de l'utilitaire, vous pouvez vérifier les extensions et l'historique des fichiers,
- Éléments et services personnalisés lancés par le système d'exploitation, les polices, les répertoires d'applications, le menu Démarrer et bien plus encore ;
- Trouvez et détruisez tout ce qui est laissé par les applications de logiciels espions et publicitaires ;
- Analysez l'intégralité de la partition système et vérifiez tous les utilisateurs sur cet ordinateur ;
- Créez une liste d'événements qui n'ont pas besoin d'être vérifiés ;
- Annuler toutes les modifications précédemment apportées (une copie de sauvegarde est créée avant chaque modification) ;
- Créez un fichier texte de toutes les modifications apportées au registre.
Pour télécharger Registry Repair, accédez à .

Lorsque vous démarrez le programme, il analysera automatiquement le système à la recherche d'erreurs, après quoi vous pourrez lancer le correctif à l'aide du bouton "Réparer le registre".

Toutes les erreurs existantes dans Windows XP, 7, 8, 10 seront corrigées.

Que choisir ?
Tous les utilitaires présentés sont parmi les meilleurs programmes gratuits pour corriger les erreurs sous Windows 7, 8, 10 et XP, tandis que chacun est bon à sa manière. Mais Kerish Doctor possède la plus grande fonctionnalité, cependant, pour utiliser tous les outils, vous devez l'acheter.NetAdapter Repair est une solution professionnelle, mais uniquement destinée aux utilisateurs avancés. Registry Repair analyse parfaitement le registre et corrige les problèmes détectés. Anvisoft est universel. Et Fix it est le meilleur choix à notre avis. Les utilitaires du développeur du système d'exploitation Windows fonctionnent avec précision, sécurité et rapidité.
Pour résoudre certains problèmes sous Windows, il existe un composant intégré "". Bien qu'il ne résoudra pas tous les problèmes, il convient tout à fait comme outil de diagnostic pour déterminer la direction du dépannage. Pour afficher tous les outils intégrés, ouvrez dans Panneaux de contrôle paragraphe . Ou appuyez sur les touches Win + R et entrez la commande :
control.exe /nom Microsoft.Dépannage
La fenêtre principale s'ouvrira " Dépannage de votre ordinateur"
Tout d'abord, vérifiez dans l'onglet Paramètres paragraphe Maintenance informatique, si nécessaire, cet élément doit être inclus. Pour afficher toutes les catégories, sélectionnez " Voir toutes les catégories"

Il ne vous reste plus qu'à sélectionner l'élément que vous souhaitez vérifier. Le plus souvent, il s’agit d’un élément lié à la performance « Performance ». Si vous cliquez sur le lien En plus et décochez Appliquer automatiquement les correctifs, puis si un problème est détecté, une liste de solutions possibles s'affichera.

Note: Lors de l'exécution, l'utilitaire de résolution des problèmes peut vous poser quelques questions ou réinitialiser les paramètres fréquemment utilisés. Si l'utilitaire de résolution des problèmes a réussi à résoudre le problème, vous pouvez le fermer. Sinon, des options à choix multiples vous seront proposées pour rechercher une solution en ligne. Dans tous les cas, l'utilisateur pourra toujours consulter une liste complète des modifications apportées

Informations Complémentaires
 Toutes les façons de redémarrer un iPad Comment redémarrer un iPad mini s'il est gelé
Toutes les façons de redémarrer un iPad Comment redémarrer un iPad mini s'il est gelé IPhone : échec du chargement du programme
IPhone : échec du chargement du programme Comment utiliser iMovie : comment ajouter, découper, accélérer la musique et la vidéo et d'autres fonctionnalités du programme, instructions avec captures d'écran et vidéos
Comment utiliser iMovie : comment ajouter, découper, accélérer la musique et la vidéo et d'autres fonctionnalités du programme, instructions avec captures d'écran et vidéos Commandes USSD pour les abonnés velcom (entités juridiques)
Commandes USSD pour les abonnés velcom (entités juridiques)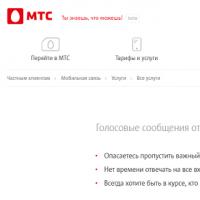 Comment supprimer la boîte vocale Velcom
Comment supprimer la boîte vocale Velcom Protéger Android d'une vulnérabilité critique dans MMS Comment désactiver MMS sur le mégaphone Volga
Protéger Android d'une vulnérabilité critique dans MMS Comment désactiver MMS sur le mégaphone Volga Confort de Velcom : révision de la ligne tarifaire
Confort de Velcom : révision de la ligne tarifaire