Configuration et connexion ASUS RT-N12. Routeurs Asus Routeur sans fil Asus rt n12
ASUS a depuis longtemps acquis une reconnaissance mondiale en tant que fabricant d'équipements informatiques de haute qualité. L'un des domaines d'activité de l'entreprise est la production Périphériques réseau. Le modèle de routeur ASUS RT N12 VP occupe les premières places en popularité parmi les routeurs de cette marque. Comment configurer correctement cet appareil ? Cette revue vous aidera à le découvrir !
Le routeur peut être configuré pour n'importe quel fournisseur
Très souvent, les utilisateurs installent un routeur ASUS quelque part dans le coin de l'appartement et réfléchissent ensuite à la manière de configurer correctement l'équipement pour qu'il fonctionne via le Wi-Fi. Les experts recommandent de configurer en se connectant directement à un PC, puis de le transférer quelque part. Le processus de connexion n'est pas différent de la connexion d'autres routeurs à un PC :
- alimenter ASUS RT-N12 VP (branchez-le sur une prise de courant);
- insérez le câble du fournisseur dans le port, qui est de couleur différente des autres ;
- connectez l'ordinateur et votre routeur avec un fil (fourni avec l'appareil) (nous insérons une extrémité dans la carte réseau, l'autre dans l'un des ports du routeur N12 VP).
Maintenant, tout est prêt pour une configuration ultérieure du routeur.
Réinitialiser
Pour configurer votre routeur, il est important de le réinitialiser d'abord aux paramètres d'usine. Utilisez une allumette ou un cure-dent - cela vous permettra d'accéder au bouton de réinitialisation (une petite clé plantée au fond de l'appareil). Maintenez le bouton enfoncé pendant dix secondes. Tous les voyants du panneau ASUS RT N12 VP doivent s'allumer. Après cela, le routeur devrait redémarrer de lui-même.

Connectez-vous à l'interface
La configuration s'effectue dans l'interface Web. Il est facile d'y entrer - dans la barre d'adresse de n'importe quel navigateur que vous aimez, écrivez la ligne 192.168.1.1. Après de telles manipulations, vous verrez une fenêtre avec des champs pour le nom et le mot de passe. Vous devez entrer la norme de données pour n'importe quel routeur (admin / admin). Confirmez votre décision en appuyant sur Entrée.
Paramètres Internet
Un aperçu de la fenêtre qui apparaît vous aidera à comprendre les paramètres de base. Il est souhaitable d'effectuer toutes les manipulations dans l'ordre, nous allons donc immédiatement abandonner le mode de réglage rapide. Accédez à la page d'accueil (principale) du menu du routeur. Selon le micrologiciel spécifique, vous devrez peut-être appuyer sur la touche "Suivant".

Pour pouvoir utiliser Internet, vous devez configurer correctement la connexion ASUS RT N12 VP. Pour ce faire, indiquez le type de connexion et saisissez également les informations fournies par le fournisseur. Les données les plus utiles sont indiquées dans le contrat, qui est émis par la société exploitante. Si un tel document est perdu, veuillez contacter soutien technique- Ils vous aideront.
Les paramètres du routeur ressemblent à ceci :
- incl. WAN - OUI ;
- type - connexion WAN ;
- incl. UPnP-OUI ;
- IP - automatique (ou dynamique);
- incl. NAT - OUI.
L'UPnP est nécessaire au fonctionnement normal du service de partage de fichiers via le routeur ASUS RT N12 VP. Certains fournisseurs lient les ordinateurs des utilisateurs à une adresse MAC spécifique. Si de telles informations figurent dans le contrat, elles doivent également être inscrites dans le champ prévu à cet effet. N'oubliez pas de renseigner le nom d'utilisateur/mot de passe dans les paramètres compte. La décision d'enregistrer les informations modifiées est confirmée en appuyant sur le bouton "Accepter", après quoi la configuration Internet est considérée comme terminée.
Les actions peuvent varier (tout dépend du fournisseur spécifique), mais principe général reste le même. La seule différence est le type de connexion utilisé (pour Beeline - L2TP).
Configuration Wi-Fi
Faire d'ASUS RT N12 VP un routeur avec lequel Internet sera distribué à d'autres appareils n'est pas non plus difficile. Ainsi, le Wi-Fi sur le routeur n12vp est configuré dans la section "Réseau sans fil". Entrez les paramètres suivants dans l'élément "Général":
- SSID - nom du réseau (vous devez entrer n'importe quel nom qui aidera à distinguer votre réseau de celui de votre voisin) ;
- Clé WPA - venez avec mot de passe fort pour votre Wi-Fi ;
- méthode d'authentification - WPA2-Personal ;
- enregistrez vos modifications.

Le routeur RT N12 VP commencera à distribuer après le redémarrage de l'appareil.
Comme vous pouvez le constater, la configuration du routeur ASUS RT N12 VP n'est pas difficile, il vous suffit de vous familiariser avec les informations présentées ici.
Configuration étape par étape de RT-N12 C1 (B1, D1) pour n'importe quel fournisseur : MTS, Beeline, Rostelecom et TTK, également Dom.ru. Montre comment installer correctement un serveur VPN. Et le résultat de trois tests est donné.
Les routeurs ASUS portant le nom RT-N12 sont représentés par trois modèles : B1, C1 et D1. Le nouveau firmware avec interface noire est installé sur le routeur D1, et pour C1, il est facile à mettre à jour. Le modèle B1, à son tour, ne peut tout simplement pas être acheté. Autrement dit, pour C1 et D1, le réglage est le même, et il existe également des modèles HP B1 et VP qui ont la même interface noire. Nous en discuterons plus loin - il est intéressant de configurer ASUS RT N12 dans la nouvelle version. Votre numéro de firmware doit commencer par 3.
Équipement et apparence
Apparence de l'appareil
Le site Web d'ASUS répertorie le contenu du package : un cordon d'alimentation LAN, un routeur, une alimentation, deux antennes et une carte de garantie. Pour les modèles B1 et C1, il y a aussi un CD-ROM, et leur alimentation produit du 9 volts, et pour D1, il faut du 12 volts ! L'intensité du courant est de 1 ampère dans le premier cas et de 0,5 dans le second.
Caractéristiques
Chacun des trois routeurs considérés est construit sur le même processeur. La quantité de mémoire et de ROM est également la même :
- Processeur - BCM5357, 300 MHz ;
- FLASH - 8 Mo ;
- RAM - 32 Mo;
- Wi-Fi - 802.11n, 300 Mbit/s.
D'après ce qui a été dit, il ne s'ensuit pas que le micrologiciel des routeurs d'une révision convient aux autres. Celui qui l'oublie recevra une "brique".
Le numéro de révision du matériel est imprimé sur l'étiquette dans ligne supérieure. Exemple : "H/W Ver. B1".
Options et fonctionnalités

3 modes, 4 réseaux
Chacun des trois appareils, de B1 à D1, fonctionne comme un routeur, un point d'accès ou un répéteur sans fil. Vous pouvez créer non pas un, mais quatre Réseaux Wi-Fi, portant des noms différents. Et peut être ajusté débit chacun des réseaux. En réalité nous parlons sur un réseau, tous les abonnés verront simplement quatre noms SSID, et selon leur choix, ils recevront un trafic différent. Eh bien, la vitesse de "300 mégabits" est, bien sûr, une théorie.
Toutes les caractéristiques sont résumées dans le tableau.
| Paramètre | B1 | C1 | D1 |
|---|---|---|---|
| Dimensions du boîtier, mm | 179x119x37 | 190x125x37 | 179x128x28 |
| Ports | 4LAN + WAN, 100 Mbit/s | Même | Même |
| Possibilité de configurer LAN comme WAN | + | + | + |
| VPN | Serveur IPSec, PPTP, L2TP, PPTP* | Serveur IPSec, PPTP, L2TP, PPTP | |
| Bouton WPS | + | + | + |
| Sélecteur de mode (routeur, etc.) | interrupteur à bascule | interrupteur à bascule | Programme |
Assistant de configuration rapide
L'astérisque signifie "uniquement après la mise à jour du firmware vers la version 3.X". De plus, LAN as WAN est normalement configuré dans le troisième firmware, mais pas en "bêta". Et pour B1, il reste à le trouver. Cependant, dans "l'ancienne interface", ils le font : ils sélectionnent le port IPTV STB et l'utilisent comme un WAN. Cette méthode a un défaut - l'indicateur WAN sur le routeur ne s'allume pas.

Travailler dans le "maître"
Lorsque vous vous connectez pour la première fois à un PC, le routeur allume le "maître", et il suffira d'aller sur le site "192.168.1.1". Un mot de passe n'est pas nécessaire. Cliquez sur "Aller", définissez un mot de passe et cliquez sur "Suivant". Le routeur établira alors lui-même la connexion WAN. Mais les critiques disent que cette option ne fonctionne pas pour tout le monde.
Très probablement, le type de connexion devra être défini manuellement. "Exigences spéciales" comprend Clonage MAC. Le « maître » vous demandera des paramètres et vous devrez remplir les champs correctement. "Paramètres du routeur" est la troisième section où vous définissez le mot de passe pour le réseau WiFi.
Indicateurs et connecteurs
Lors de la conception de leurs routeurs, ASUS n'a rien inventé. Sur le boîtier du routeur RT-N12 on retrouve 7 leds indiquant la présence de tension, ainsi que l'activité de 5 ports et du WiFi. Une courte pression sur le bouton de restauration entraînera le redémarrage du routeur et, lorsqu'il sera enfoncé pendant 5 à 7 secondes, les paramètres seront réinitialisés. C'est ainsi que fonctionne n'importe quel routeur ASUS !

Panneau arrière du routeur
Les ports jaunes sont réseau domestique, et le cordon du fournisseur est branché sur le port WAN.
Si le port WAN du routeur est épuisé, vous pouvez utiliser le port LAN au lieu du WAN. ASUS est gentil, mais a besoin de quelques ajustements supplémentaires.
Vidéo : configuration des réseaux Internet et Wi-Fi sur ASUS RT-N12
Comment connecter un routeur Wi-Fi ASUS RT-N12 à un ordinateur

Préparation
Sur l'ordinateur, la carte réseau est réglée sur "automatique". Le port LAN du routeur est connecté à un PC via un cordon de raccordement, et le cordon du fournisseur doit être connecté à Port WAN. Ensuite, le routeur est alimenté: dans une minute, il démarrera et après 2 minutes, l'ordinateur mettra à jour l'adresse de sa carte. Et il sera possible d'ouvrir le site "192.168.1.1". Dans "l'assistant", ils appuient sur "Aller", définissent un mot de passe, cliquez sur "Suivant", "Suivant". Le routeur affichera l'onglet Carte réseau.

Configuration du réseau étendu
Pour configurer une connexion Internet, ouvrez l'onglet "Internet" -> "Connexion" dans l'interface du routeur. Par défaut, le routeur est réglé sur le mode Auto IP. Pour les connexions suivantes, la connexion administrateur convient et le mot de passe sera celui qui a été défini. Si quelque chose ne fonctionne pas, les paramètres du routeur sont réinitialisés: une minute après la mise sous tension, ils maintiennent Restaurer pendant 7 secondes.
Configuration d'un routeur ASUS RT N12 pour Rostelecom
Rostelecom utilise différents câbles - Ethernet, téléphonique ou optique. Dans ces derniers cas, vous devez connaître les paramètres VPI et VCI. Et le port WAN du routeur doit être connecté au modem, où les numéros VPI / VCI sont déjà définis. Il n'y a pas ces paramètres dans l'interface du routeur.
PPPoE
Accédez à l'onglet des paramètres WAN. Choisissez un protocole.

PPPoE Rostelecom
Vous devez spécifier les paramètres :
- NAT - "Oui" ;
- UPnP - "Non" pour commencer. Ainsi, le routeur fonctionne pour tout le monde, et vous pouvez ensuite le réparer.
- Adresse IP automatique - "Oui" ;
- DNS automatique - "Oui" ;
- Nom et mot de passe - cela ressort clairement du contrat ;
- Le temps est meilleur que "0" pour que le routeur ne s'éteigne pas !
- MTU - 1450 est mieux, et si cela fonctionne, essayez 1492 ;
- MRU-1480, etc. (jusqu'en 1492).
Laissez le reste être par défaut. Ils appuient sur le bouton "Appliquer" et une connexion apparaît sur la "Carte du réseau".
L'option "VPN + DHCP" peut être désactivée.
PPPoA
Il n'y a pas de support PPPoA sur le routeur RT-N12. Après avoir ouvert le "maître", vous pouvez vous assurer que ce protocole est manquant.

Configuration Internet
Avec la plupart des autres routeurs, y compris non-ASUS, ce sera la même chose. On ne sait pas pourquoi Rostelecom a besoin de PPPoA.
PPPoA sera 1% plus efficace que PPPoE. Mais il est facile de choisir MTU - toujours 1500.
Configuration d'un routeur ASUS RT N12 pour Beeline et MTS
Le moyen le plus simple consiste à configurer PPPoE. Il est utilisé par MTS. Et le protocole L2TP "de Beeline" est désormais digéré par tous les routeurs ASUS. Mais avec MTS, le problème est ouvert, bien qu'il ait un protocole PPTP, avec lequel il n'y a pas non plus de problèmes. Il faut rappeler qu'en plus du PPPoE, le clonage MAC sur le routeur est effectué pour tous les protocoles ! Un PC avec lequel Internet fonctionnait est connecté au routeur et le bouton «Cloner MAC» de l'onglet Paramètres est facile à trouver.
PPPoE
Dans l'onglet "Internet" -\u003e "Connexion", sélectionnez le protocole souhaité.

Rien ne doit être changé - le routeur est presque configuré :
- NAT - "Oui" ;
- UPnP - "Oui" ;
- Adresse IP, DNS automatique - "Oui" ;
- Nom et mot de passe - voir contrat ;
- Heure - "0" ;
- MTU, MRU - 1492 ;
- "VPN + DHCP" - "Oui".
Les nouveaux paramètres "s'appliquent", et à droite coin supérieur l'icône du réseau apparaît. Autrement dit, le routeur est connecté à Internet.
Le plus souvent, MTS utilise le protocole PPTP (voir ci-dessous).
L2TP
La chaîne vpn.internet.beeline.ru est le nom du serveur pour les abonnés Beeline. Sur le routeur pour ces noms, il y a un champ «Serveur VPN», qui se trouve dans l'onglet «Connexion». Il sélectionne le protocole L2TP.

Option :
- NAT - "Oui" ;
- UPnP - "Oui" ;
- Adresse IP, DNS automatique - "Oui" ;
- Nom - commence par 089, voir contrat ;
- Mot de passe - du contrat ;
- Serveur VPN - voir le début du chapitre ;
- "VPN + DHCP" - "Oui".
Après avoir cloné le MAC, cliquez sur "Appliquer". Le routeur établira une connexion en 30 à 40 secondes.
Vous pouvez également essayer de configurer le routeur pour MTS. Le nom du serveur est l2tp.e66.ru ou l2tp.local (selon la région).
PPTP
Nous parlons du fournisseur MTS. Sur le routeur, définissez le nom du serveur ou l'une des adresses :
- 172.19.1.1;
- 172.19.1.27;
- 172.19.1.26;
- 172.19.1.21.
Les chiffres peuvent varier selon les régions. Et le nom est vpn.local.
En définissant l'adresse dans les paramètres, ils facilitent la vie du routeur, mais pas de vous-même. Dans l'onglet "Connexion", le réglage est presque terminé - il suffit de définir le protocole.

Les principaux paramètres du routeur sont le login et le mot de passe, le nom ou l'adresse du serveur et rien d'autre. Vous devez cloner le MAC, cliquez sur "Appliquer" et attendez 10 secondes.
Configuration d'un routeur pour Dom.ru et TTK
Le fournisseur Dom.ru vérifie toujours l'adresse MAC, même sur le protocole PPPoE. Et TTK fait de même, mais uniquement sur le protocole PPTP. Cela signifie que le port WAN du routeur doit recevoir une adresse MAC appropriée. Pour ce faire, le bouton "Cloner" est fourni.
PPPoE
Pour TTK et Dom.ru, le paramètre est "clonage".

PPPoE TTK et Dom.ru
Seuls l'identifiant et le mot de passe sont nécessaires. Tout cela se fait sur l'onglet "Connexion". Les paramètres doivent être "Appliquer" et le routeur se connecte à Internet.
Avant d'appliquer les paramètres, clonez le MAC (pour Dom.ru).
L2TP
Dans l'onglet "Connexion", sélectionnez "L2TP".

- Remplissez le champ avec un mot de passe et un identifiant (271XXXX);
- Le routeur doit connaître le nom du serveur (un);
- Les autres paramètres sont par défaut.
Appuyez sur "Appliquer". Après 30 secondes, le routeur créera une connexion valide.
Les noms des serveurs TTK dépendent de la région : l2tp.svg.ttkdv.ru, l2tp.kms.ttkdv.ru, etc.
PPTP
TTK et Dom.ru aiment émettre une adresse IP statique pour le protocole PPTP.

La configuration d'un routeur sera difficile. Dans l'onglet "Connexion", sélectionnez PPTP, puis paramétrez :
- Propre IP, masque et passerelle (voir contrat). Exemple pour TTK : 10.10.3.200, 255…0, 10.10.3.1.
- DNS (les deux );
- identifiant et mot de passe ;
- Adresse IP du serveur. Exemple : 10.10.3.1, 10.10.3.36 - un seul.
Clonez MAC, cliquez sur "Appliquer".
Il y a 8 paramètres dans le contrat ! Ou 7 si le serveur et la passerelle sont identiques.
Configuration du routeur sans fil ASUS RT-N12 D1 PPPoE
Comment configurer le WiFi sur le routeur ASUS RT N12 ?
Vous pouvez apporter des modifications dans l'onglet de démarrage. Changez le SSID, définissez le mot de passe.

"Carte du réseau"
Le routeur dispose également d'un onglet spécial avec des paramètres. Son nom est "Réseau sans fil" -\u003e "Général".
Toutes les données doivent être enregistrées.

Wi-Fi, partagé
Les paramètres eux-mêmes sont définis comme ceci :
- Nom - n'importe lequel ;
- Masquer - "Non" ;
- Mode-N ;
- Largeur - "40" (300 Mbps) ou "20" (150), mais pas "Auto" ;
- Canaux du routeur (I et II) - tous deux "Auto" ;
- Méthode - WPA2 ou WPA pour les anciens appareils Android ;
- Cryptage - AES ou TPIK pour WPA ;
- Clé - 8 caractères.
Appuyez sur "Appliquer". Le routeur va redémarrer.
Configuration IPTV ASUS RT N12
Tous les paramètres sont contenus dans l'onglet "Réseau local" -\u003e "IPTV".

Sélectionnez un nom pour la connexion Internet. Alors:
- Pour le décodeur, sélectionnez le port (il ne fonctionne pas avec Internet via ADSL) ;
- Pour un PC ou une Smart TV, vous devez "Activer" les deux dernières options.
Appuyez sur "Appliquer".
Le routeur ne transmettra pas le trafic destiné au décodeur à la "zone locale".
ASUS RT - Configuration du serveur VPN N12
Le routeur peut être un serveur.

Serveur VPN
Pour configurer, ouvrez l'onglet "VPN":
- "Serveur", "Activer" - "Oui" ;
- "Plus": "LAN vers VPN", MPPE, pool d'IP ;
- "Serveur": "+Ajouter" et mot de passe avec login.
Cliquez sur "Appliquer" après chaque étape. Le routeur est conçu pour 10 abonnés.
Lorsque le routeur était un abonné PPTP, il utilisait MTU/MRU = 1450.
LAN et DHCP
Dans l'onglet "Réseau local" -\u003e "Adresse IP", définissez l'adresse du routeur.

L'onglet Serveur DHCP contient d'autres paramètres :
- Le nom du routeur dans le "local" ;
- Groupe d'adresses à émission automatique (pour PlayStation défini sur X.9-X.254);
- Adresse de la passerelle, par défaut égale à l'adresse du routeur.
Il vaut mieux ne pas éteindre le serveur. L'essentiel est de cliquer sur "Appliquer".
Les valeurs IP des réseaux LAN et WAN ne doivent pas se chevaucher !
Comment réinitialiser les paramètres du routeur ?
Deux méthodes équivalentes :
- Allumez le routeur, attendez une minute, maintenez Restaurer pendant 7 secondes ;
- Sélectionnez "Administration" -\u003e "Gérer les paramètres", cliquez sur "Restaurer".
Le routeur oubliera les paramètres. Il se comporte alors comme neuf.

La photo montre la méthode 2.
Si vous avez oublié votre mot de passe, procédez comme ci-dessus.
Protection des paramètres du routeur Asus RT-N12
Tous les paramètres sont enregistrés sur le PC. Vous avez besoin d'un onglet "Gérer les paramètres".

Ce dernier est nécessaire pour télécharger les paramètres sur le routeur.
Mise à jour vers le dernier firmware
Vous pouvez télécharger le firmware sur une page :
- B1 : www.asus.com/ru/Networking/RTN12_B1/HelpDesk_Download/ ;
- C1 et D1 : changez la lettre B en C ou D.
Le manuel ASUS ne contient pas ces informations. Ensuite, sur le routeur, allez dans l'onglet "Mettre à jour ...".

Micrologiciel
Sélectionnez un fichier, cliquez sur Soumettre.
Après avoir appuyé, vous devez attendre 5 minutes. Et le routeur ne peut pas être éteint!
Essais
Le taux de transfert WAN-LAN est de près de 95 Mbps.

Essai
- WiFi 20 MHz - 21 et 16 (quelqu'un en a 52);
- Wi-Fi 40 MHz - 40 et 30 (90).
Le routeur a également géré L2TP. Le résultat était légèrement supérieur à 70 Mbps.
Le principal avantage du RT-N12 est son prix abordable.
Vidéo sur ASUS RT-N12 : connexion et configuration
Dans ce instructions étape par étape Voyons plus en détail comment configurer le routeur Wi-Fi Asus RT-N10 dans ses différentes versions :
- RT-N10P
- RT-N10+ D1
- RT-N10E B1
- RT-N10 B1
- RT-N10 C1
- RT-N10U B
Et d'autres modifications du routeur sans fil Asus populaire et bon marché. Configuration de base Routeur Wi-Fi Asus RT-N10, quelle que soit sa modification, n'est pas différent. Autrement dit, si vous devez configurer le routeur de manière à ce qu'il distribue Internet filaire aux appareils sans fil - il n'est pas nécessaire de savoir laquelle de ces options pour le routeur Wi-Fi Asus RT-N10 vous avez. La seule difficulté possible est le nouveau firmware 3.0.0.x sur certains modèles (fond noir) ou 7.0.2.31 sur d'autres versions (bien que les routeurs ne soient pas mis en vente avec ce firmware), mais en fait, ce n'est pas une difficulté - toutes les actions nécessaires à une installation réussie sont complètement identiques. Néanmoins, nous inclurons ici des captures d'écran de ce firmware.
- Préparation de la configuration Connexion Wifi routeur Asus RT-N10
- Comment entrer les paramètres Asus RT-N10
- Configuration de la connexion Beeline L2TP sur le firmware 2.0.x, 7.0.0.x (plus configuration de la télévision Beeline)
- Configuration de la connexion PPPoE par Rostelecom et Dom.ru sur Asus RT-N10 avec le firmware 2.0.x (plus configuration IPTV par Rostelecom)
- Paramètre réseau sans fil, définir un mot de passe sur le Wi-Fi sur Asus
- Configurer Asus RT-N10 avec nouveau micrologiciel
- Micrologiciel Asus RT-N10
Pour les utilisateurs novices qui n'ont jamais configuré de routeurs, je note: il n'y a rien de compliqué à cela, l'ensemble du processus ne prendra pas plus de 15 minutes.
Préparation de l'installation et connexion du routeur Asus RT-N10
Avant de configurer un routeur Wi-Fi, vous devez le connecter correctement et, comme le montre l'expérience, même avec cela, il y a des problèmes. Et en plus de cela, faites attention à certains paramètres réseau, ce qui peut être essentiel pour une configuration réussie.
Tout d'abord, il est recommandé de vérifier les paramètres de connexion en réseau local, qui sert à configurer l'Asus RT-N10. En particulier, les paramètres du protocole TCP/IP doivent être réglés sur "Obtenir une adresse IP automatiquement". Comment faire cela est écrit en détail (s'ouvre dans un nouvel onglet).
Le point suivant à garder à l'esprit: si votre fournisseur utilise des connexions telles que PPPoE, L2TP, PPTP et autres, c'est-à-dire que pour accéder à Internet, après avoir allumé l'ordinateur, vous démarrez une sorte de Beeline, Rostelecom, Dom. ru depuis le bureau ou depuis la liste des connexions de la barre des tâches, mettez fin à cette connexion. Et ne vous reconnectez pas pendant la configuration du routeur ou après que le routeur sans fil a déjà été configuré. Ceux. Asus RT-N10 lui-même établira cette connexion à l'avenir, vous n'avez rien besoin de démarrer, sinon vous obtiendrez un résultat dans lequel Internet ne sera disponible que sur l'ordinateur, mais pas via Wi-Fi.

Et maintenant sur la connexion Asus RT-N10. Il y a cinq connecteurs réseau à l'arrière du routeur. L'un d'eux se démarque des autres - connectez-y le câble de votre fournisseur d'accès Internet. Et connectez l'un des ports restants au port correspondant carte réseau votre ordinateur, puis mettez le routeur sous tension. Vous pouvez commencer à configurer.
Comment entrer les paramètres du routeur Asus RT-N10

Accédez aux paramètres du routeur
Pour accéder aux paramètres du routeur Asus, lancez un navigateur (il est déjà en cours d'exécution si vous lisez ceci, alors mieux vaut ouvrir un nouvel onglet) et entrez l'adresse 192.168.1.1 dans la barre d'adresse, après quoi vous devriez voir un nom d'utilisateur et un mot de passe demande. Le login et le mot de passe standard pour les routeurs de ce fabricant sont admin et admin, ici et là. Vous pouvez être invité à modifier vos informations de connexion par défaut, veuillez le faire. Après cela, vous serez sur page d'accueil Paramètres Asus RT-N10, qui ressemble à ceci :

Sur cette page, toutes les opérations de configuration des connexions, de définition d'un mot de passe pour le Wi-Fi et d'autres actions que nous allons maintenant traiter sont effectuées.
Configurer Asus RT-N10 pour Beeline
Afin de configurer le routeur Asus pour Beeline, sur la page principale des paramètres du routeur, cliquez sur "WAN" dans le menu de gauche, puis renseignez les paramètres de connexion Internet Beeline L2TP, qui ressemblent à ceci :

Configuration de la connexion Beeline sur Asus RT-N10 (beeline l2tp)
Les principaux paramètres à régler sont :
- Type de connexion WAN : L2TP
- Sélection du port IPTV - si vous utilisez la télévision Beeline, sélectionnez le port auquel vous connectez le décodeur Beeline TV.
- Obtenir une adresse IP automatiquement - Oui
- Se connecter automatiquement au DNS - Oui
- Nom d'utilisateur, mot de passe - Vos données pour accéder à Internet depuis le fournisseur Beeline
- Serveur PPTP/L2TP (VPN) - tp.internet.beeline.ru
- Appliquer les paramètres. Sur certains firmware paramètres asus ne sont pas enregistrés si rien n'est saisi dans le champ Nom d'hôte. Entrez en ligne droite.
Si aucune erreur n'a été commise et que la connexion Beeline sur l'ordinateur est interrompue, la connexion Internet sera établie après un court instant et le problème reste mineur - configurez les paramètres connexion sans fil. Vous pouvez vous assurer qu'Internet fonctionne en ouvrant un nouvel onglet et en essayant d'accéder à un site. À propos de la configuration du Wi-Fi sur Asus, voir ci-dessous, après des informations sur la configuration d'un routeur pour Rostelecom et Dom.ru.
Configuration d'Asus RT-N10 Rostelecom et Dom.ru
Afin de configurer le routeur Wi-Fi Asus RT-N10 pour qu'il fonctionne avec les fournisseurs Rostelecom et Dom.ru qui utilisent PPPoE pour accéder à Internet, suivez ces étapes :

- Sélectionnez "WAN" dans le menu de gauche
- Installer paramètres requis connexions, dont les clés sont le type de connexion (PPPoE), la réception automatique de l'adresse IP et du DNS (vous devez définir "Oui"), votre identifiant et votre mot de passe Rostelecom ou Dom.ru. Le reste des paramètres peut être laissé inchangé. Si les paramètres ne sont pas enregistrés sans entrer quelque chose dans le champ Nom d'hôte, entrez rostelecom ou domru. De plus, si vous devez configurer IPTV par Rostelecom, spécifiez le port auquel vous connecterez le décodeur.
Enregistrez les paramètres et attendez un peu. Le routeur devra établir une connexion Internet et si vous essayez d'accéder à n'importe quelle page, il s'ouvrira, malgré le fait que la connexion de Rostelecom ou Dom.ru sur l'ordinateur lui-même soit désactivée. Maintenant, il est souhaitable d'ajuster les paramètres wifi sans fil réseaux.
Configurer un réseau sans fil et comment mettre un mot de passe sur Wi-Fi Asus
Une autre des tâches principales lors de la configuration d'un routeur Wi-Fi consiste à configurer les paramètres du réseau sans fil, ce qui est nécessaire pour que, premièrement, les étrangers ne puissent pas s'y connecter, et deuxièmement, pour le rendre plus pratique pour vous de l'utiliser. La configuration du Wi-Fi ne dépend pas du fournisseur dont vous disposez - Beeline, Rostelecom ou tout autre.

Afin de configurer les paramètres de base du réseau sans fil et de définir un mot de passe pour le Wi-Fi, dans le menu des paramètres à gauche, cliquez sur "Réseau sans fil" et sur l'onglet "Général", entrez les paramètres de base :
- SSID (Wireless Network Name) - Entrez ici quelque chose qui vous est propre, afin de distinguer votre réseau des autres. Il est préférable d'utiliser l'alphabet latin, sinon certains appareils ont des problèmes de connexion via Wi-Fi.
- Méthode d'authentification - WPA2-Personal
- La clé pré-partagée WPA est votre mot de passe Wi-Fi, qui doit comporter au moins 8 caractères.
- Les paramètres restants ne peuvent pas être modifiés, surtout si vous ne savez pas ce qu'ils signifient.
Appliquer les paramètres. Attendez un message indiquant que les paramètres Wi-Fi ont été modifiés avec succès. Et, en fait, c'est tout - vous pouvez essayer de vous connecter via Wi-Fi depuis un ordinateur portable, un téléphone ou une tablette, tout devrait fonctionner.
Configurer un routeur Asus RT-N10 avec un nouveau firmware
Franchement, je ne sais pas s'il existe des routeurs Wi-Fi avec ce type de firmware en vente (à mon avis, oui, par exemple, Asus RT-N10P et RT-N10U), mais il peut être téléchargé et installé sur certains modèles du routeur RT-N10 . Le firmware a un index de 3.0.0.x et l'interface Web du routeur avec cette version de firmware ressemble à ceci :

Comme vous pouvez le constater, malgré le fait que le style de conception ait changé, l'emplacement des éléments du menu des paramètres est resté inchangé par rapport aux micrologiciels 2.0.0.x et 7.0.0.x. C'est pourquoi, configuration de base Le Wi-Fi du routeur Asus avec le nouveau firmware se produit exactement de la même manière que celle décrite ci-dessus pour Beeline, Rostelecom et Dom.ru.
Micrologiciel Asus RT-N10
Si vous souhaitez flasher le routeur Asus RT-N10, cela ne pose aucune difficulté particulière. Tout d'abord, vous devez télécharger le firmware depuis le site officiel. Considérant qu'il y a suffisamment de modifications de ce routeur un grand nombre de, il est important de ne pas se tromper ici. Pour ce faire, rendez-vous dans le panneau des paramètres du routeur et sélectionnez l'élément "Administration" dans le menu de gauche, puis ouvrez l'onglet "Mise à jour du firmware".

Faites attention à deux éléments : ID du produit et version du micrologiciel - ces informations vous indiquent quel Asus RT-N10 vous avez, ainsi que le micrologiciel actuellement installé.
En haut de la page, il y a un lien vers la page avec le micrologiciel, mais vous ne devez pas le suivre - par expérience, cela ne mène pas toujours au bon modèle de routeur. Par conséquent, la meilleure option pour télécharger le firmware du routeur Asus est d'aller sur le site http://www.asus.com/ru/, sélectionnez les produits - matériel réseau - Routeurs sans fil, puis allez sur la page de votre modèle de routeur, cliquez sur le lien "Support", puis - "Télécharger". En groupe " Logiciel» vous trouverez tous les firmwares téléchargeables et installables sur le routeur. Télécharger version souhaitée firmware, extrayez le fichier zip du firmware et revenez à la page de mise à jour du firmware de votre routeur.

Cliquez sur Sélectionner un nouveau fichier de micrologiciel, puis sur Soumettre. Attendez que le firmware du routeur Asus soit terminé, cela prendra environ trois minutes, pendant lesquelles la connexion avec le routeur peut être interrompue. Une fois terminé, vous verrez que la version du micrologiciel de votre routeur a été mise à jour.
J'espère que ce guide vous a aidé. Si ce n'est pas difficile - partagez-le dans dans les réseaux sociauxà l'aide des boutons ci-dessous.
Routeur Asus RT-N 12 - appareil standard avec des caractéristiques moyennes, qui devraient suffire à répondre aux besoins des utilisateurs. Le modèle présenté est compatible avec IPTV, mais configuration iptv sur un routeur asus, cela ne peut se faire qu'au niveau standard: un port est alloué pour cela, mais le trafic n'est pas enregistré. Le Wi-Fi est entièrement pris en charge par 802.11n, qui, dans des conditions idéales, vous permet d'overclocker Internet à 300 Mbps. Mais en réalité, bien sûr, la vitesse est plusieurs fois inférieure, même si cela suffit.
Alors, comment va Asus ? Essayons de comprendre.
Configuration du routeur
L'adresse IP sur le réseau pour l'appareil présenté est la plus courante - 192.168.1.1. Pour voir l'interface Web, vous devez entrer ce qui suit dans la ligne du navigateur : http://192.168.1.1. Cela ressemble à ceci :Figure 1Interface
Le nom d'utilisateur et le mot de passe sont standard - admin, admin. Après la première connexion, "l'assistant de configuration" s'affiche. L'outil est utile pour les débutants, car il vous permet de configurer le routeur en conditions simples. Après avoir cliqué sur le bouton "Suivant", une tentative sera faite pour sélectionner automatiquement le type de connexion. En cas d'échec, l'appareil vous donnera le choix.
En configurant le routeur asus rt, L2TP est sélectionné pour Beeline et PPPoE pour Rostelecom et d'autres fournisseurs de ce type. Cliquez sur Suivant".
configuration avancée
Comment configurer le Wi-Fi routeur asus rt nt12 tout seul sans programme?Si la valeur par défaut est langue anglaise, puis changez-le :

Figure 2. Modification de la langue de l'interface
Vous trouverez ci-dessous les paramètres des fournisseurs russes populaires en ce moment.
Ceux-ci inclus:
- Rostelecom ;
- Dom.ru ;
- ligne droite.
Configuration de PPPoE pour Rostelecom
Au chapitre réglages avancés vous devez sélectionner la sous-section "WAN":
Figure 3. Sélectionnez WAN
Nous utilisons les paramètres définis de cette manière :
- Type WAN - connexions - sélectionnez PPPoE ;
- Destinataire télévision numérique(paramètre IPTV STB) - sélectionnez exactement le port auquel le périphérique STB est connecté ;
- UPnP - connexion ;
- Obtenir une adresse IP dans hors ligne- allumer;
- DNS - serveur - activer la réception hors ligne ;
- Connexion - informations indiquées sur la carte ou dans l'accord conclu avec le fournisseur ;
- Mot de passe - fourni par le fournisseur ;
VPN L2TP vers Beeline
Comment configurer le routeur Asus RT N12 pour fonctionner avec Beeline ?- WAN - connexion - L2TP ;
- Sélection du port - où l'appareil est connecté ;
- UPnP - activer ;
- Acquisition WAN automatique - activer ;
- Serveur DNS autonome - activé ;
- Identifiant et mot de passe - ce dernier est émis par le fournisseur et l'identifiant est directement le numéro de téléphone ;
- Serveur L2TP - ressource tp.internet.beeline.ru.
Ouverture du port
Dans la section des paramètres avancés, allez dans "WAN" et cliquez sur la sous-section du serveur virtuel :
Figure 4 Serveur virtuel
Nous activons le service "Serveur virtuel", c'est-à-dire que nous définissons "Oui".
Remplissez la chaîne de nom de service. Ici, vous devez écrire le nom du programme ou de l'application pour lequel, en conséquence, le port est ouvert.
Dans la valeur "Plage de ports", entrez celui qui s'ouvre pour l'application. La même chose est indiquée dans la valeur du port local.
Dans la ligne de l'adresse IP locale, entrez la valeur du PC nominal pour lequel il sera enregistré.
Confirmez et appliquez les paramètres.
Configuration du Wi-Fi
La configuration du wifi est assez simple. Comment configurer correctement? Passons à la section supplémentaire. paramètres et dans la sous-section du réseau de type sans fil.
Figure 5. Configuration Wi-Fi
Instructions pas à pas pour configurer le routeur Asus RT N12 lx pour qu'il fonctionne avec un réseau de type sans fil :
- "SSID". Dans ce champ, nous écrivons le nom (identifiant) du réseau. Cela peut être absolument n'importe qui;
- "Méthode de vérification". Sélectionnez l'option "WPA2-Personnel" ;
- "Clé pré-partagée WPA". Entrez votre mot de passe Wi-Fi ici. Il peut s'agir d'une combinaison alphabétique ou numérique. Mais la règle principale est d'au moins 8 caractères.
Réinitialiser
Comment configurer routeur Wi-Fi Asus RT N12 réinitialisé en usine ? Il est à noter que cette procédure est facultative et est utilisée si l'utilisateur ne peut pas se connecter à compte personnel en raison d'un piratage ou d'une altération intentionnelle des données d'identification.
Figure 6. Bouton de réinitialisation
Pour réinitialiser les paramètres sur le routeur asus rt, il est nécessaire que le routeur soit connecté à l'alimentation (tout se passe).
Le bouton est situé à l'intérieur du boîtier. Au-dessus, vous pouvez voir l'inscription qui, pour Asus, signifie réinitialiser (dans d'autres modèles, tout est plus simple - Réinitialiser).
Il est possible d'appuyer sur le bouton à l'aide d'un cure-dent, d'un stylo, etc. Vous devez tenir pendant environ 15 secondes. Lorsque le bouton WPS clignote, vous pouvez relâcher et attendre quelques minutes que les paramètres soient réinitialisés.
Malheureusement, tous les problèmes ne peuvent pas être résolus en réinitialisant les paramètres du routeur, car les problèmes peuvent ne pas être liés au programme, mais à dommages physiques, paramètres réseau incorrects, etc.
Clip vidéo avec instructions de connexion
La vidéo explique et montre clairement et étape par étape comment la connexion au réseau est établie, quels réglages sont effectués et les autres étapes nécessaires.
La configuration d'un routeur est quelque chose qui intimide la plupart des utilisateurs inexpérimentés. Mais cette peur est totalement injustifiée. Les routeurs modernes sont très faciles à configurer. Nous allons maintenant le prouver en considérant le processus de configuration du routeur ASUS RT-N12. Cette consigne convient également aux modifications ASUS RT-N12 VP, ASUS RT-N12 D1 et ASUS RT-N12E.
Préparation de la configuration du routeur ASUS RT-N12
Avant de commencer à configurer le routeur ASUS RT-N12, vous devez le connecter correctement. Heureusement, la connexion du routeur est très simple. La première chose à faire est de connecter le routeur à l'alimentation électrique. Après cela, connectez le câble de votre fournisseur d'accès Internet au port WAN du routeur. Sur le routeur ASUS RT-N12, ce port est marqué en bleu (photo ci-dessous).
Vous devez également connecter votre ordinateur à l'un des ports LAN jaunes (photo ci-dessous). Utilisé pour connecter un ordinateur câble réseau qui vient avec le kit.

Un autre point important. Votre ordinateur doit utiliser l'acquisition automatique d'adresse IP. Dans la plupart des cas, c'est exactement ce dont il s'agit. Mais, avant de commencer à configurer le routeur, il est préférable d'entrer et de vérifier afin de ne pas être distrait par de telles bagatelles plus tard.
Pour ce faire, après avoir connecté le routeur, suivez le chemin: Démarrer - Panneau de configuration - Réseau et Internet - Centre de réseau et de contrôle et accès publique– Connexion au réseau local – Propriétés – Propriétés du composant IPv4. Dans cette fenêtre, l'acquisition automatique des adresses IP et DNS doit être sélectionnée.

Configuration automatique du routeur ASUS RT-N12
Pour démarrer la configuration automatique du routeur ASUS RT-N12, ouvrez simplement le navigateur. Si vous avez correctement connecté tous les câbles au routeur, alors syntonisation automatique devrait apparaître dans la fenêtre du navigateur. Si une telle fenêtre apparaît dans la fenêtre du navigateur, comme dans la capture d'écran ci-dessous, alors tout va bien. Cliquez sur le bouton "Go" et continuez la configuration du routeur dans mode automatique. Si, pour une raison quelconque, la configuration automatique n'a pas démarré, entrez 192.168.1.1 dans la barre d'adresse du navigateur et la page avec la configuration automatique du routeur devrait apparaître. Si le routeur a déjà été configuré auparavant, vous pouvez lancer la configuration automatique à l'aide de la touche " Installation rapide Internet" dans l'interface Web.

Après avoir cliqué sur le bouton "Go", une page de définition d'un mot de passe apparaîtra. Ici, vous devez choisir nouveau mot de passe pour entrer dans le routeur. Mot de passe donné vous devrez entrer chaque fois que vous souhaitez modifier les paramètres du routeur. Par conséquent, vous devez choisir quelque chose dont vous vous souviendrez facilement. Le mot de passe ne doit pas être trop court ou trop simple. Saisissez le mot de passe et cliquez sur le bouton "Suivant" pour passer à l'étape suivante de la configuration automatique.

Ensuite, le routeur démarrera détection automatique type de connexion. Selon la méthode de connexion de votre FAI, cette étape peut être automatique ou une fenêtre apparaîtra vous demandant de saisir des données de connexion. Dans notre cas, le type de connexion a été déterminé automatiquement. Il convient de noter que dans certains cas, la définition du type de connexion peut être erronée et sélectionner le mauvais type de connexion nécessaire. Mais, il peut toujours être corrigé manuellement.

La prochaine étape consiste à définir Réseaux Wi-Fi. Ici, vous devez entrer uniquement le nom de votre réseau Wi-Fi (vous pouvez le laisser juste ASUS ou entrer tout autre nom) et le mot de passe pour accéder au Wi-Fi (clé réseau). Le reste des paramètres sera défini automatiquement par le routeur. Par défaut, la méthode de sécurité WPA2-Personal AES est utilisée. Cette méthode la protection est optimale pour Utilisation à la maison. Par conséquent, dans la plupart des cas, aucun réglage manuel n'est requis une fois le réglage automatique terminé.

Ceci termine la configuration automatique du routeur ASUS RT-N12. Des informations sur les paramètres actuels s'affichent à l'écran. Ici, cliquez simplement sur le bouton "Suivant".

Après avoir cliqué sur le bouton "Suivant", une fenêtre s'ouvrira vous demandant d'entrer votre nom d'utilisateur et votre mot de passe pour entrer dans le routeur. Entrez le login admin (le login n'a pas changé lors de l'étape de configuration automatique) et le mot de passe que vous avez choisi. Après avoir entré le login et le mot de passe, l'interface Web du routeur apparaîtra à l'écran.
Configuration manuelle du routeur ASUS RT-N12
Une fois la configuration automatique terminée, vous devez tester Internet sur votre ordinateur. Si Internet l'est, alors aucun autre réglage manuel ne sont plus nécessaires. Tout ce qui vous était demandé en termes de configuration du routeur, vous l'avez déjà fait au stade de la configuration automatique.
Mais, très souvent, il y a des situations où, une fois la configuration automatique terminée, Internet ne fonctionne pas. Les problèmes les plus courants sont la détection ou la configuration incorrecte du type de connexion et la liaison au MAC. Nous allons maintenant considérer ces deux cas.
Réglage du type de connexion Internet
Afin de configurer manuellement le type de connexion Internet, vous devez vous rendre dans la section des paramètres "Internet". Le lien vers cette section de paramètres se trouve dans le menu de gauche de l'interface Web, dans le bloc "Paramètres supplémentaires".

Dans la section "Internet", vous pouvez configurer tous les paramètres relatifs à votre connexion Internet. Internet divers les fournisseurs utilisent différents paramètres. Par conséquent, vous devriez vérifier auprès du support technique de votre FAI quels paramètres vous devez utiliser.
Le plus important est de ne pas se tromper dans le choix du type de connexion (surligné en rouge dans la capture d'écran ci-dessous). Après avoir sélectionné le type de connexion, la liste des paramètres disponibles change. Par conséquent, si vous spécifiez correctement le type de connexion, la configuration ultérieure sera beaucoup plus facile pour vous. Par exemple, nous montrons à quoi devraient ressembler les paramètres du fournisseur d'accès Internet Beeline (voir la capture d'écran ci-dessous).

Paramètre Adresse Mac UN
Il n'est pas rare que la configuration automatique du routeur ASUS RT-N12 détermine correctement le type de connexion, mais Internet ne fonctionne toujours pas car le fournisseur Internet est lié à une adresse MAC différente. Afin de résoudre ce problème, vous devez modifier l'adresse MAC dans les paramètres du routeur.
Pour ce faire, vous devez vous rendre dans la même section de paramètres "Internet" dont nous avons parlé ci-dessus. Tout en bas de la page "Internet" se trouve un champ "Adresse MAC" dans lequel vous pouvez saisir l'adresse MAC à laquelle votre fournisseur d'accès Internet est associé.
Si le FAI est lié à l'adresse MAC de l'ordinateur à partir duquel vous configurez, vous pouvez simplement cliquer sur le bouton "Cloner MAC". Dans ce cas, le routeur copiera automatiquement l'adresse MAC souhaitée et il vous suffira de cliquer sur le bouton "Appliquer".
 Machines et tables rotatives pour créer des scanners
Machines et tables rotatives pour créer des scanners Onduleur de soudage - asymétrique (pont oblique) avec contrôle par microcontrôleur
Onduleur de soudage - asymétrique (pont oblique) avec contrôle par microcontrôleur Connexion parallèle d'ampoules
Connexion parallèle d'ampoules Meilleur meilleur logiciel de blogueur
Meilleur meilleur logiciel de blogueur Les antivirus les plus fiables et de haute qualité pour smartphones et tablettes Android Aucun autre paiement ne sera
Les antivirus les plus fiables et de haute qualité pour smartphones et tablettes Android Aucun autre paiement ne sera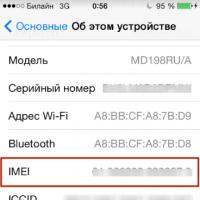 Que signifie le verrouillage de la carte SIM. Qu'est-ce que Simlock ? Qu'est-ce que le code MegaFon Sim Lock ? Dans quelle mesure est-ce légal et éthique ?
Que signifie le verrouillage de la carte SIM. Qu'est-ce que Simlock ? Qu'est-ce que le code MegaFon Sim Lock ? Dans quelle mesure est-ce légal et éthique ? Types de cartes SIM : tailles, recadrage
Types de cartes SIM : tailles, recadrage