Insertion d'images dans le corps de la lettre. Nous faisons une signature dans le courrier Yandex Comment insérer une image dans le corps d'une lettre Yandex
Bonjour. Tout internaute a probablement envoyé ou reçu des e-mails au moins une fois dans sa vie. Nous pouvons effectuer une correspondance personnelle ou professionnelle, recevoir des messages de ressources Internet intéressantes auxquelles nous sommes abonnés, des notifications de nature différente, et bien plus encore. En un mot, la correspondance par messages électroniques joue un des rôles importants dans la vie d'un internaute.
Et il y a des cas où nous devons insérer une image dans le texte de la lettre, qu'il s'agisse d'une carte de vœux ou simplement d'une photo (image). Ne joignez pas de photos à la lettre sous forme de fichiers, à savoir, insérez-les dans le texte de la lettre afin de décorer d'une manière ou d'une autre l'apparence de la lettre. C'est ce que nous allons faire aujourd'hui.
Nous examinerons ce processus sur les services de messagerie populaires, ainsi que sur les clients de messagerie : The Bat et Mozilla Thunderbird. Sur ce dernier vous trouverez plusieurs articles sur notre site dans la catégorie Logiciel utile -> Pour ordinateur.
Comment insérer une image dans le corps d'une lettre sur yandex.ru
Je vous suggère de commencer par Yandex. Allons à notre boîte aux lettres. Comment le créer, lisez ici. Nous appuyons sur le bouton Écrire
Ensuite, une fenêtre pour écrire une nouvelle lettre s'ouvrira. Remplissez les champs standards : à qui, sujet. Nous écrivons tout texte dont vous avez besoin. Et au milieu de la lettre, nous voulons insérer une image. Comment faire? Si nous transférons simplement l'image dans le corps de la lettre, elle sera chargée en tant que fichier joint.

Et nous avons besoin que l'image s'intègre dans le texte. Pour ce faire, passez en mode conception. Pour passer à ce mode, cliquez à droite du champ de texte de la lettre " Émettre une lettre»

Un panneau de formatage du texte est maintenant apparu dans la fenêtre des lettres : gras, italique, gauche, droite, milieu. Vous pouvez définir la couleur du texte, la couleur d'arrière-plan, etc. Très similaire au panneau Word standard

Essayons maintenant de mettre notre image dans le texte de la lettre. Nous plaçons d'abord le curseur à l'endroit où nous allons placer l'image, puis ouvrons le dossier avec la photo et le faisons simplement glisser dans la fenêtre de la lettre, à l'endroit où se trouve le curseur. Et comme vous pouvez le voir, l'image a été installée avec succès.

Sélectionnez maintenant notre image en cliquant dessus avec la souris. Des marqueurs sont apparus autour de l'image, en les déplaçant on peut les réduire ou les augmenter en taille. Cependant, rappelez-vous qu'à mesure que la taille de l'image augmente, sa qualité se détériore.
On peut aussi mettre la photo au milieu de la lettre, sur le bord gauche, dans ce cas, le texte s'enroulera autour d'elle à droite. Ou nous le ferons aligné à droite, le texte circulera sur le côté gauche en conséquence. On peut aussi mettre un lien sur l'image en cliquant sur le bouton correspondant.
De cette façon, vous pouvez ajouter plusieurs images à votre e-mail. Et puis cliquez sur le bouton Envoyer' pour envoyer l'e-mail au destinataire. Comme vous pouvez le voir, il n'y a rien de compliqué. Poursuivre.
Comment insérer une image dans un e-mail dans Google Mail
Ouvrez votre boîte mail sur google. Si vous n'avez pas encore de courrier là-bas, alors vous êtes ici. Cliquez sur le bouton " Écrire”, entrez le texte, puis placez le curseur au bon endroit, ouvrez le dossier avec la photo et transférez-le calmement à la lettre.

L'image est là où nous voulions qu'elle soit. Ici, il s'est avéré qu'il est beaucoup plus facile d'insérer une image que dans Yandex.
Ici, vous pouvez également modifier la taille de l'image. Pour ce faire, sélectionnez-le et utilisez les marqueurs pour le redimensionner.

Ou utilisez le panneau où vous pouvez spécifier la taille souhaitée : petite, optimale ou originale.
Pour aligner l'image au milieu, sur le bord droit, ouvrez le panneau de mise en forme et sélectionnez l'option d'alignement souhaitée.

Malheureusement, pour une raison quelconque, l'image ne s'enroule pas autour du texte lorsqu'elle est alignée à gauche ou à droite. Après cela, vous pouvez envoyer une lettre au destinataire. Poursuivre.
Bonjour chers amis! Dans la vie d'une personne active et occupée, il n'y a souvent pas assez de temps pour des moments de communication très importants. L'un d'eux est l'adieu à l'interlocuteur. Mais, heureusement, le progrès moderne est conçu pour optimiser nos activités. Et aujourd'hui, je vais vous dire comment configurer une signature dans le courrier Yandex.
Importance de la signature
En fait, vous pouvez simplement écrire un texte différent pour chaque lettre, signer sans vous répéter, dans un souci d'originalité. Mais pour une personne d'affaires et occupée, c'est souvent un luxe inabordable.
Par exemple, si vous effectuez une correspondance commerciale par e-mail, il est nécessaire d'indiquer les informations de contact dans chaque message afin que le client ou le partenaire puisse toujours se rappeler rapidement qui vous êtes et comment vous contacter en urgence ().
L'interlocuteur doit toujours avoir votre contact en vue. Et, bien sûr, le message devrait se terminer au moins par le classique, mais vrai: "Avec respect, Ivanov Ivan Ivanovich." Ensuite, le nom de l'entreprise, le poste, le numéro de téléphone, l'adresse du bureau, etc. Par conséquent, il est très pratique que toutes les informations par défaut soient déjà dans le message.
Instructions pour la création
Maintenant, je pense qu'il ne devrait y avoir aucun doute qu'une signature est nécessaire. Nous sommes confrontés à la question suivante. Alors, comment configurer une signature aussi facilement et efficacement que possible - découvrons-le. C'est en fait très simple à faire, mais il est possible que je vous révèle certaines nuances et secrets de cette fonction qui vous étaient jusqu'alors inconnus.
Dans le coin supérieur droit de l'écran de messagerie Yandex, il y a une icône en forme d'engrenage qui ouvre "tous les paramètres". Dans ce menu, vous devez sélectionner l'élément "Données personnelles, signature, portrait".

Ici, vous êtes à la cible. Trouvez le bouton "Ajouter une signature", cliquez dessus et dans la fenêtre de texte, vous pouvez entrer les données dont vous avez besoin. Vous pouvez joindre une signature à votre adresse en cochant la case juste en dessous. Ensuite, il y a un élément pour choisir l'emplacement de la signature dans le message : immédiatement après la réponse ou en bas de la lettre entière.

Vous pouvez créer plusieurs de ces adieux, par exemple, pour différents types de lettres ou d'interlocuteurs. Dans le même menu, il est facile de modifier ou de supprimer des signatures existantes. Sur chacun d'eux, il y a un signe d'un crayon et une poubelle pour l'opération correspondante.
Remplacer l'adieu est également très simple - après avoir ajouté le contenu, vous pouvez cliquer sur l'option automatiquement attachée à la lettre, puis sur la flèche qui apparaît sur le côté, et vous verrez un choix des signatures que vous avez enregistrées. Choisissez celui que vous voulez et le tour est joué !
Mais ce n'est pas tout. Votre au revoir enregistré peut également être rendu original à l'aide de la fonction d'édition de texte. En haut de la fenêtre de saisie du contenu de votre signature, des boutons permettent de surligner du texte, de choisir la taille et le style de la police, d'insérer des guillemets, le fond, l'alignement, etc.
La fonction d'ajout d'une image peut être particulièrement intéressante. Une légende avec une image attirera clairement l'attention de votre interlocuteur. Ici, vous pouvez ajouter votre carte de visite ou vous assurer que les messages portent toujours le logo de votre entreprise (). En principe, le choix n'est limité que par votre imagination.

Il convient de noter qu'en cliquant sur le bouton "ajouter une image", vous ne pouvez saisir ou copier qu'un lien vers celle-ci. Si vous avez besoin de joindre une image ou un logo directement à partir de la mémoire de l'ordinateur, vous pouvez le faire glisser avec la souris dans la zone de texte.

Supposons que vous décidiez de ne laisser que le texte et que vous souhaitiez masquer l'image. Ensuite, dans la boîte de message, sur le côté droit du panneau d'édition de texte, activez le bouton "pas de décoration". Lorsque cette fonction est activée, toute mise en forme ajoutée n'est pas affichée.
Il s'avère que l'éditeur de signature de courrier Yandex offre de nombreuses opportunités !
En communication, vous ne devez jamais oublier les règles de bonnes manières, car c'est l'interaction avec l'interlocuteur qui affecte la façon dont il nous traitera à l'avenir.
Souvent, les gens nous traitent de la même manière que nous les traitons. Dans une lettre, la règle des bonnes manières n'est pas seulement une salutation, mais, bien sûr, un adieu. N'oubliez donc pas de porter une attention particulière à votre signature.
Instruction vidéo pour ajouter une signature
Eh bien, nous avons maintenant compris comment faciliter et optimiser votre communication dans le courrier Yandex. Assurez-vous de créer une signature pour vous-même qui peut intéresser et attirer l'interlocuteur, car cela peut déjà jouer un rôle positif dans vos affaires.
N'oubliez pas de vous abonner aux mises à jour du groupe En contact avec et restez à l'écoute ! Au revoir les amis!
Bonjour. Tout internaute a probablement envoyé ou reçu des e-mails au moins une fois dans sa vie. Nous pouvons effectuer une correspondance personnelle ou professionnelle, recevoir des messages de ressources Internet intéressantes auxquelles nous sommes abonnés, des notifications de nature différente, et bien plus encore. En un mot, la correspondance par messages électroniques joue un des rôles importants dans la vie d'un internaute.
Et il y a des cas où nous devons insérer une image dans le texte de la lettre, qu'il s'agisse d'une carte de vœux ou simplement d'une photo (image). Ne joignez pas de photos à la lettre sous forme de fichiers, à savoir, insérez-les dans le texte de la lettre afin de décorer d'une manière ou d'une autre l'apparence de la lettre. C'est ce que nous allons faire aujourd'hui.
Nous examinerons ce processus sur les services de messagerie populaires, ainsi que sur les clients de messagerie : The Bat et Mozilla Thunderbird. Sur ce dernier vous trouverez plusieurs articles sur notre site dans la catégorie Logiciel utile -> Pour ordinateur.
Comment insérer une image dans le corps d'une lettre sur yandex.ru
Je vous suggère de commencer par Yandex. Allons à notre boîte aux lettres. Comment le créer. Nous appuyons sur le bouton Écrire
Ensuite, une fenêtre pour écrire une nouvelle lettre s'ouvrira. Remplissez les champs standards : à qui, sujet. Nous écrivons tout texte dont vous avez besoin. Et au milieu de la lettre, nous voulons insérer une image. Comment faire? Si nous transférons simplement l'image dans le corps de la lettre, elle sera chargée en tant que fichier joint.

Et nous avons besoin que l'image s'intègre dans le texte. Pour ce faire, passez en mode conception. Pour passer à ce mode, cliquez à droite du champ de texte de la lettre " Émettre une lettre»

Un panneau de formatage du texte est maintenant apparu dans la fenêtre des lettres : gras, italique, gauche, droite, milieu. Vous pouvez définir la couleur du texte, la couleur d'arrière-plan, etc. Très similaire au panneau Word standard

Essayons maintenant de mettre notre image dans le texte de la lettre. Nous plaçons d'abord le curseur à l'endroit où nous allons placer l'image, puis ouvrons le dossier avec la photo et le faisons simplement glisser dans la fenêtre de la lettre, à l'endroit où se trouve le curseur. Et comme vous pouvez le voir, l'image a été installée avec succès.

Sélectionnez maintenant notre image en cliquant dessus avec la souris. Des marqueurs sont apparus autour de l'image, en les déplaçant on peut les réduire ou les augmenter en taille. Cependant, rappelez-vous qu'à mesure que la taille de l'image augmente, sa qualité se détériore.
On peut aussi mettre la photo au milieu de la lettre, sur le bord gauche, dans ce cas, le texte s'enroulera autour d'elle à droite. Ou nous le ferons aligné à droite, le texte circulera sur le côté gauche en conséquence. On peut aussi mettre un lien sur l'image en cliquant sur le bouton correspondant.
De cette façon, vous pouvez ajouter plusieurs images à votre e-mail. Et puis cliquez sur le bouton Envoyer' pour envoyer l'e-mail au destinataire. Comme vous pouvez le voir, il n'y a rien de compliqué. Poursuivre.
Comment insérer une image dans un e-mail dans Google Mail
Ouvrez votre boîte mail sur google. Si vous n'avez pas encore de courrier là-bas, alors vous. Cliquez sur le bouton " Écrire”, entrez le texte, puis placez le curseur au bon endroit, ouvrez le dossier avec la photo et transférez-le calmement à la lettre.

L'image est là où nous voulions qu'elle soit. Ici, il s'est avéré qu'il est beaucoup plus facile d'insérer une image que dans Yandex.
Ici, vous pouvez également modifier la taille de l'image. Pour ce faire, sélectionnez-le et utilisez les marqueurs pour le redimensionner.

Ou utilisez le panneau où vous pouvez spécifier la taille souhaitée : petite, optimale ou originale.
Pour aligner l'image au milieu, sur le bord droit, ouvrez le panneau de mise en forme et sélectionnez l'option d'alignement souhaitée.

Malheureusement, pour une raison quelconque, l'image ne s'enroule pas autour du texte lorsqu'elle est alignée à gauche ou à droite. Après cela, vous pouvez envoyer une lettre au destinataire. Poursuivre.
Comment insérer une image dans une lettre sur mail.ru
En accédant à la boîte aux lettres de mail.ru, cliquez sur Écrire une lettre.
En ajoutant des images à une lettre sur ce service, une image aussi intéressante a été découverte. Si nous ajoutons en utilisant le navigateur Mozilla Firefox, alors tout va bien. La photo est au bon endroit.

Mais lorsque vous utilisez le navigateur Google Chrome et le navigateur Yandex, l'image est téléchargée automatiquement sur votre ordinateur et s'ouvre dans un nouvel onglet du navigateur. Comment être?
1 façon - allez dans le navigateur Firefox et à partir de là, ajoutez des images à la lettre.
Méthode 2 - joignez ces images à la lettre sous forme de fichiers, puis le destinataire verra le texte lui-même et les images en dessous.
3 voies - écrivez une lettre avec des images dans l'éditeur Word, enregistrez-la dans un fichier, puis joignez le fichier à la lettre.
La méthode 4 est un peu plus difficile. Nous allons dans Mon monde, la section Photos, téléchargez la photo souhaitée dans n'importe quel album, ouvrez-la, faites un clic droit dessus et sélectionnez Copier l'image dans le menu contextuel

Après cela, nous allons dans notre courrier, créons une nouvelle lettre et collons notre image au bon endroit en utilisant le menu contextuel ou le raccourci clavier Ctrl + V

Ça y est, notre image est bien entrée dans la lettre. Rappelez-vous juste, si vous supprimez une image de My World, elle disparaîtra également de votre e-mail.
Nous avons discuté de la façon d'insérer une image dans une lettre dans les services de messagerie populaires. Voyons maintenant comment insérer des images dans des e-mails à l'aide des clients de messagerie The Bat et Mozilla Thunderbird.
Insérer des images dans une lettre client The Bat
Ceux qui utilisent ce client de messagerie pour recevoir et envoyer des lettres ont probablement remarqué qu'il est également impossible d'insérer des images dans une lettre - les images sont enregistrées en tant que fichiers joints. Cela ne nous convient pas vraiment. Pour que l'image soit insérée dans la lettre, il vous suffit de modifier le format de la lettre. Pour cela, dans la partie basse de la fenêtre de création d'une nouvelle lettre, changez le format de la lettre en HTML/texte brut

Après cela, les images seront librement insérées dans la lettre.

Vous pouvez également redimensionner une photo, modifier son emplacement à l'aide de la barre de format. Après avoir créé la lettre, vous pouvez l'envoyer au destinataire.
Insertion d'images dans le client de messagerie Mozilla Thunderbird
En cela, l'insertion d'images est simple et facile. Créez et faites glisser l'image souhaitée dans notre texte de lettre

C'est peut-être tout pour aujourd'hui. Nous finirons. J'espère que tout s'arrangera pour vous. Bonne chance et à bientôt !
Pour la reconnaissance - le pardon, pour la dissimulation - il n'y a pas de pardon. Mieux vaut que le péché soit ouvert que secret.
Pierre le premier
Bon après-midi les amis. Maintenant, à la veille de la fête du Défenseur de la Patrie, je pense que beaucoup d'entre vous voudront féliciter leurs amis, collègues ou simplement des hommes familiers le 23 février. Pour rendre cette félicitation colorée et vraiment festive, vous devez envoyer non seulement une félicitation, mais y insérer une carte postale.
Ainsi, beaucoup de gens ont du mal à insérer une image dans une lettre. Bien qu'en fait, dans les expéditeurs, cela se fasse assez rapidement et vous pouvez insérer une image directement dans le texte ou ajouter une image à un fichier joint.
Bien sûr, ce sera plus beau si vous mettez directement l'image dans la lettre. Mais, comme l'a montré la pratique, certaines de ces images, pour diverses raisons, ne parviennent pas au destinataire. Bien que, pour dire la vérité, une petite partie.
Mais c'est pourquoi tant de gens envoient des images en pièces jointes (bien que je soupçonne que certaines de ces personnes ne savent tout simplement pas comment envoyer une image dans le corps d'un e-mail). C'est pourquoi nous examinerons aujourd'hui ces deux méthodes.
En outre, il existe un autre moyen d'envoyer une carte postale. Pour ce faire, il suffit d'insérer un lien dans la lettre. Une personne suit le lien et accède à la photo. Mais cette méthode d'affichage d'une image est déjà claire pour vous et nous ne nous y attarderons pas en détail.
Comment insérer une image directement dans le corps d'un email
Pour le moment, la méthode convient à Yandex Mail et Google Mail, mais dans Google, ces actions se déroulent un peu différemment. Alors, ouvrez le dossier où notre image est stockée et sélectionnez l'image dont nous avons besoin. Ensuite, ouvrez le service de messagerie dont nous avons besoin. Par exemple, j'utiliserai Yandex Mail.
Dans le courrier Yandex, sélectionnez "Écrire une lettre". Ensuite, on regarde la colonne de droite et on sélectionne « Émettre une lettre » en cliquant sur cette inscription.


Ensuite, avec la souris, transférez l'image de l'explorateur de l'ordinateur vers le texte de la lettre. Pour ce faire, cliquez simplement sur l'image dans l'explorateur avec le bouton gauche de la souris et faites-la glisser vers la partie souhaitée du texte. Si vous avez placé l'image un peu au mauvais endroit, cliquez simplement dessus avec le bouton gauche de la souris et, avec le bouton enfoncé, faites-la glisser au bon endroit.


L'étape suivante consiste à éditer l'image. Pour ce faire, cliquez simplement dessus avec le bouton gauche de la souris. Notre image sera mise en évidence avec un rectangle avec des carrés aux coins. Nous prenons la souris pour l'un de ces carrés et changeons la taille de l'image en celle dont nous avons besoin.


Ensuite, on peut mettre l'image à gauche du texte, au centre ou à droite du texte. Pour ce faire, faites attention au menu supérieur, où nous sélectionnons le bouton "Centre". Notre image apparaît au centre de la lettre. Il ne nous reste plus qu'à envoyer la lettre au destinataire.
Comment insérer une image dans le texte d'un e-mail Google mailer
Dans Google, tout à la première étape se passe de la même manière. Cliquez sur "Ecrire", insérez le texte, sélectionnez l'image et faites-la glisser avec la souris dans le texte de la lettre. L'image apparaît automatiquement en bas de l'e-mail.
Modifiez sa taille en cliquant dessus avec la souris. Ensuite, pour déplacer l'image au bon endroit, faites un clic droit sur l'image, sélectionnez "Copier" dans le menu contextuel. Nous sélectionnons l'endroit souhaité dans le texte avec le curseur et cliquez sur "insérer" dans le menu contextuel. Nous obtenons deux images identiques. Nous supprimons celui du bas et envoyons la lettre.


Le faire simplement glisser au bon endroit avec la souris ne fonctionnera pas. Mais cette méthode fonctionne également bien pour Yandex. Je dirais même qu'il est de meilleure qualité. Il suffit d'indiquer l'endroit souhaité avec le curseur et d'insérer l'image.
Comment insérer une image dans une pièce jointe à un e-mail
Cette méthode est utilisée le plus souvent. Dans tous les expéditeurs, c'est similaire, considérons l'exemple de Yandex. Nous sélectionnons également "Écrire une lettre", insérons le texte (si nous en avons besoin). Ensuite, en bas du mailer, sélectionnez le bouton "Joindre des fichiers".


Nous ouvrirons l'explorateur informatique, où nous devrons sélectionner l'image dont nous avons besoin. Sélectionnez-le et cliquez sur "Ouvrir". L'image dont nous avons besoin est chargée ci-dessous.


En utilisant cette méthode, vous pouvez envoyer non seulement des images, mais également des fichiers. Dans différents expéditeurs de différentes tailles. Dans Yandex, si je ne me trompe pas, les fichiers d'une taille maximale de 25 Mo peuvent être joints. Méthode assez pratique.
Vous savez maintenant comment insérer une image dans une lettre, à la fois dans le texte et dans un fichier joint. D'ici, il ne vous sera pas difficile de féliciter les personnes qui vous sont chères à l'occasion de la Journée du Défenseur de la Patrie, avec laquelle je félicite tous les hommes et toutes les femmes, défenseurs de la Patrie. Bonne chance et amour! Ensuite, je vous suggère de regarder la vidéo et de vous amuser!
En décembre, nous avons une nouvelle visionneuse d'images. Grâce à ces innovations, travailler avec des images dans Mail est devenu vraiment plus facile et plus pratique.
Cependant, il y avait une complication supplémentaire : en raison des restrictions du navigateur, les images ne pouvaient pas être insérées directement dans le corps de la lettre. L'image devait être enregistrée sur votre ordinateur et jointe à la lettre à partir de là, comme n'importe quel autre fichier.
Nous réfléchissons depuis longtemps à ce problème. Il était possible d'utiliser une applet java ou flash, mais ces solutions présentaient des limitations importantes. Par exemple, lors de l'utilisation d'une applet java, il sera nécessaire d'autoriser l'applet à s'exécuter dans le navigateur. En conséquence, nous avons décidé d'utiliser les nouvelles fonctionnalités des navigateurs modernes, telles que l'API Clipboard, l'API File et le Drag n Drop.
Lisez notre article sur la façon d'insérer des images du presse-papiers ou de l'URL publique dans un e-mail et comment les ajouter au corps de l'e-mail avec un simple glisser-déposer depuis le bureau.
Coller des images du presse-papiers
Jusqu'à récemment, travailler pleinement avec le presse-papiers dans les applications Web semblait impossible. Mais ensuite, il y avait une nouvelle API spécialement conçue pour cela (l'API Clipboard). Il s'agit d'une interface permettant de travailler avec les données du presse-papiers lors de la copie, du découpage et du collage. L'interface est assez universelle et fonctionne non seulement avec des données textuelles, mais également avec des fichiers de différents formats. Mais, comme cela arrive généralement, il n'est pas pris en charge par tous les navigateurs et dans une mesure différente.Le support le plus complet à ce jour est implémenté uniquement dans les navigateurs WebKit (Safari, Chrome, Yandex.Browser). Dans ces navigateurs, les événements copier, couper et coller dans l'objet événement ont accès à l'objet clipboardData. ClipboardData a des éléments de propriétés (éléments sur le presse-papiers) et des types (types d'informations sur le presse-papiers). Vous pouvez obtenir ou modifier des informations à partir du tampon à l'aide des méthodes getData et setData.
Chrome (à partir de la version 18) et Yandex.Browser ont accès aux images du presse-papiers lors du collage. C'est fait comme ça :
// Élément avec contentEditable var el = document.getElementById("editor"); el.addEventListener("paste", function(e) ( var clipboard = e.clipboardData; if (clipboard && clipboard.items) ( // Il ne peut y avoir qu'un seul élément dans le presse-papiers var item = clipboard.items; if (item && item.type.indexOf("image/") > -1) ( // Récupère l'image sous forme de blob var blob = item.getAsFile(); if (blob) ( // Lit le fichier et le colle dans data : uri var reader = new FileReader(); reader.readAsDataURL(blob); reader.onload = function(event) ( var img = new Image(); img.src = event.target.result; el.appendChild(img); ) ) ) ) ));
Outre les navigateurs basés sur le moteur WebKit, le collage d'images depuis le presse-papiers fonctionne également dans Firefox : là, les images en designMode sont immédiatement insérées dans data:uri.
Insertion d'images par URL publique
L'une des actions les plus simples et les plus courantes - copier une image à partir d'une page sur Internet et la coller dans un e-mail - n'est pas prise en charge par les navigateurs par défaut. Dans Safari 5+, l'objet clipboardData n'a pas de propriété items, mais il a un tableau types contenant les types d'informations à copier. Et si l'image copiée se trouve déjà sur Internet à une URL publique, elle peut également être insérée. Lors de l'insertion d'images normalement dans designMode, Safari crée un élément img avec une fausse valeur d'attribut src (webkit-fake-url://416873AC...). Cette ressource n'est en aucun cas accessible depuis JS, par conséquent, pour que la fausse image ne soit pas insérée, vous devez faire preventDefault sur l'objet événement.// Élément avec contentEditable var el = document.getElementById("editor"); el.addEventListener("paste", function(e) ( var clipboard = e.clipboardData; if (clipboard && clipboard.types) ( var types = clipboard.types; if (types.indexOf("public.url") > - 1) ( // Arrête l'action par défaut pour qu'une image avec une fausse url ne soit pas insérée (webkit-fake-url://416873AC...) e.preventDefault(); // Insère une image var img = new Image (); img .src = clipboard.getData("public.url"); el.appendChild(img); ) ) ));
L'intégration d'URL publique fonctionne par défaut dans IE9 et supérieur.
Coller par glisser-déposer
En plus de copier directement les images depuis le presse-papiers ou depuis une URL publique, certains navigateurs ont la possibilité d'insérer des images par glisser-déposer. C'est très pratique, car vous pouvez ajouter plusieurs images à la lettre à la fois.// Élément avec contentEditable var el = document.getElementById("editor"); el.addEventListener("drop", function(e) ( var dataTransfer = e.dataTransfer; if (dataTransfer && dataTransfer.files) ( var files = dataTransfer.files; var len = files.length; if (len) ( for ( var je = 0; je< len; i++) {
var file = files[i];
// Вставляем только картинки
if (file.type.indexOf("image/") < 0) continue;
var reader = new FileReader();
reader.readAsDataURL(file);
reader.onload = function(event) {
var img = new Image();
img.src = event.target.result;
el.appendChild(img);
};
}
e.preventDefault();
}
}
});
Cela fonctionne dans Firefox, Safari 5.1+, Chrome et Yandex.Browser.
Yandex.Mail utilise
 Programmes de reconnaissance de la musique par le son
Programmes de reconnaissance de la musique par le son Hacked Beholder Télécharger la version complète du simulateur de mouchard
Hacked Beholder Télécharger la version complète du simulateur de mouchard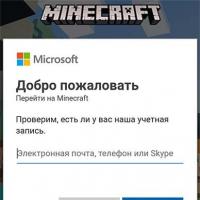 Innovations et correctifs
Innovations et correctifs Portails vers les mondes minecraft
Portails vers les mondes minecraft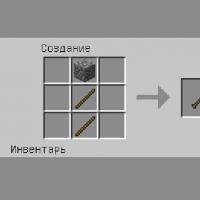 Golem de fer dans minecraft Golem de fer dans minecraft 1
Golem de fer dans minecraft Golem de fer dans minecraft 1 L'équipe Minecraft pour faire la nuit
L'équipe Minecraft pour faire la nuit Comment connecter un deuxième ordinateur à Internet
Comment connecter un deuxième ordinateur à Internet