Installer des programmes sous alt linux. Distribution ALT Linux. Mythes et réalité Paramètres système supplémentaires
Installation d'ALT Linux 5 Lite
Conditions initiales:
- Linux est installé comme seul système d'exploitation ;
- l'installation s'effectue sur l'intégralité du disque ;
- noms des ordinateurs de la classe - de comp1 à comp12, le nom de l'ordinateur de l'enseignant - AllClasses ;
- Il existe deux groupes d'utilisateurs :
- enseignants;
- élèves;
- il y aura 5 utilisateurs dans le groupe d'élèves :
- classe7 ;
- classe8 ;
- classe9 ;
- classe10 ;
- classe11 ;
- Mot de passe de l'enseignant LiTERaturA ;
- mot de passe administrateur (son nom est root) ThizIzOurSkola.
Après avoir démarré à partir du CD ALT Linux 5 Lite, un menu s'affiche à l'écran, dans lequel l'élément "Installer" est sélectionné à l'aide des touches du curseur :
Frappe<Entrer> démarre le processus d'installation. La première fenêtre s'affiche à l'écran, dans laquelle la langue du dialogue est sélectionnée et la méthode de commutation entre les registres russe et latin (suite - cliquez sur le bouton "Suivant") :

Puis le contrat de licence :


L'étape suivante consiste à créer des partitions sur le disque pour installer le système. Puisque Linux sera le seul système d'exploitation, il occupera tout le disque. Options de panne :
- automatiquement, en utilisant l'espace non alloué si le disque est nouveau et ne contient pas de partitions ;
- automatiquement, avec la suppression des partitions sur le disque, si le disque a déjà été utilisé ;
- manuellement, à volonté ou en raison de l'impossibilité d'effectuer les options précédentes.
Dans le premier cas, l'option "Utiliser l'espace non alloué" est activée :

Par exemple, le résultat obtenu est affiché :

Dans le second cas, l'option "Supprimer toutes les partitions et créer des partitions automatiquement" est activée.
Troisième option :

S'il y a déjà des partitions sur le disque, elles sont supprimées une par une (pour cela, avec la partition sélectionnée, utilisez le bouton "Supprimer") :

S'il n'y a pas de partitions sur le disque, sélectionnez l'espace non alloué et cliquez sur le bouton "Créer une partition":

Commençons par créer une partition swap de 1024 Mo (sa taille est égale à deux fois la quantité de RAM). Type de partition - échange :

Sélectionnez l'espace non alloué restant pour créer la partition racine et cliquez sur le bouton "Créer":

Le volume proposé de la partition n'est pas modifié. Définissez le type de partition Linux :

Choisissez l'option de fichier Systèmes Linux:

Définissez le point de montage (dans ce cas, il s'agit de la partition racine) :

On a:

Confirmez les modifications apportées :

Nous sélectionnons les applications bureautiques installées et indiquons la nécessité d'installer des programmes pour l'enseignant (iTalc). Si l'ordinateur dispose de suffisamment de ressources (notamment de RAM) et d'un processeur satisfaisant, vous pouvez installer OpenOffice et iTalc. Si les ressources informatiques sont réduites, vous pouvez choisir une option plus économique :

Sélectionnez l'emplacement d'installation du chargeur de démarrage et système opérateur chargé par défaut. Puisque le système est un, alors l'option est appropriée :

Si Linux est installé en tant que second système d'exploitation, pour démarrer à partir de Windows par défaut au lieu de celui spécifié dans ce moment ALTLinux est défini sur l'option Windows.
Installez le deuxième CD-ROM avec des programmes supplémentaires dans le lecteur :

Après avoir cliqué sur le bouton "Suivant", ils sont installés. Une fois terminé, définissez le nom de l'ordinateur (par exemple, comp8) et configurez le réseau. S'il existe un serveur DHCP, définissez le paramètre approprié, sinon nous spécifierons les adresses IP manuellement, en fonction des paramètres de la classe d'ordinateurs. Exemple:

L'étape suivante consiste à définir le mot de passe administrateur (son nom dans le système est root) :

Nous définissons le nom de l'un des utilisateurs de cet ordinateur et son mot de passe, par exemple :

Si l'école (classe) dispose d'un serveur DNS, définissez le nom de domaine, sinon laissez le paramètre inchangé :

La dernière étape consiste à définir les paramètres de la carte vidéo et du moniteur :

Une fois le processus d'installation terminé et redémarré, nous nous connectons en tant qu'utilisateur (mais pas en tant qu'administrateur).
Instructions pour l'installation d'ALT Linux.Il est fortement recommandé de vérifier et de défragmenter avant de commencer l'installation. disque dur.
Passons directement à l'installation de Linux, insérez d'abord le disque d'installation dans le lecteur de votre ordinateur. Si vous ne parvenez pas à démarrer à partir du disque d'installation, vérifiez le paramètre Bios.
Début de l'installation : démarrage du système
Le démarrage à partir du disque d'installation commence par un menu qui répertorie plusieurs options de démarrage, l'installation du système n'étant qu'une des possibilités. Depuis le même menu, vous pouvez lancer un programme pour restaurer le système ou vérifier la mémoire. La souris n'est pas prise en charge à ce stade de l'installation, vous devez donc utiliser le clavier pour sélectionner les différentes options et options d'installation. Vous pouvez obtenir de l'aide sur n'importe quel élément de menu en sélectionnant cet élément et en appuyant sur F1. Outre l'installation à partir d'un disque laser, plusieurs options sont disponibles pour l'installation en réseau et l'installation à partir d'un disque dur (décrites ci-dessous).
Appuyez sur F2 pour sélectionner le pays. Le choix du pays dans le chargeur de démarrage détermine, d'une part, la langue de l'interface du chargeur de démarrage et de l'installateur, et d'autre part, quelles langues seront disponibles dans la liste des langues d'installation - en plus de la langue principale pour le sélectionné pays, d'autres langues du territoire donné seront incluses dans la liste. La valeur par défaut est la Russie. Si vous sélectionnez l'option "Autre", toutes les langues possibles seront répertoriées dans la liste des langues d'installation.
Appuyez sur F3 pour ouvrir un menu des modes vidéo disponibles (résolutions d'écran). Cette autorisation sera utilisée lors de l'installation et du démarrage du système installé.
Pour démarrer le processus d'installation, vous devez utiliser les touches fléchées haut et bas pour sélectionner l'élément de menu "Installation" et appuyer sur Entrée. Le chargeur de démarrage a un court temps d'attente : si aucune action n'est entreprise à ce moment, le système déjà installé sur le disque dur sera chargé. Si vous avez raté le bon moment, redémarrez votre ordinateur et sélectionnez l'élément "Installation" à temps.
L'étape initiale de l'installation ne nécessite aucune intervention de l'utilisateur : le matériel est automatiquement détecté et les composants de l'installateur sont lancés. Les messages sur ce qui se passe à ce stade peuvent être visualisés en appuyant sur la touche ESC.
Autres sources d'installation
Mise en place du réseau
L'installation d'ALT Linux est possible non seulement à partir d'un disque laser, mais également via le réseau. Une condition préalable à cela est la présence sur le serveur d'une arborescence de fichiers similaire au contenu du disque d'installation et d'un support externe avec un chargeur de démarrage. Un tel support peut être, par exemple, un lecteur flash, qui peut être rendu amorçable à l'aide de l'utilitaire mkbootflash.Le bouton F4 permet de sélectionner la source d'installation réseau : serveur FTP, HTTP ou NFS. Vous devez spécifier le nom ou l'adresse IP du serveur et le répertoire (commençant par /) où se trouve la distribution ALT Linux. Si vous installez via FTP, vous devrez peut-être également entrer un nom d'utilisateur et un mot de passe.
À mise en place du réseau vous devrez peut-être définir les paramètres de connexion au serveur, auquel cas des boîtes de dialogue apparaîtront à l'écran, vous invitant par exemple à sélectionner une carte réseau (s'il y en a plusieurs) ou à préciser le type d'adresse IP : statique (vous devrez le saisir vous-même) ou dynamique (DHCP).
Après une connexion réussie au serveur, une image du disque d'installation sera chargée dans la mémoire de l'ordinateur, après quoi l'installation du système commencera de la même manière que lors de l'installation à partir d'un disque laser.
Installation à partir d'un disque dur
Semblable à une installation réseau, vous pouvez installer ALT Linux à partir de votre disque dur. Pour ce faire, vous devez connecter un disque dur supplémentaire avec le kit de distribution. Pour sélectionner le lecteur connecté comme source d'installation, vous devez spécifier la méthode d'installation dans la ligne Options de démarrage du menu du chargeur de démarrage en écrivant : automatic=method : disque (où "automatique" est un paramètre qui détermine l'étape initiale de l'installation). En appuyant sur Entrée et après un certain temps, une boîte de dialogue permettant de sélectionner une partition de disque apparaîtra à l'écran, puis de choisir le chemin d'accès au répertoire avec le kit de distribution. Après avoir spécifié le chemin, l'installation du système commencera. Si vous le souhaitez, vous pouvez immédiatement spécifier le chemin d'accès au kit de distribution en faisant une entrée comme celle-ci dans la ligne des paramètres de démarrage : automatic=method:disk,disk:hdb,partition:hdbX,directory:.Séquence d'installation
Avant que le système de base ne soit installé sur le disque dur, le programme d'installation travaille avec l'image système chargée dans la RAM de l'ordinateur.Si l'initialisation du matériel a réussi, il s'exécutera interface graphique programme d'installation. Le processus d'installation est divisé en étapes ; chaque étape est dédiée à la configuration ou au paramétrage d'une fonctionnalité particulière du système. Les étapes doivent être complétées dans l'ordre, le passage à l'étape suivante s'effectue en appuyant sur le bouton "Suivant". En utilisant le bouton "Retour", si nécessaire, vous pouvez revenir à l'étape déjà terminée et modifier les paramètres. Cependant, à ce stade de l'installation, la possibilité de passer à l'étape précédente est limitée aux étapes qui ne dépendent pas des données saisies précédemment.
Si pour une raison quelconque, il devenait nécessaire d'arrêter l'installation, cliquez sur Réinitialiser sur unité système ordinateur. N'oubliez pas qu'absolument sans encombre n'arrêtez l'installation que jusqu'à l'étape "Préparer le disque", car aucune modification n'a été apportée au disque dur jusqu'à ce moment. Si vous interrompez l'installation entre les étapes "Préparer le disque" et "Installer le chargeur de démarrage", il est probable qu'aucun des systèmes installés ne pourra démarrer à partir du disque dur par la suite.
Des informations techniques sur la progression de l'installation peuvent être consultées en cliquant sur Ctrl+Alt+F1, retournez au programme d'installation - Ctrl+Alt+F7. Sur clic Ctrl+Alt+F2 La console virtuelle de débogage s'ouvrira.
Chaque étape est accompagnée d'une brève aide, qui peut être appelée en appuyant sur F1.
Lors de l'installation du système, les étapes suivantes sont effectuées :
Langue
Avis de droits
Personnalisation du clavier
Fuseau horaire
date et l'heure
Préparation du disque
Installation du système de base
Enregistrement des paramètres
Disques supplémentaires
Forfaits supplémentaires
Installation du chargeur de démarrage
Administrateur du système
Utilisateur système
Configuration du réseau
Configuration du système graphique
Terminer l'installation
Langue
Illustration 2 Langue
L'installation commence par un choix langage principal- la langue d'interface de l'installateur et du système en cours d'installation. La liste, outre Langues disponibles région (sélectionnée lors de l'étape d'amorçage), l'anglais est également répertorié.
Avis de droits

Illustration 3 Avis de droits
Veuillez lire attentivement les termes de la licence avant de procéder à l'installation. La licence indique vos droits. Vous avez notamment droit à :
exploitation de programmes sur n'importe quel nombre d'ordinateurs et à toutes fins;
distribution de programmes (accompagnés d'une copie de l'accord de droit d'auteur);
obtenir le code source des programmes.
Personnalisation du clavier

Illustration 4 Personnalisation du clavier
La disposition du clavier est une liaison de lettres, de chiffres et caractères spéciaux aux touches du clavier. En plus de saisir des caractères dans la langue principale, sur tout système Linux, il est nécessaire de pouvoir saisir des caractères latins (noms de commandes, fichiers, etc.), pour lesquels une disposition de clavier anglaise standard est généralement utilisée. La commutation entre les mises en page s'effectue à l'aide de touches spécialement réservées à cet effet. Pour la langue russe, les options de changement de mise en page suivantes sont disponibles :
Clés autre Et Changement simultanément
Clé verrouillage des majuscules
Clés contrôle Et Changement simultanément
Clé contrôle
Clé autre
Fuseau horaire
Pour régler correctement la date et l'heure, il suffit de spécifier correctement le fuseau horaire et de définir les valeurs souhaitées pour la date et l'heure.

Illustration 5 Fuseau horaire
À cette étape, vous devez sélectionner le fuseau horaire pour lequel vous souhaitez régler l'horloge. Pour cela, sélectionnez le pays puis la région dans les listes correspondantes. La recherche dans la liste peut être accélérée en tapant les premières lettres du mot recherché sur le clavier.
Faites attention à la marque "Conserver l'heure dans le BIOS GMT". Dans l'horloge système du BIOS, il est souhaitable de ne pas définir l'heure locale, mais l'heure moyenne de Greenwich (GMT). Où horloge logicielle affichera l'heure locale en fonction du fuseau horaire sélectionné et le système n'aura pas besoin de modifier les paramètres du BIOS pour les changements saisonniers d'horloge et de fuseau horaire. Cependant, si vous envisagez d'utiliser d'autres systèmes d'exploitation sur le même ordinateur, vous devez décocher la case, sinon le temps peut être perdu lors du chargement dans un autre système d'exploitation.
date et l'heure

Illustration 6 date et l'heure
Le programme d'installation suppose que l'horloge système (BIOS) affiche l'heure locale. Par conséquent, l'horloge de cette étape indique soit l'heure correspondant à votre horloge système, soit, si l'option "Stocker l'heure GMT dans le BIOS" a été cochée à l'étape précédente, l'heure correspondant à GMT, en tenant compte de votre fuseau horaire. Cela signifie que si l'horloge système affiche l'heure locale et que vous avez toujours coché la case "Enregistrer l'heure GMT dans le BIOS" à l'étape précédente, l'horloge affichera la mauvaise heure.
Vérifiez si la date et l'heure s'affichent correctement et, si nécessaire, réglez les valeurs correctes.
Si votre ordinateur est connecté à un réseau local ou à Internet, vous pouvez activer la synchronisation de l'horloge système (NTP) avec serveur distant, pour cela il suffit de cocher la rubrique "Installer automatiquement" et de sélectionner un serveur NTP dans la liste.
Préparation du disque
Cela peut prendre un certain temps pour arriver à cette étape. Le temps d'attente peut varier et dépend des performances de l'ordinateur, de la taille du disque dur, du nombre de partitions qu'il contient, etc.
À ce stade, un site est en cours de préparation pour l'installation d'ALT Linux, tout d'abord, de l'espace disque libre est alloué. Pour installer en utilisant l'un des profils de partitionnement automatique, vous aurez besoin d'au moins 7 Go sur un ou plusieurs disques durs de votre ordinateur. Le programme d'installation crée automatiquement trois partitions: pour le système de fichiers racine (/) - 4 Go, pour la zone d'échange (swap) - 1 Go et pour les données utilisateur (/home) - l'espace disque restant. Lors de la préparation manuelle des partitions, vous devez allouer au moins 4 Go (3 Go pour la partition racine et 1 Mo pour le swap). La valeur recommandée est de 5 Go sans tenir compte de la partition home. Pour l'ordinateur de l'enseignant, il est également recommandé d'allouer 4 Go supplémentaires pour organiser un serveur FTP, HTTP ou NFS avec une image disque contenant le kit de distribution pour permettre l'installation en réseau sur les autres ordinateurs de la classe.
Sélection d'un profil de partitionnement de disque

Figure 7 Sélection d'un profil de partitionnement de disque
La liste des partitions répertorie les partitions qui existent déjà sur les disques durs (y compris les lecteurs USB amovibles connectés à l'ordinateur au moment de l'installation). Les profils de partitionnement disponibles sont répertoriés ci-dessous. Un profil est un modèle d'allocation d'espace disque pour une installation Linux. Vous pouvez choisir l'un des trois profils :
Utiliser l'espace non alloué
Supprimer toutes les partitions et créer des partitions automatiquement
Préparer les sections manuellement
Profils de partitionnement de disque automatique
L'application des profils de partitionnement automatique se produit immédiatement en cliquant sur "Suivant", après quoi l'étape d'installation du système de base commence immédiatementS'il n'y a pas assez d'espace disponible pour appliquer l'un des profils de partitionnement automatique, c'est-à-dire moins de 7 Go, un message d'erreur s'affichera : "Impossible d'appliquer le profil, il n'y a pas assez d'espace disque."
Si ce message apparaît après avoir essayé d'appliquer le profil "Utiliser l'espace non alloué", vous pouvez nettoyer l'espace en supprimant les données déjà présentes sur le disque. Sélectionnez "Supprimer toutes les partitions et créer des partitions automatiquement". Lorsque ce profil est utilisé, le message d'espace insuffisant est dû à un espace insuffisant sur l'ensemble du disque dur en cours d'installation. Dans ce cas, vous devez utiliser le mode de mise en page manuel : le profil "Préparer les rubriques manuellement".
Soyez prudent lorsque vous utilisez le profil "Supprimer toutes les partitions et créer des partitions automatiquement" ! Dans ce cas, sera supprimé Tous données de tous disques qui ne peuvent pas être récupérés. Il est recommandé d'utiliser cette option uniquement si vous êtes sûr que les disques ne contiennent pas pas de données précieuses.
Profil de partitionnement manuel
Relâchez si nécessaire Partie espace disque, vous devez utiliser un profil de partitionnement manuel. Vous pourrez supprimer certaines des partitions existantes ou les systèmes de fichiers qu'elles contiennent. Après cela, vous pouvez créer vous-même les sections nécessaires ou revenir à l'étape de sélection du profil et appliquer l'un des profils automatiques.En cliquant sur "Suivant", une nouvelle table de partition sera écrite sur le disque et les partitions seront formatées. Les partitions que l'installateur vient de créer sur le disque ne contiennent pas encore de données et sont donc formatées sans avertissement. Les partitions déjà existantes mais modifiées qui seront formatées sont marquées d'une icône spéciale dans la colonne "Système de fichiers" à gauche du nom. Si vous êtes sûr que la préparation du disque est terminée, confirmez le passage à l'étape suivante en appuyant sur le bouton "OK".
Vous ne devez pas formater des partitions avec des données que vous souhaitez conserver, telles que des données utilisateur (/home) ou d'autres systèmes d'exploitation. D'autre part, vous pouvez formater n'importe quelle partition que vous souhaitez "effacer" (c'est-à-dire supprimer toutes les données).
Installation du système de base

Figure 8 Installation du système de base
A ce stade, l'installation du starter set de programmes nécessaires au lancement et la configuration initiale linux. Plus tard dans le processus d'installation, vous aurez la possibilité de sélectionner et d'installer toutes les applications dont vous avez besoin pour travailler.
L'installation s'effectue automatiquement en deux étapes :
Réception de colis
Installation de packages
Une fois le système de base installé, vous pourrez effectuer la configuration initiale, notamment pour configurer matériel réseau et les connexions réseau. Vous pouvez modifier les propriétés système qui ont été définies lors de l'installation (par exemple, la langue du système) à tout moment via l'interface Web et à l'aide des outils Linux standard et des modules de contrôle spécialisés inclus dans la distribution.
L'installation du système de base peut prendre un certain temps, qui peut être consacré, par exemple, à la lecture du manuel.
Enregistrement des paramètres

Figure 9 Enregistrement des paramètres
À partir de cette étape, le programme d'installation travaille avec les fichiers du système de base nouvellement installé. Toutes les modifications ultérieures peuvent être apportées une fois l'installation terminée en modifiant les fichiers de configuration appropriés.
Une fois l'installation du système de base terminée, l'étape d'enregistrement des paramètres commence. Il s'exécute automatiquement et ne nécessite aucune intervention de l'utilisateur, une barre de progression s'affiche à l'écran.
Cette étape transfère les réglages effectués au cours des cinq premières étapes de l'installation (réglage de la langue, du fuseau horaire, de la date et de l'heure, changement de la disposition du clavier) vers le nouveau système de base. Il enregistre également des informations sur la conformité des partitions du disque dur avec celles qui y sont montées. systèmes de fichiers(le fichier de configuration /etc/fstab est rempli). La liste des sources de progiciels disponibles est ajoutée au référentiel situé sur l'installation disque laser, c'est-à-dire que la commande apt-cdrom add est exécutée, ce qui écrit dans le fichier de configuration /etc/apt/sources.list. Vous pouvez en savoir plus à ce sujet dans la section de documentation en ligne "APT Package Management System".
Une fois les paramètres enregistrés, l'étape suivante est automatiquement effectuée.
Disques supplémentaires

Figure 10 Disques supplémentaires
S'il y a un disque avec un logiciel supplémentaire dans le kit, à cette étape, vous pouvez le connecter et installer les composants requis. Pour ce faire, insérez le disque dans le lecteur de disque laser et cliquez sur "Ajouter". Nouveau disque apparaîtra dans la liste des lecteurs disponibles. Cliquer sur le bouton "Suivant" sera suivi de l'étape d'installation forfaits supplémentaires.
Si la distribution et le logiciel supplémentaire sont contenus sur le même disque, les étapes de sélection de disques supplémentaires et d'installation de packages supplémentaires ne s'affichent pas.
Forfaits supplémentaires

Illustration 11. Forfaits supplémentaires
Dans toute distribution ALT Linux, un nombre important de programmes (jusqu'à plusieurs milliers) sont disponibles, dont certains constituent le système d'exploitation lui-même, et tous les autres sont des programmes d'application et des utilitaires.
Dans le système d'exploitation Linux, toutes les opérations d'installation et de suppression sont effectuées sur paquets- composants individuels du système. La relation entre un package et un programme est ambiguë : parfois un programme est composé de plusieurs packages, parfois un package comprend plusieurs programmes.
Le processus d'installation du système ne nécessite généralement pas une sélection détaillée des composants au niveau du package - cela nécessite trop de temps et de connaissances de la part de l'installateur. De plus, le package de distribution est sélectionné de manière à ce qu'à partir des programmes disponibles, il soit possible de créer un environnement de travail à part entière pour le public d'utilisateurs correspondant. Par conséquent, pendant le processus d'installation, l'utilisateur est invité à sélectionner dans une petite liste groupes de packages, qui combinent les packages nécessaires pour résoudre les tâches les plus courantes. Sous la liste des groupes, l'écran affiche des informations sur la quantité d'espace disque qui sera occupée après l'installation des packages inclus dans les groupes sélectionnés.
Après avoir sélectionné les groupes nécessaires, vous devez cliquer sur "Suivant", après quoi l'installation des packages commencera.
Installation du chargeur de démarrage

Illustration 12. Installation du chargeur de démarrage
Chargeur de démarrage Linux- un programme qui vous permet de démarrer Linux et d'autres systèmes d'exploitation. Si seul Linux est installé sur votre ordinateur, vous n'avez rien à changer ici, cliquez simplement sur "Suivant".
Si vous envisagez d'utiliser d'autres systèmes d'exploitation déjà installés sur cet ordinateur, il est important de savoir sur quel disque dur ou quelle partition se trouve le chargeur de démarrage. Dans la plupart des cas, le programme d'installation choisira l'emplacement correct pour le chargeur de démarrage.
Les utilisateurs expérimentés peuvent trouver utile de réglage fin bootloader (bouton "Paramètres experts"). Les options que vous pouvez modifier ici sont directement liées aux options correspondantes dans le fichier de configuration du chargeur de démarrage LILO (/etc/lilo.conf). Pour simplifier, les noms latins des paramètres ont été conservés, leur signification se trouve dans la documentation de LILO (lilo.conf(5)).
Utilisateurs
Linux est un système multi-utilisateurs. En pratique, cela signifie que pour travailler dans le système, vous devez enregistrer, c'est-à-dire faire savoir au système qui se trouve exactement derrière le moniteur et le clavier. La méthode d'enregistrement la plus courante aujourd'hui consiste à utiliser noms de système(nom de connexion) et mots de passe. C'est un moyen fiable de s'assurer que la bonne personne travaille sur le système si les utilisateurs gardent leurs mots de passe secrets et si le mot de passe est suffisamment complexe et pas trop court (sinon il est facile à deviner ou à deviner).Administrateur du système

Illustration 13. Administrateur du système
Dans tout système Linux, il y a toujours un utilisateur spécial - l'administrateur, il est superutilisateur, la racine du nom de système standard lui est réservée.
Il convient de se souvenir du mot de passe root - vous devrez le saisir pour obtenir le droit de modifier les paramètres système à l'aide de signifie standard Paramètres alternatifs de Linux.
Lors de la saisie d'un mot de passe, au lieu de symboles, des astérisques s'affichent à l'écran. Pour éviter les fautes de frappe lors de la saisie d'un mot de passe, vous êtes invité à le saisir deux fois. Vous pouvez utiliser la génération automatique de mot de passe en sélectionnant "Créer automatiquement". Il vous sera proposé une option de mot de passe généré aléatoirement et assez fort. Vous pouvez accepter le mot de passe généré automatiquement (n'oubliez pas de vous souvenir du mot de passe !) ou demander une autre option de mot de passe à l'aide du bouton "Générer".
L'administrateur diffère de tous les autres utilisateurs en ce sens qu'il est autorisé à n'importe quel, y compris les changements les plus destructeurs du système. Par conséquent, choisir un mot de passe administrateur est très point important Pour sécurité: toute personne pouvant le saisir correctement (l'apprendre ou le ramasser) aura un accès illimité au système. Même vos propres actions négligentes en tant que root peuvent avoir des conséquences désastreuses pour l'ensemble du système.
Utilisateur système

Figure 14 Utilisateur système
En plus de l'administrateur (root), vous devez ajouter au moins un utilisateur ordinaire. L'exécution en tant qu'administrateur est considérée comme dangereuse (vous pouvez endommager le système par inadvertance), donc le travail quotidien sous Linux doit être effectué au nom d'un utilisateur normal dont les privilèges sont limités.
Lors de l'ajout d'un utilisateur, vous êtes invité à entrer le nom de connexion de l'utilisateur. Le nom du compte est toujours un mot, composé uniquement de lettres latines minuscules (les majuscules ne sont pas autorisées), de chiffres et du caractère de soulignement "_" (de plus, le chiffre et le symbole "_" ne peuvent pas être au début d'un mot). Pour éviter les fautes de frappe, le mot de passe de l'utilisateur est entré deux fois. Tout comme pour le choix d'un mot de passe administrateur (root), vous pouvez créer un mot de passe automatiquement.
Au cours du processus d'installation, il est proposé de créer un seul compte d'utilisateur ordinaire - afin que l'administrateur système puisse effectuer des tâches en son nom qui ne nécessitent pas de privilèges de superutilisateur.
Les comptes de tous les autres utilisateurs du système peuvent être créés à tout moment après son installation.
Configuration du réseau

Illustration 15. Configuration du réseau
Un certain nombre de paramètres réseau sont communs à toutes les connexions réseau et doivent être spécifiés même lorsque l'ordinateur n'est connecté à aucun réseau. Pour vous connecter à un réseau local, vous devez également configurer connexion réseau, qui est généralement lié à un périphérique physique spécifique - une carte réseau (Ethernet).
Dans le champ "Nom de domaine complet de l'ordinateur", vous devez indiquer le nom réseau de l'ordinateur sous la forme ordinateur.domaine. Malgré le fait que ce paramètre n'est transmis à aucun des ordinateurs voisins sur le réseau (contrairement, par exemple, au nom d'un ordinateur sur un réseau Windows), de nombreux services réseau l'utilisent, par exemple, serveur de courrier. Si l'ordinateur n'est pas connecté à un réseau local, le nom de domaine peut ressembler à n'importe quoi, vous pouvez laisser la valeur par défaut (localhost.localdomain).
Dans le cas d'un réseau local, l'installateur configurera automatiquement tous les Interfaces réseau(cartes réseau). S'il y a un serveur DHCP sur le réseau, tous paramètres requis(adresse IP, masque de réseau, passerelle par défaut, adresses de serveur DNS) seront obtenues automatiquement. S'il n'y a pas de serveur DHCP, lors de la connexion au réseau, l'interface sera configurée à l'aide de la technologie IPv4LL, qui vous permet de sélectionner automatiquement une adresse IP libre qui n'est pas utilisée par d'autres ordinateurs du réseau et de l'attribuer à l'interface réseau.
Peut être renoncé syntonisation automatique les connexions de réseau, en décochant la case "Configurer automatiquement toutes les cartes réseau". Une fois l'installation terminée, vous pouvez à tout moment configurer vous-même l'accès au réseau.

ETillustration 16. Configuration du système graphique
Le matériel graphique moderne se prête dans la plupart des cas détection automatique, bien que certains équipements très nouveaux ou rares puissent ne pas figurer dans la base de données. La carte graphique et le moniteur détectés automatiquement seront répertoriés dans la section "Matériel détecté". La section "Paramètres actuels" proposera les paramètres de mode graphique les plus appropriés - ceux-ci doivent être essayés en premier. Très souvent, une carte vidéo peut fonctionner avec plusieurs différents pilotes. Par défaut, celui qui est considéré comme le meilleur pour ce modèle est proposé.
Il convient de noter que réglages optimaux- ce ne sont pas toujours les valeurs maximales possibles (résolution, profondeur de couleur, etc.). Les valeurs recommandées sont basées sur les propriétés spécifiques du matériel et du pilote, de sorte que la sélection de valeurs plus élevées n'entraîne pas nécessairement une meilleure qualité d'image. Si l'équipement n'est pas détecté automatiquement, le pilote de la carte vidéo et le modèle de moniteur devront être sélectionnés manuellement.
Vous pouvez vérifier les performances des paramètres sélectionnés en cliquant sur le bouton "Vérifier". En cas d'activation réussie du mode graphique avec les nouveaux paramètres, vous verrez un message sur un écran noir, où vous pourrez soit confirmer que le mode graphique fonctionne en cliquant sur le bouton "Oui", soit refuser les paramètres actuels en cliquant sur "Non". Le bouton "Stop" est utilisé pour mettre en pause le compteur de temps de retard avant de revenir à la boîte de dialogue des paramètres du mode graphique. Si vous n'appuyez sur aucun bouton dans la fenêtre de test du mode vidéo, par exemple, si en raison de paramètres de mode graphique incorrects, ce message ne s'affiche pas du tout à l'écran, il réapparaîtra après quelques secondes. l'état initial où vous pouvez choisir des paramètres plus appropriés.
Faites attention à la case à cocher "Démarrer en mode graphique": si vous êtes nouveau sur Linux, vous voudrez vous assurer qu'elle est cochée. Sinon, le téléchargement se terminera par une invitation à s'inscrire dans le système (login :) en mode texte.
Changer le pilote de la carte vidéo
Si nécessaire, vous pouvez changer le pilote de la carte vidéo. La liste contient les noms des pilotes disponibles, suivis d'un fabricant avec trait d'union et, dans certains cas, des modèles de carte vidéo. Vous pouvez choisir celui qui vous semble le plus approprié. Le pilote dont l'utilisation est recommandée porte la mention "recommandé".S'il n'y a pas de pilote pour votre modèle de carte vidéo dans la liste, vous pouvez essayer l'un des deux pilotes standard : "vga - Generic VGA Compatible" ou "vesa - Generic VESA Compatible".
Sélection d'un modèle de moniteur
Les modèles de moniteurs peuvent être sélectionnés par fabricant : le bouton "Autre fabricant". Vous pouvez accélérer le déplacement dans les listes en tapant les premières lettres du mot recherché. Après avoir sélectionné un fabricant dans la liste, les modèles de moniteur de ce fabricant deviennent disponibles. Il n'est pas toujours nécessaire de sélectionner un moniteur avec le numéro de modèle exact : certains éléments de la liste ne contiennent pas de numéro de modèle spécifique, mais pointent vers toute une gamme d'appareils, par exemple "Dell 1024x768 Laptop Display Panel".S'il n'y a pas de fabricant ou de modèle similaire dans la liste, vous pouvez essayer l'un des types de moniteur standard. Pour ce faire, dans la liste des fabricants, vous devez sélectionner "Generic CRT Display" (pour les moniteurs à rayons cathodiques) ou "Generic LCD Display" (pour les moniteurs à cristaux liquides), puis sélectionner un modèle, guidé par la résolution souhaitée.
Terminer l'installation

Illustration 17. Terminer l'installation
L'écran de la dernière étape d'installation affiche des informations sur l'emplacement du journal d'installation (répertoire /root/.install-log). Après avoir cliqué sur le bouton "Terminer" et redémarré l'ordinateur, vous pouvez télécharger système installé normalement.
Bonne chance avec ALT Linux !
Configurer un proxy dans Navigateur Mozilla Firefox.
Pour commencer à configurer un proxy, accédez à l'élément de menu Modifier et sélectionnez le menu Paramètres.
Ensuite, sélectionnez l'onglet Avancé -> Réseau -> et cliquez sur le bouton Configurer 
Sur l'onglet En outre sélectionner un signet Filet cliquez sur le bouton Configurer. 
Ensuite, indiquez l'adresse IP et le port du proxy et cochez la case Utilisez ce serveur proxy pour tous les protocoles.

Après avoir cliqué sur OK, les modifications prendront effet.
Configuration d'un proxy local (si tous les ordinateurs de la classe accèdent à Internet via l'ordinateur de l'enseignant).
Sur l'ordinateur de l'enseignant, cliquez avec le bouton droit sur le bureau et sélectionnez Borne de lancement.
acl our_networks src ici, vous devez spécifier la plage d'adresses IP des ordinateurs pouvant accéder à Internet.
cache_peer vous devez spécifier l'adresse IP (exemple : 172.22.30.130), le port (exemple : 8080), et spécifier le login et le mot de passe séparés par deux-points (exemple : login=login:password)
acl tous src 0.0.0.0/0.0.0.0
gestionnaire d'acl proto cache_object
acl localhost src 127.0.0.1/255.255.255.255
acl to_localhost dst 127.0.0.0/8
acl SSL_ports port 443 # https
acl SSL_ports port 563 # nouvelles
acl Rsync_ports port 873
acl Jabber_ports port 5222 5223
acl Safe_ports port 80 # http
acl Safe_ports port 21 # ftp
acl Safe_ports port 443 # https
acl Safe_ports port 70 # gopher
acl Safe_ports port 210 #wais
acl Safe_ports port 1025-65535 # ports non enregistrés
acl Safe_ports port 280 # http-mgmt
acl Safe_ports port 488 # gss-http
acl Safe_ports port 563 # nouvelles
acl Safe_ports port 591 # filemaker
acl Safe_ports port 777 # multiling http
acl Safe_ports port 631 # tasses
acl Safe_ports port 873 # rsync
acl Safe_ports port 901 # SWAT
acl méthode CONNECT CONNECT
http_access autoriser le gestionnaire localhost
gestionnaire de refus http_access
http_access deny !Safe_ports
http_access deny CONNECT !SSL_ports !Jabber_ports !Rsync_ports
acl our_networks src 192.168.1.0/24
http_access autorise nos_réseaux
http_access autoriser l'hôte local
http_port 8080
cache_peer 172.22.30.130 parent 8080 0 proxy uniquement par défaut no-query no-digest login=login:password
hierarchie_stoplist cgi-bin ?
cache_mem 64 Mo
minimum_object_size 100 Ko
access_log /var/log/squid/access.log calmar
acl CHERCHER urlpath_regex cgi-bin \?
cache refusé QUERY
modèle_rafraîchissement ^ftp : 1440 20 % 10080
motif_rafraîchissement ^gopher : 1440 0% 1440
motif_rafraîchissement . 0 20% 4320
acl apache rep_header Serveur ^Apache
Broken_vary_encoding autorise apache
jamais_direct autoriser tout
coredump_dir /var/spool/squid
Si vous avez spécifié un port proxy 8080 , vous devez alors désactiver le service Interface Web qui utilise ce port. Pour ce faire, lancez les commandes sudo chkconfig httpd-altérateur désactivé Et arrêt du service sudo httpd-alterator
Après cela, vous devez activer le chargement automatique de squid. Cela se fait par la commande suivante sudo chkconfig calmar sur
Si vous avez une imprimante Minolta/QMS magicolor 2200 DL / 2300 DL, Konica Minolta magicolor 2430 DL, Minolta Color PageWorks/Pro L, HP Laser Jet 1010, 1015, 1018, 1020, 1022 alors vous devez installer le package avec la commande suivante sudo rpm -Uvh foo2zjs
Configuration de l'imprimante
Pour configurer l'imprimante, procédez comme suit :
Connectez l'imprimante à l'ordinateur ;
Allumez l'imprimante et l'ordinateur, attendez que le bureau se charge ;
Lancer une application pour accéder à Internet ;
Entrez dans la barre d'adresse http://localhost:631 ;
Sur la page résultante, cliquez sur le bouton Ajouter une imprimante(Ajouter une imprimante)

Entrez le nom de l'imprimante (n'utilisez que des lettres latines) et cliquez sur Continuer

Sélectionnez votre modèle d'imprimante dans la liste déroulante et cliquez sur Ajouter une imprimante

Sélectionnez le pilote de votre imprimante ou un modèle similaire. Habituellement, il est automatiquement mis en surbrillance par le système. Cliquez sur Ajouter une imprimante


Après les actions effectuées, un message apparaîtra sur l'ajout réussi.

En allant dans l'onglet imprimantes, vous pouvez voir l'imprimante installée

Installation terminée.
Avant l'installation nécessaire retirez les supports externes de l'ordinateur : lecteurs flash et disquettes. Le programme d'installation de Linux peut effacer leurs données.
Pour les tests, vous pouvez installer Linux sur un ordinateur déjà équipé de Windows (très probablement, un tel ordinateur se trouvera dans l'entreprise). Dans ce cas, plusieurs problèmes doivent être résolus.
1. Allouez de l'espace disque libre. Lors de l'installation, vous ne pourrez pas redimensionner les partitions existantes pour libérer de l'espace, cela doit donc être fait à l'avance (par exemple, en utilisant Programmes de partition la magie).
2. Téléchargez un gestionnaire de démarrage à partir d'Internet, par exemple, Acronis OS Selector (http://www.acronis.ru/homecomputing/products/diskdirector/multibooting.html). Il s'agit d'un programme "shareware". La version de démonstration est conçue pour 15 jours, mais après cette période, OS Selector ne cessera pas de fonctionner. Et oui, c'est pas cher, soit dit en passant. Ce programme doit être installé sur Windows. Le fait est qu'il n'y a aucune garantie que le chargeur de démarrage LILO de Linux permettra de charger le fichier installé sur Ordinateur Windows(bien qu'en théorie une telle possibilité soit offerte). A l'inverse, il n'est pas toujours possible de démarrer Linux à l'aide du chargeur de démarrage de Windows (voir chapitre 9). OS Selector sera une bouée de sauvetage au cas où - il fera facilement face à de telles difficultés.
3. Faites le plein d'un CD MS-DOS amorçable qui vous permettra de restaurer enregistrement de démarrage Windows (commande fdisk /mbr).
4. Et, bien sûr, trouvez un disque avec une distribution Linux. Dans le cas du bureau ALT Linux 4.1, il peut s'agir du DVD d'installation ou du CD d'installation. Vous pouvez télécharger les distributions ici : http://www.altlinux.org/ALT_Linux_4.1_Desktop. Je vous recommande d'acheter ou de graver votre propre DVD d'installation car c'est la distribution la plus complète et la plus facile à tester.
Après l'avoir traité, vous pouvez maîtriser l'installation de la partie de base de l'OC à partir du CD, puis copier la distribution sur le disque dur et installer les packages supplémentaires nécessaires (voir section 1.5.2). De plus, il existe une option pour installer le système à partir d'un lecteur flash. Ce processus est décrit ici : http://www.altlinux.org/InstallFlash. Dans ce cas, l'ordinateur doit prendre en charge le démarrage à partir d'un périphérique USB - cela doit être vérifié au préalable en accédant au BIOS.
1.5.1. Installation d'ALT Linux à partir du DVD d'installation
L'installation du système d'exploitation se compose de 15 étapes (le nombre sera affiché à l'écran). Après la quinzième étape, nous aurons des éléments supplémentaires pour la mise en place du système.
Après avoir démarré à partir du DVD, vous devez sélectionner la commande Installation depuis le menu à l'écran.
1. Choisissez la langue d'installation - russe.
2. Nous acceptons les termes du contrat de licence. Ce système d'exploitation peut être installé gratuitement sur n'importe quel nombre d'ordinateurs.
3. Sélectionnez une combinaison de touches pour changer de disposition. j'utilise habituellement ctrl+maj.
4. Choisissez le fuseau horaire, par exemple, Moscou.
5. Il est utile de cocher la case pour obtenir l'heure exacte sur Internet. Le serveur par défaut est pool.ntp.org.
6. Préparez les partitions du disque dur.
Ici, nous devons comprendre comment Linux désigne les disques et les partitions.
Pour les lecteurs connectés via l'interface IDE, la désignation suivante est acceptée :
Master primaire-hda ;
Esclave primaire - hdb ;
Secondaire Master-hdc;
Esclave secondaire - hdd.
Les disques SATA sont désignés comme suit : sda, sdb, sdc...
Mais en pratique, le système fait souvent référence à la fois à sda et à un lecteur IDE.
Pour les partitions de disque, les règles de désignation sont également utilisées. Que notre disque dur soit désigné comme sda. 4 numéros sont réservés pour la partition principale : sda1, sda2, sda3, sda4. Peu importe combien lecteurs logiques créé sur la partition principale, le premier lecteur logique de la partition secondaire sera sda5.
Sur un ordinateur Windows, par exemple, il peut y avoir une partition de disque dur comme celle-ci :
le premier lecteur logique de la partition principale est C :
le premier lecteur logique de la partition étendue est D :
deuxième lecteur logique dans la partition étendue - E :
Linux les nommera sda1, sda5, sda6. Parce que dans le moderne Versions Linux la possibilité de travailler avec un fichier Systèmes FAT et NTFS lecteurs logiques créé sous Windows sera également visible sous Linux. En conséquence, pour installer Linux, nous devons créer au moins un autre sda7 et sda8.
Le programme d'installation Linux propose plusieurs options :
- Supprimez toutes les partitions et créez automatiquement des partitions Linux. C'est la meilleure option pour installer le système sur ordinateur vide, mais pas acceptable si nous voulons quitter Windows.
- Supprimez les partitions Linux et utilisez l'espace libéré pour l'installation. Ceci est pratique pour réinstallation complète linux.
- Utilisez l'espace libre et créez des partitions automatiquement.
- Créez des partitions manuellement.
Ici, nous rencontrons des difficultés qui nécessitent une certaine expérience pour être surmontées. Le programme d'installation de Linux peut ne pas toujours fonctionner correctement dans mode automatique. Souvent, un message d'erreur s'affiche à l'écran (Fig. 1.1), bien qu'il semble n'y avoir aucune raison à cela.
Fig.1.1. Message d'erreur lors de la création de partitions de disque
Dans ce cas, les partitions doivent être créées manuellement. Même si Linux les appelle des partitions, elles devraient s'appeler cloisons(à partir de la partition anglaise) ou des lecteurs logiques. Cela n'a rien à voir avec les sections principales et supplémentaires. Si le disque ou l'espace libre a une taille de 10 à 20 Go, vous devez créer une partition d'échange (type SWAPFS) avec deux fois plus de RAM et allouer l'espace restant à une partition avec le type de système de fichiers Linux (Ext2 / 3) sur lequel tous les fichiers. Pour le deuxième lecteur logique, un point de montage est généralement choisi / (sabrer). Tous les chemins de fichiers et noms de répertoires commenceront par ce caractère.
En pratique, la création d'une section se passe ainsi. Cliquez sur l'espace libre (inutilisé) sur le schéma de partition, cliquez sur le bouton Créer une rubrique. Dans la fenêtre qui apparaît (Fig. 1.2), spécifiez les paramètres requis.

Fig.1.2. Création d'une partition Linux
Si vous avez beaucoup d'espace libre à votre disposition, vous pouvez essayer de créer trois partitions : pour le swap (SWAPFS), pour le système (Ext2/3) avec une taille de 20 Go, pour les données utilisateur (Ext2/3) - tout l'espace restant. Dans les fenêtres de dialogue, vous pouvez voir à quel lecteur logique le dossier va. /maison. C'est comme un dossier Documents et paramètres depuis Windows. Ce dossier contient tous les comptes utilisateurs, il est conseillé d'y copier les distributions. Donc le dossier /maison doit être sur la plus grande partition.
Si quelque chose ne fonctionne pas, essayez différentes variantes pour "rediriger" l'installateur. Habituellement, des problèmes surviennent avec les "anciens" ordinateurs (durée de vie de 5 à 10 ans). Mais si tout a fonctionné pour vous, la poursuite de l'installation se déroule généralement sans problème.
7 et 8. Les packages sont installés automatiquement.
9. Vous devez spécifier où installer le bootloader. Options acceptables : Disque dur sda" ou la première partition du disque sda1. Si vous devez le laisser sur un ordinateur Windows, installez le chargeur de démarrage sur partition système Linux (où se trouve le dossier /botte). Si l'ordinateur n'aura que Linux, cela n'a aucun sens d'installer le chargeur de démarrage sur des lecteurs logiques situés dans une partition supplémentaire, dans ce Mallette Linux ne peut pas charger. Si Windows est déjà installé sur l'ordinateur, son chargeur de démarrage sera écrasé (au chapitre 9, nous verrons comment restaurer les chargeurs de démarrage Windows et Linux). Bien sûr, il peut être restauré, mais nous devrons faire un travail supplémentaire pour nous assurer que les deux systèmes démarrent (les chargeurs de démarrage Windows XP et ALT Linux sont très mauvais pour démarrer les systèmes d'exploitation "étrangers").
10. Le programme d'installation vous invite à sélectionner des packages supplémentaires. Dans cette version du système d'exploitation, vous pouvez sélectionner des groupes de programmes, ce qui est assez pratique pour gagner du temps. Une fois installés, les packages individuels peuvent être installés à l'aide de Synaptic. Ici, vous pouvez également sélectionner les groupes suivants (pour un ordinateur de bureau) : "E-mail", "Téléphone Internet", "Scanner support".
11. Vous devez définir un mot de passe administrateur du système(utilisateur racine). Choisissez un mot de passe simple (peut-être uniquement des chiffres) car il sera souvent saisi lors de la configuration du système. Sous Linux, tout est très strict en général - même la file d'attente d'impression ne peut pas être effacée sans ce mot de passe.
12. Vous devez maintenant définir le nom d'utilisateur et le mot de passe. Si vous créez un poste de travail pour le bureau, il peut être judicieux de créer un compte partagé (invité) pour tous les postes. Si les employés se connectent avec leurs propres mots de passe, comment un employé peut-il travailler dans une station étrangère si nécessaire ? C'est là que l'entrée des invités entre en jeu. De plus, il est nécessaire pour l'administration. Vous ne pouvez vous connecter en tant que root qu'en mode texte, mais nous voulons tirer pleinement parti des shells graphiques, n'est-ce pas ? En créant un compte standard, vous pouvez, en y travaillant en tant qu'administrateur, créer un compte pour un utilisateur spécifique. Vous ne connaissez peut-être même pas le mot de passe de son compte si vous demandez à l'employé de saisir lui-même le mot de passe (certaines organisations ont peut-être des règles aussi strictes). Je recommande fortement d'utiliser des chiffres et des lettres latines pour le mot de passe. Il y aura des problèmes avec les lettres russes.
13. Définissez les paramètres réseau. Dans la ligne "DNS", vous devez entrer les adresses IP des serveurs séparées par un espace : d'abord, le DNS du réseau local, puis les externes. L'autre ligne contient l'adresse de la station. Pour plus de fiabilité (en particulier lors des tests et du débogage), il est utile de définir manuellement l'adresse IP de la machine (et de la passerelle), mais si vous êtes sûr que votre contrôleur de domaine fonctionne, vous pouvez utiliser DHCP. Si vous définissez une adresse IP poste de travail manuellement, n'oubliez pas que l'adresse doit être libre, et ne doit pas tomber dans la plage des adresses DHCP. Vous devrez peut-être accéder à un contrôleur de domaine ici pour sélectionner l'adresse correcte.
14. Réglez le mode de fonctionnement du moniteur. La chose la plus importante ici est de choisir une résolution. Ce devrait être le mode qui deviendra le principal. Ensuite, bien sûr, la résolution peut être choisie, mais Linux reviendra obstinément au mode sélectionné à l'étape de l'installation. Vous devrez passer beaucoup de temps à parcourir les programmes d'installation pour installer nouveau mode moniteur par défaut.
Ceci termine l'installation du système, et si tout est fait correctement, le shell graphique de KDE se chargera et vous verrez le bureau. Mais notre travail ne s'arrête pas, maintenant nous devons configurer le système.
15. Choisissez une équipe K - Paramètres - Centre de contrôle du système et trouver le lien Services système. Trouver un service dnsmasq et arrêtez-le. Décochez la case et enregistrez les paramètres (bouton Appliquer).
Ce service est un serveur DNS de mise en cache. Il n'interfère avec le travail que s'il n'est pas configuré. Ce service remplace le contenu du fichier /ets/resolv.conf pendant le fonctionnement, qui doit contenir les éléments précédemment spécifiés Adresses DNS les serveurs. Sur un poste de travail, ce service n'est généralement pas nécessaire.
Trouver des services qn Et winbind(ils sont nécessaires pour accéder au serveur ainsi qu'au contrôleur de domaine sous Contrôle Windows). On les démarre, s'ils s'arrêtent, on coche les cases Exécuter au démarrage du système. Nous sauvegardons les paramètres.
Retour à page d'accueil et trouver le lien Local Comptes . Ici, vous pouvez créer un nouveau compte. Vous devez d'abord entrer le nom d'utilisateur dans la chaîne Nouveau compte et appuyez sur le bouton Créer. Sélectionnez un nouveau compte (attention à ne pas le confondre avec un autre), entrez le mot de passe dans les champs appropriés et cliquez sur le bouton Appliquer.
Au fait, System Control Center contient des liens Interfaces Ethernet Et Afficher qui peuvent être nécessaires pour la configuration initiale du système. Nous n'avons pas besoin d'autres options pour l'instant.
16. Le centre de contrôle du système peut être fermé. Nous devons maintenant configurer le système Samba (pour travailler dans un domaine NT). Son nom vient du protocole SMB (Send Message Block) utilisé par Microsoft. Soit dit en passant, Microsoft a développé plusieurs dialectes de ce protocole, dont le dernier s'appelle CIFS. Ceci, bien sûr, ne fait que compliquer la garantie de la compatibilité entre les différents systèmes. Mais si tout est fait avec soin, la connexion fonctionnera.
Sur la première page du module de configuration de Samba, vous devez spécifier les paramètres :
Groupe de travail - nom de domaine court majuscules des lettres;
Nom NetBIOS - nom de l'ordinateur majuscules des lettres;
Chaîne de serveur - si vous ne souhaitez pas que la chaîne "Serveur Samba..." soit ajoutée au nom de l'ordinateur lorsque vous parcourez un ordinateur sur le réseau, entrez un texte arbitraire ici ;
Niveau de sécurité - si nous configurons la station pour rejoindre un domaine NT (par exemple, si le contrôleur de domaine exécute Windows 2003 Server et utilise Active Directory), choix unique : paramètre ADS ;
Nom/adresse du serveur de mots de passe - saisissez l'adresse du contrôleur de domaine ;
Domaine - nom de domaine complet majuscules des lettres. Dans la littérature anglaise, ce paramètre est appelé royaume. Sur la fig. 1.3 montre un exemple d'un tel réglage. Enregistrer les paramètres avec le bouton Appliquer.

Fig.1.3. Configurer Samba
Les paramètres sont écrits dans un fichier /etc/samba/smb.conf. Il contient également des informations sur les dossiers partagés, les imprimantes, etc. Vous pouvez trouver de nombreux articles sur Internet sur la façon de formater ce fichier. Mais le "chamanisme" est inapproprié ici. Vous devez savoir exactement comment choisir les paramètres afin d'obtenir les performances du système.
Rappelons-nous pour l'avenir. Le service smb comprend deux démons. Vous pouvez vérifier l'état du service en lançant la commande en mode terminal : statut de service smb. Il convient également de rappeler que le service smb démarre relativement lentement et que les ressources réseau peuvent être indisponibles pendant 1 à 2 minutes après le démarrage du système.
17. Modifions maintenant les fichiers de configuration. Cela peut se faire de plusieurs manières. Par exemple, vous pouvez cliquer avec le bouton droit sur le bureau et sélectionner Borne de lancement.
Dans la fenêtre du terminal (console), saisissez la commande :
suivi du mot de passe de l'utilisateur root.
Clé -l vous donne plus d'options. Par tradition, on désignera le dialogue de l'utilisateur ordinaire par le symbole "dollar", et le dialogue de l'utilisateur root par le symbole "livre". Vous n'avez pas besoin d'entrer ces caractères, il s'agit d'une invite système.
Composer une équipe #mc. Maintenant vous avez le plus simple gestionnaire de fichiers(Midnight Commander), dans lequel nous avons besoin de trois touches de raccourci :
F4 - modifier le fichier texte ;
F10 - quitter le mode d'édition ou fermer MC.
Tout, comme dans le bon vieux Norton Commander.
Ensuite, le fichier /ets/hosts (liste des hôtes connus) doit être amené sous la forme suivante :
127.0.0.1 hôte local
192.168.1.15 vasya.ofis.local vasya
192.168.1.2 pdc1.ofis.local pdc1
Les noms d'ordinateurs sont spécifiés sous deux formes : avec et sans domaine. Ce fichier est très utile lorsque la résolution de nom de domaine ne fonctionne pas bien, mais il n'est pas strictement nécessaire de le remplir.
Accéder Serveur Windows vous devez configurer le système Kerberos. A l'aide de ce système, le poste de travail reçoit des "tickets" de sécurité. Pour cela, d'ailleurs, il est nécessaire que le décalage horaire entre le serveur et le client ne dépasse pas 5 minutes (c'est pourquoi j'ai recommandé d'autoriser l'utilisation d'un serveur de temps exact lors de l'installation du système). L'horloge de nombreux ordinateurs « s'enfuit », une synchronisation est donc nécessaire.
Trouvons le fichier de configuration. DANS fichier source /ets/krb5.conf noms de domaine sont donnés à titre d'exemple, nous devons y substituer nos propres valeurs. Le cas des lettres est important ici. Ce fichier sera le même sur toutes les stations du domaine, il suffit donc de l'éditer une fois puis de le copier. Dans notre exemple, ce sera comme ça :
par défaut = FICHIER:/var/log/krb5libs.log
kdc=FILE:/var/log/krb5kdc.log
admin_server = FICHIER:/var/log/kadmind.log
ticket_lifetime = 24000
default_realm = OFIS.LOCAL
dns_lookup_realm = faux
dns_lookup_kdc=false
OFIS.LOCAL = (
kcc = 192.168.1.2:88
serveur_admin = 192.168.1.2:749
default_domain = ofis.local
.ofis.local = OFIS.LOCAL
ofis.local = OFIS.LOCAL
profile=/var/lib/kerberos/krb5kdc/kdc.conf
débogage=faux
ticket_lifetime = 36000
renouveler_vie = 36000
transférable=vrai
krb4_convert=faux
Pourquoi est-ce que je recommande de spécifier l'adresse IP du contrôleur de domaine (c'est aussi le KDC - le centre de distribution de tickets Kerberos), et non son nom ? Pour éviter les problèmes de résolution de noms. Si quelque chose ne fonctionne pas, vous aurez une raison de moins « pourquoi cela ne fonctionne pas ». De plus, si vous administrez un domaine, vous connaissez très probablement l'adresse de votre serveur par cœur.
Et enfin, nous vérifions le contenu du fichier /ets/resolv.conf(liste DNS). Ça devrait ressembler à ça:
serveur de noms 192.168.1.2
nom du serveur first_ip_address_of_external_DNS
nom du serveur seconde_adresse_ip_du_DNS_externe
Si vous avez entré ces adresses lors de l'installation du système, elles doivent être présentes ici. S'ils ont mystérieusement disparu et que l'adresse 127.0.0.1 est apparue, vous n'avez pas désactivé le service dnsmasq.
18. L'ordinateur doit maintenant être redémarré. Joignons la station au domaine.
Tout d'abord, vérifions si la station peut obtenir un ticket Kerberos. Donnez la commande dans la console :
Le message suivant s'affichera en réponse :
klist : aucun cache d'informations d'identification trouvé(billets introuvables)
Pour obtenir un ticket, lancez une commande (nous supposerons que le nom de l'administrateur du domaine est administrateur) en respectant la casse des lettres :
#kinit [courriel protégé]
Le système demandera le mot de passe de l'administrateur du domaine, mais n'affichera plus aucun message. Mais maintenant en réponse à la commande #klist il affichera :
Ticketcache :...
Principal par défaut :...
Jusqu'à ce que vous y parveniez, les étapes suivantes n'ont aucun sens. Mais la station devrait automatiquement recevoir des "tickets", donc en cas de succès, supprimez le ticket reçu avec la commande :
# kdestruction
Pour joindre une station à un domaine, émettez la commande :
# annonces nettes rejoindre -U administrateur -S 192.168.1.2
Il n'est pas nécessaire de spécifier l'adresse du contrôleur de domaine (s'il n'y a qu'un seul domaine), mais nous l'avons fait pour éliminer toute ambiguïté.
Naturellement, le mot de passe de l'administrateur du domaine vous sera demandé. Si la jointure de domaine réussit, le message suivant s'affichera :
Utilisation d'un nom de domaine court -- OFIS
Rejoint "VASYA" au domaine "OFIS.LOCAL"
En cas d'échec, un message de diagnostic s'affichera, et, malheureusement, il peut y avoir de nombreuses variantes de ces messages, et les raisons peuvent être différentes (jusqu'à des virus informatiques ou un commutateur défectueux). Vous devrez vérifier le fonctionnement de tous les composants du réseau.
Vous pouvez utiliser la commande pour vérifier :
#net ads testrejoindre
Par exemple, un message Aucun serveur de connexion indiquera que la station ne trouve pas de contrôleur de domaine sur le réseau.
Lorsqu'une station est jointe à un domaine, vous pouvez vérifier son entrée dans Active Directory, dans la section Utilisateurs et ordinateurs. Les paramètres d'une station Linux ne sont pas différents de ceux d'une station Windows, mais le champ avec le nom du système d'exploitation restera vide. Cependant, cela n'interfère pas avec le fonctionnement de la station.
Si votre serveur a des dossiers partagés, vous pouvez faire un petit test. Sur le bureau ALT Linux 4, sélectionnez la commande Système (deuxième icône sur la barre des tâches) - Ressources réseau . Le programme Konqueror va démarrer - analogique Windows Explorer. Sélectionnez et double-cliquez dans la fenêtre de l'icône Ressources Samba. Au bout d'un moment, vous devriez voir l'icône du domaine. Ouvrez-le puis ordinateur souhaité. Essayez d'ouvrir un dossier partagé. Le système vous demandera un nom d'utilisateur et un mot de passe. Ici, vous avez besoin d'un nom d'utilisateur et d'un mot de passe d'Active Directory (si cette méthode d'organisation d'un domaine est utilisée). Si tout est fait correctement, le dossier devrait s'ouvrir.
Si l'utilisateur a besoin d'accéder aux dossiers sur le serveur, il peut faire glisser l'icône du dossier partagé du serveur de la fenêtre Konqueror vers le bureau, puis choisir une commande dans le menu qui s'ouvre : Créer un lien. Il sera plus rapide d'ouvrir le dossier, mais cela n'évitera pas à l'utilisateur d'avoir à entrer un nom et un mot de passe (avec lesquels il est enregistré dans le domaine), ce que, bien sûr, de nombreux utilisateurs habitués à la liberté du Le domaine Windows ne l'aimera pas. En revanche, si l'entreprise professe des règles strictes pour restreindre l'accès à l'information, tout s'avérera très pertinent. Un compte d'utilisateur sous Linux (sur la machine locale) n'a rien à voir avec le même compte d'utilisateur dans le domaine. Bien sûr, le nom et le mot de passe peuvent être les mêmes dans les deux cas, c'est encore plus pratique. Et rappelez-vous : le mot de passe ne doit pas contenir de lettres russes !
Théoriquement, il est possible d'utiliser un compte Linux pour se connecter à un domaine Windows. Mais cela nécessite de recoder l'identifiant de l'utilisateur (système PAM). Il est difficile à configurer, je vous déconseille donc de l'utiliser sans besoin particulier.
19. Le plus simple reste. Vérifions votre connexion Internet. Courir Navigateur Firefox. Si vous n'utilisez pas de serveur proxy, la connexion devrait fonctionner immédiatement (bien sûr, si vous disposez d'un canal permanent). Sinon, il faut préciser dans les paramètres (commande Édition - Paramètres - Avancé - Réseau) adresse proxy, généralement avec le port 8080. Le plus souvent, la même adresse est définie pour tous les protocoles. Je supprime également généralement le mode "Enregistrer les mots de passe pour les sites" dans les paramètres et mise à jour automatique composants du navigateur (add-ons et plug-ins). C'est une petite mesure de sécurité.
Konqueror peut également faire office de navigateur Web. Mais, si vous utilisez un proxy, vous devrez renoncer à ce rôle du programme. Il est nécessaire pour accéder aux services Web locaux tels que CUPS ou SWAT, mais ce programme n'a pas d'option Ne pas proxy les adresses locales. Ainsi, si une adresse proxy est spécifiée, Konqueror recherchera, par exemple, le service d'impression CUPS sur Internet...
Si pour une raison quelconque vous ou l'utilisateur n'êtes pas satisfait de Firefox, vous pouvez télécharger et installer Navigateur Opera(pour ALT Linux 4, un package du site Web officiel d'Opera, compilé pour Fedora OS, convient).
Comme vous pouvez le constater, l'installation de Linux sur un poste de travail, même si elle nécessite un certain travail, n'est pas aussi difficile qu'il y paraît à première vue. L'essentiel est de tout faire avec soin et de contrôler le résultat à chaque étape. Mais ces coûts sont plus que compensés par un fait aussi agréable que la résistance aux virus.
Mais le poste de travail peut ne pas avoir lecteur DVD. Si un CD-ROM y est installé, vous pouvez d'abord installer la partie de base du système, puis copier le kit de distribution sur le réseau, depuis disque externe ou à partir d'un lecteur flash, et installez les packages manquants. Cette méthode présente des avantages: les programmes inutiles qui n'ont rien à voir avec les activités de bureau ne sont pas installés sur le poste et lors de l'installation programmes supplémentairesà l'avenir, le système ne vous demandera PAS d'insérer un DVD dans le lecteur à chaque fois. Au départ, le système est plus compact. Soit dit en passant, c'est la section suivante.
1.5.2. Installation d'ALT Linux à partir du CD d'installation
Encore une fois, nous commençons l'installation en supprimant les supports amovibles. Installez le CD de distribution dans le lecteur.
Maintenant, nous devons passer aux points suivants.
1. Suivez les étapes 1 à 12 de la section précédente. Il y aura de légères différences. Il n'y aura pas d'étape pour sélectionner des packages supplémentaires. Partition contenant le dossier /maison, doit être suffisamment grand pour accueillir les distributions ultérieures - 3,6 Go supplémentaires.
2. Insérez le type de support "DVD d'installation" avec un dossier ALTLinux(ou un lecteur flash qui le remplace).
3. Connectez-vous à la console. Donnez les commandes :
Entrer le mot de passe
Créer un dossier /home/distr. Copiez-y le dossier ALTLinux(ces terribles 3,6 Go).
4. Ajoutez au fichier (à l'avenir, si vous souhaitez automatiser votre travail, cela peut être fait avec un script en utilisant la commande écho) lignes:
fichier rpm:/home/distr ALTLinux base
fichier rpm :/home/distr disque ALTLinux
fichier rpm :/home/distr ALTLinux contrib
5. Ouvrez : K - Système - Gestionnaire de paquets (Synaptique). Tout d'abord, vous devez appuyer sur la combinaison de touches ctrl+r pour mettre à jour la liste des packages. Paquets d'un dossier ALTlinux seront marqués d'astérisques (pratique !).
6. Installez les packages kdenetwork(requis pour La samba fonctionne!), krb5-kinit, rdesktop, kdepim-kmail(pour importer du courrier depuis Outlook Express), oiseau-tonnerre(client de messagerie) et oiseau-tonnerre, krusader(gestionnaire de fichiers), sim gt(client ICQ).
Voici un exemple de script pour automatiser les étapes 4 à 6 (Synaptic doit être fermé lors de son exécution !) :
#!/bin/bash
echo "fichier rpm:/home/distr ALTLinux base" >> /etc/apt/sources.list.d/sources.list
echo "fichier rpm:/home/distr disque ALTLinux" >> /etc/apt/sources.list.d/sources.list
echo "fichier rpm:/home/distr ALTLinux contrib" >> /etc/apt/sources.list.d/sources.list
apt-obtenir la mise à jour
apt-get install kdenetwork
apt-get install krb5-kinit
apt-get install kdepim-kmail
apt-get install Thunderbird
apt-get install Thunderbird
apt-get install krusader
7. Configurez le réseau de la même manière que dans l'exemple précédent. Pour accélérer le travail, le plus simple est d'utiliser un script (vous devez entrer vos propres adresses IP) :
#!/bin/bash
echo "192.168.1.2 pdc1.ofis.local pdc1 " >> /etc/hosts
echo "serveur de noms 217.xxx.xxx.xxx" >> /etc/resolv.conf
echo "serveur de noms 217.xxx.xxx.xxx" >> /etc/resolv.conf
cp krb5.conf /etc/krb5.conf
Nous avons installé le système d'exploitation. Mais pour la configuration finale de la station, vous devez effectuer un certain nombre d'actions. C'est la section suivante.
1.5.3. Configuration système supplémentaire
1. Faciliter le travail de l'utilisateur. Ouvrez le menu du programme : K - Bureau - Bureau - Calculatrice. appuyez sur la touche ctrl et faites glisser le raccourci de la calculatrice sur votre bureau. C'est plus pratique de lancer la calculatrice à partir d'ici, non ?
2. Vérifiez si les services et Samba sont configurés (points 15, 16, 18, 19 de la section 1.5.1).
3. Un autre cadeau à l'utilisateur. Faites un clic droit sur la barre des tâches. Choisissez une équipe Ajouter une applet au panneau. Sélectionner Sélection rapide déposer(l'icône est un dossier orange). Je pense que de nombreux utilisateurs aimeront cet outil.
Bien sûr, vous pouvez créer vos propres paramètres. Il existe de nombreuses possibilités d'amélioration de l'interface utilisateur.
1.5.4. Configurer une session de terminal
Si le domaine est organisé à l'aide d'Active Directory (un serveur exécutant OC Windows), un groupe "d'utilisateurs de terminal" est généralement créé, qui est autorisé à utiliser des sessions de terminal. Pour empêcher l'utilisateur d'accéder au bureau du serveur, dans Active Directory, dans les propriétés du compte utilisateur (sur le Environnement) la ligne de lancement du programme est indiquée (1C, Excel, Word, etc.). Lorsque l'utilisateur ferme le programme, la session se déconnecte automatiquement. Sur les postes de travail Windows, un client terminal est intégré au système.
Sur une machine cliente exécutant Linux, il est également facile d'organiser l'accès au terminal.
Tout d'abord, vous devez installer le programme rdesktop. Il fait partie d'ALT Linux.
Pour démarrer une session de terminal, il est conseillé de créer un script et de le placer sur le bureau. Disons que nous voulons accéder à un travail Classeur Excel sur serveur.
Le script ressemblera à ceci :
#!/bin/bash
ST="comp99" # définir un nom unique pour chaque station
ST=$ST`date +%m%g`
rdesktop 192.168.1.2 -T Excel -u vasya-p vasinparol-n $ST -L koi8-r -f -y -N -k rus_mod -s "Excel.exe MyBook.xls" -r imprimante:myHP
Le script contient 4 lignes (une césure arbitraire est possible ci-après longues lignes dans les listes, soyez prudent!). La ligne qui commence par "rdesktop" est assez longue, mais vous ne pouvez rien y faire. Pour éditer des scripts, il est pratique d'utiliser le programme intégré KWrite - un simple éditeur de texte.
Jetons un coup d'œil à la ligne de commande. Si l'adresse IP du serveur est connue, il est souhaitable de la spécifier, sinon - le nom du réseau.
Clé -T définit le texte du titre de la fenêtre et, plus important encore, le texte du bouton (!) de la barre des tâches.
Clés -u Et -p définir le login et le mot de passe de l'utilisateur du terminal.
Clé –n définit le nom de la station. Ce n'est pas obligatoire, mais dans certains cas, le serveur bloque les sessions du terminal après un certain temps. Pour éviter cela, vous devez changer régulièrement le nom de la station. Dans notre cas, cela est résolu comme suit: une variable ST est créée, dans laquelle un préfixe (par exemple, comp99) et des données temporelles sont écrits. Nous utilisons fonction standard date et définissez le modèle : "deux chiffres pour le mois et deux chiffres pour l'année". Ici, vous devez utiliser backticks. Par exemple, en février 2010, le nom de la station serait : comp990210. Ce nom changera le mois prochain.
Clé -L indique le code de la station, bien que ce ne soit pas obligatoire.
Clé -F attribue le mode plein écran. Une alternative à cela est une touche pour spécifier la résolution de l'écran, par exemple : -g 1280x1024. Passer de mode plein écranà la fenêtre et inversement à l'aide de la combinaison de touches Ctrl+Alt+Entrée.
Clés -y Et –N définir le mode de fonctionnement du clavier et sont attribués de manière empirique. Dans notre exemple, ils sont obligatoires.
Clé -s spécifie la ligne pour lancer le programme si elle n'est pas définie sur l'onglet mentionné ci-dessus Environnement. Si les deux options sont activées, la chaîne de démarrage spécifiée sur le serveur est utilisée.
Clé -r spécifie une imprimante cliente par son nom. Il peut y avoir plusieurs clés de ce type. Pour notre exemple, les imprimantes pourraient être :
1. Imprimante connectée à cette station ;
2. Une imprimante réseau dont le pilote est installé sur le poste ;
3. Une imprimante installée sur un autre ordinateur exécutant Windows, qui est partagée (à notre station, le pilote, bien sûr, doit également être installé).
Clé –k résout le problème de la saisie incorrecte de certains caractères lors de l'utilisation de la langue russe (barre oblique sur bloc numérique) et les clés Entrer. Ce problème se manifeste dans des programmes tels que 1C ou Excel. Vous devez copier le fichier rus_modà un dossier /usr/share/rdesktop/keymaps. Commande pouvant être utilisée pour l'automatisation :
cp rus_mod /usr/share/rdesktop/keymaps/rus_mod
Ce fichier est facile à trouver sur Internet, mais juste au cas où, en voici une liste (il résout beaucoup de problèmes. Un grand merci à celui qui l'a créé !) :
inclure des modificateurs
# Touches directionnelles
État local gauche 0xcb
Jusqu'à 0xc8 état local
Bas 0xd0 état local
État local droit 0xcd
# Pavé numérique
Num_Lock 0x45
KP_Divide 0xb5 état local
KP_Multiplier 0x37 état local
KP_Subtract 0x4a état local
KP_Add 0x4e état local
KP_Entrez 0x9c état local
KP_Decimal 0x53 numlock
KP_Separator 0x53 numlock
KP_Supprimer 0x53
KP_0 0x52 numlock
KP_Insert 0x52 état local
KP_1 0x4f numlock
KP_End 0x4f état local
KP_2 0x50 numlock
KP_Down 0x50 état local
KP_3 0x51 numlock
KP_Next 0x51 état local
KP_4 0x4b numlock
KP_Left 0x4b état local
KP_5 0x4c numlock
KP_Begin 0x4c état local
KP_6 0x4d numlock
KP_Right 0x4d état local
KP_7 0x47 numlock
KP_Home 0x47 état local
KP_8 0x48 numlock
KP_Up 0x48 état local
KP_9 0x49 numlock
KP_Prior 0x49 état local
# Touches Esc et Fonction
Échappez à l'état local 0x1
F1 0x3b état local
F2 0x3c état local
F3 0x3d état local
F4 0x3e état local
F5 0x3f état local
F6 0x40 état local
F7 0x41 état local
F8 0x42 état local
F9 0x43 état local
F10 0x44 état local
F11 0x57 état local
F12 0x58 état local
# Insérer - PgDown
Insérer l'état local 0xd2
Supprimer l'état local 0xd3
Accueil 0xc7 état local
Fin de l'état local 0xcf
Page_Up 0xc9 état local
Page_Down 0xd1 état local
À la fin, vous devez ouvrir la fenêtre des propriétés de notre script (clic droit) et autoriser l'exécution. Après cela, il sera possible d'ouvrir le fichier dans l'éditeur uniquement à l'aide du menu contextuel.
1.5.5. Créer un dossier partagé sous Linux
Tâche : créer un dossier sur un poste de travail avec Linux, dont le contenu sera disponible pour tous les utilisateurs du domaine. Je dois dire tout de suite qu'utiliser un shell graphique pour Samba n'est pas suffisant. Ici, vous devez connaître la recette.
Disons que nous devons créer pour un utilisateur travaillant sous le nom vasya, dossier GÉNÉRAL dans son dossier Documents et en ouvrir l'accès à tous les utilisateurs du domaine.
Créons un dossier, puis, en utilisant ses propriétés, nous permettrons à tout le monde de lire et de modifier le contenu.
Ensuite, nous devons apporter des modifications au fichier /ets/smb.conf. Évidemment, des ordinateurs exécutant différents systèmes d'exploitation peuvent fonctionner sur le réseau. Pour que les utilisateurs Windows et Linux puissent lire le nom du dossier et les noms des fichiers qu'il contient, dans la section entrez les paramètres :
jeu de caractères unix = UTF8
jeu de caractères d'affichage=UTF8
Connection à dossier partagé se déroule en deux temps. Tout d'abord, l'ordinateur client tente de se connecter à l'ordinateur distant à l'aide du nom d'utilisateur et du mot de passe avec lesquels l'utilisateur s'est connecté. S'ils ne correspondent pas, une fenêtre permettant de saisir un autre nom d'utilisateur et un autre mot de passe s'affiche à l'écran. Si vous vous connectez d'une machine Windows à une machine Linux, aucun des couples identifiant/mot de passe ne fonctionnera. Dans ces systèmes d'exploitation, le système d'identification de l'utilisateur est organisé différemment, donc même si le dossier accès publique, rien ne fonctionnera. Par conséquent, nous devons créer une connexion invité (les utilisateurs ne seront pas invités à entrer un mot de passe). Pour ce faire, vous devez indiquer au système Samba (nous éditons le même fichier de configuration) comment gérer ces "mauvais" utilisateurs :
les hôtes autorisent = 192.168.1. 127.
carte à l'invité = Bad Uid
Cela suppose que le réseau utilise les adresses 192.168.1.1 - 192.168.1.254.
Vous pouvez maintenant saisir les options de dossier dans une section distincte :
[GÉNÉRAL]
chemin = /home/vasya/Documents/GENERAL
forcer l'utilisateur = vasya
invité ok = oui
invité uniquement = oui
compte invité=ftp
forcer le mode de création = 0666
forcer le mode répertoire = 0777
lecture seule = non
forcer le mode de sécurité = 0
forcer le mode de sécurité du répertoire = 0
navigable=oui
publique = oui
inscriptible=oui
Pour que Samba accepte les nouveaux paramètres, il doit être redémarré avec la commande :
# redémarrage du service smb
Créez un fichier de test dans le dossier partagé. Il reste à aller dans ce dossier depuis les machines sous Linux et Windows pour s'assurer que ressource partagée accessible à tous.
Maintenant en fonds médias de masse on parle beaucoup de la non-compétitivité des produits russes. Mais les systèmes ouverts sont en grande partie un marché autorégulateur. La plupart des distributions couvrent gratuit, soit on leur attribue un prix bas, dans le cas des produits en boîte. Cela signifie que l'utilisateur peut se concentrer uniquement sur la qualité de distributions spécifiques, sans regarder les étiquettes de prix. Le plus souvent, il suffit de télécharger l'image, de la graver sur un disque optique et le tour est joué - vous pouvez démarrer l'installation. Dans ce contexte, la grande popularité d'ALT Linux sur le territoire des pays de la CEI nous incite à nous pencher de plus près sur la direction de cette distribution.
Le produit logiciel fourni par la société était emballé dans un coffret DVD, recouvert en outre d'un film transparent. Il n'est pas fabriqué dans un sac (comme on en trouve souvent dans les produits piratés), mais sous la forme d'une coque ajustée. La boîte elle-même est en plastique blanc mat translucide.
À l'intérieur de la boîte se trouve un DVD monocouche avec impression couleur. Le disque est enregistré sur le lecteur d'écriture. Il n'est pas estampillé, comme c'est le cas avec le Mandriva PowerPack. Remarque importante - ce disque n'est pas lisible sur les deux ordinateurs sur lesquels le logiciel est testé. L'installation n'a même pas démarré, l'ordinateur s'est bloqué. Sur l'une des machines, une tentative de copie de fichiers de disque a échoué à 71 %, sur la seconde à 80 %. Question à un représentant de l'entreprise : comment est-ce possible lorsqu'un produit payant est distribué sur des disques illisibles ? Réponse : en effet, une partie du tirage s'est avérée défectueuse, mais la coopération avec la société qui produisait des disques de mauvaise qualité a été interrompue.
Cependant, la mauvaise qualité des médias n'a pas été fatale. Depuis le site officiel du projet, l'image de distribution a été téléchargée, auto-écrite sur le disque. Par la suite, il n'y a eu aucun problème de lecture des données. C'est une différence importante entre les systèmes ouverts et leurs concurrents fermés. Vous pouvez toujours télécharger légalement une copie de la distribution et l'utiliser, sans pratiquement aucune restriction. Pour un simple utilisateur, la licence GPL, pourrait-on dire, n'impose aucune restriction. Le statut payant du produit est déterminé uniquement par des services supplémentaires: boîte et documentation de qualité, support technique, adhésion au club et autres bonus.
Le texte de la licence ALT Linux est distribué sur un document séparé. Papier glacé, excellente impression, design élégant, gros caractères - tout cela contraste fortement avec ce qui était proposé dans Mandriva PowerPack. Dans le précédent kit de distribution envisagé, un petit morceau de papier avec une licence était investi, plutôt, pour le spectacle. Voici un document bien préparé qui est non seulement possible, mais même agréable à lire.
Le Mandriva PowerPack est livré avec un encart de cinq pages avec brève description mise en place du produit. Les développeurs d'ALT Linux proposent une véritable documentation : un livre de 80 pages. Et encore une fois nous sommes rencontrés en imprimant Haute qualité, police confortable, beaucoup d'illustrations. Malgré les spécificités techniques, le texte est facile à lire, sa signification sera peut-être claire même pour les débutants qui installent Linux pour la première fois. Sur la couverture arrière se trouve numéro de série. Il est nécessaire pour soutien technique produit. Mais nous en reparlerons plus tard. 
Avant d'installer ALT Linux (ainsi que toute autre distribution), vous devez prendre soin de la disponibilité de l'espace disque libre. La documentation du produit décrit en détail un ensemble d'actions qui vous aideront à sauvegarder vos données, ainsi qu'à assurer création réussie nouvelles rubriques. De plus, sur les pages du manuel de l'utilisateur, vous pouvez vous familiariser avec les bases du système de fichiers Linux, avec les rendez-vous de certains répertoires standard, et lire des conseils sur le partitionnement de disque. Il est clair que les utilisateurs n'aiment pas lire la documentation, mais dans le cas d'ALT Linux, pour une raison quelconque, cela ne provoque pas d'émotions négatives. Au lieu d'étudier fastidieusement la FAQ de divers forums, économisez pages individuelles, leurs impressions sur une imprimante à court de toner, on nous propose un document unique pratique.
Tout est prêt ? Installer dans démarrage du BIOS Avec supports optiques, insérez le disque avec ALT Linux dans le lecteur et redémarrez l'ordinateur. 
Le menu de démarrage du disque est présenté en russe, que vous ne trouverez pas dans les produits étrangers. Vous pouvez continuer à démarrer à partir de votre disque dur, démarrer Installation Linux ou démarrer en mode LiveCD. Une fonctionnalité similaire est disponible dans Ubuntu. Cela réside dans le fait que le système peut être chargé directement à partir d'un support optique. L'installation n'a pas lieu. L'utilisateur peut travailler pendant un certain temps dans le système, évaluer ses avantages et ses inconvénients et faire conclusion finale- s'il est nécessaire de l'installer sur le disque dur.
Si vous laissez l'ordinateur pendant un certain temps, le premier élément sera sélectionné par défaut - démarrer à partir du disque dur. Vous pouvez immédiatement sélectionner le pays, qui est quelque chose comme la langue d'installation. En réalité, il ne bascule que pour la Russie et l'Ukraine. Pour la Biélorussie et le Kazakhstan, le russe est également utilisé et l'élément Autre (c'est-à-dire tous les autres pays) est l'anglais.
Le point de sélection de la résolution d'écran est une formalité. Sur les deux ordinateurs où le kit de distribution a été testé, la liste se composait d'un élément - 800x600. Vous pouvez également lister les sources du logiciel, mais cet article concerne la version DVD. Dans ce cas, la présence d'un réseau au stade de l'installation du produit n'est pas requise - tout ce dont vous avez besoin se trouve sur le disque d'installation.
L'étape suivante de l'assistant d'installation d'ALT Linux consiste à sélectionner la langue du système. Quatre points sont proposés : anglais, russe, tatar et ukrainien. Cependant, lors du choix de la troisième option, la langue reste le russe. Pourquoi? Seul KDE a été traduit en tatar. Le kit de distribution lui-même (le programme d'installation et les packages de marque), ainsi que la plupart des applications, n'ont pas d'interface Tatar. 
Une autre différence importante entre ALT Linux et la plupart des concurrents (y compris, soit dit en passant, Linux XP) est la documentation qui accompagne le processus d'installation. Le voici en russe, et le texte a un style agréable, il est facile à lire.
Le contrat de licence est également présenté en russe. Il suffit d'être d'accord avec lui, et le bouton pour passer à l'étape suivante devient actif. 
Lors du choix d'une disposition de clavier, la valeur par défaut est celle utilisée par Windows comme alternative. De nombreuses distributions Linux utilisent touche majuscule Verrouiller à des fins similaires. Ici, apparemment, les développeurs ont pris le chemin de la plus grande continuité de compétences.
Pour préciser le fuseau horaire, une liste des villes du pays sélectionné au début de l'installation est proposée. Solution pratique. La plupart des distributions récoltent des cultures urbaines du monde entier.
Il est possible de synchroniser l'heure avec un serveur spécial. Une seule adresse est proposée. Le système peut lui-même fonctionner comme un serveur de temps. 
Les distributions Linux modernes contiennent des gestionnaires de partition disques durs. Le produit en question ne faisait pas exception. Offert deux automatiques et un mode manuel. Le système a été installé sur deux ordinateurs. Sur l'un d'eux, il y avait un disque non partitionné et sur le second - des partitions pré-préparées. Le Mandriva PowerPack y était auparavant installé. Dans les deux cas, ALT Linux a refusé de fonctionner dans les deux modes automatiques. 
Curieux: version obsolète le produit ALT Linux 3.0 Compact, qui dispose d'un gestionnaire de partition similaire, a parfaitement passé le test sur un disque dur propre ! Même ordinateur, matériel identique. Il semblerait que, une nouvelle version produit ne devrait apporter que des améliorations. Mais dans la pratique, tout s'est passé différemment.
Vous pouvez créer et supprimer des sections. Mais avec un changement de leur taille, la situation est plus compliquée. 
Il est permis de créer de nouvelles sections. Vous ne voudrez peut-être pas le formater tout de suite. Dans ce cas, il est possible de modifier sa taille. Dès qu'un système de fichiers est ajouté, les options de réduction ou d'augmentation disparaissent. En d'autres termes, les partitions formatées et, de plus, celles contenant des données, ne peuvent pas être touchées dans le programme d'installation ALT Linux. Pour cette raison, la fonctionnalité du gestionnaire de partitions de la distribution en question est à peu près au même niveau que les similaires Composant Windows XP. 
Toutes les variantes précédentes de Linux considérées avaient des composants de préparation de disque plus fonctionnels, vous permettant de redimensionner même les partitions NTFS, sans trop de risque de perte de données. Malgré cela, dans le cas de l'utilisation d'un disque dur propre, vous pouvez vous débrouiller avec le programme d'installation ALT Linux. Il prend en charge deux systèmes de fichiers utilisés sous Linux - ext3 et XFS. 
Après la création des partitions et leur formatage, le programme d'installation procède immédiatement au transfert des packages principaux. Aucune question n'est posée. L'installation démarre immédiatement. L'ensemble proposé est déjà suffisant pour exécuter Linux et y effectuer la plupart des tâches applicatives, telles que la navigation sur le Web ou la préparation de documents dans un traitement de texte.
Le chargeur de démarrage, contrairement à Linux XP, peut être installé sur n'importe quel disque, sur n'importe quelle partition. LILO est utilisé, pas GRUB comme dans la plupart des distributions modernes. Sur un ordinateur avec Windows XP installé et deux disques durs, jusqu'à trois Systèmes Windows! En fait, un seul lien dans le chargeur de démarrage s'est avéré fonctionner, conduisant à la bonne partition. 
Vous pouvez installer des packages supplémentaires. Ils sont une liste linéaire. Sous la fenêtre de sélection d'éléments, la quantité d'espace disque requise pour votre ensemble est indiquée. DANS premières versions L'utilisateur d'ALT Linux a été contraint de réfléchir au choix des packages individuels. Heureusement, ce n'est plus le cas, l'installation est devenue beaucoup plus facile. 
Compte administrateur dans systèmes ouverts appelé "racine". Le programme d'installation ALT Linux n'impose pas de restrictions sur la longueur du mot de passe, contrairement aux autres distributions. En effet, il est préférable que l'utilisateur sache combien de temps utiliser le mot de passe. De plus, il est administrateur système.
Suite à la saisie du compte root, au moins un utilisateur doit être spécifié. Cependant, à ce stade, le programme d'installation ne vous permettra pas d'entrer plus d'un compte. 
Pendant la phase d'installation du produit, vous pouvez configurer les paramètres réseau. Une liste des périphériques découverts s'affiche. Par défaut, l'option de configuration automatique via DHCP est proposée. Cependant, vous pouvez passer en mode manuel. L'adresse IP est saisie par l'utilisateur. Le masque de sous-réseau est sélectionné dans la liste. Vous pouvez également entrer le nom de l'ordinateur local. 
L'installation du système touche progressivement à sa fin, et maintenant, il ne reste plus qu'à vérifier les paramètres vidéo. La valeur par défaut est conducteur ouvert. Cependant, il est immédiatement proposé de le remplacer par un analogue fermé (applicable à NVIDIA et AMD) pour que l'accélération matérielle OpenGL fonctionne. Et dans ce cas, les paramètres vidéo ne peuvent pas être testés. Le système affiche un message concernant un conflit de pilote (par exemple, nv et nvidia). 
De plus, sur les deux ordinateurs testés, immédiatement après l'installation du système, la résolution a été définie sur 800x600, malgré le fait que d'autres valeurs aient été spécifiées dans les paramètres. Sur une machine, le moniteur s'est affiché comme "inconnu, 1024x768" même si sa résolution native est de 1280x1024. De plus, une profondeur de couleur de 16 bits était proposée par défaut, bien qu'après le passage manuel en 32 bits (16,7 millions de couleurs), tout fonctionnait correctement.
Ensuite, une fenêtre apparaît avec un message sur l'installation réussie du produit. Le système entre dans un état d'attente de redémarrage de vingt secondes ! Le reste des distributions est privé d'une telle pause pas tout à fait claire.
L'installation d'ALT Linux a beaucoup changé depuis la version 3.0. La conception de l'installateur est devenue plus agréable. Les tons sombres, oppressants et acides ont été remplacés par une gamme légère et « végétale ». Certains points qui compliquent le processus ont été supprimés de l'installation. Plus particulièrement, il n'y a plus de choix de packages individuels de style Mandriva. L'utilisateur qui installe nouveau système, très probablement, ne connaît pas de telles subtilités, et le forcer à faire un choix difficile au stade actuel n'est pas la meilleure solution. Cependant, le principe d'installation est resté le même. Deux étapes. Les packages de base sont migrés en premier. Ensuite, l'utilisateur peut ajouter des applications supplémentaires. 
Le processus d'installation dans ALT Linux 4.1 Desktop n'est pas rose. Premièrement, il est souhaitable d'avoir préparé à l'avance des partitions sur le disque dur, ou du moins, il est nécessaire de fournir de l'espace libre. Le programme d'installation ne sait pas comment redimensionner les partitions sans perdre de données. Deuxième problème éventuel est la définition d'une carte vidéo. Il y a du chaos ici. Conflit de pilote, mauvaise résolution, mauvaise profondeur de couleur. Cependant, il n'y a rien de fatal ici. Tout est réparé manuellement, après l'installation du système. Et nous parlerons plus en détail du comportement d'ALT Linux 4.1 Desktop dans la prochaine partie de l'article.
Déploiement de classe
Ivan Volkov, ingénieur de processus, FGU "Land Cadastral Chamber" Ivan Volkov travaille comme ingénieur de processus dans le département des technologies de l'information de la FGU "Land Cadastral Chamber" dans la région de Kostroma. Ses intérêts : les systèmes de gestion d'entreprise, les systèmes de gestion électronique de documents, l'utilisation outils logiciels Open Source dans le secteur public. En 2010, il envisage de s'inscrire comme étudiant de troisième cycle à temps plein à la KSU. SUR LE. Nekrasov au Département du service d'information.
Description:
Aujourd'hui, le logiciel libre (FOS) gagne de plus en plus en popularité. De nombreuses entreprises ont déjà abandonné les licences coûteuses au profit de logiciels open source, ce qui leur permet de libérer une partie de leurs ressources financières pour investir dans leurs activités principales. Même le ministère de l'Éducation de la Fédération de Russie s'est déjà intéressé à cette question, menant une expérience sur l'introduction d'OC Linux dans les établissements d'enseignement. Date : 29/04/2010 Les logiciels open source peuvent être librement installés et utilisés dans toutes les écoles, bureaux, universités et sur tous les ordinateurs personnels et dans toutes les organisations et institutions publiques, budgétaires et commerciales en Russie et dans les pays de la CEI sous la licence publique générale (GPL). Mais le principal problème lors du changement de plate-forme logicielle est la nécessité d'apprendre à l'utiliser. Dans le même temps, il existe un besoin pour un logiciel spécial et étroitement ciblé qui vous permette de déployer rapidement une salle de classe. Et, bien sûr, je voudrais le faire rapidement, sans aucun effort supplémentaire, et éventuellement obtenir le maximum de fonctionnalités et l'ensemble des logiciels nécessaires. ALT Linux School Server est un kit de distribution développé par ALT Linux spécifiquement pour les établissements d'enseignement et avec le soutien du ministère de l'Éducation de la Fédération de Russie. Il est basé sur le noyau Linux 2.6.25 et le package de base comprend Serveurs DHCP, Samba, NFS, FTP, proxy Sqid, serveur d'impression CUPS. Sa différence avantageuse par rapport aux autres distributions est la présence d'une interface Web avec des options de configuration flexibles, ce qui fait gagner du temps au personnel informatique.
La disposition du réseau local de la salle de classe est illustrée à la figure 1.
Ses propos :
* installation - démarrez l'installation du serveur ALT Linux School ;
* installation en mode sans échec ;
* restaurer le système installé ;
* test de mémoire.
Pour obtenir de l'aide sur chacun des éléments du menu, appuyez simplement sur la touche F1. La touche F2 vous aidera à sélectionner le pays dans lequel vous vous trouvez, F3 vous permet de modifier la résolution du moniteur, F4 - la source d'installation. Par défaut, il s'agit d'un CD, mais il est possible d'installer la distribution via NFS, HTTP et FTP. Pour continuer l'installation, sélectionnez l'élément souhaité "Installation" et appuyez sur la touche Entrée. Après avoir terminé l'initialisation de l'équipement, nous lancerons l'interface graphique de l'installateur du système. Le processus d'installation lui-même est divisé en 12 étapes.
Étape 1 - choisissez une langue. La valeur par défaut est le russe, également disponible : anglais, tatar, Langues ukrainiennes. Ici, vous pouvez également sélectionner un raccourci clavier pour changer la disposition du clavier.
Étape 2 - "Contrat de licence pour le logiciel et les travaux qui y sont inclus". Selon ce document, les droits suivants sont attribués à l'utilisateur :
*utiliser le kit de distribution et les programmes qu'il contient sur n'importe quel nombre d'ordinateurs et à toutes fins ;
*distribuer librement les programmes inclus dans la distribution, en les accompagnant d'une copie de l'accord de copyright ;
* le droit de recevoir les codes sources des programmes.
L'étape 3 est le fuseau horaire. Ici, vous devez sélectionner le fuseau horaire dans lequel il sera installé Le temps du système. Pour ce faire, sélectionnez le pays et la région dans la liste.
Étape 4 - date et heure. Étant donné que notre serveur dispose d'un accès Internet, il est recommandé d'utiliser le service NTP pour définir l'heure exacte, pour laquelle nous cochons la case "Obtenir l'heure exacte du serveur NTP". Nous devrions également faire de notre serveur un serveur NTP pour les clients locaux.
Étape 5 - préparation du disque. Puisque notre système a deux disques durs, nous allons mettre en place un RAID logiciel pour augmenter la vitesse du sous-système de disque. Il est bon pour sa simplicité et sa polyvalence avec des charges CPU mineures qui sont presque invisibles. Au stade de la préparation, sélectionnez l'élément "Préparer les disques manuellement" (Figure 3),
|
|
Vous devez créer les mêmes partitions RAID sur les deux disques.
Pour que le système fonctionne, nous avons besoin de trois partitions sur le RAID : le système de fichiers racine (/), le fichier d'échange (swap) et (/var), qui doit être le plus grand en taille, puisque par défaut tous les fichiers utilisateur sont stocké là-bas). Après avoir créé les partitions, cliquez sur "Créer RAID", dans la fenêtre qui apparaît, sélectionnez le périphérique MD du niveau RAID4 / 5.
Après cela, vous devez créer des volumes. Pour ce faire, spécifiez les partitions du disque dur pour RAID, elles sont spécifiées par paires (mêmes partitions sur les deux disques durs). Sélectionnez le type de système de fichiers et les points de montage. Après cela, les partitions md0 (swap), md1 (/) et md2 (/var) apparaîtront. La création d'un RAID donne un gain de vitesse de travail avec les fichiers et une tolérance élevée aux pannes.
Installation du chargeur de démarrage.
Pour un fonctionnement correct, le bootloader doit être installé sur la partition RAID racine, dans notre cas il s'agit de md1.
Étape 6 - installation du système de base,
étape 7 - enregistrement des paramètres.
Étant donné que notre distribution est étroitement ciblée, il n'y a pas de choix de progiciels lors de l'installation, mais ils peuvent en outre être téléchargés et installés à partir du référentiel de distribution après l'installation du système.
Étape 8 - installez le chargeur de démarrage. Comme mentionné précédemment, le chargeur de démarrage doit être écrit sur la partition racine (md1).
Étape 9 - configuration du réseau (Figure 4).
|
|
Lors de l'installation d'un réseau, vous devez d'abord configurer l'interface qui "regarde" dans réseau local. Dans ce cas, il s'agit de eth0. Spécifiez le nom de l'ordinateur requis pour le bon fonctionnement des services réseau. Le serveur appartient au domaine school.local, donc le nom de réseau complet ressemblera à ceci : alt-server.school.local. Configuration d'une adresse IP carte réseau; l'interface, la passerelle locale et le DNS peuvent être omis. Pour des raisons de sécurité, il est recommandé de se lier par adresse MAC. Ensuite, nous passons à l'interface qui "regarde" Internet. Dans notre cas, le fournisseur attribue les adresses IP via DHCP, donc dans les paramètres de l'interface réseau eth1 dans la section "Configuration", vous devez définir "Utiliser DHCP". Ceci termine la première étape de la configuration du réseau. Nous appuyons sur "Suivant".
Ici, vous devez définir le mot de passe du superutilisateur, alias root. Pour assurer la sécurité, il est recommandé de créer un mot de passe d'au moins 12 caractères, en utilisant des lettres majuscules et minuscules et des chiffres. Si l'imagination ne suffit pas, vous pouvez essayer la génération automatique de mot de passe.
Étape 11 - Configuration LDAP et sélection des interfaces internes (Figure 5).
|
|
LDAP - (Eng. Lightweight Directory Access Protocol - protocole d'accès à l'annuaire léger) est un protocole réseau permettant d'accéder au service d'annuaire, nous en aurons besoin lors de la configuration du partage Internet pour les ordinateurs clients à l'aide d'un identifiant et d'un mot de passe. Pour que LDAP fonctionne correctement, vous devez spécifier un nom de domaine. Les données sont stockées ici sous forme d'arborescence, et le sommet est indiqué noms de domaine le premier niveau (dans ce cas ce sera local), puis le second (par exemple école), etc. Nous avons déjà le domaine « school.local », donc le DN LDAP ressemblera à ceci : dc=school, dc =locale. Spécifiez l'interface réseau eth0.
Et la dernière étape consiste à terminer l'installation.
Il affiche des informations sur les résultats de l'installation. Après avoir cliqué sur le bouton "Terminer" et redémarré l'ordinateur, vous pouvez commencer la configuration détaillée du système installé.
Réglage détaillé Serveur scolaire ALT Linux via l'interface Web
Pour accéder au System Control Center, entrez l'adresse du serveur avec le port dans la barre d'adresse du navigateur. Dans notre cas, il s'agit de http://10.44.140.180 (Figure 6).
|
|
Spécifiez l'interface réseau sur laquelle le serveur DHCP sera exécuté. Ensuite, nous attribuons une plage d'adresses IP, en spécifiant ses adresses de début et de fin, ainsi que la période de bail de l'adresse IP aux clients (Figure 7).
|
|
Notre serveur agit comme la passerelle principale et le serveur DNS. Nous préciserons son adresse IP dans les paramètres. Le domaine de recherche est notre domaine interne. Vous pouvez définir des adresses IP statiques pour des ordinateurs clients spécifiques en les liant à l'adresse MAC de la carte réseau du client. Il est indiqué sur l'autocollant de la carte réseau, ainsi que dans les propriétés de la carte réseau dans la liste des équipements. Par défaut, le service DHCP est désactivé, donc une fois configuré, vous devez le démarrer en utilisant le lien en haut de la section Démarrer, arrêter ou redémarrer le service. Maintenant que les clients reçoivent automatiquement les adresses IP, passons à la création de répertoires partagés sur le serveur et à la configuration des droits d'accès à ceux-ci. Généralement, sous Linux, les dossiers partagés sont configurés via le service NFS ; ce package est inclus dans le package d'installation de base d'ALT Linux School Server. Si le réseau est hétérogène, il est préférable d'utiliser Samba. Dans ce cas, NFS sera utilisé, un protocole d'accès au système de fichiers réseau populaire qui vous permet de connecter (monter) des systèmes de fichiers distants sur un réseau. Mais, malheureusement, il n'a pas d'interface graphique, vous devrez donc utiliser la console sur le serveur lui-même pour le configurer.
Nous nous connectons en tant que root, en utilisant l'éditeur de texte vim, nous éditons le fichier /etc/exports : # vi /etc/exports
Dans le fichier, indiquez le chemin d'accès au répertoire partagé, le réseau autorisé et les droits d'accès des utilisateurs :
/sharedir ip1(rw) ip2(no_root_squash)
où /sharedir est le chemin d'accès au répertoire partagé, ip1, ip2 sont les adresses des réseaux et les paramètres de leur accès au répertoire sont indiqués entre parenthèses : rw - lecture et écriture ; ro - lecture seule ; no_root_squash - Désactive la restriction racine. Dans notre cas, la ligne sera ajoutée :
# démarrage du service nfs
Si tout est fait correctement, un message sur le démarrage du serveur apparaîtra.
Dans l'interface Web, vous devez ajouter une option de démarrage automatique pour le service NFS. Système → services système → sélectionner dans liste nfs→ cochez la case "Exécuter au démarrage du système"
Après avoir configuré NFS, nous passons au bundle LDAP + Squid d'un serveur proxy de mise en cache pour de nombreux protocoles, dont HTTP, FTP, etc. A ce stade, notre tâche est de centraliser la gestion des droits d'accès à Internet pour les postes clients. Au départ, vous devez créer des comptes d'utilisateurs LDAP (Figure 8).
|
|
Maintenant, pour que le serveur proxy fournisse aux utilisateurs un accès à Internet à l'aide d'un identifiant et d'un mot de passe enregistrés, vous devez modifier le fichier de configuration
calmar.conf : #vi /etc/squid/squid.conf
Ajoutons une ligne :
programme de base auth_param /usr/lib/squid/squid_ldap_auth -b ou=People, dc=school, dc=local -f (uid=%s) -h 10.44.140.1
Ici dc=school, dc=local sont les paramètres spécifiés lors de l'installation du système d'exploitation dans les paramètres du service LDAP. 10.44.140.1 est l'adresse de notre serveur.
Maintenant, Squid sait d'où obtenir la liste des utilisateurs, mais de cette façon, il ignorera tous les utilisateurs du domaine spécifié. Pour que l'accès ne soit ouvert qu'à ceux qui saisissent un nom d'utilisateur et un mot de passe, vous devez créer une liste de contrôle d'accès (liste de contrôle d'accès ou simplement acl). Ajoutez les lignes suivantes au même fichier squid.conf :
mot de passe acl proxy_auth OBLIGATOIRE
Cette ligne indique au serveur de demander un nom d'utilisateur et un mot de passe. Il convient de rappeler que dans la console Linux, contrairement à MS Windows, la casse des caractères saisis est importante.
http_access autoriser le mot de passe
# /etc/init.d/squid redémarrage
Il ne reste plus qu'à configurer le navigateur. De plus, si nécessaire, le filtrage de contenu peut être configuré sur le serveur. Après avoir installé et configuré Alt School Server, accédez à installation du maître ALT Linux.
Cette répartition comprend grande quantité programmes éducatifs, ainsi que des packages supplémentaires pour le développement en Java, C / C ++ et PHP grâce à l'environnement de développement Eclipse, qui fait partie de la distribution. De plus, il existe des outils de développement Lazarus et KDevelop. L'environnement graphique par défaut est KDE. Pour accélérer la procédure, nous avons décidé d'utiliser l'installation via le réseau. Cela vous permet d'installer la distribution sur plusieurs ordinateurs en même temps, en utilisant un seul disque ou lecteur flash. Il vous suffit de copier l'image Disque DVDà un dossier sur le serveur et lui attribuer des droits d'accès. Ensuite, lors du démarrage du système à partir du disque, vous devez sélectionner la source d'installation en appuyant sur la touche F4 (Figure 9).
|
|
Dans notre cas, cette source est le serveur NFS.
Entrez le nom ou l'adresse IP du serveur et spécifiez le dossier avec la distribution. L'image se trouve sur le serveur dans le dossier
/home/alt-desktop.
De même, HTTP ou FTP peuvent être utilisés comme source d'installation. En cas d'installation via FTP, un nom d'utilisateur et un mot de passe peuvent être requis. Il existe parfois des cours d'informatique où le DVD-Rom n'est disponible que sur l'ordinateur de l'enseignant. Dans ce cas, vous pouvez utiliser le "lecteur flash" de démarrage; Pour le créer, suivez ces étapes :
* installez mkbootflash. Commande (avec droits d'administrateur) :
# apt-get install mkbootflash
* connectez un lecteur flash à un port USB et insérez le disque d'installation Alt Linux Master dans le lecteur. Exécutez les commandes :
# mkbootflash -i /dev/sdc5 sdc5 - c'est ainsi que le système a identifié notre lecteur.
L'installation d'Alt Linux Master est divisée en 16 étapes, dont la plupart ont déjà été couvertes dans la description de l'installation d'ALT Linux School Server. Nous avons donc juste besoin de clarifier quelques points. Deux comptes sont créés sur le poste client : root et user (avec des droits limités). Dans les paramètres du client réseau, le nom de l'ordinateur est défini en fonction du domaine local. En conséquence, dans notre cas, cela ressemblera à ceci:
client1.école.local.
Après avoir installé Alt Master, nous pouvons passer à la configuration.
Tout d'abord, nous écrivons le répertoire NFS à charger automatiquement :
#kwrite /etc/fstab
Ajoutons la ligne suivante :
alt-server.school.local:/home/mnt/server-share nfs intr,soft,lock intr
permet d'interrompre le processus si nécessaire, et soft l'empêche de se bloquer si la machine distante n'est pas disponible. Ensuite, le navigateur est configuré. La valeur par défaut est Mozilla Firefox. Pour que les clients aient accès à Internet, vous devez définir l'adresse du serveur proxy (Figure 10).
|
|
Les paramètres de base du client sont maintenant terminés. Vous pouvez vous mettre au travail. Une caractéristique distinctive du kit de distribution Alt Master est la possibilité d'administration à distance via l'interface Web. Ainsi, l'administrateur peut rapidement modifier les paramètres des ordinateurs clients (Figure 11).
Conclusion
Déploiement en classe terminé. Nous avons une excellente base pour apprendre à travailler avec OS Linux. Dans le même temps, son installation et sa configuration n'ont pas nécessité beaucoup d'efforts et de temps. Partie serveur fournit des capacités de gestion de classe flexibles via un système d'authentification d'utilisateur unique. Le pare-feu offre une protection contre les logiciels malveillants. Moodle vous permettra de créer guides d'étude, les solutions qui en découlent sont idéales pour l'apprentissage à distance. Le système MediaWiki intégré aidera à créer une base de connaissances scolaire à l'aide de la technologie Wiki.
A propos de l'auteur
Ivan Volkov travaille comme ingénieur de processus au département des technologies de l'information de l'institution fédérale "Chambre cadastrale foncière" dans la région de Kostroma. Ses intérêts : les systèmes de gestion d'entreprise, les systèmes de gestion électronique de documents, l'utilisation des logiciels Open Source dans le secteur public. En 2010, il envisage de s'inscrire comme étudiant de troisième cycle à temps plein à la KSU. SUR LE. Nekrasov au Département du service d'information.









 Charger des fichiers dans le partage de fichiers
Charger des fichiers dans le partage de fichiers Comment utiliser la barre d'adresse du navigateur
Comment utiliser la barre d'adresse du navigateur Nous faisons une signature dans le courrier Yandex Comment insérer une image dans le corps d'une lettre Yandex
Nous faisons une signature dans le courrier Yandex Comment insérer une image dans le corps d'une lettre Yandex Qu'est-ce que FaceTime et comment l'utiliser Où est Face Time sur iPhone
Qu'est-ce que FaceTime et comment l'utiliser Où est Face Time sur iPhone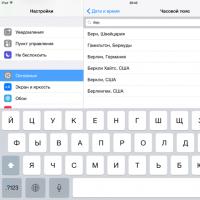 Comment changer la date sur iPhone ?
Comment changer la date sur iPhone ?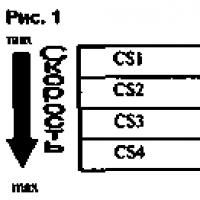 Que signifie internet gprs
Que signifie internet gprs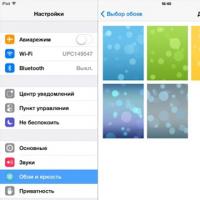 Comment définir une animation GIF comme fond d'écran en direct sur iPhone Fond d'écran en direct pour iPhone 6s
Comment définir une animation GIF comme fond d'écran en direct sur iPhone Fond d'écran en direct pour iPhone 6s