Désactivez l'USB 3.0 dans le BIOS Acer. Comment déconnecter les ports USB de la connexion d'un lecteur flash. Empêcher les utilisateurs de connecter des périphériques de stockage USB à l'aide d'une application Microsoft
Cet article est consacré à la question de savoir comment activer la prise en charge USB dans le BIOS. Il s'avère que tous les utilisateurs ne savent pas que les fonctions Universal Serial Bus (dans l'interprétation russe - « Universal Serial Bus ») peuvent être activées et configurées via la configuration du BIOS. Nous ne nous concentrerons pas sur les circonstances dans lesquelles vous pourriez avoir besoin de cette opération - elles peuvent être différentes. Par exemple, vous constatez que les périphériques USB de votre ordinateur fonctionnent plus lentement qu'ils ne le devraient et vous souhaitez vérifier si le BIOS de votre ordinateur prend en charge la dernière version de cette norme de bus.
Tout d’abord, entrez dans la configuration du BIOS lors du démarrage de votre ordinateur et de votre ordinateur portable. Un article séparé a été consacré à la manière de procéder sur notre site Web. Il convient toutefois de noter que la section du BIOS avec les fonctions USB n'est pas toujours évidente pour l'utilisateur. De plus, différents fabricants de BIOS dans différentes versions peuvent avoir des fonctions de gestion de bus situées dans différentes sections. Il peut s'agir des sections Avancées, Périphériques intégrés, Périphériques embarqués, etc.
Il peut bien sûr arriver qu'il n'y ait tout simplement pas de section permettant de configurer les fonctions USB dans le BIOS de votre ordinateur portable ou de bureau. Cette situation peut se produire le plus souvent sur les ordinateurs portables, dans lesquels le nombre d'options disponibles pour l'utilisateur n'est pas du tout très important. Dans le BIOS de mon netbook HP, par exemple, je n'ai pas trouvé une telle option, malgré mes recherches. Eh bien, ça veut dire que ce n'est pas le destin...
Définition des options USB dans le BIOS
Le nombre et la gamme de fonctionnalités USB que vous pouvez régler dans le BIOS peuvent également varier considérablement en fonction de la version. Souvent, dans la configuration, vous pouvez installer la prise en charge d'une souris et d'un clavier USB, ainsi que des lecteurs externes connectés. Vous pouvez également désactiver/activer la possibilité de connecter complètement des périphériques USB ou activer la prise en charge d'une version spécifique, par exemple USB 2.0.
Liste des options USB les plus courantes (peuvent avoir des noms différents selon les versions du BIOS) :
- Fonction USB – activer/désactiver le contrôleur Universal Serial Bus
- Mode contrôleur USB 2.0 – commutation du contrôleur USB 2.0 en mode 1.1 et inversement
- Attribuer IRQ pour USB – attribuer des IRQ aux périphériques USB
- USB Speed – réglage de la vitesse du bus USB
- – Prise en charge du clavier et de la souris USB
- Prise en charge du stockage USB – prise en charge des disques externes sur ce bus
- Type d'émulation – définition des modes d'émulation de clé USB
Une fois que vous avez défini l'option dont vous avez besoin, assurez-vous de la sauvegarder en sélectionnant l'option de configuration du BIOS « Quitter et enregistrer les modifications » pour redémarrer votre ordinateur.
Cependant, lors de la configuration des paramètres USB dans le BIOS, n'oubliez pas qu'une configuration incorrecte peut entraîner l'inopérabilité de tout périphérique connecté en permanence au bus série universel, comme un clavier ou une souris.
Conclusion
Dans cet article, vous avez appris comment activer la prise en charge USB et définir les options USB dans le BIOS de votre ordinateur ou ordinateur portable. En règle générale, cette opération est assez simple et ne vous prendra pas beaucoup de temps.
Les ports USB peuvent cesser de fonctionner si les pilotes sont perdus, si les paramètres du BIOS ou les connecteurs sont mécaniquement endommagés. Le deuxième cas se retrouve souvent parmi les propriétaires d'un ordinateur récemment acheté ou assemblé, ainsi que parmi ceux qui ont décidé d'installer un port USB supplémentaire sur la carte mère ou ceux qui ont précédemment réinitialisé les paramètres du BIOS.
Le BIOS est divisé en plusieurs versions et développeurs, chacun d'eux peut donc avoir une interface très différente, mais la fonctionnalité reste pour la plupart la même.
Option 1 : récompenser le BIOS
Il s'agit du développeur le plus courant de systèmes d'E/S de base dotés d'une interface standard. Les instructions pour cela ressemblent à ceci :

Option 2 : Phoenix-Award et BIOS AMI
Les versions du BIOS de développeurs tels que Phoenix-Award et AMI ont des fonctionnalités similaires, elles seront donc considérées dans une seule version. Les instructions pour configurer les ports USB dans ce cas ressemblent à ceci :

Option 3 : interface UEFI
UEFI est un analogue plus moderne du BIOS avec une interface graphique et la possibilité de contrôler à l'aide d'une souris, mais en général, leurs fonctionnalités sont très similaires. Les instructions pour l'UEFI ressembleront à ceci :

La connexion des ports USB ne sera pas difficile, quelle que soit la version du BIOS. Une fois connectés, vous pouvez connecter une souris et un clavier USB à votre ordinateur. S'ils étaient connectés auparavant, leur fonctionnement deviendra plus stable.
Parfois, il devient nécessaire de désactiver les ports USB d'un ordinateur ou d'un ordinateur portable afin de limiter l'accès à la connexion de lecteurs flash, de disques durs et d'autres périphériques USB. La désactivation des ports USB aidera à empêcher la connexion de tout lecteur qui pourrait être utilisé pour voler des informations importantes ou provoquer l'infection de votre ordinateur par un virus et la propagation de logiciels malveillants sur le réseau local.
Restreindre l'accès aux ports USB
Considérons 7 façons, avec lequel vous pouvez bloquer les ports USB :
- Désactivation de l'USB via les paramètres du BIOS
- Modification des paramètres de registre pour les périphériques USB
- Désactivation des ports USB dans le Gestionnaire de périphériques
- Désinstallation des pilotes du contrôleur USB
- Utilisation de Microsoft Fix It 50061
- Utiliser des programmes supplémentaires
- Déconnexion physique des ports USB
1. Désactivation des ports USB via les paramètres du BIOS
- Entrez les paramètres du BIOS.
- Désactivez tous les éléments liés au contrôleur USB (par exemple, Contrôleur USB ou Prise en charge USB héritée).
- Après avoir effectué ces modifications, vous devez enregistrer les paramètres et quitter le BIOS. Cela se fait généralement à l'aide de la clé F10.
- Redémarrez votre ordinateur et assurez-vous que les ports USB sont désactivés.
2. Activer et désactiver les clés USB à l'aide de l'Éditeur du Registre
Si la désactivation via le BIOS ne vous convient pas, vous pouvez bloquer l'accès directement dans le système d'exploitation Windows lui-même à l'aide du registre.
Les instructions ci-dessous vous permettent de bloquer l'accès à diverses clés USB (par exemple des clés USB), mais d'autres appareils tels que des claviers, des souris, des imprimantes, des scanners fonctionneront toujours.
- Ouvrez le menu Démarrer -> Exécuter, entrez la commande " regedit" et cliquez sur OK pour ouvrir l'éditeur de registre.
- Passer à la section suivante
HKEY_LOCAL_MACHINE\SYSTEM\CurrentControlSet\Services\USBSTOR
- Sur le côté droit de la fenêtre, recherchez l'élément " Commencer» et double-cliquez dessus pour le modifier. Entrez la valeur " 4 » pour bloquer l'accès aux périphériques de stockage USB. Par conséquent, si vous saisissez à nouveau la valeur " 3 ", l'accès sera rouvert.

Cliquez sur OK, fermez l'Éditeur du Registre et redémarrez votre ordinateur.
La méthode ci-dessus ne fonctionne que lorsque le pilote du contrôleur USB est installé. Si un pilote n'a pas été installé pour des raisons de sécurité, le paramètre Démarrer peut être automatiquement réinitialisé sur 3 lorsque l'utilisateur connecte la clé USB et que Windows installe le pilote.
3. Désactivez les ports USB dans le Gestionnaire de périphériques
- Faites un clic droit sur le " Ordinateur" et sélectionnez l'élément " Propriétés " dans le menu contextuel. Une fenêtre s'ouvrira sur le côté gauche de laquelle vous devrez cliquer sur le lien « Gestionnaire de périphériques».
- Dans l'arborescence du gestionnaire de périphériques, recherchez l'élément " Contrôleurs USB" et ouvrez-le.
- Désactivez les contrôleurs en cliquant avec le bouton droit et en sélectionnant l'élément de menu "Désactiver".

Cette méthode ne fonctionne pas toujours. Dans l'exemple présenté dans la figure ci-dessus, la désactivation des contrôleurs (les 2 premiers points) n'a pas conduit au résultat souhaité. La désactivation de la 3ème option (Périphérique de stockage de masse USB) a fonctionné, mais cela ne vous permet de désactiver qu'une seule instance du périphérique de stockage USB.
4. Suppression des pilotes de contrôleur USB
Alternativement, pour désactiver les ports, vous pouvez simplement désinstaller le pilote du contrôleur USB. Mais l'inconvénient de cette méthode est que lorsque l'utilisateur connecte une clé USB, Windows recherchera les pilotes et, s'ils manquent, proposera d'installer le pilote. Cela permettra à son tour d’accéder au périphérique USB.
5. Empêcher les utilisateurs de connecter des périphériques de stockage USB à l'aide d'une application Microsoft
Une autre façon de refuser l'accès aux clés USB consiste à utiliser Microsoft répare le 50061(http://support.microsoft.com/kb/823732/ru - le lien peut s'ouvrir près du mituta). L'essence de cette méthode est que 2 conditions pour résoudre le problème sont prises en compte :
- La clé USB n'est pas encore installée sur l'ordinateur
- Le périphérique USB est déjà connecté à l'ordinateur
Dans le cadre de cet article, nous n'examinerons pas cette méthode en détail, d'autant plus que vous pouvez l'étudier en détail sur le site de Microsoft en utilisant le lien donné ci-dessus.
Il convient également de noter que cette méthode ne convient pas à toutes les versions du système d'exploitation Windows.
6. Utiliser des programmes pour désactiver/activer l'accès aux périphériques de stockage USB
Il existe de nombreux programmes permettant d'interdire l'accès aux ports USB. Considérons l'un d'eux - le programme Désactiveur de clé USB.

Le programme dispose d'un ensemble simple de paramètres qui vous permettent de refuser/autoriser l'accès à certains lecteurs. USB Drive Disabler vous permet également de configurer des alertes et des niveaux d'accès.
7. Déconnexion USB de la carte mère
Bien que débrancher physiquement les ports USB d'une carte mère soit presque impossible, vous pouvez débrancher les ports situés à l'avant ou sur le dessus de votre ordinateur en débranchant le câble qui va à la carte mère. Cette méthode ne bloquera pas complètement l'accès aux ports USB, mais réduira la probabilité d'utiliser des lecteurs par des utilisateurs inexpérimentés et par ceux qui sont tout simplement trop paresseux pour connecter des périphériques à l'arrière de l'unité centrale.
! Ajout
Refuser l'accès aux supports amovibles via l'éditeur de stratégie de groupe
Dans les versions modernes de Windows, il est possible de restreindre l'accès aux périphériques de stockage amovibles (y compris les clés USB) à l'aide de l'éditeur de stratégie de groupe local.
- Courir gpedit.msc via la fenêtre Exécuter (Win + R).
- Allez à la branche suivante " Configuration ordinateur -> Modèles d'administration -> Système -> Accès aux périphériques de stockage amovibles»
- Sur le côté droit de l'écran, recherchez l'option « Lecteurs amovibles : refuser la lecture ».
- Activez cette option (position "Activer").

Cette section de la stratégie de groupe locale vous permet de configurer l'accès en lecture, en écriture et en exécution pour différentes classes de supports amovibles.
Tout d’abord, vous devez comprendre pourquoi vous devrez peut-être déconnecter les ports USB de votre ordinateur. Tout est assez simple ici. Avec l'avènement des périphériques de stockage de données miniatures fonctionnant via USB, il est devenu nécessaire d'empêcher les fuites de données des ordinateurs. En utilisant une clé USB ordinaire ou un disque dur portable, vous pouvez facilement voler n'importe quelle information. Pour éviter de tels incidents, il est nécessaire de désactiver complètement les ports USB. Bien sûr, chacun peut avoir ses propres raisons de désactiver les ports, mais ce n'est pas si important. Vous trouverez ci-dessous plusieurs façons de désactiver les ports USB de votre ordinateur.
Désactivez les ports USB dans les paramètres du BIOS
En fait, tout est assez simple : allez dans les paramètres du BIOS et désactivez tous les ports, ou ceux qui sont nécessaires. La mise en garde est qu'il existe actuellement plusieurs versions du BIOS et que la désactivation des ports dans chacune est parfois différente.
Prix du BIOS. Accédez aux paramètres du BIOS et sélectionnez l'élément Périphériques intégrés. Allons à ce menu. Ensuite, on retrouve simplement les points : Contrôleur USB EHCI, prise en charge du clavier USB, prise en charge de la souris USB et détection du stockage USB existant et désactivez-les en sélectionnant l'option Désactivé. Ensuite, nous enregistrons simplement les paramètres et redémarrons l'ordinateur ;
Prix Phénix Et BIOS AMI. Accédez aux paramètres et sélectionnez l'élément Avancé (parfois certaines versions peuvent avoir un élément Périphériques) ou Fonctionnalités du BIOS avancées. Ensuite, nous allons au menu Configuration USB. Ensuite, désactivez tous les éléments USB, enregistrez les paramètres et redémarrez l'ordinateur ;
UEFI. Panneau plus moderne. Aller au menu Périphériques ou Avancé. Sélection d'éléments Support usb légal Et Prise en charge USB 3.0 et éteignez-les. Ensuite, enregistrez les paramètres et redémarrez le PC.
Note! Dans certaines versions, les éléments de menu peuvent avoir des noms légèrement différents, mais ce n'est pas grave, parcourez simplement tous les menus et recherchez les paramètres USB.
Désactivez l'USB à l'aide du registre
C'est une manière plus appropriée. Dans le registre, vous pouvez désactiver l'accès des ports USB à des appareils spécifiques, mais pas les ports eux-mêmes. A l’heure où presque tout est connecté en USB, y compris une souris et un clavier, cette méthode sera préférable. Vous pouvez simplement désactiver l'accès aux ports spécifiquement aux lecteurs flash, mais la souris de l'ordinateur fonctionnera toujours correctement.
Ouvrez l'éditeur de registre : raccourci clavier Gagner+R, entrez la commande regedit et cliquez D'ACCORD. Ensuite, passez à la section suivante :
HKEY_LOCAL_MACHINE\SYSTEM\CurrentControlSet\Services\USBSTOR
Trouver un article Commencer. Ouvrez-le et entrez la valeur 4 . Enregistrez les paramètres et redémarrez votre ordinateur. Cette section bloque l'accès des disques externes au port.
Note! Si les pilotes du contrôleur USB ne sont pas installés sur l'ordinateur, la valeur Commencer passera automatiquement à la valeur 3 dès que l'appareil est connecté au port.
Désactiver l'USB via le Gestionnaire de périphériques
Ouvrir Gestionnaire de périphériques: clic droit sur Mon ordinateur, ouvrir Propriétés, Plus loin Gestionnaire de périphériques. Ouvrir le menu Contrôleurs USB. Faites un clic droit et sélectionnez l'élément dans le menu contextuel Désactiver. 
Important! L'option de suppression des pilotes pour les contrôleurs USB ne fonctionnera pas, car lors de la première connexion du périphérique au port, Windows commencera à installer les pilotes.
Désactivez l'USB à l'aide de fichiers Windows

Refuser l'accès à l'aide de l'éditeur de stratégie de groupe local

Vous pouvez également interdire la lecture et l’écriture.
En plus
Il convient également de mentionner qu'il existe deux autres façons de restreindre l'accès aux ports : limiter l'accès à l'aide de programmes tiers et désactiver physiquement les ports.
Il existe de nombreux logiciels tiers sur Internet, et chacun est configuré différemment, il ne sert donc à rien de décrire cette méthode dans l'article. Tout ce dont vous avez besoin est de trouver le programme souhaité et ses instructions.
Quant à la désactivation physique des ports, cette méthode ne fonctionnera qu'avec les ports du panneau avant de l'unité centrale. Ouvrez l'unité centrale et débranchez soigneusement les fils allant aux ports.
Conclusion
Quelle que soit la raison pour laquelle vous devez désactiver les ports USB, vous savez désormais comment procéder.
 Toutes les façons de redémarrer un iPad Comment redémarrer un iPad mini s'il est gelé
Toutes les façons de redémarrer un iPad Comment redémarrer un iPad mini s'il est gelé IPhone : échec du chargement du programme
IPhone : échec du chargement du programme Comment utiliser iMovie : comment ajouter, découper, accélérer la musique et la vidéo et d'autres fonctionnalités du programme, instructions avec captures d'écran et vidéos
Comment utiliser iMovie : comment ajouter, découper, accélérer la musique et la vidéo et d'autres fonctionnalités du programme, instructions avec captures d'écran et vidéos Commandes USSD pour les abonnés velcom (entités juridiques)
Commandes USSD pour les abonnés velcom (entités juridiques)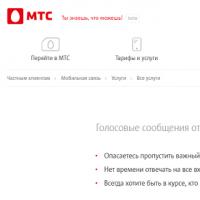 Comment supprimer la boîte vocale Velcom
Comment supprimer la boîte vocale Velcom Protéger Android d'une vulnérabilité critique dans MMS Comment désactiver MMS sur le mégaphone Volga
Protéger Android d'une vulnérabilité critique dans MMS Comment désactiver MMS sur le mégaphone Volga Confort de Velcom : révision de la ligne tarifaire
Confort de Velcom : révision de la ligne tarifaire