Expande el juego a pantalla completa usando una combinación de teclas o configuración. Algunas formas sencillas de hacer que el juego esté en pantalla completa La ventana del juego no está en pantalla completa
Hoy en día, cada vez más a menudo te puedes encontrar con la pregunta de cómo hacer que un juego esté en pantalla completa. La verdad es que hay diferentes maneras. Recordar todo, por supuesto, no es tan difícil. Lo principal es aprender sobre ellos. Hoy haremos esto.
Configuraciones de juego
Muy a menudo, la configuración del juego ayuda a que el juego esté en pantalla completa. Suelen existir en todos los juguetes. Entonces, si iniciaste alguna aplicación y solo la tienes, digamos, en la mitad de tu escritorio, entonces puedes explorar un poco y expandir el juego a pantalla completa.
Si decide probar este método, primero deberá ir a la configuración de la pantalla. Debería haber una "resolución" y dos modos de visualización: en ventana y en pantalla completa. Si tiene una interfaz en inglés, seleccione pantalla completa. Después de esto, confirma tus acciones. Después de esto, el problema debería desaparecer por sí solo. Es cierto que las cosas no siempre son tan sencillas.
Aplicaciones de redes sociales
Si te preguntas cómo hacer un juego en pantalla completa para jugar usando una red social, puedes hacerlo en unos segundos. Si acaba de decidir instalar el juguete, espere un poco; como regla general, todos los juegos contienen algún tipo de capacitación que le informará sobre muchas posibilidades y configuraciones. Debería haber una misión que te "pida" que expandas el juego. Si lees la tarea, definitivamente encontrarás el botón correspondiente en el panel de configuración.

Pero si te metes en un juguete en el que no has estado durante mucho tiempo y es muy “confuso”, especialmente en cuanto a la configuración, entonces tendrás que “sudar un poco”. Por lo general, solo hay una forma: ir a la configuración. Y luego mira donde hay una inscripción "pantalla completa". Una vez que lo encuentres, haz clic en el botón; ahora ya sabes cómo hacer que el juego esté en pantalla completa. Es cierto que en las aplicaciones de las redes sociales el "despliegue" se produce de la misma manera que en un juguete de computadora normal, utilizando la configuración del juego. Recuerde esto y la pregunta ya no surgirá en su mente. Es cierto que alguien tampoco puede hacer esto.
Teclado
Por supuesto, ningún programa o juego está completo sin una combinación de teclas de acceso rápido que te ayudan a jugar y controlar una aplicación en particular. Pero los sistemas operativos Windows tienen una combinación universal que te permite entender rápidamente cómo hacer un juego en pantalla completa. Y en general, cualquier ventana activa.
Para hacer esto, debe activar la ventana deseada y simplemente presionar alt+enter. Después de esto, se expandirá cualquier aplicación, juego u otra ventana. Se trata de un método de desarrollo bastante antiguo, aunque eficaz. Normalmente siempre funciona. Es cierto que también sucede que incluso esta combinación y configuración del juego no ayudan. Entonces surge la pregunta de cómo hacer que el juego esté en pantalla completa en Windows 7 (o cualquier otro sistema). Intentemos ver si hay algo más que podamos hacer.

Resolución de la computadora
A veces, la fuente del problema es una configuración del sistema operativo. El hecho es que la mayoría de los juegos pueden desarrollarse en pantallas "cuadradas", pero no siempre en pantallas "rectangulares". En esta situación, no queda nada más por hacer que simplemente cambiar la configuración de la pantalla del monitor.
Para que el juego se ejecute al 100% en pantalla completa, configura el control deslizante de resolución en 800x600. Al mismo tiempo, todos los iconos del escritorio e incluso la fuente aumentarán. Si tiene muchos atajos, intente colocarlos en una carpeta con anticipación para que no se "dispersen". Ahora puedes lanzar el juguete y disfrutar del juego. ¿Sabes cómo hacer un juego en pantalla completa?
Por supuesto, también puedes comprobar si el juego se inicia con determinadas configuraciones de pantalla. Para hacer esto, haga clic derecho en el acceso directo, vaya a "Propiedades" y observe el campo "Objeto". Si ve "ventana" allí, elimine este comando y haga clic en "Aceptar".
Entonces, si juegas en modo ventana, hay un pequeño pero útil consejo para ti sobre cómo hacer que el juego esté en pantalla completa en cualquier sistema.

Si tienes la oportunidad de ir más allá del área de juego durante el juego, intenta "agarrar" las esquinas de la ventana y simplemente estíralas por toda la pantalla. Esto te ayudará a jugar en pantalla completa. Muy a menudo, esta técnica se utiliza para juegos en línea, donde se puede jugar tanto en ventana como en línea. Como puede ver, existen bastantes opciones para solucionar el problema que ha surgido. Todos ellos son fáciles de aprender. ¡Pruébalo y diviértete!
El sistema operativo Windows es una estructura compleja de múltiples componentes, cuyas opciones no son conocidas por todos los usuarios "avanzados" de PC y portátiles. Se trata de todo tipo de huevos de Pascua, chistes de los creadores y, por supuesto, teclas de acceso rápido. El último es probablemente el más útil y el más misterioso. Incluso los programadores no conocen todos los atajos de teclado que se pueden usar para controlar todo el sistema operativo sin usar un mouse. Sin embargo, para aprender todas las combinaciones, es necesario entrenar durante más de un mes, porque hay muchas. Vale la pena señalar de inmediato que se trata de una tarea larga y difícil. No todo el mundo tiene la paciencia para aprender todas las claves. Por tanto, un círculo muy limitado de personas más persistentes conoce las capacidades ocultas de este sistema operativo.
Consideraremos las combinaciones de teclas más útiles que pueden resultar útiles en el trabajo diario. Una vez aprendidos, podrá sorprender incluso a los programadores "experimentados" con su velocidad de trabajo.
¿Por qué necesitas saber esto?
En primer lugar, lo necesita usted mismo. Este conocimiento ampliará sus horizontes y le ayudará a trabajar en la computadora de forma más rápida y productiva. Después de todo, muchas combinaciones de teclas conducen a funciones que están profundamente ocultas en las profundidades del Panel de control. Buscarlos y hacer clic con el mouse lleva mucho más tiempo que mantener presionadas un par de teclas. Por cierto, en Windows también hay una clave. Y hablaremos de ello, ya que este tema es de gran interés para muchos usuarios. En menos de un mes sentirá que controlar una PC o computadora portátil usando teclas de acceso rápido es mucho más conveniente que usar un mouse. Por eso es necesario conocer sus combinaciones.
Opinión de "expertos" sobre las teclas de acceso rápido.
Muchos "gurús" de la informática y pseudoprogramadores niegan la eficacia de este método de gestión del sistema operativo. Pero esto se debe únicamente a que tienen mucho miedo de admitir su incompetencia en este asunto. Sin embargo, cualquiera que procese fotografías profesionalmente en Adobe Photoshop no subestimará la eficacia de las teclas de acceso rápido, ya que aumentan la productividad y aceleran el trabajo.

No te olvides de los amantes de los juegos. Para ellos, jugar en modo ventana es pura tortura. Por lo tanto, es vital que aprendan combinaciones de teclas que les permitan habilitar el modo de pantalla completa en el juego sin problemas innecesarios. Sin embargo, los usuarios más avanzados simplemente ignoran las teclas de acceso rápido del sistema operativo y del programa, considerándolas una adición inútil. Están fundamentalmente equivocados. Vale la pena estudiarlos. Y esto es lo que haremos ahora.
Teclas de pantalla completa en varias aplicaciones.
Cada programa tiene sus propias teclas de acceso rápido. Incluyendo el atajo de teclado para ingresar al modo de pantalla completa. No hace falta decir que algunos programas no son compatibles con este modo. Por ejemplo, utilidades como Microsoft Office. Simplemente no necesitan este régimen. En Daum PotPlayer, la tecla del modo de pantalla completa es Enter. En el navegador: botones Alt más F12. Pero no todas las aplicaciones tienen parámetros similares. Por lo tanto, conviene estudiar la documentación de un programa en particular. Le mostrarán cómo hacer que el modo de pantalla completa use las teclas.

Vale la pena señalar que en algunos programas usted mismo puede asignar la combinación deseada a una acción en particular. Estas utilidades incluyen reproductores de audio y vídeo, editores gráficos, administradores de archivos, vídeos especializados y algunos otros productos. Es bastante conveniente. Por lo tanto, los desarrolladores brindaron a los usuarios esta oportunidad. Por lo cual se les dé honor y alabanza.
Modo de pantalla completa en juegos
Aquí, las teclas de acceso rápido no le ayudarán a configurar el modo de pantalla completa. Tendrás que ir a la configuración de gráficos y marcar la casilla correspondiente allí. Aquí es donde las cosas se ponen un poco complicadas porque estas configuraciones están en diferentes lugares en diferentes juegos. Así que sólo tienes que buscar aquí. Sin embargo, la gran mayoría de juegos tienen traducciones al ruso bastante adecuadas, por lo que no debería haber ningún problema con esto. Sin embargo, algunos usuarios novatos ni siquiera pueden realizar esta tarea. Entonces deberías intentar simplemente expandir la ventana del juego a pantalla completa. Suficiente por primera vez. ¿Cómo cambiar al modo de pantalla completa? El método abreviado de teclado Alt más F2 expandirá la ventana a pantalla completa. Pero este no es el modo 100% de pantalla completa.

Modo de pantalla completa en Photoshop
Este producto de software, diseñado para el procesamiento de fotografías profesionales, tiene muchas características interesantes. Incluyendo el modo de pantalla completa. Las teclas en Windows 8 (y en cualquier otro sistema operativo) son Shift más F. Esto expandirá el programa a pantalla completa con una barra de menú en la que se ubicarán las herramientas necesarias. Sin embargo, las capacidades de este producto de software en este modo son muy limitadas. Para salir del modo de pantalla completa, simplemente presione el botón Esc. En general, se podría escribir un artículo aparte sobre los atajos de teclado en Photoshop. Pero esto no forma parte de nuestros planes ahora.

Cuando trabajas en Photoshop, no puedes vivir sin teclas de acceso rápido. Todos los profesionales que trabajan en este campo lo saben muy bien. Los atajos de teclado mejoran significativamente la productividad. De hecho, es más fácil presionar la combinación Ctrl-Alt-Z para revertir los cambios realizados que buscar la herramienta "Atrás". Otras combinaciones también son efectivas. Aunque aquellos que han estudiado específicamente las técnicas de trabajo en Photoshop ya conocen las maravillosas propiedades de las teclas de acceso rápido.
Modo de pantalla completa en el navegador Google Chrome
Este navegador de Internet es considerado uno de los mejores en términos de velocidad y rendimiento. Millones de personas lo utilizan. Por lo tanto, no es sorprendente la gran cantidad de consultas sobre cómo hacer que el modo de pantalla completa use las teclas en Chrome. Se puede entender a la gente. Revisar constantemente la configuración del navegador solo para cambiar la vista es una completa molestia. Entonces, para expandir Chrome a pantalla completa, simplemente presione el botón F11. Entonces el navegador aparecerá ante ti en todo su esplendor. Para salir del modo de pantalla completa, debe presionar la misma tecla nuevamente. Luego la ventana del navegador volverá a su forma normal.

En general, Chrome tiene una gran cantidad de teclas de acceso rápido. Lo que pasa es que no todo el mundo los conoce. Por ejemplo, puede ir a la página anterior usando el botón Retroceso. Para habilitar un complemento en particular, debe presionar la tecla Alt y algún número. Cualquier adición comenzará. Lo principal es recordar en qué número está todo. Etcétera. Las teclas de acceso rápido liberan todo el potencial de este navegador de Internet. Así que definitivamente vale la pena estudiarlos.
¿Qué pasa si tengo una computadora portátil?
Puede haber algunos matices aquí, porque el teclado de la computadora portátil tiene una tecla de función especial que incluye teclas de acceso rápido proporcionadas por el fabricante. Por lo tanto, las combinaciones de teclas de las computadoras portátiles pueden diferir de las utilizadas en las computadoras personales. Sin embargo, los atajos de teclado para portátiles se pueden determinar a simple vista. El caso es que cada botón funcional tiene una inscripción o imagen en un color diferente al principal. Es decir, la imagen muestra lo que sucederá si presiona esta tecla en combinación con una tecla de función.

Por lo tanto, las computadoras portátiles a este respecto parecen mucho más convenientes, ya que ya tienen su propio sistema de teclas de acceso rápido. El usuario sólo necesita estudiar detenidamente el teclado del dispositivo y practicar un poco. Después de esto, controlar la computadora portátil mediante teclas de acceso rápido parecerá tan simple como usar un mouse. Sólo necesita asegurarse de que estos comandos no entren en conflicto con los atajos de teclado estándar en Windows. De lo contrario, ni un solo comando (ni "portátil" ni "sistema") funcionará.
Conclusión
Entonces, entendemos qué es la clave del modo de pantalla completa en el propio sistema operativo Windows y en varios productos de software. Si todo está más o menos claro con el sistema y hay al menos algo de estabilidad, entonces con las utilidades no todo es tan sencillo. Cada programa tiene su propio conjunto de teclas de acceso rápido. Por tanto, las combinaciones de teclas que habilitan el modo de pantalla completa pueden ser completamente diferentes. Sólo hay una salida: estudiar la documentación que viene con el producto de software. Por supuesto, puedes probar el "método científico de pinchar", pero no obtendrás nada bueno. Así que abastecerse de la literatura y la paciencia necesarias.
No sólo los juegos obsoletos, sino también los bastante modernos pueden, debido a diversas circunstancias, ejecutarse en modo ventana en lugar de en pantalla completa. Esto no siempre es conveniente y puede causar importantes molestias al jugador. Sin embargo, no existe una solución universal a este problema. A continuación enumeramos todas las combinaciones posibles de acciones para cambiar diferentes juegos a pantalla completa. Si un método no funciona, simplemente pase al siguiente.
Cómo ejecutar el juego en modo de pantalla completa
La salida más fácil para un juego que se ejecuta en modo ventana es tratarlo como un programa normal y expandirlo a pantalla completa haciendo clic en el botón correspondiente en la esquina superior derecha. Si el icono requerido no está allí, continúe:
- Estamos intentando cambiar el juego al modo de pantalla completa usando la combinación de teclas de acceso rápido "Alt+Enter". Estas claves funcionan no sólo para juegos, sino también con cualquier otra aplicación: pruébalas por diversión.
- La pantalla completa se puede configurar por separado en el menú del juego. Para hacer esto, busque "Modo de ventana" y casillas de verificación similares en la sección correspondiente, cambiando el inicio a pantalla completa.
- Estudiamos el atajo a través del cual se lanza el juego. Haga clic derecho sobre él y vaya a "Propiedades". En la pestaña "Acceso directo", campo "Destino", elimine el parámetro de inicio de ventana (es responsable de abrir en modo ventana).
- Si el juego se instaló a través de Steam, solo verás un enlace a la aplicación que se inicia en el acceso directo. La configuración se puede encontrar y verificar haciendo clic derecho en un juego específico y seleccionando "Propiedades" en su menú contextual. Después de eso, vaya a la pestaña "General" y haga clic en el botón "Establecer opciones de inicio".
- Si el problema ocurre en una computadora portátil con una tarjeta gráfica Intel incorporada, debe abrir la utilidad del fabricante instalada con los controladores y verificar si está configurada la resolución correcta en la sección "Pantalla".
- La solución tradicional para cualquier problema en los juegos es actualizar los controladores de su tarjeta de video. Incluso si tiene los últimos, sin duda debe eliminarlos e instalarlos nuevamente. Después de eso, vaya a la configuración del programa responsable de mostrar gráficos (por ejemplo, "Panel de control de NVIDIA" y similares) para verificar la escala de la imagen. Para tarjetas NVIDIA: vaya a "Ajustar el tamaño y la posición del escritorio", active la escala; para ATI: “Propiedades de visualización” -> “Propiedades” -> configuración de escala; para gráficos Intel: "Pantalla" -> "Configuración básica" y configure los parámetros. Si no es posible cambiar la configuración, debe reducir la resolución de la pantalla.
Cómo hacer que el juego esté en modo de pantalla completa: configurar la resolución
Los juegos antiguos se pueden iniciar en una ventana pequeña también porque este es el valor máximo permitido para ellos; en el momento de su creación, simplemente no había más pantallas "avanzadas". Posible curso de acción en este caso:
- ve a la configuración del juego y mira con qué resolución máxima funciona;
- establezca el mismo valor para su monitor;
- ejecuta el juego nuevamente y verifica el resultado;
- Una vez finalizado el juego, volvemos a una resolución más familiar.


A muchos juegos antiguos pero aún populares se les han creado versiones HD. Quizás valga la pena buscar una de estas ediciones mejoradas.
Por supuesto, en la mayoría de los casos todo depende de la obra maestra de la propia industria del juego. Pero a veces el culpable es un sistema operativo relativamente nuevo.
Por ejemplo, si Windows 10 está instalado en su PC y el juguete está diseñado para XP, no obtendrá nada bueno al ejecutarlo.
También sucede que un juguete está diseñado para una resolución de monitor (que se usaba hace unos 10 años) y el usuario tiene una nueva pantalla de alta resolución. En este caso también es posible que surjan problemas.
Entonces, ¿por qué el juguete no puede ejecutarse en modo de pantalla completa? Hay varias razones.
- El juego es muy antiguo. Estos juguetes generalmente no admiten alta resolución y los jugadores deben hacer todo lo posible para salir de esta situación.
- El juguete no admite el modo de pantalla completa. Es muy difícil hacer algo aquí, ya que se trata de las capacidades del juego en sí.
- Nuevo sistema operativo. Que se niega categóricamente a admitir programas antiguos (incluidos juegos).
- Controladores de tarjetas de video antiguas. En este caso, también sucede que algún programa no quiere ejecutarse en modo de pantalla completa.
- Teclas de acceso rápido especiales. A veces, cambiar al modo de pantalla completa se puede realizar únicamente mediante teclas de acceso rápido. Es posible que la interfaz gráfica no tenga dicha configuración.
- Configuración de la tarjeta de video. A menudo sucede que la aplicación que alimenta la tarjeta de video no tiene instalada la configuración adecuada. Por eso hay problemas con el modo de pantalla completa.
La buena noticia es que casi todos los problemas anteriores tienen solución. Y muchas veces son bastante simples. Miremos todo en orden. Ésta es la única forma de hacer que el juguete viejo funcione en modo de pantalla completa.
Esta opción se puede utilizar si el juego anterior no admite la resolución utilizada en el monitor. Para empezar, debes mirar la resolución máxima posible en la configuración del juguete y luego configurarla en el monitor. Es muy fácil de hacer.
1. Haga clic derecho en un espacio vacío en el escritorio de la computadora y seleccione "Configuración de pantalla" en el menú que aparece.
2. Ahora haga clic en las palabras "Configuración de pantalla avanzada".
3. En la siguiente ventana, seleccione la resolución deseada en la línea correspondiente y haga clic en el botón “Aplicar”.
La resolución ha cambiado. Solo tenga en cuenta que es posible que otros programas no se inicien. Ahora inicia el juego y configúralo en la resolución máxima. Después de eso, debería iniciarse en modo de pantalla completa.
Una vez que haya terminado de trabajar con el juguete, no olvide devolver la resolución del monitor a su lugar. Algunas utilidades modernas se niegan categóricamente a funcionar con resoluciones de pantalla bajas.
Sólo hay una cosa que puedes hacer aquí: estirar la ventana para llenar toda la pantalla. Pero no es nada seguro que la imagen esté adaptada a la pantalla panorámica. Además, no cuente con una alta calidad de imagen.
Debes iniciar el juego y esperar hasta que se inicie por completo. Luego debe mover el cursor del mouse sobre el borde de la ventana y estirarlo para llenar toda la pantalla. Esta es una solución única adecuada para juguetes que no admiten el modo de pantalla completa.
Si el usuario tiene "diez" instalado y el juguete fue lanzado en la época de XP o Windows 2000, no es sorprendente que se niegue a funcionar en Windows 10. Es necesario resolver el problema de compatibilidad. Lo bueno es que esto se puede hacer de forma muy sencilla.
1. Haga clic derecho en el acceso directo del juguete en el escritorio y seleccione "Propiedades" en el menú que se abre.
2. En la ventana que se abre, vaya a la pestaña "Compatibilidad".
3. Siguiente paso: marque la casilla de verificación "Ejecutar en modo de compatibilidad para". En la línea a continuación, seleccione la versión deseada del sistema operativo Windows, haga clic en el botón "Aplicar" y luego en "Aceptar".
Ahora puedes intentar ejecutar el juguete de la forma estándar (usando un atajo). Debería iniciarse en modo de pantalla completa. Siempre que la versión del sistema operativo para el modo de compatibilidad se haya seleccionado correctamente.
Si el juguete deseado no puede funcionar con altas resoluciones, en la configuración del modo de compatibilidad también deberá marcar la opción "Usar resolución de 640 x 480". Tampoco es perjudicial para este tipo de juegos agregar el elemento "Modo de color bajo" y seleccionar el color de 8 bits. Esto guardará la configuración solo para la aplicación actual. Y no necesitarás cambiarlos todo el tiempo cuando salgas del juego.
A menudo, los controladores de tarjetas de video antiguos no permiten que estas últimas funcionen adecuadamente con juegos antiguos, incluso en el modo de compatibilidad del sistema operativo. Puede actualizar el controlador descargando el actual del sitio web del fabricante, pero es más fácil utilizar las capacidades de "Ten".
1. Abra el "Panel de control" y haga clic en el elemento "Administrador de dispositivos".
2. Ahora busque el nombre del adaptador de video deseado y haga clic derecho sobre él. En el menú que aparece, seleccione "Actualizar controladores...".
3. Haga clic en el elemento "Buscar automáticamente controladores actualizados".
Eso es todo. El asistente de actualización descargará e instalará los controladores necesarios. Después de la actualización, se recomienda reiniciar la máquina para que todos los cambios surtan efecto. Y después del reinicio, puedes intentar iniciar y configurar el juego.
A menudo, el juguete carece de opciones de resolución en la GUI. Pero esto no significa que no puedas escalar la imagen. Para esto se pueden utilizar teclas de acceso rápido. Diferentes juegos pueden tener configuraciones diferentes. Pero a veces las teclas de acceso rápido del sistema operativo también son adecuadas para cambiar la escala de la ventana.
1. Esta combinación de teclas se utiliza activamente en algunos reproductores para expandir la imagen a pantalla completa. También se puede utilizar en algunos juguetes.
2. Otra combinación popular para habilitar el modo de pantalla completa en algunos juegos. También puedes probar la combinación "Shift+Enter". A veces ayuda.
3. Algunas computadoras portátiles usan la tecla "Alt" y uno de los doce botones de función simultáneamente. Cada computadora portátil tiene sus propias configuraciones programadas. Por tanto, tendrás que actuar al azar.
Usando teclas de acceso rápido puedes hacer que algunos juegos funcionen en modo de pantalla completa. Pero no todos. Sin embargo, esta es una solución al problema. Y ni siquiera el más difícil.
Si la aplicación de la tarjeta de video no tiene parámetros de escala configurados, puede experimentar problemas al cambiar al modo de pantalla completa. Los portátiles con gráficos híbridos (Intel + NVIDIA) son especialmente susceptibles a esto. Sólo necesitas cambiar la configuración.
1. Abra el "Panel de control" y haga clic en el elemento "Gráficos y medios Intel®".
2. Inmediatamente se abrirá la aplicación para gestionar los gráficos integrados. En la columna "Escala", seleccione "Guardar escala". Luego haga clic en "Aplicar" y haga clic en "Aceptar".
Esto completa la configuración de la tarjeta de video. Ahora puedes iniciar el juguete e intentar que se expanda a pantalla completa. Después de configurar el adaptador de video, todo debería funcionar. Y si no, no hay nada más que puedas hacer.
Vale la pena señalar que en las computadoras portátiles con gráficos híbridos, una tarjeta gráfica discreta de NVIDIA se encarga de procesar los gráficos de juegos exigentes y un adaptador de Intel se encarga de mostrar información visual en la pantalla. Y si el escalado se configura exclusivamente en un adaptador de NVIDIA, no habrá cambios en la pantalla. Debe configurar el adaptador de gráficos que muestra la imagen en la pantalla. Y esta es una tarjeta de Intel.
Conclusión
Entonces, las razones más comunes para ejecutar juegos en modo ventana se discutieron anteriormente. Si todos los métodos enumerados en este material para resolver el problema no ayudaron, entonces no se puede hacer nada. Sólo tendrás que aceptarlo.
Sin embargo, existe una probabilidad de 99 entre 100 de que los juguetes se comporten de esta manera por alguna de las razones descritas anteriormente. Esto significa que las posibilidades de éxito son bastante altas.
Los programas modernos, por regla general, se ajustan automáticamente a la resolución de la pantalla; sin embargo, aquellos a quienes les gusta jugar juegos de acción antiguos o juegos de arcade pueden tener dudas sobre cómo hacer que el juego esté en pantalla completa.
Porque una aplicación creada hace 10, 15 o incluso 25 años sólo se puede visualizar parcialmente en una moderna.
A veces surge esta pregunta durante el inicio.
Hay varias razones por las que esto sucede, así como varias formas de hacer que todo vuelva a la normalidad y jugar en modo de pantalla completa.
Método 1: usar teclas de acceso rápido
Muy a menudo, puedes cambiar un juego o cualquier otra aplicación a pantalla completa simplemente presionando 2 teclas: "Alt" y "Enter".
El método ayuda no sólo en los juegos antiguos, sino también en los modernos, por ejemplo, en WoT.
La misma combinación de teclas devolverá el modo de ventana si es necesario.
Método 2: cambiar las opciones de inicio
A veces sucede, especialmente si juegas en la computadora de otra persona, que el juego se inicia en modo ventana debido al parámetro "-window" establecido en las propiedades del acceso directo.
Se puede escribir en la línea "Objeto" de las propiedades del acceso directo del juego.
Al eliminar esta inscripción, puede restaurar el inicio estándar en todo el monitor.
En este caso, debes seleccionar la pestaña “Compatibilidad” en las propiedades del acceso directo o de la propia aplicación y seleccionar el sistema operativo.
Sin embargo, la mayoría de las veces la lista de sistemas operativos termina con Windows Vista y, para el propietario de un sistema operativo moderno, por ejemplo, este método no ayudará.
Método 3. Configurar la tarjeta de video
En algunos casos, los controladores de tarjetas de video obsoletos impiden ejecutar juegos en pantalla completa. El problema se puede resolver actualizándolos o reinstalándolos por completo.
El menú de configuración de la tarjeta de video de cada fabricante tiene un aspecto diferente.
Por ejemplo, para los productos de la empresa, el usuario deberá abrir el menú Inicio/Panel de control.
Aquí seleccione el Panel de control de nVidia y seleccione el ajuste de escala allí. Cuando lo enciendes, el juego debería expandirse para adaptarse a la pantalla.

Las tarjetas de video de la marca ATI requieren que se ejecute la aplicación Catalyst Control Center.
Y para las tarjetas gráficas Intel integradas, que a menudo se instalan, deberá realizar una serie de pasos que se describen por separado.
Método 4. Configuración del juego
Algunos juegos en sistemas operativos modernos, por ejemplo, no te permiten configurar el modo de pantalla completa o de ventana en su configuración de gráficos.
Esta posibilidad se puede detectar iniciando un juego que por algún motivo se ejecuta en una ventana, es decir, no en pantalla completa.
Solución al problema:
- Ir a la configuración;
- Busque el elemento responsable del inicio en modo de ventana o de pantalla completa;
- Habilite el modo o marque la casilla.
A veces, después de cambiar la configuración, es necesario reiniciar el juego. En este caso, normalmente no importa cuál sea el sistema operativo ni la resolución de la pantalla.

Método 5. Cambiar resolución
Si todo lo anterior no ayudó a que la resolución del juego fuera normal, es posible que el juego sea lo suficientemente antiguo como para ejecutarse en pantalla completa en formato .
A veces, en este caso, la imagen se ve borrosa.
Y sólo hay una forma de solucionar el problema: cambiar la resolución de la pantalla.
Después de esto, sin embargo, otros programas, más modernos y diseñados para parámetros normales, ya no se ejecutarán.
Por lo tanto, después de jugar, debes devolver el monitor a su resolución normal.

Si el juego requiere una resolución de 640x480, pero el monitor no la admite, existe otra opción. Se selecciona en las propiedades del acceso directo en la pestaña de compatibilidad.
¡Importante! Vale la pena señalar que esta función te permite volver automáticamente a la resolución normal después de salir del juego.

Resolviendo el problema en una computadora portátil.
Si ocurre un problema con una aplicación que no se abre en todo el alto o ancho de la pantalla en una computadora portátil con Windows, puede deberse a parámetros configurados incorrectamente de la tarjeta gráfica Intel incorporada.
Para solucionarlo necesitarás:
- Instale el software del fabricante de la tarjeta;
- Abra el menú de características gráficas que aparece al hacer clic derecho en un área vacía del escritorio;
- Busque la sección "Pantalla" y abra su configuración principal. Es posible que falte si la computadora portátil ya está configurada en la resolución máxima.

Al reducir la resolución, puede cambiar los parámetros de la pantalla.
Al cerrar el panel Intel, puede iniciar todas las aplicaciones necesarias, que ahora se extenderán por toda el área de visualización.
A veces esto puede reducir la claridad de la imagen original.
Por lo tanto, después del juego, debes desactivar la escala y usarla solo para este programa específico.
resumámoslo
Saber cómo abrir juegos y programas en modo de pantalla completa puede simplificar significativamente el proceso de trabajar y jugar. Normalmente, todos estos métodos requieren poca acción.
Y algunos de ellos te permiten, después de pasar un poco de tiempo de inmediato, ya no preocuparte por los juegos que no se abren en pantalla completa.
¿Cómo hacer que el juego esté en pantalla completa? en una computadora portátil
5 formas: cómo hacer que el juego esté en pantalla completa
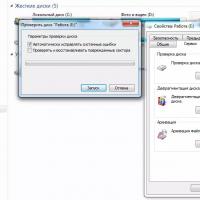 Diagnóstico y eliminación de errores en el disco duro.
Diagnóstico y eliminación de errores en el disco duro. 1 descargar la configuración del portátil
1 descargar la configuración del portátil Formas de solucionar problemas al conectarse a una red Wi-Fi (Internet)
Formas de solucionar problemas al conectarse a una red Wi-Fi (Internet) ¿Cuál es la trayectoria de vuelo de un satélite con poco empuje hacia cuerpos pequeños?
¿Cuál es la trayectoria de vuelo de un satélite con poco empuje hacia cuerpos pequeños?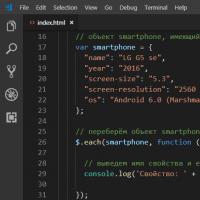 Todas las formas de iterar a través de una matriz en JavaScript
Todas las formas de iterar a través de una matriz en JavaScript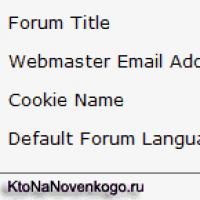 Diseño de temas y rusificación del foro SMF, así como instalación del componente JFusion en Joomla.
Diseño de temas y rusificación del foro SMF, así como instalación del componente JFusion en Joomla.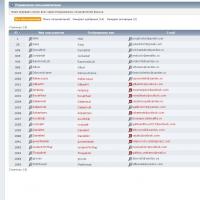 Detección automática del motor del foro Scabrous impulsado por smf
Detección automática del motor del foro Scabrous impulsado por smf