Cómo comprobar si hay errores en su disco duro y solucionarlos. Diagnóstico y eliminación de errores en el disco duro. HDDLife: un programa para monitorear el estado de su disco duro
El proceso de comprobar un disco duro en busca de sectores defectuosos es una búsqueda de registros erróneos y sectores defectuosos ubicados en el disco.
Algunos de estos problemas pueden causar pérdida de información, en la mayoría de los casos, irrecuperable.
Por lo tanto, cada usuario debe estar al tanto de su ocurrencia, tanto para intentar corregir errores en el disco como para hacer una copia de seguridad de información importante en otra ubicación.
El principio de formación de sectores malos.
Con el tiempo, el propietario de casi todos los discos duros tiene que lidiar con sectores problemáticos.
El principio de su aparición es el siguiente:
- Durante la producción de discos, se crean sectores mediante cuya magnetización se puede escribir información en la unidad.
- La lectura y escritura de información (especialmente si el disco se golpea o se cae) y, a veces, también la influencia de virus informáticos, provocan un deterioro gradual del estado de su estructura.
- En la superficie de los discos magnéticos comienzan a aparecer sectores defectuosos, áreas en las que la información se almacena incorrectamente o no se registra en absoluto.
Es posible eliminar los sectores defectuosos, pero el sistema no realiza tales acciones automáticamente: el usuario deberá ejecutar el escaneo y la reparación manualmente.
Si hay pocos sectores malos, se reemplazan por áreas de reserva.
Cuando aparecen bloques de HDD dañados, sus direcciones se reasignan a sectores de la reserva y no se produce ninguna pérdida de datos.
Señales de un problema
Entre los principales signos de que han aparecido sectores problemáticos en el disco y es necesario restaurarlos se encuentran: Vale la pena señalar lo siguiente:
- La computadora se congela mientras carga el sistema operativo;
- falla al iniciar el sistema operativo: en la mayoría de los casos, la descarga solo llega a un punto determinado (por ejemplo, el logotipo de Windows o el letrero de "Bienvenida") y se detiene;
- reinicios de computadora frecuentes e irrazonables;
- errores en el funcionamiento del sistema, expresados en la imposibilidad de iniciar aplicaciones, cerrar ventanas y respuesta lenta a las acciones del usuario.
La lista de utilidades que se pueden utilizar para resolver el problema es bastante grande.
Se dividen en dos grupos principales.– aquellas que ya están integradas en el sistema operativo (por ejemplo, Windows) y aplicaciones de otros fabricantes.
Estos últimos también se pueden dividir en programas pagos y versiones gratuitas, que son más populares entre los usuarios domésticos.
Usando herramientas de Windows
Para corregir errores y sectores defectuosos, el sistema operativo Windows ya contiene archivos .
Las ventajas de su uso incluyen la capacidad de restaurar áreas dañadas durante el funcionamiento o como resultado de una infección del sistema con virus.
Otra ventaja– la posibilidad de iniciar de dos maneras, en modo normal o.
La utilidad es capaz de verificar cualquier disco físico y lógico; sin embargo, existen ligeras diferencias al trabajar con áreas inactivas y del sistema.
Por lo tanto, las etapas de verificación y restauración de una partición normal (que no contiene archivos de control del sistema ni el sistema operativo en sí) será el siguiente:
1 Ir a la ventana "Mi computadora".
2 Haga clic derecho para abrir propiedades del disco seleccionado.
3 Seleccione una pestaña "Servicio".
4 presionado botón comprobar disco.
5 poner casilla de verificación junto a marcar los sectores defectuosos.

Los volúmenes del sistema en los que está instalado Windows se analizan de forma diferente.
El inicio de la utilidad coincide con los pasos para una partición normal, pero cuando intenta verificar el disco, aparece un mensaje en la pantalla que indica que es imposible y le pide que lo haga después de reiniciar.

Después de reiniciar, el sistema no arranca; en cambio, se verifica la partición del disco duro del sistema, cuyo progreso se puede determinar mediante la información que se muestra en la pantalla.
Y puede ejecutar Hitachi Drive Fitness Test no solo desde Windows, sino también en modo si los problemas con el disco ya han imposibilitado el inicio del sistema.
Herramientas Seagate
La utilidad Seatools es una aplicación gratuita que cuyas capacidades incluyen:
- detección de violaciones de la estructura del disco duro, incluidos sectores defectuosos y errores de escritura o lectura;
- arreglar sectores defectuosos o sobrescribirlos con ceros, para que en el futuro el sistema ignore las áreas dañadas;
- Problemas con el sistema operativo Windows;
- daño al gestor de arranque del sistema;

La aplicación funciona de forma más eficaz con unidades Seagate.
El tiempo medio para corregir los errores detectados (junto con el proceso de verificación), dependiendo del tamaño de la partición, puede llegar a las 4 horas.
Las ventajas del programa incluyen su distribución gratuita y la provisión de un informe detallado.
Salud del disco duro
El programa gratuito HDD Health ofrece la posibilidad de recibir mientras verifica los sectores defectuosos, la siguiente información:
- Fabricante y firmware del disco duro;
- temperatura de almacenamiento actual;
- el estado general de la estructura del dispositivo, incluidos los sectores enteros y dañados;
- una serie de otros atributos útiles.

Panterasoft distribuye la utilidad de forma gratuita.
Al mismo tiempo, la evaluación del estado del disco se lleva a cabo únicamente utilizando indicadores S.M.A.R.T y es menos eficaz que comprobar el disco con otras aplicaciones.
29.11.2009 20:16
La verificación del disco en Windows 7 se puede realizar usando la GUI y la línea de comando. Escanear usando una interfaz gráfica es más conveniente para usuarios novatos, mientras que verificar usando la línea de comando tiene más opciones. Para iniciar o programar un análisis del disco, debe iniciar sesión en Windows 7 con derechos de administrador.
Comprobar disco: GUI
1. Abra la carpeta Computadora.
2. Haga clic derecho en la unidad que desea verificar y seleccione Propiedades.
3. En la pestaña Servicio clic en el botón .

4. Seleccione una de las opciones de verificación:

- Para simplemente verificar el disco sin intentar corregir los errores si se encuentra alguno, desmarque ambas casillas de verificación y haga clic en Lanzamiento.
- Para buscar errores de archivos y carpetas y corregirlos, seleccione la casilla de verificación y haga clic en Lanzamiento.
- Para comprobar la superficie del disco en busca de sectores físicamente dañados (malos) e intentar recuperar los datos almacenados en ellos, seleccione Escanear y reparar sectores defectuosos y presione el botón Lanzamiento.
- Para comprobar si hay errores físicos y de archivos e intentar corregirlos, seleccione ambas casillas de verificación y haga clic en Lanzamiento.
Nota. Si seleccionas Corregir errores del sistema automáticamente para la unidad que está utilizando, se le pedirá que verifique la unidad la próxima vez que inicie su computadora.
Importante: Para evitar dañar el disco y los datos almacenados en él, no interrumpa ni detenga el análisis que se ha iniciado.
Al finalizar la prueba, sus resultados se mostrarán en la pantalla.
Comprobar disco: línea de comando
Sintaxis:
CHKDSK [volumen[[ruta]nombre de archivo]] ]
| CHKDSK | El comando comienza a verificar el disco en busca de errores. Si no se establece ninguno de los indicadores, la verificación se realiza en modo de solo lectura (si se encuentran errores, el programa de verificación del disco no intentará corregirlos). |
| Volumen | Especifique la letra de la unidad que está comprobando seguida de dos puntos. Por ejemplo, CHKDSK C: |
| Nombre del archivo | El nombre y la extensión del archivo que se debe verificar en busca de fragmentación (solo para discos con sistemas de archivos FAT y FAT32). Debe especificar la ruta completa al archivo. Por ejemplo, para verificar la fragmentación del archivo wseven.txt ubicado en la carpeta de Windows en la unidad flash G, escriba CHKDSK G:\WINDOWS\WSEVEN.TXT y presione Entrar. |
| /F | Corrección de errores de disco. Por ejemplo, para verificar la unidad C y corregir errores si se encuentra alguno, ingrese CHKDSK C:/F y presione Entrar. |
| /R | Busque sectores defectuosos y restaure los datos almacenados en ellos. Se debe establecer el indicador /F. Por ejemplo, para comprobar la superficie de la unidad C en busca de sectores físicamente dañados y recuperar los datos almacenados en ellos, ingrese CHKDSK C: /F /R y presione Entrar. |
| /V |
|
| /X | Pre-desmontar el volumen (si es necesario). Todos los identificadores abiertos a este volumen serán invalidados. Se debe establecer el indicador /F. Por ejemplo, CHKDSK C: /F /X |
Indicadores CHKDSK que son válidos solo cuando se verifican discos con el sistema de archivos NTFS |
|
| /L:talla | Esta bandera le permite configurar el tamaño del archivo de registro (en kilobytes). Si no se especifica un tamaño, se muestra el valor del tamaño actual. Por ejemplo, para ver el tamaño actual del archivo de registro chkdsk para la unidad C, escriba CHKDSK C:/L y presione Entrar. Para verificar la unidad C, corregir errores del sistema y establecer el nuevo tamaño del archivo de registro en 80 megabytes, ingrese CHKDSK C:/F/L:81920 y presione Entrar. Tenga en cuenta que el archivo de registro requiere mucho espacio y establecer un valor demasiado pequeño no funcionará. |
| /I | Cuando se establece este indicador, CHKDSK es más rápido al verificar las entradas del índice de manera menos estricta. |
| /C | Si se establece este indicador, CHKDSK omite la verificación de bucles dentro de las estructuras de carpetas. |
| /B | Si se establece este indicador, CHKDSK restablece los sectores defectuosos previamente marcados y los vuelve a verificar. Se debe establecer el indicador /R. Por ejemplo, para verificar la superficie de la unidad C en busca de sectores físicamente dañados y restaurar los datos almacenados en ellos, así como volver a verificar todos los sectores previamente marcados como dañados, ingrese CHKDSK C: /F /R /B y presione Entrar. |
La información del artículo se utilizó para describir los parámetros CHKDSK (línea de comando)
Se producen errores. La comprobación de errores en la unidad se puede realizar mediante programas integrados en el sistema operativo o mediante programas de terceros. A menudo, los errores en el disco duro se acumulan gradualmente y por el momento no crean ningún inconveniente. Cuando su número aumenta, el sistema operativo puede comenzar a funcionar mal y, en los casos más extremos, es posible perder toda la información almacenada en el disco.
Causas de errores
Los errores en el disco duro en la gran mayoría de los casos ocurren debido a:
- funcionamiento incorrecto del software;
- apagado inadecuado de la energía mientras el sistema operativo está en ejecución;
- La computadora se congela mientras se realiza la grabación en el HDD.
Para evitar que las consecuencias de los errores conduzcan al resultado más trágico, se debe comprobar si hay errores en el disco de vez en cuando.
utilidad chkdsk
Cada sistema operativo Windows viene con su propia herramienta, chkdsk. Se puede iniciar tanto desde un shell gráfico como mediante la línea de comando. El segundo caso es muy conveniente si el sistema operativo no arranca y todas las manipulaciones se realizan desde la consola de recuperación.
GUI

Abra el Explorador de archivos haciendo doble clic en el icono "Computadora" en su escritorio. (En adelante: RMB - botón derecho del mouse, LMB - botón izquierdo del mouse).
- Haga clic derecho en cualquier unidad lógica que desee verificar.
- En el menú que se abre, haga clic en la línea "Propiedades".
- En la parte superior de la ventana de propiedades, haga clic en LMB en la pestaña "Servicio".
- Haga clic en el botón "Ejecutar verificación".
- Aquí, marque ambas casillas de verificación y haga clic en "Iniciar".

Si la partición seleccionada no es una partición del sistema, se iniciará inmediatamente la verificación del disco en busca de errores. Si desea verificar la unidad C:, el sistema operativo mostrará una notificación indicando que la operación no se puede realizar en este momento. No considere que este comportamiento del sistema operativo sea un fracaso. Dado que la partición contiene todos los datos del sistema, no se puede desactivar mientras Windows se está ejecutando.
Simplemente haga clic en el botón "programar escaneo" y reinicie su computadora. Después de encender la PC, se iniciará la verificación del disco en busca de errores incluso antes de cargar el sistema operativo.
Línea de comando

Para ejecutar la utilidad chkdsk desde la línea de comando, siga estos pasos.
- Haga clic derecho en el escritorio y seleccione "Crear acceso directo" en el menú contextual.
- Aparecerá una ventana que le pedirá que seleccione un archivo ejecutable, pero la forma más sencilla es simplemente ingresar "cmd" en la línea de entrada y hacer clic en "Aceptar".
- Ahora haga clic derecho en el acceso directo recién creado y seleccione la línea "ejecutar como administrador". Se abrirá un símbolo del sistema.
- Escriba: chkdsk [letra de partición]: /f /r.
Al igual que cuando se inicia desde un shell gráfico, verificar el disco en busca de errores le notificará que el programa no se puede ejecutar si especifica la partición del sistema. Al mismo tiempo, aparecerá la pregunta en la pantalla: “¿Debo realizar la tarea después de reiniciar la PC?” Presione la tecla Y para responder sí, o N si no desea verificar el disco duro.
Si el sistema operativo no arranca
Si, debido a problemas con el sistema de archivos, Windows se niega a iniciarse, se puede iniciar la verificación del disco duro en busca de errores desde la consola de recuperación. Abra el BIOS presionando la tecla SUPR en la pantalla de inicio inicial de la computadora. Configure la unidad de disco láser como primer dispositivo de inicio. Inserte el disco de Windows Installer.

Después de iniciar desde el DVD, se abrirá una ventana para seleccionar opciones de idioma. En la parte inferior habrá un elemento "Restaurar sistema". Recuerde que si se producen errores en el disco duro, no tiene sentido volver a puntos de recuperación anteriores; sobrescribir datos puede provocar problemas aún mayores.
En la ventana que ofrece una selección de opciones de recuperación, haga clic en el botón "Símbolo del sistema". La sintaxis del comando sigue siendo la misma: chkdsk [letra de unidad]: /f /r. En este caso, la verificación del disco comenzará inmediatamente sin reiniciar.
Software de terceros
Si la utilidad chkdsk no arrojó un resultado positivo y continúan produciéndose errores críticos debido al disco duro, debe realizar una verificación más exhaustiva utilizando programas especiales. Los propios fabricantes de discos duros producen herramientas especiales para probar sus equipos. Además de este software, puede utilizar las aplicaciones Victoria y MHDD.
¡Ten cuidado! La verificación del disco en busca de errores con una aplicación de terceros debe realizarse solo después de crear copias de seguridad de todos los datos importantes. Además, debe guardar copias de los datos en un almacenamiento externo.
Las herramientas de diagnóstico del disco duro se pueden encontrar en el CD que viene con la unidad o en el sitio web oficial del fabricante. Importante: utilice siempre dichas herramientas únicamente para probar las marcas de discos duros para las que están destinadas.
Victoria

El programa Victoria se puede descargar desde el sitio web oficial de forma totalmente gratuita. En este caso, es recomendable descargar no la aplicación de Windows, sino una imagen de arranque que se puede grabar en un CD utilizando, por ejemplo, Daemon Tools.
Después de grabar la imagen, reinicie, ingrese al BIOS y seleccione CD-ROM como primer dispositivo de arranque. Después de iniciar el programa, presione la tecla F2 para leer el pasaporte de la unidad y asegurarse de que el programa pueda acceder a él. Si su computadora tiene varios discos duros instalados, primero debe seleccionar con cuál desea trabajar presionando el botón P. La verificación del disco duro en busca de errores comenzará después de presionar F4. Toda la información del error se mostrará en el área "Mensajes".
MHDD
La utilidad MHDD, como la anterior, debe grabarse en un CD y luego cargarse desde él. En la pantalla principal deberás seleccionar el dispositivo con el que funcionará el programa. En este caso, para seleccionar, deberá presionar la tecla numérica frente a la cual se encuentra el nombre de la unidad.
Para comenzar a verificar si hay errores en el disco duro, presione el botón F4. Aparecerá una lista de opciones adicionales en la pantalla. Sin cambiar nada, presione F4 nuevamente. Durante la prueba, las estadísticas se mostrarán en el lado derecho de la ventana; si aparece un número distinto de cero frente a los signos X y S, significa que hay sectores defectuosos en el disco.

Entonces, se completó la verificación de errores del disco, el programa encontró muchos sectores problemáticos. ¿Cómo solucionarlos? Para deshacerse de las áreas defectuosas en la unidad, presione la tecla F4 nuevamente, pero esta vez en la ventana de parámetros adicionales, establezca el valor Activado al lado del parámetro Remap.
Si el sistema muestra el error "Windows ha detectado un problema en el disco duro", los motivos pueden ser muy diferentes, así como sus consecuencias. El disco duro puede estar defectuoso (o defectuoso si la computadora es nueva) o los archivos del sistema operativo están dañados y no se cargan. Si se encuentra con un problema de este tipo, me apresuro a advertirle: puede perder todos sus datos: documentos, vídeos, programas e imágenes si el disco finalmente queda inutilizable, lo que sucederá tarde o temprano.
Qué hacer si recibe el mensaje "Windows ha detectado un problema en el disco duro"
Primero, mantén la calma, no entres en pánico. Preste atención a la parte inferior del mensaje, que muestra qué secciones tienen problemas. Esto le ahorrará tiempo, dado que la verificación lleva mucho tiempo; sabrá con qué secciones trabajar. Realizaremos la comprobación mediante el comando CHKDSK (de Check Disk), que comprueba el estado del disco duro y corrige cualquier error o problema, si es posible.
Y la advertencia "Windows ha detectado un problema en el disco duro", como se mencionó anteriormente, ocurre debido a problemas en el disco duro y, a veces, es solo un daño en el sector, que se puede solucionar usando CHKDSK. Entonces, realizaremos la verificación a través de la línea de comando, que se puede abrir presionando simultáneamente las teclas Windows + R.
Se abre el cuadro de diálogo Ejecutar. Escribe CMD y presiona Enter.

En la ventana del símbolo del sistema, ingrese la letra de la partición problemática o déjela como está si necesita verificar la partición del disco predeterminada.


Sin embargo, vemos el mensaje. "¡ATENCIÓN! El parámetro F no está especificado. CHKDSK se ejecuta en modo de sólo lectura", además de alguna información. Esto no es suficiente. Si queremos realizar un análisis completo del disco duro y permitir que Windows corrija automáticamente los errores de los archivos del sistema y los sectores defectuosos, debemos agregar el parámetro /F al comando CHKDSK, es decir. para que se convierta en CHKDSK /F.
Nota: Si seleccionó un disco que contiene un sistema operativo para escanear, se le pedirá que realice la exploración después de reiniciar.
Si el comando CHKDSK no ayudó
En tal situación, le recomiendo que comience a crear copias de seguridad de todos los archivos y datos importantes. Puede transferirlos a particiones seguras desde particiones que tengan fallas (recuerde, las particiones problemáticas se indicaron en la advertencia). O a otro medio, por ejemplo, un disco duro portátil.
Una vez que haya copiado todos sus datos importantes, puede verificar el disco duro para ver si es adecuado para su uso posterior. Aquellos. Puedes intentar restaurarlo a su funcionalidad haciendo clic derecho completo (no rápido) en el disco y seleccionando "Formatear"; el proceso puede llevar bastante tiempo, dependiendo del tamaño del disco. Tener paciencia.

Todos los consejos e instrucciones anteriores deberían ayudarle a resolver el error "Windows ha detectado un problema en el disco duro" relacionado con problemas del disco duro. Además de todo lo anterior, le aconsejaría que reinstale el sistema operativo, porque en la mayoría de los casos esto ayuda a resolver la mayoría de los problemas. Si todo lo demás falla, envíenme sus comentarios a través del formulario de comentarios a continuación.
Este artículo le ayudará a comprender y solucionar problemas en su PC. Primero debe descubrir por qué debería revisar su computadora en busca de errores. Como regla general, puede observar una situación en la que la computadora comienza a reiniciarse, mientras emite algunos sonidos, como un golpeteo.
Además, la PC puede reiniciarse varias veces al día, e incluso cuando la computadora está encendida, el inicio puede verse interrumpido por la llamada pantalla de la muerte. La pantalla de la muerte se refiere a una pantalla azul con texto blanco. Para prevenir tales problemas es necesario realizar diagnósticos.
Usando una utilidad estándar de Windows


Usando el comando CHKDSK
- Haga clic en "Inicio", seleccione "Todos los programas", haga clic en "Accesorios" e inicie la utilidad "Línea de comandos";
- Por ejemplo, queremos probar nuestro disco (D:), luego debemos especificar el comando "chkdsk /r" en la ventana y hacer clic en Enter.
Este comando del sistema operativo Windows permite diagnosticar el disco duro e identificar la presencia de errores. También le notificará cualquier problema encontrado.
Sintaxis y opciones del comando CHKDSK
El comando CHKDSK [volumen:[[ruta]nombre de archivo]] ] inicia el diagnóstico real del disco duro en Windows. Sin embargo, no debe ingresar corchetes en la línea de comando.
Volumen: indica el disco en el que se realizará la verificación o cualquier otra operación.
Ruta, nombre de archivo: enumera el nombre del objeto u objetos en los que se trabajará. Se aplica sólo al sistema de archivos FAT/FAT32;
Descripción de otros parámetros:
- /F - corrige completamente todos los problemas encontrados;
- /V: comando para el sistema de archivos NTFS, que muestra cuál fue la causa del problema;
- /R - la ejecución busca y restaura información incorrecta;
- /X: si es necesario, desconecta completamente el disco del sistema para realizar un análisis más profundo y completo. Normalmente se utiliza con el comando /F;
- /I: diagnóstico menos detallado de los elementos del disco. Realiza la llamada “verificación rápida”;
- /C - permite omitir ciclos de verificación dentro de la estructura de carpetas, la verificación también es rápida, pero no profunda;
- /L:tamaño: le permite cambiar el tamaño del archivo de registro al tamaño especificado (en kilobytes) durante el análisis. En caso de un apagado anormal durante la prueba, se utiliza un archivo de registro;
- /B: la capacidad de volver a evaluar los clústeres dañados en el disco (solo si el parámetro /R está presente).
El proceso de identificación de errores del disco duro en Windows puede llevar tiempo dependiendo de la velocidad de su computadora y la presencia de errores en el disco.
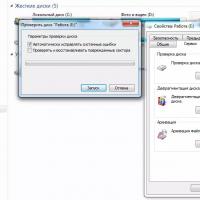 Diagnóstico y eliminación de errores en el disco duro.
Diagnóstico y eliminación de errores en el disco duro. 1 descargar la configuración del portátil
1 descargar la configuración del portátil Formas de solucionar problemas al conectarse a una red Wi-Fi (Internet)
Formas de solucionar problemas al conectarse a una red Wi-Fi (Internet) ¿Cuál es la trayectoria de vuelo de un satélite con poco empuje hacia cuerpos pequeños?
¿Cuál es la trayectoria de vuelo de un satélite con poco empuje hacia cuerpos pequeños?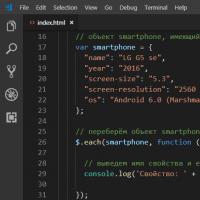 Todas las formas de iterar a través de una matriz en JavaScript
Todas las formas de iterar a través de una matriz en JavaScript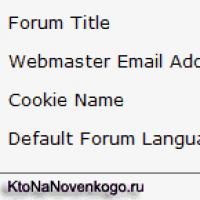 Diseño de temas y rusificación del foro SMF, así como instalación del componente JFusion en Joomla.
Diseño de temas y rusificación del foro SMF, así como instalación del componente JFusion en Joomla.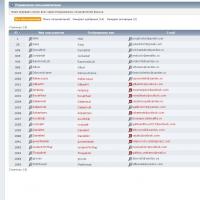 Detección automática del motor del foro Scabrous impulsado por smf
Detección automática del motor del foro Scabrous impulsado por smf