How to sync files between devices without the cloud. Sharedsafe - Unlimited Cloud Sync Advanced Cloud Sync Settings
I thought the other day that it would be nice to synchronize files with some kind of cloud. To avoid, so to speak. There are quite a lot of companies that provide this kind of service, but ... I would not want to contact the same Chinese, for example. Well, I don't have any confidence in them. So you have to use "our" servers.
So what do we have? There is 15 GB for Yandex. This is enough to create backup copies of small files, but not the same, for example, video surveillance. Why do I need a copy of video surveillance on the Internet? Imagine such a hypothetical situation (pah-pah-pah): someone broke into your apartment and took out everything, including the computer on which all the records are located. And that's it, you will see nothing and no one else. With the cloud there is at least some chance.
But let's continue. There are approximately 120 GB on Google servers and about 1 TB on Mail.ru. Of course, it would be preferable to use the latter, but, given that you have to work with it from the command line, which it does not support, as far as I know, Mail.ru is no longer needed. So that leaves Google. A search on the Internet gave only a couple of utilities for working with the cloud from the command line. Nothing was found in the system repositories either. Finding ourselves in such cramped circumstances, we will use what we have.
I started with the gdrive utility. Looking ahead, I will say that, most likely, I will stop at it, I will not consider the second one for now. What can she do? And they can do everything that can be useful to us. Most importantly, it has the sync feature that is required. Installation is also not required, this is another "plus". The help is very good, examples of usage are shown at the end. In my case, it is enough to add the necessary command to the scripts that are executed when the motion recording is completed. In other words, everything turned out to be so simple that I no longer wanted to experiment with other programs.
A little earlier, I came across the official Yandex client, which can be used on the linux command line. I also tried it and was also pleased with it. It is installed in the system, works as a daemon and automatically synchronizes the folder specified during the initial setup. It does not know how to synchronize several folders, but there is a way out - use symbolic links, it supports working with them. There is a list of exceptions, here you can already specify several objects that should not be synchronized. In general, he would also suit me if I had more space in the Yandex cloud. You can buy one of the tariffs, paying only 800 rubles per year and getting 100 GB of space. Or another, paying 2000 and getting 1 TB. I'm still not satisfied with this, so let's leave everything as it is.
Of course, Mail.ru made me happy. To begin with, after many years there is still no normal way to synchronize files, except for their native client. Which, of course, does not know how to work from the command line. It seems that there was webdav access for corporate clients, but their website no longer has such information, so we will assume that they also removed this function. Then I asked about prices. In the corporate segment, the volume of the disk is not regulated, but you will pay 2.3 rubles / day for each gigabyte of stored information, and you will also pay for downloading it from the cloud. Or, in the case of video files, for watching them. Upload or delete information - for free. Reminds me of the old joke about a free camel ride that costs a certain amount to get off.
The modest creation of LogMeIn was completely lost against the backdrop of the spring "cloud boom", when Google, Yandex and Microsoft launched their services for synchronizing files in the "cloud" almost simultaneously. In the meantime, Cubby has some interesting features that deserve attention.
When I first heard about Cubby, I was especially attracted by a feature unusual for such services - the ability to synchronize an unlimited amount of data between computers, bypassing the cloud. That is, you can not use the free 5 gigabytes in the cloud at all, but synchronize folders with terabytes of data. In theory.
Meet by clothes
After installing the program, I immediately saw how it differs from Dropbox - Cubby has a window! A real window that you can grab with the cursor by the scruff - in the sense, by the headline - and drag it around the screen. The interface is extremely minimalistic - only a list of synchronized folders, the amount of used space in the cloud and a HUGE Cubby logo at the top of the window are visible in the window.By the way, the ability to synchronize not just one single folder (like Dropbox), but an arbitrary number of folders located in an arbitrary location is another advantage of Cubby. Of course, SugarSync has been able to do the same thing since time immemorial. But managing folders and synchronization in SugarSync has always seemed inconvenient and non-obvious to me. The Cubby designers have done a great job of combining the simplicity of Dropbox with the functionality of SugarSync to create an interface that is ingenious in its simplicity. Seriously. In terms of ease of management and ease of development, Cubby does everyone.
Let's look at the Cubby window again - this time more closely. To add any folder to the list of synchronized folders, simply drag it from Explorer to the program window. The program does not ask any extra questions. The folder name appears almost immediately in the Cubby clients on your other computers. In order for the folder to start synchronizing with another computer, you only need to select the place on it where it will be stored by clicking "add to this computer".
 When you hover over a folder name, control buttons appear. There are only four of them. The first one is the most interesting. It allows you to specify where files are synchronized. True, from one computer you cannot disable synchronization on another. But you can uncheck the "cloud" and then the files will be synchronized only between computers, without wasting precious cloud space.
When you hover over a folder name, control buttons appear. There are only four of them. The first one is the most interesting. It allows you to specify where files are synchronized. True, from one computer you cannot disable synchronization on another. But you can uncheck the "cloud" and then the files will be synchronized only between computers, without wasting precious cloud space.
The second button allows you to "share" the folder for another Cubby user by sending him an invitation by e-mail. I didn’t have any friends in Cubby, so I couldn’t test folder sharing.
But about the next function, I will certainly say a couple of affectionate ones. The third button is getting a public link. Since the contents of folders cannot be viewed through the program window, links from there can only be obtained to the main folders. Links to subfolders and individual files can be accessed via the context menu in Explorer. This is where the weirdness starts. By right-clicking on a file and selecting the item "Cubby → public link" in the context menu, you call up a small window in which a link flaunts - but not to the file, but to the folder in which it lies. To still get a direct link to the file, you need to guess to press a tiny button, which is not even visible until you hover over the file name. Why it was necessary to fence this whole garden is completely incomprehensible. One thing pleases - the link to the file really leads to the file, and not to a sprawling page for downloading it, like some domestic competitors.
The fourth and last button (cross) is the complete disabling of synchronization for this folder. The tooltip that begins with the words "Remove this cubby from the cloud" is more confusing than helpful. Clicking this button completely disables folder synchronization both with the cloud and with other computers.
Barrel of tar
So, Cubby's interface is convenient, intuitive and mastered in twenty seconds. Although even here it was not without blunders. For example, when uploading a large number of files, you cannot determine which files have already been synchronized and which have not yet - there are no status icons on the icons in the explorer, as in the Dropbox or Yandex.Disk folders.But these are trifles compared to the main flaw of the program, which kills all the joy of communicating with the program, and deprives it of practical value. Files are uploaded slowly. And not only to the cloud - apparently, the Cubby developers have not heard about LAN sync and drive through their server even those files that should be synchronized only between computers, without being stored in the cloud. So plans to synchronize a 500-gigabyte collection of films with a laptop can be put an end to - the end of the world will come before Cubby finishes overtaking this bunch of data.
On the one hand, things can still change - when Dropbox was still in closed beta, it didn't work very well either. On the other hand, it's a pity that the most interesting feature of the service (unlimited file synchronization between computers) is still poorly suited for practical use. Wait and see.
P.S. I have two invites to Cubby in my stash. Whoever manages to be the first to send me the address of his email in a personal - that fellow will receive an invite. Invites have been successfully distributed.
Allows you to synchronize cloud storages with each other, so that actual data from one cloud is transferred to another, and vice versa. Handy Backup has features to easily set up cloud synchronization.
Cloud Sync Examples
Cloud service synchronization can be used for many applications, such as:
- OneDrive cloud sync to transfer information between machines running Windows 8 and Windows 10.
- Synchronization with the Yandex cloud (or any other) for several users working separately on a common project.
- Cloud sync between incompatible devices (for example, OneDrive sync with Google Drive for Windows Mobile smartphones).
![]()
On a note: in Handy Backup, these and other cross-cloud synchronization tasks are created and performed in exactly the same way. You can use the following cloud sync settings for absolutely any task!
Benefits of synchronizing cloud services with Handy Backup

Automatic synchronization between clouds
You can set the cloud sync task to run automatically at certain intervals. After setting up connections with cloud services and task parameters once, the program will automatically synchronize data on a regular basis.
Simple and user friendly interface
Create cross-cloud synchronization tasks using a graphical interface. In Easy Mode, you can use the basic settings for a task without diving into the complexity, while in Advanced Mode, you have access to all cloud sync features.
Advanced cloud sync settings
In the advanced mode, you can customize the behavior of the task in case of synchronization errors, manage data with the same name, call external programs before or after synchronization of folders and files, etc.

recommended solution for cloud synchronization in Handy Backup
Download
Buy!

Version 8.1.1 dated December 16, 2019 . 106MB
Backup program Handy Backup. 2900 RUB for a license
Solution Professional provides simple and efficient cloud synchronization between all popular services, including Amazon S3, Yandex Disk, Google Drive, etc. Try a free trial for 30 days!
Setting up cloud synchronization in Handy Backup
In the following example, we will show how the Google cloud is synchronized with the Yandex cloud. Exactly the same principle can be applied to cloud synchronization of any services: OneDrive, Dropbox, WebDAV and S3 clouds, etc.
Note: we use simple mode cloud sync in this example to show how to set up sync in Handy Backup. In advanced mode, you will have access to more features of the program!
- Launch the New Task Wizard using the button on the main panel or the Ctrl+N keys.
- Select Synchronize folders. Click Next.
- On the left panel, click on the name of the cloud plugin. In our example, choose a plugin Google Drive.

- Click on the line " Create connection". In the window that appears, click "Connect to Google Drive".
- A browser window will open asking you to sign in to your Google Drive account. Then give Handy Backup permission to use Google Drive.
- In the connection settings window, click OK, then click on the name of the new Google Drive connection.
- On the right panel select folder to sync. Click Next.
- On Step 3, click on the plugin Yandex.Disk and repeat the operations described in points 4-7.

- The next step allows you to choose the direction of data synchronization. You can copy the contents of the first folder to the second (or vice versa), or you can merge the contents of both folders.

- When choosing to merge two folders, you can choose whether to copy or skip files that have the same name.
- Step 5 is for setting the task schedule. If you want to automatically run this task, check the "Enable scheduler" checkbox and set the period in which the synchronization will take place.
- In the final step, give your task a name. When all operations are completed, press Ready.
Our task of synchronizing Google Drive with the Yandex Disk cloud has been successfully created!
Video tutorial: Automatically sync OneDrive to the Dropbox cloud
This video tutorial shows you how to sync data between OneDrive and Dropbox clouds in easy mode. The instruction describes how to establish a connection with OneDrive and Dropbox cloud services, as well as how to synchronize data from cloud to cloud with Handy Backup.
Note: This video assumes that you already have Handy Backup installed.
Handy Backup is a simple and convenient solution for synchronizing between clouds.
Download a free 30-day fully functional trial!
As many of us know, nothing in this world lasts forever. The same applies to information: any data can be lost as a result of a hardware failure of a hard drive, damage to components, an excessively high power surge in the mains, or careless handling of a desktop PC system unit or a portable laptop. No one is immune from this, so you should worry about periodically backing up information on the hard drive, so that in the event of such a breakdown, the data could be restored. You can copy the necessary files to a CD, but, firstly, in the future, complications may arise with updating already recorded files. It will not be possible to replace them on the disc after burning, and you will have to rename the corresponding files and then copy them again to a CD, DVD or BD disc. As a result, duplication of information on external media cannot be avoided. Secondly, a laser disc with data recorded on it can be scratched or completely lost. Therefore, this method is not the most convenient.
What is the most convenient, systematic and structured way to back up files? Of course, using . Last year, we already introduced you to the most available on the market now. In the near future, we will expand this list with a description of some more worthy web services designed to store your information in integrity and safety in a secure storage on a remote server, but for now we present to your attention a unified reliable universal client for cloud file synchronization called .
odrive official page - link.
How does the service work? In fact, it is a unified aggregator of a huge variety of social and cloud services. After registration, you will be able to work with almost all the most relevant cloud services today in one window as with a regular folder: copy, move, replace, and all actions are carried out in encrypted form so that data during synchronization and updates do not fall into third-party hands.
To activate access to odrive, you must first go through the registration procedure. We go to the official page of the project and click on the “Get odrive free” button on the main web page.

By clicking, a section appears with a description of the features of the free version of the application.

Scroll down the page and reach the “Sign up free” button. We click on it.

Now select the account through which you would like to activate access to odrive. This is a kind of analogue of regular registration, only instead of a username and mailbox, you need to specify the name of the service that will be used to log in.

After selecting the service, you need to select the name of the account used to log in.

Next, grant odrive permissions to view and access data from the selected network. It is important to note that the connection is absolutely confidential, so you don't have to worry about data security. Click the "Allow" button.

On the next form, a warning appears that a new account will be created in the service with the credentials that you specified when registering the selected web service. In our case, this is a Google account, and you have the right to choose the service that you use most often.
In addition, when registering the free version of the client, all new users are given a 7-day trial access to the features of the premium version, so that you can evaluate all the advantages and benefits of odrive. However, for home use, the free version will be more than enough. Verify your login information and click the “Continue to download” button.

Finally, we get to the main working form odrive. The “Links” tab contains the services connected to the service. Since we used a Google mailbox to log in, by default, a cloud service from the same company, Google Drive, is available on this tab.

Attach other cloud services to the service. To do this, click the “Get more links” button.

When a window appears with a list of services, select the one we need from the list. As an example, let's add a Dropbox account.

Before adding a Dropbox account, you must log in by entering the account name and password in the appropriate form.



So, a new account has been added, and we can work with both of the services presented.

Similarly, you can accumulate all the cloud services you use that you want to open access to odrive. The procedure for attaching an account is exactly the same for all web services, so we will not dwell on this.
How to enter the content of the service on a remote server and work with it?
So, after we have gone through the registration procedure, you can go to any of the accounts to download or copy the relevant data from there. How to do it? On the main form, select the service we need and click on the preferred menu item.

After clicking on the button, we finally get to the cloud server, where all our data is located. The principle of working with the odrive client completely repeats the procedure for interacting with any other cloud server. To upload a new file to the server, click on the icon in the upper right part of the form.

The “Add files” window opens to add files to the server. You can fill objects using two methods:
— by clicking on the “plus” button and selecting the file object you need on the hard disk;
- by simple drag and drop.
When the file is added, you will immediately see it in the working form of the web application.

Another icon in the main odrive window is for adding a new directory. So that your archive does not turn into a chaotic heap of all sorts of things, you should take care of the competent structure of the created repository. By creating multiple folders and dividing all the contents into sections, you will be able to perfectly navigate your files and quickly find exactly what interests you.

How to download a file from a server to a computer? To do this, simply click on the selected element, and a standard form will appear that allows you to specify the location of the file you are looking for.

Now a few words about other essential features and functions of odrive. By clicking on the arrow located to the right of the file name, you can rename, delete or share the file with other users using the same cloud services.

The mechanism for renaming and deleting is quite simple, so it will not be difficult to deal with it. But the sharing procedure should be described in a little more detail.
Select the desired file or folder, and select the “Share” item in the drop-down context menu.

As a result, a form for specifying publication settings appears.


When all the settings are ready, by pressing the “Share” button, the file will be shared.

An information mini-form will indicate the end of the publication procedure. It will display a link that the user can send over the network, and which will be available to the recipient. To return to the main window, click the “Finished” button.

It's time to talk about the sections of the main odrive menu. The “Sharing” tab contains files shared for publication. If you have published one or more file objects, they will be immediately added to this section.

The third tab in the top row is for opening the shared resource store to other users. By clicking the "Share Storage" button, specifying the path to the shared folder and sending invitations to other users, you can share the specified file space with the selected people by granting them read and write access.


The last tab "Encryption" allows you to create encrypted folders. To create such a folder, while in the "Encryption" subsection, click on the "Create encryption folder" menu item.

In the form that appears, select the folder to encrypt and click the Continue button. It is better to choose an empty folder so that regular and encrypted files do not mix in the disk structure.

In the next window, you can see which parameters will be used to encrypt data that is relevant for the folder you have selected. To review the settings, click "Review settings".

In the “Review settings” form, in the “Storage folder” field, the folder selected for encryption is indicated, that is, the one that you specified as a working one. The "Encryption folder" field displays the path through which you can access the encrypted folder. To create a folder, click on “Create encryption folder”.

So, the folder is ready. All that remains is to set the passphrase as a password and add the files you need to the new folder. Click OK.


To access an encrypted folder, you need to install a desktop application for file synchronization. You can do this by going to the odrive web service homepage and clicking on the “Download Windows desktop sync” option at the bottom. Synchronizer versions for Mac and Linux are also available here.

Results
The odrive web service will be especially useful for those who often copy files to cloud storage and use several cloud services at once. Special convenience provides a universal window of access to all services in one place. Separately, it is worth noting the function of data encryption and the ability to create shared spaces for storing files. We hope that cloud services will open up many relevant and necessary opportunities for you, and the odrive aggregator, in particular, will appeal to you due to its attractiveness and functionality.
Google has replaced the Google Photos and Google Drive desktop clients for Windows and Mac with a new program called Backup and Sync. It allows you to synchronize any type of files in the folders selected on your computer with cloud storage.
In order to use file synchronization, download and install Backup and Sync on your computer, launch the program and select the option that allows you to save any type of files to the cloud, and in the next step, mark which folders on your computer you want to synchronize with the Google Drive service. Any files that end up in these folders will be automatically copied to the cloud.

Reverse synchronization also works - you can add files to the cloud through the application or the web interface, and they will appear on your computer. In addition, Backup and Sync allows you to synchronize data between different devices. To do this, you need to install the program and log into it under your account.

File syncing can also be set up on company-owned computers, according to Google. To do this, you need to use the G Suite tool, designed for corporate use.
Files are stored in the space that Google gives to each user when registering an account (15 GB). If it is not enough, you can get a paid subscription - 100 GB for 139 rubles per month or 1390 rubles per year or 1 TB for 699 rubles per month or 6990 rubles per year.
Other popular cloud services offer a similar ability to synchronize any type of file, including Microsoft OneDrive, Dropbox, Box, Cloud Mail.ru, and Yandex.Disk. It is strange that Google decided to add such a service to its cloud just now.
 Installing and updating CyanogenMod Cyanogenmod won't load
Installing and updating CyanogenMod Cyanogenmod won't load We increase the performance of the smartphone Is it possible to disable applications on android
We increase the performance of the smartphone Is it possible to disable applications on android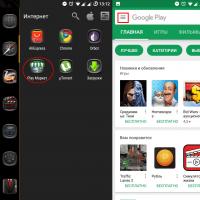 How to turn off updates on Android Disable auto-update on Android
How to turn off updates on Android Disable auto-update on Android What is Twitch and what is it for?
What is Twitch and what is it for? Twitch Affiliates
Twitch Affiliates Chat management rules or how to be a moderator on a channel How to remove a moderator on twitch teams
Chat management rules or how to be a moderator on a channel How to remove a moderator on twitch teams Free subscription with Twitch Prime
Free subscription with Twitch Prime