Remove all windows 8 updates. How to remove unnecessary Windows updates and free up a lot of space. Installation disc or Windows PE
Windows updates - of course, this is an important process in the operation of this operating system, necessary for its full functioning - to ensure the correct operation of programs, security and improvement of the system as a whole. But in practice, unfortunately, there have been more than once cases of unfavorable results of updating the system. There is a difference between the performance of Windows immediately after installation and after several months of use. The constantly increasing number of system updates slows it down over time. Windows updates can result in settings failures, problems with switching languages, pop-up notifications about system service errors, etc.
Microsoft periodically officially recognizes this or that update as unsuccessful. And, of course, take steps to correct it. But not always a problem that has arisen due to updates can be solved automatically, without user intervention and manual removal of the problematic update package.
How to manually uninstall Windows 8/8.1 updates? How to prevent a problematic system update from being installed again? Let's explore this in more detail below.
Uninstalling a problematic Windows update
Tap from top to bottom on the right side of the screen to bring up the Metro charms, and in the search box, enter the keyword "Programs and Features". From the proposed list, select this section of system settings.

Alternative for Windows 8.1: this version implements a slightly improved version of the Start button, and by calling the context menu on it, we will see the command to open the control panel.

Once in the Windows 8.1 control panel, select the "Programs and Features" section.

In any of the ways you will be taken to this section of the system settings.
In the "Programs and Features" section, we are interested in the "View installed updates" subsection. Let's take his link.

In the next window, you will see a list of installed Windows updates.

Here you can track the problematic update by its number (КВхххххх) and delete it. If you don't know the update number, you can analyze when exactly the problem occurred with the system by regrouping the updates in the list by installation date, then uninstall all updates from that date.
To remove a problematic Windows update, select it in the list, call the context menu and click the only “Delete” command.

After uninstalling an update, in most cases a reboot will be required to bring the system back to the state it was in before the problematic update was installed.

Preventing a problematic Windows update from being reinstalled
Removing a problematic Windows update is only half the solution. After all, it can again be installed automatically. To prevent this, you need to make changes to your Windows Update settings.
Open the system settings section "Windows Update". For this:
Or enter a key query in the search field of the Metro interface and select this section in the results;

Or we open the control panel using the context menu on the Windows 8.1 Start button and select the section we need in the list of control panel items.

As a rule, Windows is installed with the specified settings for automatically downloading and installing system updates. An exception may be pirated assemblies of the system, where the assemblers initially change the settings and functionality of Windows. Nevertheless, in most cases we will see a picture of total control of the situation by the system itself.

Click "Settings" to make changes.
We will change the automatic installation of updates parameter set up to this point to one controlled by you - we will allow the system to automatically download updates, but we will make the decision to install only and only on our own.

In the future, the system will only download updates, you will need to install them manually. But in this case, you will have a choice - to install only important updates and not litter the system with various optional nonsense.
You also need to manually install system updates through Windows Update. Periodically look into this section of system settings to install important updates yourself.


If you need to prevent the problematic update that caused you a lot of trouble from reinstalling, you can hide it. On this update, call the context menu and click the "Hide update" command.

In the same way, you can hide other updates in the future - not important, but simply recommended, so as not to clutter up the system.
As you know, many users of the Windows 7 and 8.1 system have recently received a message about the availability of its upgrade to version 10.
Despite the fact that it is possible to use this service at will, the icon with the update after such a message is installed on the computer of everyone with a licensed OS and periodically appears, interfering and annoying during work. But this is still half the trouble, since, together with this icon, there was also new folder, which has Name$WINDOWS.~BT, used for easier transition to the new version and the data contained in it are not deleted. This phenomenon is not very pleasant for those users who do not want to apply the innovation, especially when the system disk is almost full of the necessary data, because the weight of the folder is quite large, even 3 GB.
In addition, all this can cause problem situations in the functioning of a PC or laptop, which is also not very good. Therefore, the best option would be to removal of unnecessary update, and there are several ways to do this.
It should be noted that these methods work for rollback any system update.
Uninstall via update center
The first way, which is the simplest, is to destroy the component with Parameters And Control panels. To perform the following operations will be required:

After all the events, a list of all versions that have been installed on the computer will be opened. Among them are chosen unnecessary updates and press again " Delete". Next, this action is confirmed and waiting for its completion.


It is also possible to get to the list of updates using Control Panel, in which, using the section " Programs and Features”, a side menu opens, where you select “ View installed updates».
Using the command line
The second way to get rid of updates is to use the command line. The following steps will be required to complete the process:


If you purchased a laptop or computer with Windows 8, or simply installed this OS on your computer, then sooner or later (unless, of course, you turned off all updates), you will see a store message offering to get Windows 8.1 for free, the acceptance of which allows you to upgrade the system to a new one. versions. But what if you don’t want to update, but at the same time it’s also undesirable to refuse regular system updates?
The second method is actually the same as described above, but disable the upgrade to Windows 8.1 using the registry editor, which you can launch by pressing the Win + R keys on your keyboard and typing regedit.
In the registry editor, open the HKEY_LOCAL_MACHINE\SOFTWARE\Policies\Microsoft\ key and create the WindowsStore subkey in it.

After that, with the newly created key selected, right-click in the right area of the Registry Editor and create a DWORD value called DisableOSUpgrade and set its value to 1.
That's all, you can close the registry editor, the update will no longer bother you.
Another way to disable the Windows 8.1 upgrade notification in the Registry Editor
This method also uses the registry editor, and it can help if the previous option did not help:
- Launch the Registry Editor as described earlier
- Open the HKEY_LOCAL_MACHINE\System\Setup\UpgradeNotification key
- Change the value of the UpgradeAvailable parameter from one to zero.
If there is no such section and parameter, you can create them yourself, in the same way as in the previous option.
If in the future you need to disable the changes described in this guide, then simply perform the reverse operations and the system will be able to update to the latest version on its own.
Windows 8 Automatic Updates is a required option, so it's enabled by default. Eliminates previously found errors and vulnerabilities, improves the overall performance of a PC or laptop. It starts automatically - but not always at a convenient time. Because of this, some users want to turn off Windows 8 automatic updates.
As you know, such a procedure can heavily load a computer (especially an old one). And if you are working on a project or playing a game, then it will interfere.
Another disadvantage is the inability to turn off the PC before the procedure is completed. What if you need to leave urgently? Don't leave your computer on. There are many such reasons. But solving this problem is very simple.
How to turn off automatic updates in Windows 8?
Due to the changed interface, familiar operations in Windows 8 are performed a little differently. In particular, the control panel is not located in Start, as in the "seven", but in the side menu Hot Corners. However, there is nothing complicated here anyway - just the procedure has changed a little.

A new window will open in which you can turn off Windows 8 automatic updates. To do this, select the "Do not check for availability ..." option. Click OK to save your settings.

Keep in mind that if you decide to disable Windows 8 Update, this will also affect the built-in antivirus. It will stop updating, which will reduce the security level of the PC or laptop. But the problem will not be relevant after installing any other antivirus.
The above method is suitable in cases where you need to disable updates on Windows 8 temporarily. That is, to then run them manually - at a convenient time. If you want to disable updates in Windows 8 permanently, then here it is better to use another method.
To completely stop the search for updates, you must disable the service responsible for this task
So, if you want to disable Windows 8 updates on your laptop for good, then do the following:


This method completely disables the search for updates on a computer or laptop running Windows 8, so they will no longer start.
But there is one small nuance here: when installing programs from Microsoft, this service may turn on again. That is, all settings are reset to the previous ones. Consider this.
Are Windows 8 updates necessary?
Microsoft developers will answer you unequivocally - "Yes". Like many PC users. It's no wonder that this option is enabled by default.
On the other hand, it always starts at the wrong time and constantly interferes. In this regard, there is a desire to go to Windows 8 Update and turn it off.
Stop for a while or forever - this is the second question. And there is no definite answer to it. The first solution is supported by the fact that patches increase the security of Windows and improve the performance of a laptop or computer. And in favor of the second - disabling this service does not affect the operation of the PC. This will be proven by thousands of users who completely blocked it and forgot about it.
Yes, at first, while the OS is raw, it is advisable to leave this service enabled. But since Windows 8 came out a long time ago, today it is already working stably. Therefore, the decision to disable the search for updates in Windows 8 will not affect the security of a laptop or PC.
Not all Windows folders are equally useful. Many users have already made this conclusion for themselves. Some folders in the system can take up a lot of space, but not always with the necessary data. If we somehow figured out the system snapshot folder (restore points), then not everyone knows how to approach the WinSxS folder. In this article I will explain what this folder is, why it takes up so much space and how it should be put in order.
Why is WinSxS so big?
There is nothing mysterious about the WinSxS folder. Windows sends "snapshots" of system files to it that are affected by the next update. Hence the meaning of this folder - to ensure the rollback of the system after the update, if it began to work incorrectly or unstable. Complaints about the WinSxS folder are related to the monstrous size shown by hard disk inspection tools like .
And there is no mystery. The actual size of the WinSxS folder is much smaller - "hard links" are to blame.
"Hard link" - the conquest of the NTFS file system. In reality, there is only one file, but there can be many “hard links” to it. But they are, from the point of view of the file manager, completely separate files with the same size as the referenced file. But in reality, their size is zero.
When the standard tools calculate the size of the WinSxS folder, they are told the files themselves, regardless of the fact that these are "hard links". In reality, the size of the WinSxS folder is not that big and rarely reaches 15 GB. However, with large updates, of which there have been many lately, the size of this folder raises questions.
How to properly clean up the WinSxS folder?
The answer depends on the version of the operating system you are using.
Windows 7
On Windows 7, install the SP1 update or package number KB2852386. The fact is that the developers have included the cleaning of this folder in the system disk cleanup utility. There, this item is called "Windows Update Cleanup".

Old files are deleted in the following way. All files related to updates installed earlier than 30 days ago are deleted.
Windows 8
In Windows 8, the WinSxS folder has undergone small but important changes. Now it stores not just old files, but compressed old files. This greatly reduces the actual physical size of the folder.
Starting with Windows 8, you can see the actual size of WinSxS with the following command "Dism.exe /Online /Cleanup-Image /AnalyzeComponentStore". To do this, you need to call the system utility "Command Prompt" ("cmd") as an administrator.

The native Disk Cleanup tool here has always been able to clean up Windows updates, as described for Windows 7 SP1.

Windows 8.1 and 10
Windows 8.1 has the added feature of removing all older versions of Windows components. This is done with the command "Dism.exe /Online /Cleanup-Image /StartComponentCleanup /ResetBase".
Attention! Use non-standard commands only if the free space is simply catastrophically valuable. In all other cases, "disk cleanup" will give a completely satisfactory result. And system security due to a 30-day moratorium on the removal of updates will be higher.
 Installing and updating CyanogenMod Cyanogenmod won't load
Installing and updating CyanogenMod Cyanogenmod won't load We increase the performance of the smartphone Is it possible to disable applications on android
We increase the performance of the smartphone Is it possible to disable applications on android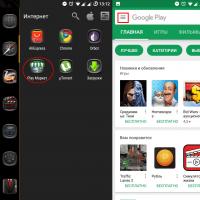 How to turn off updates on Android Disable auto-update on Android
How to turn off updates on Android Disable auto-update on Android What is Twitch and what is it for?
What is Twitch and what is it for? Twitch Affiliates
Twitch Affiliates Chat management rules or how to be a moderator on a channel How to remove a moderator on twitch teams
Chat management rules or how to be a moderator on a channel How to remove a moderator on twitch teams Free subscription with Twitch Prime
Free subscription with Twitch Prime