Как сменить клавиши переключения языка windows 10. Изменение раскладки клавиатуры
С приходом Windows 8 и последующих версий операционной системы Microsoft основной комбинацией клавиш для смены языка стала Win + Spacebar (пробел), а также Alt + Shift. Нечего и говорить, такой расклад может устроить далеко не каждого, а поэтому возникает логичный вопрос: как изменить кнопки переключения языка в Windows 10?
Как поменять переключение языка в Windows 10
До появления Windows 10 эта процедура была куда более простой, так как система настраивалась из одного понятного раздела – Панели управления. В Windows 10 Панель управления начала потихоньку переезжать в Параметры, а поэтому поиск нужных настроек существенно усложнился. Более того, сценарий варьируется зависимо от версии самой Windows 10. Много пользователей знают принцип смены клавиш, отвечающих за переключение языка, но не все знают, где эту панель надо искать и куда Microsoft ее зарыла на последнем обновлении Windows 10.
Для справки : даже после смены кнопок изменения языка в Windows 10 комбинация Win + Space продолжает работать. Ее попросту нельзя отключить. Кроме того, панель с доступными языками (как на миниатюре статьи) появляется на экране при переключении языка ввода только при использовании сочетания Win + Space.
Как создать комбинацию клавиш для включения языка ввода в Windows 10
Хотя вы не можете создать какую-нибудь Ctrl + Insert для смены языка, можно создать кастомную комбинацию включения отдельных языков сочетанием клавиш Ctrl + #, Ctrl + Shift + # или Alt + Shift + #, где # - это цифра от 1 до 9, включая 0, а также тильду или Ё,

Для справки : использование сочетаний Ctrl + # для включения отдельных языков приводит к вылетам в Office 365. Приложения намертво зависают и работать с ними не представляется возможным. Это баг, который Microsoft не может (или, скорее всего, не хочет) вылечить уже не первый год. Sad, but true.
Изменение клавиш переключения языка на экране блокировки Windows 10
Смена комбинации клавиш изменения языка применяется таким образом только для работы внутри системы и только для текущего пользователя. Сменить комбинацию клавиш для экрана блокировки и остальных пользователей можно следующим образом:

Наверняка существуют какие-то твики или приложения для установки кастомных сочетаний смены языка, но мы затрагивать их в этой статье не будем.
Частенько хочется пообщаться, преодолеть языковый барьер, давишь на Ctrl или Alt и понимаешь, что сменить язык не получается. Нет в данный момент у системы Windows 10 нужного. Но Билли велел перевести интерфейс для всех стран? Мы скажем больше – уже через несколько минут произведёте переключение языка на клавиатуре в ОС Windows 10 к любому языку. Согласно своим пожеланиям. Зададите комбинацию клавиш переключения языка и будете общаться.
Наверное, не сильно ошибёмся, если скажем, что настройка позволяет произвести переключения языка в Windows 10 на любой из имеющихся на планете. Их столь много, что мы не стали утруждать себя счётом и оставляем это занятие нашим читателям. Для начала испробуем немецкий, а затем уже будем мучить китайский. Смена языка Windows 10 производится через настройки. Одновременно можно усложнить себе жизнь, переведя интерфейс. Всегда мечтали изучить бенгальский? На здоровье.
Где искать, и сколько имеется языков
Перед тем, как изменить язык интерфейса, убедитесь, что запомнили дорогу. Вот где находится на Windows 10 нужная область:
Сколько же народов мира могут поменять язык и сменить раскладку клавиатуры? Порядка полутора сотен!
Как менять?
Можно немедленно начать печатать, если знаете правильную раскладку. Раскладка клавиатуры в Windows 10 меняется двумя путями:
- Сочетание клавиш Win + Пробел.
- Комбинация Shift + Alt (левые).
Смена сочетания клавиш производится из того же меню, что показано выше на скрине. Однако перебросит нас… в старую добрую Панель управления. Для этого щёлкнем ссылку под надписью Сопутствующие параметры.

Немедленно переходим в Дополнительные параметры и щелкаем нужную нам ссылку в нижней части окна.

Собственно, это все. Остаётся жалеть, что изменить переключение языка нельзя на совершенно произвольные клавиши.

Мы видим варианты из все тех же ALT, SHIFT и так далее.

Обратите внимание на правую часть окна. Что ещё за раскладка? А раскладка только в русском одна и та же. Во всех прочих случаях отличия могут быть существенным. Как посмотреть? Читайте дальше!
Что такое раскладка, и где её увидеть
Язык можно выбирать отдельно для каждого приложения. Печатаете текст на греческом, я рядом общайтесь в ВК по-русски. Очень удобная опция.


Обратите внимание, что буквы стоят заглавные. Мы полагаем, читатели сами смогут дальше изучить их расположение. Мы могли бы на этом и закончить, потому что и так сказано достаточно, но в десятке имеется ещё так много интересных вещей, о которых можно поболтать.
Язык интерфейса
Внимательные читатели на одном из первых скринов должны были заметить необычную вещь.

Вы видите, что пока что у нас нет пакета, но он доступен. Так скорее же скачаем его (через Параметры)!

Нам пока что не нужны речь и рукописный ввод… Иногда скачивание идёт долго, можете на это полюбоваться уже из того окна, откуда идёт дальнейшая настройка.

Осталась одна маленькая деталь. Но пока идёт скачивание посмотрим на скрин: там написано, что все сайты будут отображаться в первую очередь на языке системы. Это что-то новое. Сейчас мы и это тоже испробуем! Для смены интерфейса осталось выйти из системы и вернуться.

Бороздить просторы зарубежного интернета
В новом варианте все выглядит прикольнее. Кроме того, сменился язык ввода по умолчанию. Теперь это аглицкий.

Осталось проверить, работает ли браузер тем образом, который нам обещали. И который из браузеров это делает. М-да, наверное, разработчики из Μοzilla не читали того, что должно быть…

Надо заметить, что Εdge ведёт себя ничуть не лучше. Оставляем наших читателей в догадках: либо нужно почистить Cookies, либо все это вообще бред. Добавим, что системные приложения перешли на английский, но прочие не поддержали этого шага.
Системные сочетания клавиш
Вне зависимости от интерфейса, каждая служебная кнопка остаётся на своём месте. По умолчанию используются Win + Пробел и Shift + Alt. Однако имеется кое-что ещё, о чем нельзя умолчать. Нет, мы не обещаем, что можно будет использовать правый Alt, но… Можно настраивать переключающий тандем для каждого из выбранных языков. Установка производится через окно, которое мы уже посещали ранее.

Не так просто настроить языковую составляющую Windows 10. Параметры раскладки клавиатуры несколько сокрыты, по сравнению с предыдущими версиями. Однако, если немного разобраться, добавить язык, изменить сочетание клавиш и многое другое будет проще простого.
Что такое раскладка клавиатуры
Раскла́дка клавиату́ры - соглашение о соответствии типографических символов (букв, цифр, знаков препинания и т. д.) письменного языка клавишам клавиатуры компьютера, пишущей машинки или другого устройства, с помощью которого вводится текст.
Википедия
https://ru.wikipedia.org/wiki/Раскладка_клавиатуры
Говоря проще, раскладка клавиатуры - это способ понимания компьютером команд, которые вводит пользователь, нажимая на определённые клавиши клавиатуры.
Практически для каждого языка созданы и адаптированы свои раскладки (соответствие клавиш с числами, буквами, символами и иероглифами). Кроме того, при вводе команд или текста нередко используются функциональные вспомогательные клавиши Shift, Alt, Ctrl, CapsLok и другие. Во встроенные клавиатуры ноутбуков добавлена клавиша Fn, для ещё большей функциональности при сокращении количества клавиш.
Впервые раскладка QWERTY появилась еще в пишуших машинкахКак поменять раскладку клавиатуры на Windows 10
Поменять раскладку клавиатуры очень просто: для этого существует несколько возможных способов, для большего удобства каждого пользователя: горячие клавиши, языковая панель и специальные утилиты.

Специальные программы
Для Windows создано несколько программ для переключения раскладки. Причём некоторые из них имеют дополнительные функции, вроде автоматического переключения языков, исправление слов путём перевода их между языками и многое другое.
Punto Switcher
Punto Switcher по праву считается лучшей программой для работы с раскладками языка для Windows. Утилита имеет большой встроенный функционал для работы, может автоматически переключать раскладки, исправлять слова и многое другое. Также большим преимуществом является возможность задавать собственные горячие клавиши для смены языка. Пользователь может писать текст в двух раскладках одновременно и не заморачиваться с переключением, программа все сделает за него.
 Punto Switcher - это продвинутая программа для работы с текстом и раскладками
Punto Switcher - это продвинутая программа для работы с текстом и раскладками Как автор статей, я много работаю с текстами, публикациями и прочим контентом, потому часто использую в своём ремесле программы для проверки и обработки текста. Punto Switcher - это одно из первых приложений, которое устанавливается на моём ПК после переустановки операционной системы. Иногда даже чувствуется зависимость от программы, так сильно она помогает при наборе текста. Конечно не бывает без курьёзов, всё-таки программа не может учесть всего, и некоторые нормальные слова могут переводиться на английский язык. Потому используя подобные программы необходимо следить за их работой.
Keyboard Ninja
Ещё одна известная программа - Keyboard Ninja. Утилита имеет множество настроек, в которых можно заблудиться. Однако программа довольно легко настраивается «под себя», если привыкнуть. Основные возможности похожи на аналоги: транскрипция текста, автоматическая замена раскладок, собственные горячие клавиши, исправление опечаток при наборе слов и многое другое.
 Keyboard Ninja - это известная программа для работы с раскладками и текстом
Keyboard Ninja - это известная программа для работы с раскладками и текстом Как добавить раскладку и дополнительный язык в раскладку
Windows не ограничивает пользователя в количестве возможных раскладок, их можно добавлять и удалять как угодно.
- Чтобы добавить раскладку, щёлкаем на языковую панель и выбираем «Настройки языка».
 Щелкаем по языковой панели и выбираем
Щелкаем по языковой панели и выбираем - В открывшемся окне параметров кликаем по «Добавьте язык».
 В открывшемся окне параметров выбираем «Добавить язык»
В открывшемся окне параметров выбираем «Добавить язык» - Внимательно выбираем раскладку, нажимаем «Далее».
 Внимательно выбираем язык расскладки и нажимаем «Далее»
Внимательно выбираем язык расскладки и нажимаем «Далее» - Снимаем галочку с «Назначить языком интерфейса Windows» (или оставляем, если вы хотите чтобы язык операционной системы перешёл на выбранный язык) и щёлкаем «Установить».
 Выбираем языковые компоненты и нажимаем «Установить»
Выбираем языковые компоненты и нажимаем «Установить» - После того как пакеты скачаются, они будут установлены и доступны наряду с предыдущими раскладками.
 Все добавленые языки будут отображаться списком сразу же после установки
Все добавленые языки будут отображаться списком сразу же после установки
Также в языковую раскладку можно добавить ещё одну «клавиатуру». При этом переключение между языками будет происходить через комбинацию клавиш Ctrl+Shift слева.

Видео: как добавить и удалить язык из раскладки
Как переназначить сочетание клавиш для смены раскладки на Windows 10
В Windows существует возможность стандартными средствами переназначить горячие клавиши для смены языковой раскладки. К сожалению, эти настройки скрыты глубже, чем в предыдущих версиях.
- Открываем настройки языковой панели, как показано выше, нажимаем ссылку «Дополнительные параметры клавиатуры».
 В колонке справа щелкаем «Дополнительные параметры клавиатуры»
В колонке справа щелкаем «Дополнительные параметры клавиатуры» - Затем выбираем «Параметры языковой панели».
 Щёлкаем ссылку «Параметры языковой панели»
Щёлкаем ссылку «Параметры языковой панели» - Далее в окне «Языки и службы текстового ввода» переходим на вкладку «Переключение клавиатуры» и в ней щёлкаем на «Сменить сочетание клавиш».
 Переключаем тумблеры на необходимые значения и сохраняем изменения кнопкой OK
Переключаем тумблеры на необходимые значения и сохраняем изменения кнопкой OK
Как изменить комбинацию для переключения языка на блокировочном экране
К сожалению, в Windows нет интерфейса, в настройках которого можно изменить горячие клавиши для переключения языка на экране блокировки. Но это можно сделать через терминал командной строки одной строчкой.

Настроить раскладку клавиатуры под себя очень просто. Нужно лишь немного покопаться в параметрах и изменить некоторые установки.
В некоторых случаях требуется изменить сочетание клавиш, которые переключают раскладку клавиатуры.
Иногда клавиши на клавиатуре перестают работать или начинают залипать.
Да и переключать раскладку комбинацией двух клавиш не всем удобно. Я, например, люблю назначать смену раскладки на клавишу “тильда”, расположенную ниже клавиши ESC.
В любом случае это дело привычки.
В Windows стандартные комбинации клавиш переключения раскладки могут быть такими:
- Alt+Shift
- Ctrl+Sift
- Win+пробел
Как назначить клавишу смены раскладки в Windows 7
В Windows 7 все намного проще. И действий меньше, чем в восьмерке и десятке.
Кликаем правой кнопкой мыши по значку раскладки клавиатуры рядом с часами.
В открывшимся меню выбираем пункт “параметры”.
В открывшимся окне переключаемся на вкладку “Переключение клавиатуры”.

Жмем кнопку “сменить сочетание клавиш”
Ставим то что нам нужно и жмем “ОК”.

После жмем “применить” и “ОК”.
Если навести на индикатор раскладки рядом с часами, вы увидите всплывающую подсказку о стандартной комбинации клавиш для переключения раскладки, установленную в системе.

Как видно из скриншота – используется комбинация Win+пробел. Прежде чем искать настройки, советую попробовать, работают ли другие стандартные комбинации переключения раскладки.
В некоторых случаях их вполне достаточно. В Windows 8 кроме Win+пробел, работает еще комбинация Alt+Shift – это настройки по-умолчанию.
В любом случае после настройки у вас будет работать Win+пробел и назначенная вами комбинация.
Кликаем мышью по значку раскладки рядом с часами – всплывает окошко, в нем выбираем пункт “настройка языка”



В окне “Языки и службы текстового ввода”, нажимаем на кнопку “сменить сочетание клавиш”.

Затем в группе “смена языка ввода” выбираем нужное нам сочетание из доступных и жмем “ОК”.

На открытом нами ранее окне нажимаем “применить” и “ОК”.

На самом деле выбор не велик – всего 3 варианта, два из них стандартные для Windows.
В более старых версиях Windows выбор был намного богаче.
Не сомневаюсь, что в более поздних версиях Windows останется самая неудобная – Win+пробел
Как назначить клавишу смены раскладки в Windows 10
Кликаем левой кнопкой мыши по индикатору раскладки на панели задач.

Находим пункт “Сопутствующие параметры” и кликаем по ссылке “дополнительные настройки даты и времени..”



В пункте “переключение методов ввода” кликаем по ссылке “изменить сочетание клавиш языковой панели”

Откроется окно “языки и службы текстового ввода”. Там переходим на вторую вкладку “переключение клавиатуры”.
Выделяем строку “переключить язык ввода” и кликаем по кнопке “сменить сочетания клавиш”.

Выбираем нужное нам сочетание клавиш и жмем “ОК”.

В окне “языки и службы текстового ввода” жмем применить и “ОК”
Обычному русскоязычному пользователю ПК смена раскладки клавиатуры в Windows 10 может понадобиться для переключения ввода текста с кириллицы на латиницу и наоборот.
В редких случаях используются другие языки, которых можно установить от двух до нескольких десятков – хотя переключать их будет неудобно, и оптимальное количество обычно не превышает трёх.
Для упрощения процесса переключения раскладок все операционные системы от Microsoft имеют так называемые горячие клавиши – комбинации, нажатие которых меняет язык ввода.
По умолчанию, в системе Windows 10 установлено такое изменение при помощи Shift + Alt или Win + пробел .
Ещё один вариант – клик левой кнопкой мыши по указателю языка (обычно расположен в правой нижней части экрана) и выбор нужного.
Но, если пользователю удобнее пользоваться другими клавишами типа Shift + Ctrl или даже знаком ударения (буква Ё в русской раскладке), сочетание можно назначить на его усмотрение.
Способов для этого немного, и их выполнение займёт не более 2–3 минут.
Смена сочетания клавиш через панель управления
Проще всего изменить комбинацию клавиш в Виндовс 10, перейдя в нужное окно настроек с помощью панели управления.
Здесь выбирается значок «Язык» (при таком способе отображения) или пункт «Изменение способа ввода» (при выбранном виде «Категория»).

В открывшемся окне выбирают дополнительные параметры. После появления новой вкладки совершают одно из возможных действий:
- Установку языка, который будет считаться основным в списке, и устанавливаться сразу после включения ПК или приложений.
И, если пользователь постоянно применяет, например, английский (чаще русского, что может понадобиться, например, при частой работе с иностранными собеседниками или клиентами, а также в процессе программирования), следует выбрать по умолчанию именно его.
В остальных случаях предпочтительной будет автоматическая русская раскладка, позволяющая реже переключать языки; - Смену клавиш, которые будут использоваться для быстрого переключения с одного языка на другой. Для этого нажимают на соответствующий текст, выделенный синим цветом.

Следующее окно покажет, какие клавиши используются для переключения раскладки в настоящее время.
Теперь следует, выделив пункт «Переключить язык ввода», нажать на расположенную внизу кнопку смены сочетание клавиш.

Заключительный этап – выбор нужных «горячих клавиш» из предлагаемого списка. В Windows 10, как и в предыдущих версиях, их только три.

После сохранения изменений путём нажатия «ОК» можно переключать языки с помощью нового сочетания, подходящего пользователю. Иногда здесь же выбирается и смена раскладки.
Но, так как чаще всего применяется одна раскладка на один язык, разница несущественная.
Смена клавиш на экране входа
Действия по изменению клавиш, отвечающих за язык ввода, не помогают при введении пароля после загрузки окна приветствия.
Для того чтобы решить эту проблему, на окне дополнительных языковых параметров (рис.2) выбирается первый пункт, выделенный синим цветом.

В следующем окне потребуется выбрать кнопку «Копировать параметры». Хотя для её нажатия нужны права администратора.

Теперь при входе в систему для ввода пароль будет установлена автоматическая раскладка клавиатуры, совпадающая с выбранной по умолчанию.
 Что такое партнёрская (реферальная) программа: зачем нужна партнёрка, как работает и почему на этом может зарабатывать каждый Что такое партнерские сети
Что такое партнёрская (реферальная) программа: зачем нужна партнёрка, как работает и почему на этом может зарабатывать каждый Что такое партнерские сети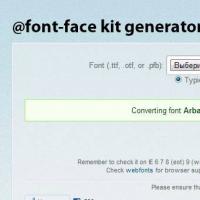 Как сделать красивый шрифт в html: размеры, цвета, теги шрифтов html Как подключить шрифт css из папки
Как сделать красивый шрифт в html: размеры, цвета, теги шрифтов html Как подключить шрифт css из папки Как обрезать сим карту под Нано-Сим?
Как обрезать сим карту под Нано-Сим? Что такое чип картриджа и что такое перепрошивка картриджа?
Что такое чип картриджа и что такое перепрошивка картриджа? Программа eagle 7.6 0 автотрассировка. Eagle Cad. Создание электрической схемы. Создание печатной платы
Программа eagle 7.6 0 автотрассировка. Eagle Cad. Создание электрической схемы. Создание печатной платы Тест антивирусов: неизвестные угрозы из будущего
Тест антивирусов: неизвестные угрозы из будущего Работа с конструктором запроса с выводом в табличный документ Работа с консолью запросов
Работа с конструктором запроса с выводом в табличный документ Работа с консолью запросов