Удалить детский режим с андроида. Полезный режим для детей и их родителей. Встроенные функции родительского контроля Андроид
У многих родителей часто бывают ситуации, когда дети просят дать им ваш смартфон для игр или просмотра видео, большинство конечно дают, потому что ребенку проще дать чем объяснить почему «нет». В связи с чем потом начинаются проблемы, звонки от людей, которые уверяют что вы им звонили, бессмысленные смс отправленные по закону подлости, самым важным людям, например: начальству. Приходится потом оправдываться, что это не вы пьяный, а ребенок балуется. В общем вариантов накосячить с вашим телефоном масса, так зачем вам эти проблемы?
В оболочке MIUI для таких родителей есть полезная функция, под названием «Детский режим». Для ее включения нужно зайти в настройки.

2. Нажимаем на строчку «Дополнительно»

4. Если вы не задавали графический ключ для приватной зоны, то система попросит создать. Можно осуществлять вход по отпечатку пальца.
5. Выбираем приложения которые будут доступны для ребенка.

Откроется пустой рабочий стол, только с теми приложениями, которые вы разрешили в предыдущем шаге. У ребенка не будет доступа к шторке уведомлений и другим системным параметрам. Для выхода из режима, нужно нажать в нижней области рабочего стола кнопку «Выход», после ввода секретного ключа или прислонив палец к датчику, детский режим закроется.
Современные дети чуть ли не с пеленок тянутся к цифровым гаджетам. Самые востребованные для них устройства на сегодня - смартфон и планшет. Родителям приходится задумываться, как при этом оградить ребенка от нехорошего контента в интернете, сохранить свои данные в безопасности и защитить гаджет от случайного форматирования. О способах ограничения и контроля действий ребенка на мобильном устройстве мы расскажем в этой статье.
Ограничиваем доступ ребенку к устройству встроенными средствами Android
Стоит начать с того, что операционная система Android предоставляет в этом плане не слишком много возможностей. Первое, что мы можем сделать на детском смартфоне или планшете - активировать опцию «Родительский контроль» в настройках приложения Google Play. Это позволит фильтровать контент в магазине в зависимости от возрастного ограничения. Здесь на выбор предлагается установить максимально допустимый рейтинг для игр и приложений.

В теории функция очень полезная, но на практике - не слишком эффективная, поскольку большая часть контента Google Play имеет рейтинг 3+. Если с играми все еще терпимо, то с приложениями - полный бардак. Даже при минимальном возрастном рейтинге ребенок может скачать и установить банковские клиенты, онлайн-магазины, утилиты для настройки системы и получения ROOT и многое другое. Кстати, рекомендуем также проверить, не привязана ли к аккаунту Google банковская карта, иначе рискуете лишиться всех денег.

Начиная с Android 4.2 в мобильной ОС появился многопользовательский режим для планшетов. Эта функция оказалась крайне востребованной для семей, которые вынуждены пользоваться общим устройством. Для смартфонов такую возможность добавили в Android 5.0 Lollipop. Многопользовательский режим позволяет создать на устройстве несколько пользователей с собственными аккаунтами или гостевой профиль.



Что это дает? Во-первых, у каждого пользователя есть свой рабочий стол, свой набор приложений с определенными настройками, никак не влияющими на другого пользователя. Однако в данном случае ребенок наравне со взрослым получает одинаковые права. Ему можно запретить разве что звонить и отправлять SMS.
Контролируем действия ребенка на Android сторонними приложениями
Наиболее простым решением, чтобы ребенок не натворил делов на смартфоне или планшете, является установка детского лаунчера.
Детский лаунчер Kid"s Shell выглядит как привет из прошлого. Интерфейс приложения, несмотря на свою целевую аудиторию, напоминает первые версии Android - выглядит несовременно и очень строго. Очевидно, что разработчики уделили больше внимания функциональной составляющей программы, нежели ее внешнему виду. Kid"s Shell - это своеобразная песочница, в пределах которой ребенок может осуществлять на смартфоне или планшете любые действия, которые вы ему разрешите. Это никак не затронет основных данных и системных настроек устройства.






Полная версия приложения открывает дополнительные функции. Среди них - возможность менять обои рабочего стола, устанавливать лимит времени на планшете, блокировать доступ в интернет, разрешать входящие звонки и прочее.
В отличие от Kid"s Shell, интерфейс этого лаунчера выглядит действительно по-детски: веселые фоны, забавные значки и соответствующий шрифт. Рабочий стол лаунчера включает четыре категории: «Игры», «Развитие», «Обучение» и «Другое». Создавать или менять ярлыки программ, добавлять новые категории на рабочий стол нельзя. По умолчанию все установленные приложения находятся в пятой категории, недоступной для детей. Чтобы открыть к ним доступ, достаточно перетащить ярлык в одну из необходимых категорий.



Платная версия лаунчера позволяет устанавливать временные ограничения как на отдельные приложения, так и на целую категорию. Как только время подходит к концу, ребенку выводится соответствующее уведомление, затем программа или игра закрывается. «Родительский контроль» также позволяет просматривать статистику запущенных приложений за неделю. На данный момент у разработчиков есть еще одна программа с аналогичным названием, которая может работать как дополнение к лаунчеру, позволяя отслеживать местоположение ребенка и управлять настройками удаленно.



Преимуществом «Родительского контроля» в сравнении с предыдущим приложением является то, что в бесплатной версии лаунчер разрешает ребенку принимать и совершать звонки, что для некоторых родителей является очень важным моментом.
Лаунчер Kidix привлекает внимание уже с первого взгляда благодаря простому и продуманному интерфейсу с яркими персонажами и ненавязчивым интерактивным подсказкам при настройке приложения. А самое главное преимущество программы заключается в том, что она полностью бесплатная. Базовые возможности Kidix такие же, как у других детских лаунчеров. Главный экран приложения содержит три категории программ, в которые вы распределяете доступные для ребенка приложения. Kidix автоматически блокирует доступ к настройкам устройства и панели уведомления.



Основной акцент разработчиков сделан на ограничении времени. Здесь можно настроить время доступа к определенной категории программ, задать сразу несколько временных промежутков и даже указать разрешенные часы отдельно для будних и выходных дней. Если же этого будет мало, можно поставить суточный лимит времени на каждую из категорий с приложениями.


Отдельной функцией реализована возможность принимать и совершать звонки. В лаунчере есть удобная, а главное простая встроенная звонилка, в которую можно добавить только избранные номера телефонов и экстренные службы. Ребенок сможет позвонить только им. В дальнейшем разработчики Kidix планируют добавить в лаунчер удаленный контроль и развивающие задачки.


Помимо детских лаунчеров, существует целый ряд простых утилит, запрещающих доступ к определенным приложениям. Такое решение может стать полезным в случае, если ребенок пользуется мобильным устройством своих родителей.
Bear Lock - это блокировщик приложений в виде приветливого медвежонка Джаспера, который в игровой форме расскажет ребенку к каким программам ему запрещен доступ. С помощью Bear Lock можно легко поставить пароль на любое установленное приложение и даже системные настройки. Таким образом ваша почта, мессенджеры, SMS-сообщения, звонки и прочие приложения будут заблокированы.


После активации защитных функций утилита включает блокировку приложений моментально. Чтобы находчивый ребенок не удалил Bear Lock или какое-нибудь другое приложение на устройстве, в программе предусмотрена функция их защиты паролем.



Bear Lock распространяется бесплатно, но предлагает дополнительные платные функции, такие как защита уведомлений, фотосъемка при неудачных попыток обойти блокировку, ложное сообщение блокировки и возможность поставить Bear Lock на паузу. Но, в принципе, для защиты приложений будет достаточно и бесплатных опций.
Аналогичным образом поступает и приложение Touch Lock. Только в отличие от Bear Lock эта программа рассчитана на совсем маленьких детей, которые еще не совсем понимают, как управлять смартфоном и планшетом, но уже во всю стараются это делать. Touch Lock защищает от детей ваше мобильное устройство, путем блокирования кнопок. Приложение предлагает два режима блокировки:
- всех механических кнопок;
- всех механических кнопок и экрана.



В первом случае ребенок может активно управлять устройством с помощью жестов, то есть играть в развивающие игры, либо просто рисовать на экране. Во втором случае блокируется абсолютно все, за исключением кнопки выключения. Этот способ подойдет, например, для просмотра мультиков, когда не требуются кнопки или нажатия на экран. Активировать Touch Lock очень просто. Достаточно в шторке кликнуть по одному из двух режимов.
Наиболее серьезными приложениями, ограничивающие действия ребенка на смартфоне или планшете, являются специализированные сервисы, которые предлагают комплексное решение для родительского контроля. Зачастую это один из вариантов удаленного управления детским устройством.
Приложение Family Link от Google предназначено для родителей, которые хотят контролировать действия своих детей на смартфонах и планшетах под управлением Android. Утилита позволяет создать учетную запись Google для ребенка младше 13 лет и установить для нее определенные правила.



С помощью Family Link можно удаленно контролировать действия ребенка на мобильном устройстве, разрешать или блокировать запуск приложений. Загрузка контента из магазина Google Play, в том числе и покупки, будут предварительно подтверждаться взрослыми. Родители могут просматривать отчеты детской активности за неделю и за месяц, видеть сколько времени их ребенок тратит на каждое из установленных приложений, а также устанавливать дневной лимит на использование смартфона и «ночные часы» для отдыха. При этом ребенку будет запрещено абсолютно все, кроме звонков. Помимо этого, можно удаленно заблокировать устройство ребенка вручную в любое другое время, когда необходимо сделать перерыв. У родителей есть возможность даже поменять пароль блокировки смартфона или планшета.



Family Link ограничивает доступ ребенка к интернету, точнее ребенок сможет открывать только те сайты, которые находятся в разрешенном списке, либо можно позволить программе автоматически блокировать сайты со «взрослым» контентом. В добавок присутствует фильтр безопасного поиска Google. В качестве дополнительной опции программа умеет определять местоположение смартфона ребенка. Естественно, все эти действия родители могут совершать удаленно при условии, если на детском устройстве работает интернет и выполнен вход в учетную запись Google.
На текущий момент приложение Family Link доступно только в США. Даже если вы скачаете программу, вы должны запросить приглашение, чтобы ей воспользоваться. Кроме того, Family Link работает пока только на устройствах с Android 7.0 Nougat и выше. К сожалению, бесплатных аналогов не существует, есть похожие, но уже платные.
Приложение Safe Kids от антивирусной компании «Лаборатория Касперского» - это кроссплатформенный защитный сервис с функцией удаленного мониторинга и родительского контроля. Как и Family Link, программа работает по принципу клиент-сервер. Safe Kids устанавливается на устройство ребенка и взрослого и активируется под общей учетной записью. Родители могут добавлять неограниченное количество устройств и детских профилей в пределах одного аккаунта.


Принцип работы Safe Kids построен скорее на скрытом мониторинге, чем на откровенном запрете. Причем дети могут видеть, какие запреты и ограничения для них установлены. Родители имеют в своем распоряжении практически все возможности для блокировки тех или иных приложений и веб-контента. Это позволяет ограничить ребенка не только от отдельных нежелательных веб-страниц и программ, но и целых категорий приложений и сайтов, подпадающих под возрастные ограничения либо родительские фильтры. Отличительной особенностью Safe Kids является функция «Запрос разрешений», которая позволяет ребенку попросить взрослого открыть доступ к запрещенному приложению или сайту.





Мониторинг детской активности в мобильной версии приложения и в личном кабинете на сайте сильно различается. Так, к примеру, на сайте можно просматривать детальную статистику использования мобильного устройства ребенком за сутки, неделю и месяц. Здесь также можно видеть, на какие сайты чаще всего заходит ребенок, какие поисковые запросы вводит, какие программы запускает и сколько времени в них проводит. Еще одна функция, которую можно настроить только на сайте, это контроль времени использования детьми устройств. Присутствует возможность установить суточный лимит на каждый день недели.

Расширенная функциональность Safe Kids доступна по подписке. В платной версии сервис предлагает дополнительные детальные отчеты и уведомления по звонкам и SMS-сообщениям, возможность получать информацию о местоположении ребенка, планировать гибкий недельный график времени, когда разрешается пользоваться устройством, и даже задавать разрешенные территориальные зоны на карте. Помимо этого, Safe Kids может отслеживать действия ребенка в социальных сетях «ВКонтакте» и Facebook, делать копию публикаций, уведомлять об изменениях в друзьях.
В итоге:
Очевидно, что какого-то одного решения для родителей в этом вопросе не существует. Приложений, которые могут помочь взрослым подготовить детский планшет или смартфон, а также защитить собственные устройства от действий ребенка, на самом деле очень много. Мы постарались отобрать лучшие из них, предварительно разделив приложения по мере сложности и наличию доступных опций. В дальнейшем выбор будет зависеть от целей, которые вы ставите перед собой. Если вы хотите оградить малыша от нежелательных программ и веб-контента, то подойдут обычные блокировщики приложений. Для того, чтобы сделать управление планшетом / смартфоном проще и ограничить время, проводимое им за устройством - установите детский лаунчер. А если задачей является полный удаленный контроль всех действия ребенка - стоит обратить внимание на комплексное решение в виде специальных сервисов.В общем понимании Родительский контроль — это ряд мероприятий по ограничению доступа к ресурсам устройства. Будь то запуск приложений, просмотр сайтов или скачивание контента. Часто эту функцию можно отыскать в настройках самого планшета, либо поставив дополнительные утилиты, специально для этого разработанные.
А теперь подробнее о том, как установить родительский контроль на планшет.
Для планшетов IOS
Чтобы очертить круг доступных для гостей функций iPad, зайдите в раздел Настройки → Основные → Ограничения. Нажатие кнопки «Включить ограничения» активирует настройки раздела после ввода четырехсимвольного пароля.
Пароль храните в сухом, прохладном и недоступном для детей месте. Ну или просто запомните.
Потеря пароля чревата самыми неприятными последствиями, потому что требоваться он будет для запуска каждого включенного в ограничениях пункта. Например, браузера Safari.
Другие не менее интересные возможности в этом же разделе ниже. Обезопасить можно запуск Youtube, Siri, iTunes. Запретить удаление/установку программ, встроенные покупки. Уточнить рейтинг для контента из AppStore на свое усмотрение.
Интересным для родителей малышей будет режим «Гид-доступ». Он изолирует работу на планшете в рамках одного активного приложения и пресекает любые попытки вызова других приложений. Одновременно защищает и помогает сосредоточиться маленькому пользователю.

Еще одна полезная опция гид-доступа — это ограничение времени работы. Можно установить временной промежуток, после которого планшет будет уходить в спящий режим, чтобы контролировать продолжительность сессии и беречь зрение детей.
Для начала сеанса в гид-доступе откройте необходимое приложение и трижды нажмите кнопку home. Для выхода из режима гид-доступа необходимо трижды нажать кнопку home и ввести пароль, установленный в настройках гид-доступа.
Для планшетов Андроид
Аналогичная функция есть и в планшетах на базе Android начиная с версии 5.0 Lollipop. Для ее активации зайдите в раздел Настройки → Безопасность → Прикрепление к экрану. Для закрепления приложения нажмите кнопку «Обзор» и перетащить заголовок окна с приложением в середину экрана.
После этого в нижнем углу появится значок с изображением канцелярской булавки. При клике на булавку всплывает запрос на подтверждение действия. Для выхода из режима нужно одновременно нажать кнопки «Назад» и «Обзор».
Начиная в версии 4.2 появилась возможность создавать дополнительные профили пользователей с ограниченным доступом. Это очень удобно, если устройство приходится с кем-то делить.



Ограничения Google Play
Для ограничения на покупку и скачивание взрослого контента из Google Play зайдите в настройки магазина и включите родительский контроль. Для этого потребуется указать PIN-код.


Приложения и лаунчеры
Если вам нужно еще больше функциональности от родительского контроля, вплоть до отслеживания местоположения планшета, то как в Google Play так и в AppStore имеется большой выбор различных приложений, бесплатных и не очень, умеющих это делать.

Программы лаунчеры (такие как «Kids Place», «KidRead», «Я сам!») превращают планшет в детскую игрушку. Лаунчер — это отдельная оболочка, яркая и привлекательная, которую можно настроить как душе угодно: упаковать в соответствующие разделы приложения для игр и учебы, отключить возможность совершения звонков и выполнения других финансово затратных действий, оставить право баловаться с дизайном и некоторыми настройками.
Еще один неплохой способ защиты — это включение безопасного поиска в Google. Откройте страницу настроек поиска и установите флажок «Включить Безопасный поиск». В нижней части страницы нажмите Сохранить.
В большинстве популярных поисков также реализована эта функция. С ее помощью можно фильтровать взрослый контент при поиске с любого устройства. К сожалению, этот вариант не самый надежный, и запрещенные материалы будут по-прежнему доступны по прямым ссылкам.
Если ваш малыш пользуется планшетом и вы переживаете за сохранность данных, то установите на устройство родительский контроль. Как это сделать, расскажет наша статья.
Навигация
С помощью современных технологий дети учатся познавать мир , развивают внимательность , реакцию , да и просто хорошо проводят время . Но , прежде чем дать планшет в руки ребёнку , его надо приготовить к использованию .
Конечно , вы можете сразу же приобрести готовый и настроенный планшет . Он уже полностью готов для использования ребенком : оболочка , приложения , настройка администрирования и распределение прав между родителем и ребёнком .
Но на рынке таких моделей представлено не так много , да и стоимость у них на порядок выше универсальных и характеристики сильно уступают им . Более того , не факт что ребёнок не бросит завтра такую интересную игрушку .
Если этот вариант развития событий вас не устраивает , то вы можете самостоятельно выполнить настройку обычного планшета . Как установить родительский контроль на Андроид?
Специальные оболочки для детей
Это самое верное решение для настройки вашего гаджета для малыша . В таком случае , оболочка приложения ставится поверх основной . Она не даёт попасть в настройки системы , приложения , переписки , соцсети и так далее .
Ребёнку отображается только яркое меню с ограниченным количеством приложений . Он не может уйти из данного окружения , потому что для этого надо ввести пароль . У каждого такого приложения свой набор параметров , но несмотря на это настройка достаточно простая .
Kids Place
Самым популярным приложением среди всех является Kids Place . Оно бесплатное , интерфейс продуман , его легко освоить , даже самым неопытным пользователям .

Оболочка полностью делает подмену лаунчера Android , что не даёт выйти на обычный экран системы .
При первом запуске вы создаете пин —код , без которого у ребёнка не будет возможности что —либо поменять .
Все доступные приложения отображаются плитками с возможностью регулирования размеров . По желанию значки можно распределить на категории с небольшими пиктограммами и стикерамии .


Среди важных опций стоит отметить возможность автозапуска , принудительное включение режима «В самолёте « , запрет вызовов , таймер использования , а также установку блокировки на механические кнопки .
Famigo Sandbox

Если предыдущее приложение является оболочкой с настройкой ограничений , то это представляет собой комплексный сервис . Его центральным модулем выступает «песочница «, откуда ребенок может запустить только разрешенные приложения .
Добавление контента выполнено очень интересно . Программа имеет собственную базу и указывает на пригодность для использования детьми , если программа была проверена и в настройках указан возраст .

Более того , Flamigo имеет даже специальный магазин , где есть как платные , так и бесплатные приложения . Их малыш может добавить в «Список желаний « . Ещё есть порталы для развлечений Wowzer и Fun .

Закончить
список
полезностей
можно
гибкими
настройками
и
интерфейсом
для
администрирования
, которые
помогают
скорректировать
работу
приложения
.
Кстати
, несмотря
на
все
достоинства
есть
один
огромный
для
многих
недостаток
— приложение
является
платным
и
стоит
7
,99
$ в
месяц
. Но
зато
оно
имеет
пробный
период
на
7
дней
в
течение
которого
можно
оценить
все
достоинства
программы
. Конечно
, стоимость
не
такая
уж
и
маленькая
, но
вполне
адекватная
за
постоянно
развивающийся
софт
.
Kids Shell
Эта оболочка также подменяет основной лаунчер и даёт возможность сделать список приложений для ребёнка , а также обладает пакетом рекомендованных для установки программ . Есть также возможность установки ограничений под конкретную ситуацию .

Kid’s shell для Андроид
Хотя , немного расстраивает интерфейс , так как он сделал в стиле первых версий системы Андроид , но вряд ли ваш малыш заметит этот факт .
Если
ребёнок
может
уверенно
работать
с
планшетом
, а
ваш
гаджет
работает
на
версии
Андроид
4
.3
, то
вам
стоит
выполнить
настройку
профилей
пользователя
.
Начиная
с
данной
прошивки
, стала
доступной
возможность
не
только
создавать
нескольких
пользователей
сразу
— с
обоями
, ярлыками
, виджетами
и
так
далее
, и
регулированием
доступных
программ
.

Настройка Kid’s Shell шаг 1

Настройка Kid’s Shell шаг 2

Настройка Kid’s Shell шаг 3

Настройка Kid’s Shell шаг 4

Настройка Kid’s Shell шаг 5
Например , вы можете сделать доступными только читалку , плеер с определенными мультиками , несколько игр и скайп для общения с бабушкой и дедушкой .
Конечно , создание «ограниченных пользователей » — это не самое лучшее решение , но , если добавить полезный сторонний софт , то будет очень даже ничего .
К примеру , «Norton Family parental control « ограничит доступ к определённым сайтам в интернете . А если приобретете платную версию , то будет установлен контроль над sms и загружаемыми программами . При этом , касательно активности будут поступать ежемесячные отчёты .
Другие способы защиты планшета
- Ranger Pro Safe Browser — это браузер , который позволяет обезопасить навигацию в интернете .
- Если вы хотите , чтобы ваш малыш всегда был под контролем и моральная составляющая стоит на первом месте , то установите и сервис Zoe Mob . Так , за небольшую месячную плату вы сможете отслеживать до пяти устройств , настроить оповещения , если ребёнок покидает определённую территорию , просматривать SMS и вызовы , а также чистить девайс . Это очень удобно , тем более что контроль можно осуществлять не только с компьютера , но и через ZoeMob .
- И последний «суровый » метод — это бесплатный AppLock , закрывающий доступ к программам , опциям , настройкам и контенту .
В принципе , оно не предназначается для настройки планшета для ребёнка , но с данной задачей отлично справляется .
Как правильно настроить Google Play ?
Прежде , чем дать малышу в руки планшет , настройте использование магазина Google Play .
- Сначала убедитесь в наличии отметки около строчки «Пароль « , если её нет , то обязательно поставьте . Это важно , особенно если вы часто совершаете покупки и уже успели сохранить кредитную карту .

- Далее поставьте ограничение на отображаемый контент . Для этого зайдите в «Фильтрация содержания « . Тут вы можете выбрать один из четырёх пунктов : “Для всех ” , “Для детей ” , “Для подростков ” и “Для взрослых ” . Среди всех вам подойдёт только второй , потому что лишний контент ребёнок видеть не должен .

Кстати
, Google
удивил
своих
пользователей
, разрешенным
для
подростков
контентом
. Как
они
утверждают
, приложения
“могут
включать
информацию
сексуального
характера
, воображаемое
или
реалистичное
насилие
, сквернословие
и
грубый
юмор
, упоминания
о
наркотиках
, алкоголе
и
курении
, социальные
функции
, а
также
симуляторы
азартных
игр
”.
Так
что
лучше
выбирать
режим
именно
“Для
детей
”
и
задать
пароль
.
Видео: Родительский контроль на Android
Собственный смартфон или планшет, который есть почти у каждого ребенка, — это окно в огромный, привлекательный и зовущий, но далеко не безобидный виртуальный мир. Оградить несовершеннолетнего от вредной информации, а также ограничить время, проведенное им в Интернете и за играми, помогут средства родительского контроля. Сегодня их разрабатывают не только для стационарных компьютеров, но и для мобильных устройств на базе Android.
Предлагаю познакомится с несколькими программами, которые позволяют фильтровать и блокировать нежелательный контент, а также обладают другими полезными для родителей функциями.
Возможности Google Play
Самое простое средство родительского контроля присутствует в Андроиде по умолчанию — это одна из функций Google Play. С его помощью можно запретить установку приложений, которые не подходят ребенку по возрасту.
Для этого:



В списке «Настройка фильтрации контента» есть 3 раздела: «Приложения и игры», «Фильмы» и «Музыка». Что касается музыки с текстами откровенного содержания, то доступ к ней можно либо полностью разрешить, либо запретить.
В двух других разделах есть градация по возрастам (рейтингу) — от 0 до 18 лет. Выберите то, что соответствует возрасту вашего ребенка.

К сожалению, российская версия родительского контроля Google Play фильтрует не весь контент, который есть в магазине. Например, она не помешает ребенку скачать комикс или книгу, где содержится недетская информация. Кроме того, этот вариант малоэффективен, если чадо умеет пользоваться браузером, поэтому родителям деток старше 7-8 лет лучше установить отдельное защитное приложение — одно из тех, о которых я расскажу дальше.
Родительский контроль от антивирусных вендоров
Родительский контроль на Андроид можно организовать средствами антивируса, который, возможно, уже установлен на телефоне или планшете вашего дитяти. К таким продуктам относятся, например, F-Secure SAFE и Quick Heal Total Security .
Существуют и отдельные программы этого класса от производителей антивирусов. Их можно использовать как в качестве дополнения к основному продукту, так и сами по себе. Рассмотрим некоторые из них поближе.

Safe Kids выпускается в платной и бесплатной версиях.
В числе его функций:
- Фильтрация веб-контента.
- Фильтрация поиска (позволяет исключить из поисковой выдачи сайты с нежелательным содержимым).
- Блокировка устройства в установленное время (за исключением звонков).
- Определение географического месторасположения (родитель может узнать, где находится ребенок).
- Мониторинг использования устройства и оправка отчетов на телефон или электронную почту родителя.
Приложение легко настроить и просто использовать. Все основные способы защиты детской безопасности в нем присутствуют. Оно подходит как для контроля подростка, так и ребенка младшего возраста. Но пользоваться им можно только по взаимной договоренности, поскольку защиты от деинсталляции в нем нет: если чадо возражает против ограничений, оно без проблем удалит программу.
Norton Family parental control (Symantec)

Norton Family имеет почти такой же набор возможностей, как и продукт Касперского. И также выпускается в платном и бесплатном вариантах.
В бесплатной версии доступны:
- Функция контроля за посещением веб-сайтов (ведение журнала).
- Фильтрация веб-контента.
- Немедленное предупреждение родителей о нежелательных действиях ребенка.
В платной дополнительно присутствуют возможности выборочно управлять доступом к приложениям, создавать отчет об использовании устройства за 90 дней, получать на электронную почту еженедельные или ежемесячные сводки о времени, проведенном ребенком за устройством, и о действиях на нем.
В отличие от SafeKids, Norton Family имеет защиту от удаления, но некоторым особо хитрым подросткам всё же удается ее отключить.

Набор возможностей несколько шире. В бесплатной версии доступны:
Дополнительный функционал больше подойдет родителям младших школьников, которые длительное время находятся вне дома.
Автономные приложения для родительского контроля

Пожалуй, один из самых функциональных и гибких инструментов родительского контроля, но платный (от $5.95 за квартал).
В числе его возможностей:
- Безопасный поиск во всех популярных браузерах.
- Индивидуальные настройки блокировки сайтов (черные и белые списки).
- Ограничение веб-серфинга по времени (можно создать расписание на каждый день недели).
- Дистанционное управление настройками и правилами (со смартфона взрослого).
- Ограничение времени пользования устройством.
- Отчеты об активности ребенка в сети (время и содержание посещенных сайтов, поисковые запросы).
- Возможность в реальном времени разрешать или запрещать ребенку доступ к определенному контенту.
- Сокрытие приложений, не предназначенных для использования детьми (настраивается индивидуально).
- Блокировка приложений по времени работы.
Несмотря на обилие функций, пользоваться SafeKiddo довольно просто. Кроме того, с его помощью можно контролировать нескольких детей, используя для каждого отдельные правила.
Kids Zone Parental Controls
Kids Zone Parental Controls удобно использовать для создания детям отдельных профилей на устройстве, которым пользуется взрослый. Предназначена программа в основном для малышей. Выпускается в бесплатном и платном вариантах.
С помощью Kids Zone вы сможете:
- Создать на своем телефоне или планшете индивидуальный профиль для каждого ребенка, установить им персональные обои на рабочий стол. В профилях детей будут отображаться только те приложения, которые вы разрешите.
- Защитить настройки программы от изменений с помощью пин-кода.
- Ограничить время пользования устройством.
- Заблокировать исходящие звонки и СМС.
- Запретить доступ в Интернет.
- Запретить скачивание и установку программ из Google Play и других источников.
- Заблокировать доступ к параметрам устройства и личным данным аккаунта родителя.
- Вести мониторинг использования устройства детьми.
- Снимать блокировку нажатием одной кнопки (когда нужно ответить на звонок).
Неудобство Kids Zone только в том, что она не переведена на русский язык. Но во всем остальном весьма неплоха.
 Что делать если телефон андроид сам выключается и сразу включается
Что делать если телефон андроид сам выключается и сразу включается Почему заикается, прерывается, отстает звук BlueTooth наушниках и колонках
Почему заикается, прерывается, отстает звук BlueTooth наушниках и колонках Как Поставить Музыку На Самсунг Галакси J5
Как Поставить Музыку На Самсунг Галакси J5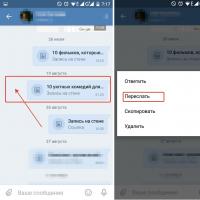 Как переслать сообщение вконтакте?
Как переслать сообщение вконтакте?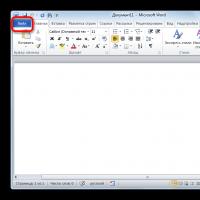 Расширение имени файла rtf программа
Расширение имени файла rtf программа Cobian Backup — бесплатная программа для резервного копирования данных по расписанию
Cobian Backup — бесплатная программа для резервного копирования данных по расписанию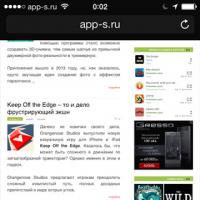 Что такое «Частный доступ» в Safari Что такое частный доступ
Что такое «Частный доступ» в Safari Что такое частный доступ