Как вывести папку на главный экран андроид. Как установить ярлык приложения на экран смартфона. Как добавить папки, ярлыки и виджеты в андроид. Пропал ярлык на Андроиде как восстановить
Статьи и Лайфхаки
Если вы часто пользуетесь одной и той же программой или одним и тем же файлом на своем мобильном аппарате, то для облегчения своей работы вам нужно знать, как вывести ярлык в андроиде на рабочий стол.
Намного удобнее открывать сервис с главного экрана, чем заходить в меню, находить там среди многих иконок нужный ярлык и щелкать по нему.
А с отдельными файлами ситуация еще сложнее: вам нужно сначала в папке «Мои файлы» отыскать необходимый (и не всегда помнишь, где именно он находится), а затем только открыть его.
На все эти действия уходит в разы больше времени, чем, если вы будете запускать их сразу с рабочего стола.
Как вывести программные иконки на рабочий стол
С программными иконками не возникает особых проблем. Для того, чтобы ярлык, который пока находится в основном меню, оказался на главном экране, вам нужно;- Нажать на ярлык приложения;
- Удерживать пальцы в течение пары секунд;
- Когда иконка появится на рабочем столе, передвинуть ее в нужное место.
Как вывести ярлык файла

К сожалению, разработчики данной ОС не продумали, как можно было отдельные файлы открывать, не заходя в меню.
То есть, если вы откроете папку «Мои файлы», выберите любой и нажмете на него, то появится информация, как удалить, переименовать, отправить и совершить другие действия с отдельным файлом, но ни слова о том, как перетащить его на рабочий стол.
Чтобы решить эту проблему, вам понадобится:
- Установить в мобильное устройство приложение «ES File Explorer File Manager», которое является бесплатным файловым менеджером;
- Запустить сервис;
- Найти папку с нужным файлом и открыть ее;
- Обнаружив файл, который вам нужно вывести на главный экран, нажать на него и удерживать до тех пор, пока не появится область выделения;
- Выделить нужный ярлык, не затрагивая при этом остальные, и в появившемся списке опций выбрать «More» («Больше»);
- В окошке кликнуть на «Add to desktop» («Добавить на рабочий стол»).
Любому активному пользователю мобильного устройства наверняка знакома ситуация, когда количество иконок установленных игр или приложений настолько превышает возможности экрана, что возникает вполне закономерный вопрос – как создать папку на Андроид, чтобы поиск нужной программы сделать максимально удобным.
Для того, чтобы на рабочем столе смартфона Android объединить ярлычки в один каталог (при использовании стандартного лаунчера), нам нужно перетащить одну иконку на другую, при этом на месте второй иконки образуется новая папка, в которой будут находиться оба значка. Для этого, нажимаем на нужную иконку, удерживаем палец пару секунд и не отпуская перетаскиваем:

Если в эту же папку нам нужно перетащить другие иконки, то нужно открыть папку, кликнув по ней, и коснуться значка + («Добавить »). Выбираем из открывшегося списка значки тех приложений, которые мы хотим объединить в одной папке и нажимаем «ОК ». Если мы хотим задать папке название, то нажимаем внизу то название, которое эта папка получила по умолчанию (на скриншоте «Новая папка 2 »). Откроется клавиатура, с помощью которой мы дадим название, после чего нажимаем кнопку «Готово »:

Чтобы запустить приложение, открываем папку касанием пальца и кликаем по значку нужного приложения.
Для возврата программы на рабочий стол, из открытой папки также нажатием пальца вытягиваем нужный ярлычок на свободное место дисплея.
Создание папки в TouchWiz
Если на аппарате Андроид используется оболочка от компании «Самсунг» (TouchWiz), то мы можем для создания папки воспользоваться одним из двух способов.
Первый вариант: нажимаем на свободное место на дисплее до появления меню и выбираем пункт «Папка ».
А во втором случае вызываем на рабочем столе контекстное меню, где выбираем позицию «Создать папку ».
После этого нам нужно будет задать название папки:

С помощью встроенного файлового менеджера
Файловый менеджер (может быть «Диспетчер», «Диспетчер файлов», «Файлы» либо «Проводник») – это специальная утилита, предназначенная для работы с файловой системой смартфона. Файловые менеджеры могут быть предустановленными (встроенными) или устанавливаемыми пользователями.
Стандартный менеджер Android-устройства (вернее его значок) располагается в главном меню. Открыв программу, мы попадём в раздел «Память », здесь нужно выбрать, где именно мы будем создавать папку, во внутренней памяти или на SD-карте. После того, как выбор сделан, нам откроется список файлов в данном хранилище, а в левом нижнем углу значок папки со знаком +, нажимаем его, сразу откроется клавиатура и окошко, в котором нужно вписать имя папки, затем в правом нижнем углу дисплея нажимаем кнопку «Готово »:

С помощью стороннего файлового менеджера
Если вы уже устанавливали альтернативный файловый менеджер или возможности встроенного вас не устраивают, то для поставленной задачи можно скачать нужный софт с Play-Маркета или прямо с нашего сайта. Мы рассмотрим процесс создания папки на примере приложения « ».
Итак, наши действия должны выглядеть следующим образом. Запускаем утилиту, переходим в раздел «Устройство», там видим все свои папки, а слева, на нижней панели, кнопку «Создать » с плюсом, жмём на неё, в открывшемся окошке выбираем пункт «Папка », затем, с помощью появившейся клавиатуры задаём имя, нажимаем кнопу «ОК » (может быть «Готово »), всё, можем пользоваться созданной директорией:

Создание папки obb
Активным пользователям мобильных устройств c OS Android, загружающим с разных сайтов разнообразные игровые приложения, известно, что зачастую вместе с установочным apk-файлом скачивается и папка, содержащая кэш игры, который помещается в директорию obb.
Как правило в смартфонах эта папка отсутствует, и если игра скачивается с Гугл Плей, то эта директория создаётся автоматически, а вот в случаях, когда загрузка выполняется со сторонних сайтов, то создавать эту папку нужно самостоятельно. Ничего сложного в этом нет, и выполнить процедуру можно любым из двух способов, о которых мы сейчас расскажем.
Первый – с помощью файлового менеджера (см. выше), стандартного или установленного, не суть. Открываем менеджер, выбираем пункт «Внешняя/внутренняя память », открываем папку «Android » (именно в ней нужно создавать каталог «obb »), в левом нижнем углу нажимаем + «Новая папка », вводим имя папки «obb », жмём кнопку «Сохранить » и в правом нижнем углу «Готово »:

Второй способ подразумевает использование компьютера, как создаётся папка obb таким методом, читаем ниже.
С помощью компьютера
Очень удобно создавать папки с помощью ПК.
Если нужно создать во внутренней памяти гаджета, то для этого нам необходимо подключить свой Андроид к ноутбуку USB-кабелем. Ждём несколько секунд, пока ПК определит наш гаджет. Затем нажимаем «Пуск », открываем раздел «Мой компьютер », находим своё мобильное устройство и щёлкаем по нему двойным кликом левой кнопкой мыши:

Мы видим файловый раздел своего смартфона, открываем его как любую папку, двойным кликом:

Затем, либо по пустому месту, либо, открыв нужную директорию, кликаем в ней по свободному месту, в открывшемся окне выбираем пункт «Создать папку »:

Если нужно создать папку на SD-карте, то, делаем её сначала на рабочем столе компьютера и задаём имя (я создала папку Grand-screen , а можно любую другую, например, папку obb ) и, используя подключение через USB-кабель:

в появившемся на рабочем столе ПК окошке открываем устройство для просмотра файлов:

У нас откроются все папки, которые имеются в нашем накопителе. Можно прямо с рабочего стола компьютера перенести сюда созданную папку, а можем (в случае надобности) открыть нужную директорию и переместить в неё:

После этого мы увидим, что папка, которая только что была нами создана, появилась на эс-ди карте смартфона:

Как создать папку в галерее
Для создания папки в приложении «Галерея », чтобы систематизировать свои фото, снова обращаемся к файловому менеджеру. Создаём новую директорию, задаём имя и копируем или перемещаем в неё нужные фотоснимки. После этого система автоматически определит её, как каталог, в котором содержатся графические объекты, и папка будет отображаться в приложении.
Как скрыть папку на Андроиде
Скрывать папку с фото или с любым другим содержимым, не предназначенным для посторонних глаз, на устройствах Android можно тоже с помощью файлового менеджера.
Итак, открываем менеджер файлов, находим директорию, в которой находится нужная нам папка и открываем её. Затем (как описано выше) вызываем меню, из предложенного списка действий выбираем пункт «Переименовать ». Теперь с помощью клавиатуры перед названием папки (без пробела) ставим точку:

После этого, нужно перейти в настройки менеджера, и в пункте «Показывать скрытые файлы и папки» снять галочку, если она там стояла, а для просмотра нужно будет снова обратным порядком активировать этот пункт. Есть и другие способы сделать папку невидимой, .
А у меня на этом всё, пишите в комментариях, была ли вам полезна представленная информация, насколько полно и понятно раскрыт вопрос, как на Андроиде создать папку. Удачи!
Дорогие друзья! Начинающие пользователи мобильных устройств на ОС Андроид!
У некоторых из вас иногда возникает вопрос. Вот вы часто открываете в браузере какие-то страницы и хотите после включения смартфона максимально ускорить процесс открытия этих страниц . Вместо того, чтобы:
1 - найти на рабочих столах (их обычно бывает много) значок браузера
2 - открыть браузер
3 - найти через меню браузера список Закладок
4 - найти в списке закладку на нужную вам страницу и тапнуть по ней,
вы хотели бы иметь такую закладку непосредственно на рабочем столе и свести все дело к одному единственному тапу по нему.Такая возможность в системе Android имеется.
Создать закладку (ярлык) любимой страницы на рабочем столе очень просто. Рассмотрим два варианта этого: при использовании штатного браузера Android и при использовании другого браузера (на примере любимого мной UC Browser).
В первом случае для создания ярлыка необходимо (скриншоты приведены для версии ОС Андроид 4.2.2):
- Запустить штатный браузер Андроид
- Открыть любимую страницу, закладку которой нужно разместить на рабочем столе (в примере это главная страница поисковой системы Яндекс)
- Нажать «Меню» (левая софт-клавиша смартфона)
- Выбрать «Добавить ссылку»
- Все, ярлык на рабочем столе.


В браузере UC Browser нужно (в разных браузерах может быть по-разному, но идея общая):
- Открыв страницу, через меню создать ее Закладку в браузере
- Нажать «Меню»
- Выбрать «Закладки»
- Нажать длинным тапом по нужной закладке и в появившемся меню выбрать «Отпр. на главный экран»
- Далее вы можете изменить имя ярлыка
- И все. Ярлык снова на столе (на скриншоте уже второй, созданный теперь в UC Browser).




Теперь процедура открытия любимой страницы максимально упрощена и ускорена. Эти иконки позволяют вам одним нажатием переходить по нужному адресу. При этом страница открывается в браузере, выбранном в системе по умолчанию.
Удачи вам, до новых встреч на страницах сайта .
Чтобы быть в курсе новинок сайта, рекомендую подписаться на периодическую еженедельную почтовую рассылку «Сказки Старого Юзера» на портале Subscribe.ru.
Любому пользователю гораздо удобнее сразу запустить приложение, чем искать его по всем папкам. Поэтому многих интересует, как можно создать ярлык на Андроиде. Эта информация особенно актуальна для тех, кому приходится часто открывать или редактировать какой-либо файл. После создания ярлыка больше не придется просматривать папки. В любой момент можно будет запустить нужную программу одним кликом по иконке на рабочем столе планшета или смартфона.
Сначала определите, какие приложения вы хотите добавить в новую папку . Затем перетащите приложения в новую папку. Выберите опцию «Папки», а затем нажмите кнопку «Новая папка». Нажмите на значок папки, чтобы открыть его и переименовать. Нажмите и удерживайте имя папки и введите имя в текстовое поле.
Закройте папку и перетащите все приложения в папку. Вы также можете группировать свои приложения и ярлыки на главном экране, создавая несколько каталогов для хранения ваших приложений на главном экране. Переименуйте новую папку. Коснитесь имени, которое говорит «Папка», и нажимайте на него пальцем. На экране появится всплывающее окно. В разделе «Имя папки» введите имя для новой папки и нажмите кнопку «ОК».
Все, кто пользуется устройствами на базе Android , знают, что открывать программы через меню «Приложения» не очень удобно. Приходится совершать лишние действия, чтобы зайти в этот раздел и найти необходимый файл. К тому же не во всех версиях Android есть поисковая строка, чаще приходится долго искать программу, просматривая весь список, структурированный по алфавиту.
Введите свои имя пользователя и пароль в соответствующие поля и нажмите «Войти». Введите ключевые слова «организовать приложения» в поле поиска и коснитесь увеличительного стекла. Перейдите по списку организаторов и коснитесь опции «Установить», чтобы загрузить приложение, такое как «Организатор приложений», «Автоматический организатор приложений» и «Папка приложений».
Следуйте инструкциям по установке программы. Используйте функции приложения для организации своих приложений. Например, коснитесь значка приложения, если вы используете Организатор приложений. Выберите «Организатор приложений» и выберите метку. На главном экране появляется ярлык. Коснитесь ярлыка, чтобы увидеть приложение, добавленное в тег.
Добавить ярлык на рабочий стол смартфона-Андроида можно тремя способами:
- Кликните по пустому месту на рабочем столе вашего гаджета и не отпускайте, пока не появится меню. В верхней части дисплея будет располагаться десктоп, а в нижней - приложения и виджеты. Для переноса иконки файла из нижней части на верхний экран удержите значок пальцем и перетащите на свободное место.
- Кликните по сенсорной кнопке в виде квадрата в нижней части дисплея. После этого действия откроется полный список приложений. Найдите нужное, нажмите на него, дождитесь вибрации, а потом перетащите значок в любое место дисплея.
- На Android можно создать иконку приложения с помощью стороннего файлового менеджера, например, ES-проводника, который есть на Play Market . После скачивания и установки программы откройте ES-проводник, потом выберите нужный файл , кликнете по нему и удерживайте, пока он не выделится (появится вибрация). Внизу высветится меню, из которого выберите пункт «Добавить».
При использовании 1 и 2 способов список приложений можно просмотреть с помощью пролистывания по горизонтали.
Эффективное использование главного экрана
Ниже мы представим вам самые полезные функции. Обычно основной экран и док предлагают только несколько функций, часто перегружаемых очень большим количеством приложений. В крайних случаях вы можете ввести до 150 приложений, папок и ссылок на одном экране.
Гибкая адаптация экрана
Чтобы не потерять ориентацию и всегда иметь полный обзор , мы рекомендуем группировать значки на основе типа или функции приложений. Для дальнейшей оптимизации пространства мы также рекомендуем скрывать имена приложений и устанавливать расстояние между значками по своему вкусу.
Размещение бесплатных иконок
Предоставляя широкий выбор мотивов и цветов, вы можете свободно определять дизайн, который вам больше нравится по вашему вкусу. Кроме того, небольшой размер значков позволяет вам заполнить док как можно больше.
Как добавить ярлык веб-страницы и быстрого набора номера
Многие люди ежедневно пользуются устройствами на базе операционной системы Android , но при этом ничего не знают о скрытых резервах собственных гаджетов. Например, существует такая интересная возможность, как добавление ярлычка телефонного контакта. Для этого нужно нажать на свободное место на экране и дождаться появления контекстного меню. В появившемся окне требуется тапнуть на «Виджеты», а потом на «Выбрать контакт». После этого откроется телефонная книга . Останется только кликнуть по нужному имени.
Виджеты и приложения на одном экране
Поддерживать несколько основных экранов
Запустив центральную кнопку, вы можете вспомнить общий обзор. При помощи простых пальцев вы можете переключиться на другие экраны или изменить количество доступных основных экранов. Однако вы не можете переключаться с одного экрана на другой с помощью жестов касания. Чтобы сэкономить место, вы можете скрыть значок ориентации, отображающий активный экран.Фактически, эта функция становится излишней панорамой, которая открывается с помощью кнопки меню. Затем в меню вы можете выбрать нужный элемент. Из списка приложений вы можете одновременно перетаскивать несколько приложений на главный экран , не сохраняя при этом ничего, кроме касания здесь и там.
Таким же образом можно установить на рабочий стол несколько иконок с контактами абонентов, с которыми вы общаетесь чаще всего.
Кроме того, можно сделать не только ярлык программы, но еще и иконку любимого сайта. Для этого запустите на планшете или смартфоне браузер, например, Google Chrome , а потом откройте веб-страницу, от которой нужен ярлык. Затем нажмите на 3 вертикальных точки в правом углу, в открывшемся списке выберите «Добавить на главный экран». Значок сайта появится на дисплее вашего устройства.
Быстрый доступ к специальным настройкам и настройкам
Вы можете выполнить ряд действий, используя кнопку, чтобы разместить ее на главном экране. В частности, мы указываем на кнопки, показанные на рисунке ниже, чтобы скрыть информационную панель и док в центральном изображении, а также искать ключевые слова в изображении справа. Статья переведена на немецкий язык.
Создание ярлыка на рабочем столе
Он будет полезен тем, кто большую часть времени проводит на рабочем столе, но даже не ощущает острые касания. Прикрепите их к основной панели, а также к другим. Фрагментация не является здоровой. Кто бы хотел летать между метро и столом, все время? Добро пожаловать в оригинальный набор значков, но вы можете выбрать свой собственный.
Согласитесь, иногда бывает удобно иметь некоторые файлы под рукой. Чтобы не рыться по папкам, а запускать их прямо с рабочего стола. Зачем?
Многие из нас часто обращаются к определенным документам, таблицам, презентациям и пр. На ноутбуке или компьютере c практически любой операционной системой на борту создание ярлыка или перенос файла на рабочий стол делается очень просто. А как насчет того, чтобы проделать тоже самое в Андроид?
Если у вас есть яркие значки для ярлыков, нажмите Нет. В противном случае выберите без долгих размышлений. Однако для поддерживаемых элементов нечего делать, нажмите «Создать ярлык», чтобы создавать ярлыки непосредственно на рабочем столе. Вы можете захватить значки и перетащить их на панель задач, если вам не нравится эта область. Ссылки на приложения не просто служат для их запуска. В случае уже запущенных программ переключитесь на них. Вам не нужно думать о быстрых клавишах, не говоря уже о том, чтобы найти приложение где-то в трудном предложении.
Давайте попробуем.
Сразу хочу предупредить, сам файл на рабочий стол перенести нам не удастся. Но ярлык все таки попробуем.
Как мы знаем, для того, чтобы вывести на рабочий стол ярлык приложения, нужно сделать длинный тап на экране. После этого появляется список того, что можно вытащить на экран. К сожалению, нашего файла мы там не увидим. Но, это же Андроид, который очень гибок и для любой задачи всегда есть решение. В данном случае оптимальным решением будет использование файлового менеджера. Я просто уверен, что он у вас уже установлен, а если нет, то советую сделать это прямо сейчас. Когда я покупаю очередное андроид устройство, в числе приложений, которые устанавливаю в первую очередь, есть файловый менеджер ES Проводник, который, на мой взгляд, является одним из лучших в своем роде. Данное приложение бесплатное и позволяет выполнять множество операций с файлами и папками на Вашем устройстве. Подробный обзор проводника я планирую написать в ближайшее время. Но это выбор лично мой, вы же можете использовать то, что вам будет больше по душе. На примере данной программы я покажу, как сделать ярлык файла и вынести его на рабочий стол Андроид.
Объединение ярлыков ярлыков
Кстати, он скрывается в верхнем левом углу экрана. Энтузиасты клавиатуры будут довольны возможностью использования комбинации ключей в своих интересах. Запуск приложений, теперь даже из метро, может быть упрощен старым трюком. Вызовите свойства ярлыка и введите нужную комбинацию в клавишу быстрого доступа.
Частные случаи и автосохранение
Просто будьте осторожны, чтобы не мешать другому ярлыку, который уже присутствует в вашей системе. Он очень прост в использовании и быстро. Вы можете использовать его для настройки ярлыков на свой рабочий стол практически для всех: приложений, изображений, музыки, фильмов, веб-закладок, адресов электронной почты , номеров телефонов. Например, к так называемому. приложения.
Запускаем ES Проводник (или что там у вас установлено), находим нужный нам файл, выделяем его. Далее, идем в меню «Еще» (у вас оно может называться немного по другому). Тут, среди прочих, находим команду «Добавить на рабочий стол». На приложенном мною скриншоте эта команда вверху. (Кстати, о том, Вы можете прочесть в моей прошлой статье.) Нажимаем данную кнопку и все. Ярлык нужного нам файла создан на рабочем столе.
Это позволяет использовать более сложные инструменты. В случае приложения инструмент отобразит список программ, установленных в нашей системе, которые, при необходимости, будут искать, набрав фразу. Когда вы выбираете конкретную программу, вы можете изменить ее свойства отображения: значки и имена.
В результате ярлык приложения может выглядеть иначе, чем обычно. Конечно, более полезно создать ярлык для конкретного файла. В случае с изображением мы будем перенаправлены на внешний графический браузер, и именно так мы будем выбирать файл для быстрого доступа. Затем в интерфейсе инструмента мы укажем имя под значком и введите шестнадцатеричную нотацию - или просто выберите значок селектором. Значок для этого типа ярлыков всегда один и тот же. При нажатии на ярлык изображение будет отображаться в средстве просмотра графики по умолчанию.


Все очень просто, как видите. Также, не забывайте, что при удалении с рабочего стола, вы удаляете только лишь ярлык. Сам файл остается на своем месте на диске.
Что касается писем и телефонных номеров , мы перемещаемся в адресную книгу , и когда дело доходит до ярлыков к любым файлам, мы будем делать это с помощью внешнего проводника. В панели действий находится значок мусорного ящика. Если в будущем мы удалим ярлык с рабочего стола, даже если по ошибке, когда вы нажмете на этот значок, мы будем перенаправлены в сохраненный список и легко восстановим его с помощью кнопки. К моему удивлению, очень легко привыкнуть к нему и начать использовать его во всех возможных ситуациях.
Очень легко понять, насколько это зависит от сторонних разработчиков. Где он доступен, он отлично работает. Чтобы просмотреть список ярлыков, просто держите палец дольше на значке. Контекстное меню появляется очень быстро, и телефон подтверждает наши вибрации.
На ОС Android базируется фантастическое количество всевозможных планшетов и телефонов. Несмотря на то, что построены они вокруг одной операционной системы, последняя может быть изменена, причем зачастую до неузнаваемости. К чему мы все это вам рассказываем? Поскольку речь сегодня пойдет о создании рабочих столов, то хотелось бы сразу сказать о том, что процесс добавления рабочих столов на Android может различаться даже на разных устройствах одного и того же производителя. И даже не всегда не важно, какая операционная система у вас установлена, например, 4.4.2 или 5.0.
Что ж, начнем. На стоковой версии Android 4.2.2 функция добавления столов вообще отсутствует, поэтому вы получаете пять рабочих столов, удалять которые нельзя.

Честно говоря, не очень удобно, поэтому компании, которые создают собственные лаунчеры, позволяют пользователю самому выбирать, сколько у него может быть рабочих столов.
Если вы используете, к примеру, устройство от Samsung, то для добавления рабочего стола вам необходимо сделать щипок по экрану и тогда появится возможность добавления/удаления рабочих столов. Для добавления нажмите на значок + (плюс), а для удаления рабочего стола перенесите его на корзину с надписью «Удалить».

На очень многих лаунчерах, как, например, Kcin Launcher, для создания стола нужно перенести значок приложения в сторону, где еще не создан рабочий стол. После этого рабочий стол будет создан автоматически.

Видеоинструкция
На некоторых лаунчерах действует иная система: для того, что бы добавить рабочий стол, нужно тапнуть по рабочему столу и удерживать, пока не появится меню. В нем можно будет добавить рабочий стол.
Как видите, единого решения не существует, все зависит от лаунчера, который вы используете.
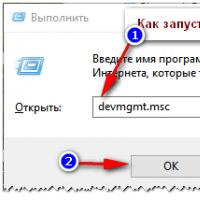 Не работает на мышке колесико-причины
Не работает на мышке колесико-причины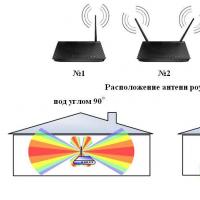 Как на ноутбуке улучшить прием сигнала wifi
Как на ноутбуке улучшить прием сигнала wifi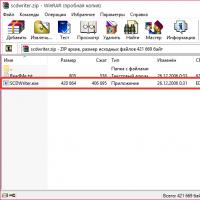 Writer: мощный текстовый процессор
Writer: мощный текстовый процессор Как настроить микрофон в скайпе?
Как настроить микрофон в скайпе?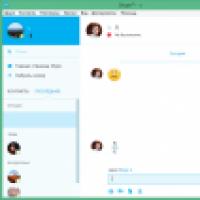 Установка Скайпа на компьютер (пошаговая инструкция)
Установка Скайпа на компьютер (пошаговая инструкция)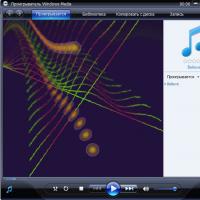 Основные возможности Media Player Classic
Основные возможности Media Player Classic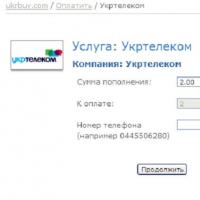 Как совершить оплату за домашний телефон с помощью сбербанк онлайн без очередей и комиссий
Как совершить оплату за домашний телефон с помощью сбербанк онлайн без очередей и комиссий