Почему компьютер не находит флешку. Почему компьютер не видит флешку. Что делать? Как включить USB-порты
Что делать, если компьютер не видит флешку? Съемные накопители и HDD должны быть предельно простыми в использовании. Но иногда случается так, что после подключения внешнего USB-устройства к персональному компьютеру с операционной системой Windows оно категорически не распознается. Если компьютер не видит флеш-карту, то это может быть вызвано проблемами с разделами на съемном накопителе, использованием неправильной файловой системы, неисправными разъемами, устаревшими драйверами или другими причинами.
Ниже по тексту, а также в конце статьи Вы можете просмотреть видео, почему компьютер не видит съемный диск. Возможно из него Вы узнаете или поймете больше, чем из статьи.
Если ПК не видит флешку через «Мой компьютер», то, в худшем случае, это может означать, что съемный накопитель вышел из строя и уже не подлежит восстановлению. Карманные флешки и большие внешние HDD работают по идентичному принципу, так что перечисленные ниже советы актуальны для обоих видов устройств.
Что делать, если ноутбук не видит флешку? В первую очередь нужно выяснить, отображается ли привод в менеджере управления дисками. Проводник Windows должен автоматически определять съемное устройство, когда оно подключается через порт USB. Вставьте диск в разъем. В некоторых случаях для активации внешнего устройства необходимо нажать на нем специальную кнопку или рычажок. Тяжелые съемные HDD, в отличие от флешек, могут даже подключаться к электросети с помощью отдельного кабеля электропитания, поэтому комп может не видеть внешний накопитель, если он выключен.
Теперь нужно открыть инструмент управления дисками. Для этого нажимаем комбинацию клавиш Win + R, вводим в появившейся строке diskmgmt.msc и подтверждаем с помощью Enter. Теперь мы можем увидеть внешний накопитель в окне управления. Он должен появиться здесь даже в том случае, если не имеет разделов.
Если вы видите здесь устройство, которое не читается, значит можно сразу же приступать к его форматированию, чтобы проводник Windows и различные устройства могли получить доступ к нему. Если нетбук не обнаружил флешку, то переходим к следующему разделу, в котором попытаемся определить, почему накопитель не распознается.
Теперь нам нужно как-то заставить проводник Windows распознать внешний диск. Возможно он не распознается из-за аппаратной проблемы, связанной с USB-портом компьютера. Другими возможными причинами могут быть неправильно установленные драйвера или физическая поломка флешки.
Что делать, когда компьютер не видит флешку? Во-первых, нужно отключить накопитель от одного порта USB и попробовать подключить его к другому. Если съемный диск заработал в новом разъеме, это значит, что проблема была в неисправности предыдущего. В случае, когда вы используете USB-удлинитель, попробуйте отсоединить его и подключить флешку к своему компьютеру напрямую. Подобные кабели иногда не могут обеспечить съемное устройство достаточным количеством электроэнергии для работы.
Проблемы с драйверами
Если Windows 7 не видит флешку в средстве управления дисками, даже после того, как вы подключили ее к другому разъему на ноутбуке, то неисправность может оказаться как в самой флешке, так и в ПК. Если рядом есть другой компьютер, то нужно попробовать подключить диск к нему, чтобы проверить, обнаружит ли он его. Если флешка отказалась работать на нескольких компьютерах, то она, скорее всего, отжила свое и подлежит утилизации. Но прежде чем делать такой печальный вывод, обязательно нужно проверить, появляется ли съемное устройство в окне управления дисками на других компьютерах.
Если привод работает на других ПК, или у вас нет под рукой дополнительных компьютеров, которые можно использовать, нужно проверить актуальность установленных драйверов. Это осуществляется с помощью диспетчера устройств. Чтобы открыть его, нажимаем комбинацию клавиш Win + R, вводим в открывшуюся строку devmgmt.msc и подтверждаем с помощью Enter.
В появившемся списке устройств нужно внимательно проверить все диски на наличие значка в виде желтого восклицательного знака. Если удалось обнаружить такой символ, значит проблема заключается в драйверах. Щелкаем правой кнопкой мыши на устройство с желтым восклицательным знаком, выбираем «Свойства» и смотрим на сообщение об ошибке. Оно должно помочь вам решить проблему, поскольку его можно скопировать в строку поиска Google, чтобы найти отзывы других пользователей, столкнувшихся с похожей неисправностью.
Подобные проблемы бывает сложно исправить. Если компьютер не видит накопитель относительно недавно, то можно попробовать запустить восстановление системы. Но лучше всего использовать кнопку «Обновить драйвер», чтобы установить последнюю версию необходимого программного обеспечения. Можно попробовать нажать «Откатить драйвер», в надежде что его предыдущая версия окажется работоспособной. Еще разрешается использовать кнопку «Удалить», чтобы внешнее устройство исчезло из поля зрения системы до перезагрузки компьютера. Бывает и так, что при повторном запуске Windows флешка неожиданно становится рабочей.
Создание разделов и форматирование
Если компьютер не видит USB-флешку, то средство управления дисками можно использовать для исправления проблем с разделами и файловой системой. Если вы видите, что диск разбит на разделы и полон нераспределенного пространства, то можно создать на нем новое отделение. Благодаря этому Windows и другие операционные системы смогут работать с флешкой.
Щелкаем правой кнопкой мыши внутри незанятого пространства, выбираем «Новый простой раздел» и выполняем дальнейшие указания программы. Если диск поделен на части, но все еще не отображается, нужно проверить, присвоена ли ему определенная буква. Обычно это должно происходить автоматически, но в некоторых случаях может понадобиться ручной ввод. Щелкаем правой кнопкой мыши на раздел съемного диска, выбираем «Изменить букву» и вводим любую свободную литеру. Например, можно написать «G:», и в дальнейшем привод на компьютере будет называться именно так.
Если диск разбит на разделы, но XP не видит флешку, то не факт, что разделение было сделано с использованием правильной файловой системы. Например, флешка может быть отформатирована с помощью ext4 для Linux (Линукс) или HFS Plus от Мас (Мак). В таком случае, Windows 10 не видит флешку, потому что ему не знакома такая система. Необходимо переформатировать диск с помощью NTFS или FAT32. Благодаря этому, Windows сможет распознать флеш-память. Чтобы перенастроить раздел, щелкаем на него правой кнопкой мыши, нажимаем «Форматировать» и выбираем нужную файловую систему.
Обратите внимание, что это приведет к удалению всех файлов на диске. Имеет смысл предварительно подключить флешку к устройству Линукс или Мак, чтобы скопировать данные. Если не удается подключить съемный диск к таким устройствам, как DVD-проигрыватель или телевизор, то причина может быть в файловой системе NTFS. Вышеуказанная техника работает только с FAT32.
Компьютер не видит флешку. Техника не может работать вечно. Причин может быть несколько:
1) передние разъемы на ПК не подключены к материнской плате ;
2) не хватает питания;
5) конфликт файловой системы;
6) аппаратная поломка накопителя.
Практически все проблемы «лечатся» подручными средствами, а именно системными утилитами компьютера. Рассмотрим каждую поломку детально.
Причина 1: неактивные гнезда и нехватка мощности
Если компьютер на гарантии, смело жалуйтесь продавцу на некачественную сборку. А в качестве альтернативы воспользуйтесь задними портами.
Второй нюанс – недостаточная подача питания на разъемы, из-за чего флешка «мигает», т.е. произвольно распознается/пропадает.
Скорее всего, виноваты сборщики, которые схалтурили при подключении их к системной плате, не до конца утопив кабель в соответствующий паз.
В этом случае опять нужно навестить сервисный центр либо продавца. Но если у вас есть опыт сборки ПК, попробуйте проделать все самостоятельно.
Если после всех манипуляций не происходит ровным счетом ничего, проблема кроется в другом.
Причина 2: драйвера
Каждая флешка изначально хранит в памяти драйвер, который автоматически устанавливается при подключении устройства.
Но Windows периодически может давать сбой, из-за чего страдает рядовой пользователь. Для исправления ситуации потребуется следующий набор манипуляций.
Для начала правой кнопкой нажмите на «Мой компьютер» и перейдите в «свойства».

Отобразится список из нескольких вкладок, среди которых нужно выбрать «Оборудование» и перейти в «Диспетчер устройств».

Прокручиваем список, пока не найдем USB-контроллеры.
Раскрываем список нажатием на «+» и видим полный список устройств, которые подключены либо однажды подсоединялись через требуемый разъем.

Один из компонентов поменяет свое название. Это наш виновник, который подлежит ликвидации.
Для этого кликните по нему правой кнопкой мыши , выбрав «Удалить». Подтвердите свои намерения, после чего повторно вставьте флешку. Драйвер подхватится автоматически .
В подавляющем большинстве случаев это помогает.
Причина 3: вирусы и трояны
Хоть система и требует проверить устройства на наличие шпионского ПО , мало кто это делает, за что и расплачивается сбоем в работе системы.
Все очень просто: вирус замещает «родной» драйвер автозапуска на модифицированный, что чревато появлением надписи «В доступе отказано».
Поэтому, если не загружается флешка, делаем следующее.
Открываем «Мой компьютер» и в адресной строке прописываем букву устройства (все так, как на скриншоте, с сохранением знаков). Буквенный индекс вашего накопителя может отличаться.

Итак, вы попали внутрь. Но теперь следует сделать скрытые файлы видимыми, чтобы добраться до автозапуска .
Для этого выбираем «Сервис», а из открывающегося списка – «Свойства папки».

Нас интересует вкладка «Вид». Прокручиваем ползунок в самый низ, пока не найдем настройку «Скрывать системные файлы…».
Убираем флажок с этого пункта, попутно переключив систему на возможность показать скрытые файлы.

Основная работа проделана. Требуется лишь найти зараженный файл под именем autorun.inf и беспощадно его удалить.

Проверили? Отлично. Повторно вставьте многострадальное устройство и продолжайте работу.
Причина 4: конфликт разделов
Случаются и другие казусы. К примеру, вы вставили накопитель в компьютер. Система его распознала и выдала соответствующее «тын-дын».
На панели задач внизу появился характерный значок, но Windows почему-то отказывается присваивать букву раздела. Как с этим быть?
Для начала нажмите «Пуск» и перейдите в «Панель управления».

В левой части окна, для удобства пользования, выберите «Переключиться к виду по категориям».
Хотя если он и так включен – никаких манипуляций производить не надо. Нам нужно попасть в «Администрирование».
Важно: все манипуляции нужно делать только от имени администратора. В противном случае система не примет изменений.

Выбираем «Управление компьютером» двойным кликом мыши и двигаем дальше.

Перед нами «обратная сторона» системы с различными настройками. Ни в коем случае не занимайтесь отсебятиной, если в этом не разбираетесь. Следуйте только нашим советам.
Итак, слева расположились три основных категории, из которых нам нужна вторая, а именно «Запоминающие устройства».
Справа при этом появится перечень всех логических дисков, которые есть в системе. В том числе, и наша безымянная флешка .

Исправляем этот косяк нажатием правой кнопки по накопителю. Выбираем пункт «Изменить букву…».

Выскочит небольшое окно, любезно предлагающее изменить букву. Кликаем на «Изменить».

Появится меню со всего одним активным элементом, который нам и нужен. Учтите, что к флешке применимы не все буквы, поскольку:
1) А – floppy disc;
2) B – аналогично;
3) С – системный раздел жесткого диска;
4) D – логический раздел.
Пусть это будет, к примеру, «G», на которой и остановимся. Сохраняем изменения и наслаждаемся результатом.

Причина 5: механические повреждения
Пожалуй, самая печальная проблема, которая существует. В этом случае программные средства вряд ли спасут.
Хотя, если вы владеете навыком пайки, или поломка не столь критична, возможно, получится восстановить пациента, или хотя бы сбросить информацию на жесткий диск ПК.
Почему компьютер не видит Флешку? 8 возможных причин!
Компьютер не видит флешку: в чем причина?
Обычно в качестве подозреваемых в этом деле выступают сбои в работе ПО, неправильные настройки операционной системы, устаревшие драйверы, неисправности USB-портов компьютера, переходников или самих накопителей.
В зависимости от причин в каждом случае проблема проявляет себя по-разному. Бывает, что компьютер вообще никак не реагирует на флешку или жёсткий диск. В иных ситуациях раздаётся звук подключения нового устройства, но значок накопителя так и не появляется в проводнике. А иногда компьютер просто зависает сразу после контакта с USB-девайсом.
Что делать, если компьютер с Windows не видит флешку или внешний жёсткий диск
Для начала разберитесь, с чем именно возникает проблема: с компьютером, переходником (если подключение происходит через кабель) или накопителем. Попробуйте подключить USB-устройство через другие порты. Если не поможет и вы используете кабель, попробуйте заменить его на запасной. В случае неудачи проверьте, открывается ли накопитель на прочих компьютерах.
Если на другом ПК устройство работает или у вас нет возможности это проверить
Подключите жёсткий диск или флешку к своему компьютеру и выполняйте следующие действия по порядку. Если не поможет первое, переходите к следующему и так далее.
Если другой ПК тоже не видит накопитель или все вышеперечисленные советы не помогли
В таком случае, скорее всего, проблема в самом накопителе.
Если у вас флешка, а не жёсткий диск, вы можете воспользоваться специальными утилитами для исправления программных ошибок. Такое ПО обычно можно найти на сайте производителя. К примеру, программа JetFlash Online Recovery - для накопителей фирмы Transcend. А USB Flash Drive Online Recovery - для флешек бренда ADATA. Но учтите, что в процессе восстановления эти утилиты стирают все данные c флешек.
Если ничего из перечисленного не помогло, то, вероятно, дело в физической неисправности жёсткого диска или флешки. Тогда лучше показать устройство специалисту или вернуть в магазин по гарантии.
Что делать, если Mac не видит флешку или внешний жёсткий диск
На компьютерах Apple процедура проверки несколько иная, но происходит примерно по такому же алгоритму. Будем считать, что вы уже пробовали перезагружать компьютер, отключать и подключать флешку, а также убедились в надёжности подключения. Если это не помогло, нужно сделать следующее:
Откройте встроенный инструмент для работы с дисками («Программы» → «Утилиты» → «Дисковая утилита») и проверьте, отображается ли там проблемная флешка. Если накопитель всё-таки виден, попробуйте его, нажав кнопку «Стереть», и подключите заново. Имейте в виду, что все данные с флешки будут при этом безвозвратно удалены.

Специальная программа для диагностики Mac предоставляет подробные сведения обо всех программных и аппаратных компонентах компьютера, включая USB-устройства. Откройте меню Apple, затем, удерживая клавишу Option, нажмите «Информация о системе» и перейдите в открывшемся меню в раздел USB.

Если флешка там есть, значит, проблема кроется в ПО и диск можно попробовать восстановить, обратившись к рекомендациям производителя. Если же никакой информации о флешке нет, тогда дело в физической неисправности, а вам стоит обратиться в магазин или сервисный центр, если ремонт имеет смысл.
Мы часто используем флеш-носители для быстрой передачи информации между компьютерами. Случаются ситуации, когда компьютер не видит флешку USB , что создает немало проблем. Рассмотрим, почему ваш ПК не распознает подключенное устройство, как это исправить и как восстановить данные со сломанной флешки.
Как проявляется неполадка
Неполадка может возникнуть в любой из версий Виндовс. Проявляется ошибка одним из следующих образов:
- Вы подключили накопитель, но компьютер не подает никаких признаков появления нового устройства. Такое происходит и после многократной перезагрузки ПК;
- Появился звук подключенного накопителя, но нужная папка не видна на ПК;
- Компьютер требует ;
- Появляется окно с сообщением об ошибке считывания информации;
- ПК зависает сразу после подключения флешки;
- Неполадка с текстом «Устройство не опознано».
Заметьте, что выше рассмотрены только варианты, когда сама флешка исправна, но не распознается компьютером. Соедините накопитель с другим ПК или смартфоном. Если проблема заключается именно во флешке, необходимо провести её ремонт.
Причины, почему компьютер не видит флешку
Среди причин появления неполадки могут быть как сбои в работе ОС, так и аппаратные поломки. Сначала рекомендуем попробовать исправить проблему с помощью программных способов. Затем необходимо проверить исправность аппаратных компонентов ПК и работу флешки на других компьютерах.
Программные причины:
- Перегрев системы.
Простейшая и наиболее частая причина ошибок в работе флешки – это компьютер, который сильно греется. Если порт USB расположен возле системы охлаждения, повышение температуры может стать причиной принудительного отключения работы этого порта. Таким образом ОС автоматически защищает порт от повреждений;
- Неподходящие драйверы.
Компьютер не видит флешку, если нет драйверного ПО для USB или программа неправильная. С такой ситуацией в основном сталкиваются пользователи, которые недавно переустановили ОС и еще не настроили её работу;
- Накопитель не отформатирован.
Первое подключение флешки к компьютеру может сопровождаться сообщением о необходимости отформатировать хранилище. Это сотрет все данные и файлы. Без форматирования вы не сможете использовать флешку в данной системе, так как ее параметры не совместимы с настройками ОС. Для сохранения нужных вам данных следует подключить диск к другому ПК.
- Неправильное определение устройства.
Когда вы слышите звук подключённого устройства, но не видите его в проводнике, можно говорить о том, что произошла ошибка в системных разделах и имени накопителя. Это и есть причина, почему не видна флешка на компьютере. Система просто присвоила ей букву уже существующего диска;
- Конфликт файловой системы ПК и флешки.
В таком случае, вы сможете открыть папку накопителя, но она будет пуста. К примеру, если на вашем компьютере настроена NTFS , а на флешке FAT 32 – два устройства смогут настроить подключение, но пользователь не сможет ни просматривать файлы, ни добавлять их в папку накопителя;
- Заражение флешки вирусами.
По статистике, боле 70% всех вредоносных программ пишутся именно для установки и распространения через внешние USB -гаджеты. Возможно, встроенный защитник ОС просто «не пропускает» флешку, чтобы вирус не распространился.
- Порт USB отключен в настройках БИОС.
В таком случае, пользователю нужно самостоятельно зайти в системное меню и активировать работу порта.
Аппаратные причины:
- Разъем накопителя загрязнен.
Мы часто носим флешки в сумках, карманах. Так устройство может быть повреждено сторонними предметами. Обязательно проверьте, не запылен ли разъем USB на флешке. При необходимости его можно очистить с помощью сухой ватной палочки.
- Порт USB обесточен.
Если вы пользуетесь десктопным ПК, порты на передней части кейса могут быть обесточены. Такое происходит, когда на этапе сборки переднюю панель ПК не соединили с общей системой питания. Исправить проблему можно в любом сервисном центре.
Отметим и случаи, когда компьютер не видит флешку Микро СД. Такое случается, когда неисправен коннектор (переходник, который соединяет карту памяти и порт USB на компьютере). Также, причиной неполадки могут стать разные файловые системы.
Что делать: диагностика и исправление
Решение проблемы нужно начать с работы со стандартной утилитой диагностики. В эта утилита установлена по-умолчанию. Её главное преимущество – способность точно определять, почему компьютер не видит флешку или другое подключенное устройство.
Следуйте инструкции:
- Откройте Центр уведомлений и нажмите на плитку «Параметры»;

- Далее кликните на «Обновление и безопасность», а в новой вкладке зайдите в «Устранение неполадок»;
- В правой части экрана найдите пункт «Оборудование…» и выберите его. Откроется утилита диагностики, которая в автоматическом режиме определит неполадку и решит её.
Чтобы запустить средство восстановления в Windows 7, необходимо нажать на сочетание клавиш Win +R и в открывшемся окне «Выполнить» ввести указанную на рисунке команду. Нажмите «ОК» и в новом окне откроется утилита диагностики.

Проверка с помощью Disk Management
Disk Management – это стандартная утилита для анализа работы и управления всеми дисками в системе. Если средство диагностики не помогло, рекомендуем проверить, распознает ли вообще система подключенную флешку.
Отсутствие имени накопителя в перечне дисков говорит о том, что он неисправен. Следуйте инструкции:
- Подключите накопитель к ноутбуку;
- Далее нажмите на Win +R и введите в текстовое поле «diskmgmt.msc»;
- В окне «Управление дисками» посмотрите на каждый элемент списка. Также, рекомендуется переподключить накопитель. Наблюдайте, не появляется ли он в списке. Может быть такое, что компьютер распознает флешку, но из-за сходства в названиях разделов она пропадает.

Чтобы принудительно открыть папку с содержимым накопителя, выберите его в списке и нажмите на раздел диска в нижней части окна. Также проверьте, исправен ли раздел. Его состояние отображается в нижней части окна. Для устранения неполадок нажмите на диске правой клавишей мышки и выберите «Исправить».

Принудительное переименование раздела на Flash USB
Если вы увидели, что буква флешки совпадает с уже установленным диском, можете быть уверенны в том, что компьютер не увидит флешку через USB .
Пользователь может самостоятельно присвоить устройству другую свободную букву. Для этого в окне «Управление дисками» нажмите ПКМ на имени накопителя и кликните на «Изменить букву или путь…».

В открывшемся окне кликните на букве, а затем на «Изменить». Введите любую другую букву латинского алфавита, которая не используется существующими устройствами. Сохраните изменения и переподключите флешку к компьютеру. Все должно работать нормально.

Если компьютер не видит микро флешку (Micro SD) даже после изменения параметров «Управления дисками», рекомендуем перезагрузить компьютер и переходить к следующим вариантам решения.
Флешка не распознается после обновления
Если в системе проблемы с подключенными USB -устройствами начались после перехода на новую версию Виндовс или после установки очередного пакета обновлений, рекомендуем удалить все драйвера для USB и заново их установить через Диспетчер устройств.
Если компьютер не видит флешку СД, микрофлешку, подключенный по USB смартфон, необходимо использовать командную строку для удаления драйверов USB -портов. Это позволит стереть из системы даже те драйвера, которые были установлены вручную из ненадежных источников. Следуйте инструкции:
- Отключите от ПК все запоминающие устройства, которые подключены по USB (в том числе веб-камеру, флешки, смартфон, картридеры). Мышку и клавиатуру можно не отключать;
- Перезагрузите компьютер;
- Скачайте программу DriveCleanup (утилита, которая способна через командную строчку выполнить поиск и удаление всех драйверов USB -оборудования). Ссылка: http://drivecleanup.ru.uptodown.com/windows/download ;
- Установите утилиту;
- Запустите командную строку на компьютере. Для этого нажмите Win +R и введите команду cmd ;

- В новом окне введите команду drivecleanup.exe и нажмите на Enter для её выполнения;
- Далее начнется удаление абсолютно всех драйверов и сопутствующих записей в реестре. Дождитесь завершения процесса и закройте окно командной строчки.

Заметьте, удаляются драйвера сразу для всех USB -устройств, поэтому после выполнения операции может перестать работать подключенная мышка или клавиатура. Для дальнейшего управления компьютером используйте тачпад или переподключите USB -мышку. Ее драйвера будут установлены автоматически.
Теперь зайдите в диспетчер устройств. Для этого нажмите правой кнопкой мышки на иконке меню «Пуск» и выберите соответствующий пункт:

В новом окне найдите поле с именем вашего компьютера (обычно, верхняя строка списка). Кликните по нему правой клавишей и в открывшемся перечне действий выберите «Обновить конфигурацию». Таким образом, сразу для всех типов устройств будут установлены новые «правильные» драйверы. Для выполнения этого действия требуется соединение с интернетом.

Теперь перезагрузите компьютер и проверьте, не видна ли флешка на компьютере до сих пор. В 95% случаев этот вариант решения помогает исправить все типы программных ошибок.
Исправление записей реестра
Еще один способ решения – это использование сторонней программы USBOblivion для автоматического поиска и редактирования ошибочных записей реестра, которые связаны с работой USB . Эти ошибки иногда возникают в процессе перехода на новую версию ОС.
Следуйте инструкции:
- Скачайте утилиту USBOblivion с сайта разработчика https://www.cherubicsoft.com/projects/usboblivion и установите её на компьютер;
- Отключите все подключенные ранее флешки;
- Запустите приложение и отметьте галочками пункты «Реальная очистка» и «Сохранить файл отмены»;
- Нажмите на клавишу «Очистить».

- Все ключи с информацией об устройствах USB будут удалены. Теперь можно повторно подключать накопители. Они будут работать в стандартном режиме, а в реестре будут созданы новые корректные записи.

Проверка BIOS
Бывает, что компьютер не видит никакие
Если в одной из строк с именем «USB Controller» стоит значение Disabled , смените его на Enabled . Сохраните настройки, закройте системное меню и перезагрузите компьютер. Теперь порт будет работать.

Теперь вы знаете, что делать если компьютер не видит флешку. Пишите, какой способ помог вам решить проблему и удалось ли восстановить файлы на накопителе.
Иногда в самый неподходящий момент, когда срочно необходимо скинуть информацию с флешки на ПК, компьютер отказывается видеть новое устройство . Именно о причинах возникновения данной проблемы и вариантах ее решения мы постараемся детально рассказать в нашей статье.
Аппаратные неисправности
 Итак, если Ваш компьютер не видит
USB
флешку
, то первым делом при обнаружении проблемы следует проверить исправность флешки и USB-разъема. У правильно работающего устройства подключенного в исправный порт будет стабильно мигать световой индикатор. Если индикатор мигает, а компьютер все равно не распознает флешку, тогда проблему стоит искать в операционной системе.
Итак, если Ваш компьютер не видит
USB
флешку
, то первым делом при обнаружении проблемы следует проверить исправность флешки и USB-разъема. У правильно работающего устройства подключенного в исправный порт будет стабильно мигать световой индикатор. Если индикатор мигает, а компьютер все равно не распознает флешку, тогда проблему стоит искать в операционной системе.
Недостаток питания
Достаточно часто флешка не функционирует при подключении в порт, который располагается на передней панели блока . Бывает, что такие разъемы просто не подключают к основному питанию, а иногда на них поступает недостаточное количество питания. В этой ситуации необходимо попробовать подключить устройство в свободный порт на задней плате компьютера.

Флешка может не работать при недостатке электропитания. Такое случается, когда происходит чрезмерная перегрузка тока в USB-портах или USB-концентраторе, а также при неисправном функционировании блока питания. Помимо этого, случается так, что компьютер не видит флешку потому как она слишком большого объема, но как правило это встречается редко.
Неисправность флешки
Если после выполнения всех предыдущих действий компьютер по-прежнему не видит флешку , тогда причина может быть именно в самом устройстве. Следует попробовать подключить ее к другому компьютеру . Если USB-память не функционирует и на других ПК, тогда можно уверенно говорить, что она неисправна. Ее следует отнести на диагностику к грамотному специалисту.

Починить флешку возможно , однако очень часто ремонт обходится дороже себестоимости. Поэтому чинить устройство стоит при сильной необходимости . В остальных случаях дешевле купить новый накопитель.
Настройки BIOS
Проблема иногда скрывается в настройках действующей операционной системы. Например, компьютер не распознает флешку , если не будет активирована поддержка USB через BIOS. Когда настройка в BIOS выполнена, может появиться сообщение с надписью «Устройство USB не опознано ». Это может быть обусловлено рассмотренными далее причинами.
Флешке автоматически присвоена занятая буква
Весьма распространенная проблема, когда система присваивает устройству уже занятую букву подключенного диска. Устранить неполадки можно таким путем:

Бывает, что компьютер не видит USB флешку , поскольку отсутствуют или устарели необходимые . В этом случае поможет обновление драйверов материнской платы. Название ее модели можно посмотреть через программу Everest. Драйвера следует скачивать с официального сайта разработчика .
Отсутствует драйвер USB
Иногда на компьютере нет специального драйвера и именно по этой причине компьютер не видит флешку куда бы мы её не вставляли. Проверить такую догадку нужно таким образом:
- Заходим через Панель управления в меню Диспетчер устройств ;
- В предложенном списке устройств необходимо найти Контроллеры USB . Одно или несколько USB-устройств, в случае отсутствия драйвера, будут светиться желтым значком вопроса;
- Следует удалить некорректно работающее устройство и установить его заново.
Вирусы в системе
Иногда на корректное функционирование флешки влияют вирусы в операционной системе. В таком случае требуется просканировать компьютер антивирусной программой и .
Несовместимость файловых систем
Еще одной причиной почему компьютер не видит флешку может быть и то, что у компьютера не получается считать файловую систему . Это чаще всего имеет место, когда на флешке установлена файловая система FAT . Нужно попробовать выполнить устройства на систему NTFS или FAT32 .

Как видим, некорректная работа флешки может быть вызвана проблемами аппаратного или программного характера. Именно поэтому в каждом отдельном случае требуется перебирать разные варианты причин.
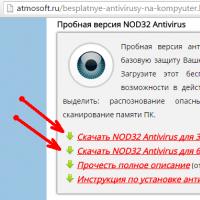 Бесплатная установка антивируса NOD32
Бесплатная установка антивируса NOD32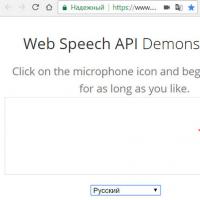 Распознавание речи в Windows Vista Что делать распознавание речи поддерживается
Распознавание речи в Windows Vista Что делать распознавание речи поддерживается Параметры командной строки для указания параметров запуска Запуск 1с 8
Параметры командной строки для указания параметров запуска Запуск 1с 8 BestChange — бесплатный онлайн мониторинг обменников электронных валют и проверенная партнерка для заработка
BestChange — бесплатный онлайн мониторинг обменников электронных валют и проверенная партнерка для заработка Исчез рабочий стол Windows — что делать?
Исчез рабочий стол Windows — что делать?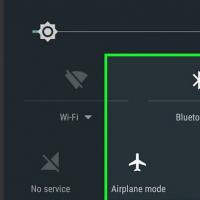 Статусы онлайн и офлайн, что это?
Статусы онлайн и офлайн, что это? Как изменить имя для беспроводной сети (SSID) на Wi-Fi роутере?
Как изменить имя для беспроводной сети (SSID) на Wi-Fi роутере?