Macbook не реагирует на кнопку включения. Что делать, макбук не включается. Исправление ошибок с помощью дисковой утилиты
Наиболее распространенной жалобой при обращении в сервисный центр с MacBook является его «не включение». Если вы не проливали на него что-либо, не заметили «хлопков» при использовании и не чувствуете запах гари, торопиться в ремонтную службу не стоит. Есть способы, которые могут помочь исправить такую ситуацию, конечно, если это не механическая поломка.
Что делать, если не можете включить макбук? Для начала перестаньте паниковать. Первым делом стоит разобраться с понятием «не включается». Это значит, что при нажатии на клавишу включения реакции от ноутбука нет. Часто пользователи путают это понятие с отсутствием изображения на экране, отсутствием загрузки. Из-за отсутствия подсказок в виде горящих диодов, судить о включении устройства можно по работе вентилятора. Включающимся идентификатором можно считать звук приветствия системы.
Почему не включается MacBook Pro или MacBook Air?
Самой простой поломкой в такой ситуации может быть вовсе не эйр, а блок питания. Когда ломается зарядное устройство, зарядить ноутбук не получится, а когда он разрядится полностью, то соответственно не включится. Попробуйте подсоединить другой блок питания и через небольшой промежуток времени сделайте попытку включить устройство.
Клавиатура
На Apple лэптопах клавиша «включение» является одной из кнопок клавиатуры. Исправность клавиатуры определяет исправность этой кнопки. Частой поломкой этой клавиши является попадание в нее жидкости и дальнейшее замыкание. Кнопка даже в отключенном состоянии гаджета находится под напряжением, поэтому будет достаточно даже малого количества жидкости.
Разрядка или сбой
Если лэптоп разрядился полностью, то для его включения необходимо, чтобы он постоял какое-то время на подзарядке для пополнения минимального уровня энергии в аккумуляторе. Если проблема в сбое питания (индикатор не горит при подсоединении к питанию), нужно отсоединить на время батарею. После подсоедините аккумулятор снова. Если ноутбук загрузится, проблема решена.
Отсутствие питания может происходить из-за того, что вышел из строя разъем MagSafe. Если у вас есть подозрение, что причина, по которой может не включаться ноутбук в этом, обратитесь в сервисный центр.
Пролита жидкость

Попадание влаги внутрь изделия приводит к замыканию и окислению контактов. В результате может выйти из строя не только клавиатура, но и системная плата. Если вы пролили что-то на устройство, отключите его и сразу несите в службу ремонта.
Экран
Если слышно, что ноутбук загружается (слышен звук приветствия системы, шум вентилятора), но нет отображения на дисплее, скорее всего проблема в нем или с видеокартой. Если сомневаетесь, что работает вентилятор, нажмите клавишу «CAPS LOCK» — если она загорится, значит, это проблема дисплея.
Перегорела деталь
Такой деталью чаще всего бывает системная плата, из-за того что на нее подается около десяти разных напряжений. Кроме нее, также могут часто выходить из строя чипсет и микроконтроллер. Подозревать такую неисправность можно после исключения вышеописанных поломок.
Диагностика в домашних условиях
Без специальных инструментов сделать диагностику дома сложно. Но проверить разрядку батареи и исправность клавиши «включения» вы можете. Для снятия крышки понадобится обычная отвертка. Для проверки кнопки нужно убрать крышку с аккумулятора при помощи отвертки. После отключите батарею. Отделите клавиатурный шлейф и подсоедините устройство для зарядки. Этот способ работает для моделей от 2011 года выпуска.
В ситуации с полной севшей батареей необходимо так же убрать крышку и убрать батарею. После подключите устройство для зарядки. Ноутбук должен включиться от блока. Часто это процедуру можно избежать, нужно сбросить настройки SMC. Делать этот сброс необходимо до того как начнете разборку.
Системный мультиконтроллер (SMC)
Мультиконтроллер обеспечивает питание всех соединений на плате. Включение и режимы обеспечиваются именно SMC. Его работа осуществляется даже у отключенного лэптопа. Мультиконтроллер оснащен своей прошивкой и имеет запас памяти, где хранятся настройки. Сбои этой программы приводят к различным «глюкам». Для устранения этих сбоев необходимо сбросить настройки к первоначальным. Сделать это можно двумя способами:
1 Выключите подачу питания. Отсоедините батарею. Подача питания на мультиконтроллер прекратится и при последующем включении будет автоматический сброс настроек. 2 Использование сочетания клавиш клавиатуры. Для всех ноутбуков Apple предусмотрена для этого комбинация. При нажатии отправляется сигнал на мультиконтроллер и сбрасываются настройки. Для всех лэптопов компании он выполняется так: включите зарядное устройство, нажмите одновременно клавиши «Shift», «Control» и «Alt». И нажмите кнопку «включить». Если индикатор заряда горел оранжевым, то после этих действий будет гореть зеленым. Делать эту процедуру лучше на выключенном гаджете.Если вышеописанные способы вам не помогли, и вы по прежнему не понимаете, почему устройство не включается, берите гаджет и несите в авторизованный центр по ремонту на диагностику и дальнейший ремонт. Для жителей больших городов, например, Москвы, найти такой сервис не составит труда.
Время на чтение: 7 мин
Давайте в этой статье разберемся в причинах почему ваш MacBook не загружается после обновления системы Mac OS. Здесь явно программные ошибки, которые могли случиться по вине самой Apple, либо неправильных действий с вашей стороны (настройки и процесса обновления).
В некоторых случаях дело может осложниться выходом из строя внутренних модулей из-за перегрева. В таких случаях лучше обратиться в сервисный центр у себя в городе.
Данная статья подходит для всех моделей MacBook Pro и Air, выпускаемые в разные годы. Могут быть некоторые отличия в архитектуре или описании версии Mac OS.
Причины, почему после обновления не загружается MacBook
Похожим образом девайс себя может вести из-за ряда разных ошибок. Давайте рассмотрим их:
Задайте свой вопрос специалисту
Не знаешь как решить проблему в работе своего гаджета и нужен совет специалиста?
- Установка обновлений операционной системы Mac OS (или ноутбук его установил самостоятельно, если активирована опция автообновления).
- При перезагрузке (включении) вашего устройства вместо полоски загрузки отобразился черный экран.
- Глядя на данный черный экран, вы услышали 3 продолжительных звука, похожих на «бип-бип-бип», которые повторялись с периодичностью 5 секунд.
На официальном сайте Apple есть симптомы и описание данной ошибки. Три последовательных сигнала, которые повторяются с пятисекундной паузой, говорят о том, что оперативная память не смогла пройти проверку целостности данных.
Получается, что проблема связана с RAM устройства. Судя по сообщениям пользователей, чаще всего данную ошибку выдают такие девайсы: MacBook Pro a1278, a1260, MacBook Air a1466. Рассмотрим способы решения проблемы.
Сброс параметров SMC
Если MacBook не включается и пищит, то это сигнал об ошибке с оперативной памятью, которую можно решить путем сброса параметров SMC (контроллера управления системой). Следуйте одному из алгоритмов, в зависимости от используемого типа устройства.
MacBook с несъёмным аккумулятором
MacBook со съемным аккумулятором
Такие устройства являются редкостью, но все равно рассмотрим алгоритм действий:

Mac Pro, Mac mini, iMac
В данной ситуации параметры контроллера управления системой сбросить еще проще:
- Включаем устройство. Если оно не отвечает, выключаем его, нажав на кнопку питания и удерживая ее 10 секунд.
- Вытаскиваем из розетки или девайса шнур питания.
- Ожидаем 15 секунд.
- Обратно подсоединяем шнур питания.
- Ожидаем еще 5 секунд, после чего включаем Mac обычным способом, нажав на кнопку питания.
Переставляем оперативную память
Этот способ подойдет для тех девайсов Mac, где оперативную память можно заменить, и она не распаяна на системной плате, как сейчас делается на большинстве моделей. Алгоритм действий следующий:

Для решения проблемы, когда MacBook после обновления не загружается, можно использовать загрузку в безопасном режиме. Таким образом можно выявить разные программные ошибки системы. В данном режиме загружается ядро системы с важными функциями.
В ходе загрузки девайса в безопасном режиме файловая система проверяется на наличие ошибок, и они устраняются по возможности. Поэтому загрузка Mac в безопасном режиме и последующая корректная программная перезагрузка может решить проблемы.
Чтобы загрузить Mac в безопасном режиме, нужно при включении компьютера нажать на клавиатуре клавишу «Shift» и удерживать, пока не отобразится полоска индикатора загрузки. В безопасном режиме время загрузки MacOS занимает существенно больше времени, чем стандартная загрузка системы.
Не загружаться Mac может из-за неполадок с жестким диском. Самым легким способом проверить жесткий диск будет использование «Дисковой утилиты».
Сначала выключаем устройство. Для запуска «Дисковой утилиты» нужно перейти в режим восстановления OS Х. При включении девайса удерживаем клавиши «Command + R».
Если все удачно, что вы попадете на экран MAC OS X Utilities, как на скриншоте ниже. Там нужно нажать на «Disk Utility» (Дисковая утилита), потом кликаем по названию встроенного жесткого диска, который расположен в левой части экрана и запускаем процесс проверки, выбрав в правой нижней части экрана Verify Disk. Ожидаем завершения проверки.

Увеличить
При обнаружении неисправностей будет предложено исправить их. Для подтверждения намерений нажимаем на «Repair Disk». Затем еще раз перезагружаем MacBook.
В этой статье мы разберем 6 основных причин по которым MacBook может не включаться. Мы расскажем вам о возможных способах диагностики в домашних условиях, а также попробуем вам помочь устранить неисправность.
Давайте сразу определимся, что под "не включается" в этой статье мы понимаем состояние компьютера при котором он никак не реагирует на нажатие кнопки включения, будь то при подключенной зарядке или нет.
Эта статья скорее всего будет бесполезна в том случае если ваш MacBook после нажатия на кнопку включения:
- издает звук включения
- слышен шум вентиляторов
- загорается индикатор сна (при его наличии)
- при нажатии на клавишу Caps Lock она загорается
Основные причины по которым MacBook не включается
- Одной из самых распространенных причин "невключения" является поломка блока питания. Чаще всего выходит из строя магнитный наконечник MagSafe. Основной причиной выхода из строя является перекручивание провода и в следствие повреждение внутренних контактов наконечника. В данном случае необходимо либо заменить зарядный провод с наконечником MagSafe, либо купить оригинальную зарядку. Для проверки этой гипотезы, подключите к компьютеру заведомо рабочий блок питания. В отсутствие такового, захватите с собой компьютер на работу, а по пути заскочите в любой магазин где торгуют оригинальным зарядками Apple. Попросите подключить зарядное устройство к компьютеру и если все заработает, можете сразу его приобрести.
- Неисправность периферийных устройств также может вызвать эту поломку. Поочередно отключайте по одному устройств и после отключения каждого устройства пробуйте включать Mac. Если в какой-то момент он включиться, значит проблема была в последнем отключенном устройстве.
- Сбой контроллера управления системой SMC
Основными симптомами сбоя этого контроллера являются следующие признаки:
- нет реакции на нажатие кнопки включения
- индикаторная лампочка на блоке питания работает неправильно. К примеру, не загорается при подключении к компьютеру.
- подключаем зарядное устройство к MacBook затем одновременно зажимаем и отпускаем следующие кнопки Shift+Ctrl+Alt+кнопка включения (на компьютерах MacBook начиная с 2016 года кнопка Touch ID является кнопкой включения). Обратите внимание на индикаторную лампочку на блоке питания, в случае успешного сброса она должна потухнуть и вновь загореться в начале зеленым, а потом оранжевым цветом. Более подробно про сброс SMC можно почитать на сайте Apple по ссылке
- Если сброс SMC не помог, можно попробовать отключить аккумулятор на 5-10 секунд.
- Глубокая или полная разрядка аккумуляторной батареи. По своим симптомам глубокая разрядка очень схожа с пунктом 3 данной статьи. Решается эта проблема сбросом контроллера SMC либо можно также попробовать отключить аккумулятор от материнской платы.
- Выход из строя кнопки ВКЛ. Пожалуй основной и единственной причиной по которой может сломаться кнопка включения является внешний фактор попадания жидкости на клавиатуру. Дело в том, что начиная с 2008 года кнопка включения встроена в клавиатуру и ее контакты идут сквозь нее прямо в материнскую плату. В связи с чем жидкость попавшая на клавиатуру может "задеть" проводящие дорожки кнопки включения и повредить их. Для того чтобы исключить этот исход, необходимо отключить клавиатуру от материнской платы и подсоединить блок питания. Если MacBook включится, то дело точно в клавиатуре. Однако, описанный выше метод диагностики подходит только для моделей выпущенных начиная с 2011 года включительно.
- Если вы перепробовали все что было написано в этой статье и вам ничего не помогло, то скорее всего дело дрянь - вышла из строя материнская плата. К сожалению, в домашних условиях без навыков и специального оборудования вы ничего сделать не сможете. Вам в любом случае придется обращаться в сервисный центр.
Кстати, а вы пробовали вставить блок питания в другую розетку? ;-)
Стоит понимать, что если ваш MacBook не включается из-за физического воздействия, например, сильный удар или попадание жидкости (в народе - залитие), то без обращения в сервис центр тоже не обойтись.
Мы выбираем MacBook за его простоту: ноутбуки Apple не требуют к себе лишнего внимания и изучения технических подробностей. Даже в случае сбоя часто бывает достаточно просто восстановить систему и не беспокоиться об остальном... Однако даже пользователям продукции Apple может потребоваться сервисное обслуживание, например, если MacBook пищит и не включается, решить проблему обычным восстановлением уже едва ли получится.
Подобные звуки при запуске MacBook могут свидетельствовать, в первую очередь, о выходе из строя отдельных компонентов системы. В системе на случай возникновения аппаратных проблем есть несколько основных звуковых сигналов, при помощи которых устройство сообщает о тех или иных неисправностях:
Если MacBook издает один длинный или три коротких сигнала с периодичностью в пять секунд, это говорит о проблемах с оперативной памятью:
вышел из строя модуль памяти и система не может его определить,
память не прошла тест на проверку целостности данных.
В обоих случаях необходимо проверить контакт оперативной памяти и слота и, в случае необходимости, заменить модуль или отремонтировать разъемы / контактные дорожки, отвечающие за память.
Длинный сигнал при зажатой кнопке включения говорит о выполняемом системой обновлении прошивки EFI.
Если MacBook пищит, передавая сигнал “SOS” (три коротких сигнала, три длинных и снова три коротких), это свидетельствует о повреждении памяти прошивки EFI.
В обоих случаях процесс установки прошивки займет некоторое время, на протяжении которого не рекомендуется выполнять какие-либо действия с MacBook. В случае с моделями, выпущенными до 2008 года, для восстановления EFI может потребоваться установочный диск, поставляемый с компьютером.
Если MacBook пищит, но звук идет не из динамика или он содержит иной код , причиной могут быть различные компоненты ноутбука: существует несколько типовых неисправностей MacBook, сопровождающихся характерными звуками при включении ноутбука:
Неисправность жесткого диска. В этом случае проблему можно устранить самостоятельной заменой накопителя.
Износ кулера. Неисправность системы охлаждения может существенно повлиять на работоспособность компьютера, в связи с чем его функционирование в таком режиме невозможно. Неисправность устраняется ремонтом или заменой кулера.
Неисправность видеокарты. Может быть вызвана перегревом компьютера, в результате которого чаще всего выходит из строя графический модуль. Устраняется заменой видеочипа или всей видеокарты в зависимости от характера повреждений.
Выход из строя материнской платы. Может быть связано как с перегревом компьютера, так и с воздействием жидкости. В первом случае потребуется компонентный ремонт или полная замена платы; в случае попадания жидкости неисправность устраняется чисткой платы от окислов.
Также проблема может иметь и иной характер. Наиболее точно диагностировать неисправность помогут специалисты сервисного центра. Но, несмотря на кажущуюся серьезность, не стоит раньше времени ставить крест на ноутбуке: если MacBook пищит, это в большинстве случаев является следствием не самого серьезного повреждения, и ремонт не отнимет много времени и средств.
Статьи
Если Вы читаете эту статью, то у Вас наверняка проблемы с техникой марки Apple. Не стоит расстраиваться, возможно, проблема не настолько серьезна и решить ее возможно даже самостоятельно, не прибегая к помощи специалистов. Часто к нам обращаются с таким вопросом, как неполадки в работе MacBook. Казалось бы, идеальное качество совершенной техники - какие могут быть проблемы? К сожалению, пожизненную гарантию не может дать ни один производитель, кроме того надежность работы ноутбуков Apple сильно зависит от бережного обращения. Сегодня мы поговорим о том, как определить причину неполадок в работе MacBook самостоятельно и когда стоит обращаться к специалистам.
MacBook не включается - что делать?
Прежде, чем поднимать панику по этому поводу и бежать в сервис, окажите своему девайсу «первую компьютерную помощь». Описанные ниже алгоритмы помогут установить причину, и, возможно, найти решение.
Проблемы с зарядкой
Прежде всего проверьте плотность включения зарядного устройства в розетку, может оно отошло и процесс зарядки не осуществляется. Если розетка исправна, осмотрите шнур и адаптер, допускается нарушение в работе компьютера из-за их неисправности.
Может, неисправен дисплей?
Для получения ответа на этот вопрос проделываем следующее:
- Включаем и прислушиваемся: слышна мелодия загрузки или шум работы вентиляторов и дисков - экран неисправен;
- Активируйте клавишу Caps Lock - если световой индикатор работает, то опять же, проблема с экраном.
Если это не дисплей
Делаем глубокий вдох и спокойно отсоединяем шнур питания, освобождаем все разъемы, используемые принтерами, сканерами и прочими устройствами. Далее выравниваем дыхание и успокаиваем нервную систему в течение минуты - все не так страшно ведь, правда? Далее, подключаем зарядку. Включаем. Процесс пошел? Улыбнитесь и с чувством гордости можете вновь вернуть на исходную принтер и прочее. Если ничего не случилось. Такое тоже бывает.
Сброс контроллера управления системой
Вторым этапом осуществляем сброс контроллера управления системой (к тому же, сброс этого контроллера положительно влияет на работу вентилятора, который станет очень тихо работать). Это необходимо по той причине, что когда настройки не корректны, MacBook не может распознать свою батарею. Для этого:
- Подключаем адаптер питания MagSafe или USB-C к источнику питания и к компьютеру.
- Нажимаем на встроенной клавиатуре одновременно клавиши Shift-Control-Option (слева) и кнопку питания.
- Одновременно отпускаем клавиши и кнопку питания.
- Нажмите кнопку питания, чтобы включить компьютер.
Работает?
MacBook залит жидкостью
Скорая помощь выглядит следующим образом: очень быстро отключаем шнур питания, извлекаем батарею, переворачиваем устройство и ждем дня три, до полного высыхания. Далее либо несем его в сервис, либо включаем его, надеясь на свое везение. Помните: состав пролитого на Мак определяет масштаб последствий - чистая теплая вода не так страшна, как пепси со льдом, пролитый на изрядно разгоряченный работой жесткий диск.
Девайс постоянно выключается при работе
Эта проблема непременно настигнет любителей посидеть за работой в пыльном чулане или в компании с любимым котом. Грязь, попадающая на кулер, ухудшает его работу и буквально обрекает эту деталь и компьютер в целом на медленную и мучительную смерть.
MacBook работает очень медленно
В такой ситуации непременно призываем вас произвести уборку в своем девайсе! Загроможденный рабочий стол, куча бесполезных, но «прикольных» приложений, отсутствие обновлений ПО - все это печалит вашу машинку и она протестует против такого к себе отношения! Переустановите систему и систематизируйте файла, и ваш Мак радостно зажужжит с новыми силами. Не помогло? Быстрее Ваш макбук будет работать с новым ssd диском и большим объемом оперативной памяти .
Если ваши силы исчерпались…
Если вышеописанные действия не дали положительного результата, или же возникли другие проблемы, мы настоятельно рекомендуем обращаться за квалифицированной помощью.
Памятка пользователю MacBookДля того, чтобы не пришлось раньше времени обращаться к специалистам за технической помощью, стоит помнить и соблюдать не сложные правила пользования девайсом:
|
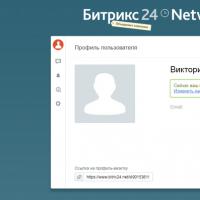 «Битрикс24» - что это такое?
«Битрикс24» - что это такое?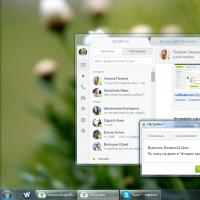 Десктопное приложение для портала
Десктопное приложение для портала Файл chm пустой. Не отображается файл.chm. Дополнительная информация для опытных пользователей
Файл chm пустой. Не отображается файл.chm. Дополнительная информация для опытных пользователей Роуминг что это - роуминг мтс, билайн по россии и за границей, стоимость звонка Что такое роуминг у мобильных операторов
Роуминг что это - роуминг мтс, билайн по россии и за границей, стоимость звонка Что такое роуминг у мобильных операторов Ремонт и обслуживание пуско-зарядных устройств
Ремонт и обслуживание пуско-зарядных устройств Почему компьютер не читает флешку
Почему компьютер не читает флешку Как вернуть ноутбуку заводские настройки, если скрытые разделы на ноутбуке удалены
Как вернуть ноутбуку заводские настройки, если скрытые разделы на ноутбуке удалены