Безопасный режим загрузки ос используется. Как зайти в безопасный режим. #3 Конфигурация системы
Здравствуйте, сегодня мы поговорим о "безопасном режиме " Виндовс и как его запустить. Для начала давайте разберемся зачем и для чего нужен безопасный режим в Windows.
Безопасный режим может понадобиться для устранения сбоев в работе Виндовс , удаления вирусов , для сброса пароля виндовс , для восстановления системы Windows , исправление ошибок синего экрана и др.
Как запустить безопасный режим на компьютере или ноутбуке? Для этого есть несколько способов, которые сильно отличаются друг от друга - это зависит от возникшей проблемы, которую необходимо исправить через безопасный режим.
Если вам необходимо сбросить пароль или восстановить систему , то вам необходимо запускать безопасный режим именно во время включения ноутбука, так как вы не можете полноценно запустить Виндовс, чтобы из нее сделать запуск безопасного режима.
Для этого после нажатия кнопки включения ПК или ноутбука, сразу многократно нажимаем на клавишу F8 пока не появится меню запуска безопасного режима.

Если для решения вашей проблемы необходим интернет, то вам следует выбрать пункт "Безопасный режим с загрузкой сетевых драйверов ", тогда вы сможете подключиться к интернету находясь в безопасном режиме.
К сожалению данный способ не работает на Windows 10, для запуска безопасного режима на данной версии смотрите инструкцию ниже!
Включаем компьютер, дожидаемся загрузки рабочего стола, открываем командную строку с помощью клавиш "Win" + "R" (Кнопка "Win" находится между "Ctrl" и "Alt"). Далее в появившемся окне вводим команду "msconfig " и нажимаем кнопку "Ок ".

Далее в новом окне переходим на вкладку "", выбираем необходимую Виндовс если их установленно несколько и ниже ставим галочку "Безопасный режим ", в подпунктах выбираем "Минимальная " (стандартная) или "Сеть " (для возможности подключения к интернету). Нажимаем "Ок " и перезагружаем компьютер или ноутбук .

Теперь ваш компьютер будет всегда загружаться в безопасном режиме с указанными параметрами, поэтому после устранения ошибок, незабудьте вернуться в настройки запуска Виндовс и снимите галочку с безопасного режима , для полноценного использования Windows!
Данный способ загрузки Виндовс в безопасном режиме подойдет для следующих версий Windows: xp, 7, 8, 10 .
Если ваш компьютер не может загрузить рабочий стол по каким-то причинам, то вам подойдет только первый способ указанный выше!
 Если ваша Виндовс 10 может загрузиться до рабочего стола, то вы можете использовать выше описанный способ. Но иногда случается, что виндовс 10 не хочет загружаться и безопасный режим через клавишу F8
невозможно запустить для 10-й версии. Выход только один - это .
Если ваша Виндовс 10 может загрузиться до рабочего стола, то вы можете использовать выше описанный способ. Но иногда случается, что виндовс 10 не хочет загружаться и безопасный режим через клавишу F8
невозможно запустить для 10-й версии. Выход только один - это .
Перед включением компьютера вставляем загрузочную флешку с Виндовс 10, и настраиваем его, чтобы а не с жесткого диска.
Когда Виндовс 10 загрузилась с флешки нажимаем "Shift " + "F10 " должна открыться командная строка, в которой вводим "bcdedit /set {default} safeboot minimal " и нажимаем "Enter". Далее перезагружаем компьютер, Windows 10 должна загрузиться в безопасном режиме!
Чтобы Виндовс 10 постоянно не запускалась в безопасном режиме, снова запустите виндовс с флешки и в командной строке введите следующее "bcdedit /deletevalue {default} safeboot ", перезагрузите компьютер!
Видео. Как открыть безопасный режим в Windows xp, 7, 8, 10?
Вот и все, теперь вы знаете как легко и быстро запустить ПК в безопасном режиме при включении компьютера или из самой Виндовс! Удачи и успехов!
По видимости, любой пользователь знает, что иногда рекомендуется загружать систему с использованием специального варианта старта под названием Safe Mode (так называемый безопасный режим). Для чего нужно его использование, и как включить комп в безопасном режиме, далее и посмотрим. Сразу стоит отметить, что выполняемые действия разнятся достаточно сильно, в зависимости от модификации операционной системы Windows, под управлением которой работает компьютер или ноутбук. Однако, несмотря на это, можно предложить и общее решение, которое применимо к любой из известных версий.
Что такое безопасный режим, и для чего он используется?
Для начала давайте кратко остановимся на том, что это за режим, и для чего иногда так важно его использование. В большинстве случаев применяется он при нестабильной работе операционной системы или при невозможности ее загрузки в обычном режиме для устранения всевозможных неполадок. Обычно пользователи не обращают внимания на варианты старта системы и выбирают стандартный режим Safe Mode, но целесообразно это далеко не всегда, поскольку в этом случае полностью игнорируются сетевые драйверы, а доступ в интернет, например, для загрузки каких-то важных компонентов самой системы оказывается недоступным.
В некоторых ситуациях может потребоваться поддержка командной строки, поскольку именно ее инструменты позволяют устранять возможные неисправности и сбои при загрузке Windows максимально эффективно. Собственно, большинство пользователей видело такие предписания в стартовом меню некоторых модификаций Windows, но попросту игнорировало их применение, а вот при выборе неправильного метода старта некоторые операции оказывались невыполнимыми.
Как запустить комп в безопасный режим старта в Windows 7 и ниже?
Теперь перейдем непосредственно к активации такого старта. Как запустить комп седьмой версии и более ранних модификациях, наверное, особо объяснять не надо. Вероятно, все уже догадались, что речь идет о вызове специального стартового меню, в котором можно выбрать несколько типов действий.
Доступ к нему активируется путем нажатия клавиши F8 в самом начале загрузки системы (после передачи управления загрузчику от BIOS, но еще до появления логотипа Windows). В некоторых случаях может потребоваться нажать клавишу несколько раз, поскольку однократное эффекта может не дать (тут главное не прозевать момент). На некоторых нестандартных клавиатурах, на которых функциональные клавиши совмещены с цифровыми кнопками, может понадобиться одновременное нажатие дополнительных клавиш вроде Alt, Fn или Shift.
Как войти в безопасный режим компа в восьмой и десятой версиях системы?
Выход восьмой версии, ее разновидности 8.1, а затем и десятой модификации ознаменовался негодованием пользователей, поскольку использование стандартного вызова загрузочного меню в них исчезло, хотя сама возможно осталась, о чем будет сказано чуть позже. В них комп включается в безопасном режиме с использованием множества дополнительных действий, а без использования съемного носителя с дистрибутивом или восстановительного диска добраться до такого варианта загрузки рядовому юзеру чрезвычайно сложно.

В работающей системе для этого нужно войти в меню параметров, выбрать раздел восстановления, а затем задействовать пункт особых вариантов загрузки, после чего через пункты диагностики и дополнительных опций выбрать параметры загрузки и нажать кнопку рестарта.

Только после этого компьютер или ноутбук перезагружается, а на экране появляется стартовое меню, содержащее пункты для выбора необходимого действия (само меню выполнено в синем цвете и несколько отличается от того, что пользователь видит в Windows 7 и ниже).
Загрузка в Safe Mode: общие настройки для всех систем
Теперь несколько слов о том, как запустить комп в безопасном режиме, исходя из общих методов, которые можно применять, вне зависимости от установленной версии Windows. Для этого в любой ОС имеется специальный инструмент конфигурации, вызываемый из консоли «выполнить» командой msconfig.

После входа в конфигуратор необходимо перейти на вкладку загрузки и просто отметить пункт безопасного старта с загрузкой минимальной конфигурации. Но тут есть свои подводные камни. Дело в том, что при активации такого типа старта загрузка в режиме Safe Mode будет производиться постоянно. Как на компе отключить безопасный режим, думается, уже понятно. В загруженной системе нужно попросту снова перейти в конфигурацию и снять флажок с вышеуказанного пункта.
Старт безопасной загрузки с использованием съемного носителя
Наконец, посмотрим, как запустить комп в безопасном режиме, если система не грузится вообще и ни под каким предлогом. Для выбора нужного действия можно использоваться загрузочный носитель (например, установочный диск с любой последней версией Windows), после выбора языковых параметров перейти к восстановлению, а затем вызвать командную строку, для чего можно использовать либо соответствующий пункт основного меню, либо быстрое сочетание Shift + F10. В консоли следует вписать команду «bcdedit /set {globalsettings} advancedoptions true» (без кавычек). Для отмены безопасного старта в загруженной системе следует вызвать командную консоль и выполнить вышеуказанную команду, но без дополнительного оператора «true» в конце. После этого старт будет произведен с обычной загрузкой.
Как вернуть стартовое меню для Windows 8 и 10?
Естественно, многие пользователи двух последних модификаций системы хотели бы вернуть использование клавиши F8 для вызова стартового меню, поскольку это и проще, и практичнее.

Сделать это можно совершенно просто, если запустить командную строку (обязательно от имени администратора), а затем выполнить команду «bcdedit /set {current} bootmenupolicy legacy» (опять же, без кавычек в начале и в конце). По завершении всех действий производится рестарт, а нажатие клавиши F8 дает тот же результат, что и в системах седьмой модификации и ниже. Кстати сказать, этот вариант хорош еще и тем, что можно не отказываться от использования особых вариантов старта, о которых было сказано выше. В основном он предназначен для более удобного вызова меню при старте операционной системы, причем даже в том случае, если система не загружается вообще, а добраться до нужного пункта невозможно.
Операционная система Windows
для персональных компьютеров на сегодняшний день безусловный лидер на мировом рынке. Одной из главных причин такой популярности этой ОС часто называется удобство работы с ней для простых пользователей.
Однако, кроме того, в систему Windows встроены ещё и неплохие административные диагностические
возможности, а также средства, позволяющие проводить элементарные действия по восстановлению
работы компьютера. Об одной из таких "тайных комнат"
в системе Windows и пойдёт речь дальше.
Безопасный режим Windows
При работе с компьютерными программами могут возникать разные нештатные ситуации. Они могут быть вызваны как нестабильностью самой системы , так и ошибками в работе конкретного приложения . Кроме того, порой, ввиду определённой специфики некоторого компьютерного софта, его установка и удаление возможны только в строго регламентированной среде. Это может быть обусловлено, например, глубокой интеграцией приложения с системой.
Для решения многих проблем и устранения сбоев в работе системы опытные пользователи используют Безопасный режим Windows .
Для начала обозначим, что же такое Безопасный режим.
Безопасный режим Windows
- это способ запуска операционной системы и условия последующей работы в ней, осуществляющий автозагрузку исключительно необходимых для функционирования компьютера драйверов, служб и приложений
Простыми словами, Безопасный режим - это загрузка компьютера с минимальным набором программ.
Запуск системы в безопасном режиме
может быть полезен в случае нестабильной работы системы в штатном режиме по различным причинам. Причём, зачастую, если компьютер не включается
обычным способом, то есть вероятность, что в безопасном режиме его всё равно удастся запустить. К тому же, этот вариант работы ОС отлично подходит для выведения с компьютера некоторых вирусов
и следов их существования.
Но, по тем же причинам, по которым работа в безопасном режиме может быть весьма полезной, этот способ включения компьютера не подходит для повседневного использования. Слишком уж урезанным получается функционал Windows на выходе. Хотя, безусловно, в экстренной ситуации для нетребовательных операций можно сделать исключение.
Запуск Windows в Безопасном режиме
Теперь полезно бы узнать, как войти в безопасный режим Windows .
Варианты и пути попадания в безопасный режим могут отличаться в зависимости от версии вашей операционной системы. Рассмотрим основные способы входа в Безопасный режим Windows .
Ⅰ Войти в Безопасный режим при помощи горячих клавиш
Данный способ подойдёт только для старых версий системы Windows (в случае с Windows 8/8.1 и Windows 10 способ сработает только если система установлена на Legacy BIOS
, а не на новый UEFI BIOS
). Им можно воспользоваться, если вам надо попасть в Безопасный режим Windows XP, Windows Vista или Windows 7
, либо Windows 8/8.1
и Windows 10
с Legacy BIOS.
Выключаем компьютер. Нажимаем кнопку включения и после этого несколько раз стучим по клавише F8
(или F4
, реже - другие варианты, в зависимости от производителя материнской платы/ноутбука) на клавиатуре. В случае с Windows 8/8.1 и Windows 10 на UEFI BIOS можно попытаться использовать клавишу F8
(F10
, F4
или другие), но об этом поговорим ниже.
Перед нами появится меню с дополнительными вариантами загрузки

Нажимая кнопки со стрелками вверх/вниз на клавиатуре, добираемся до пункта Безопасный режим и нажимаем клавишу Enter
Ⅱ Войти в Безопасный режим через Конфигурацию системы
Этот вариант подходит для входа в Безопасный режим всех существующих операционных систем Windows.
На компьютере запускаем утилиту Выполнить
перейдя в Пуск
- Все программы
- Стандартные
(в Windows 10
утилита Выполнить
находится в каталоге Служебные
), либо зажав на клавиатуре клавиши Пуск
(на некоторых клавиатурах она отмечается как Win
) и R.
В открывшемся окне вбиваем команду
Msconfig
и жмём на клавишу Enter .
На Windows XP в новом окошке переходим на вкладку BOOT.INI и в поле Параметры загрузки ставим галочку напротив пункта /SAFEBOOT . Жмём кнопку ОК .

На новых версиях операционной системы, Windows Vista, Windows 7, Windows 8/8.1 и Windows 10 окно Конфигурации системы будет выглядеть немного иначе

Теперь перезагружаем компьютер. Система запустится в Безопасном режиме.
Только нужно иметь ввиду, что после этого с каждой перезагрузкой Windows будет стартовать в безопасном режиме. Чтобы этого избежать, нужно вновь зайти в Настройки системы
и убрать галочку с пункта Безопасный режим
Ⅲ Войти в Безопасный режим через параметры восстановления
Данный путь подходит для того, чтобы произвести запуск в безопасном режиме Windows 8/8.1 и Windows 10 .
Итак, сперва нам нужно включить режим восстановления системы. Сделать это можно как из параметров Windows, так и из меню завершения работы:
После этого вы увидите окно выбора действия, где вам надо будет перейти в Поиск и исправление неисправностей


Параметры загрузки

И жмём кнопочку Перезагрузить

Дожидаемся перезагрузки компьютера и видим окно с вариантами запуска

F1-F12 F4
Ⅳ Войти в Безопасный режим из командной строки
Следующий способ подходит для юзеров, которые не боятся пользоваться командной строкой Windows . Он тоже работает на всех версиях операционной системы, вплоть до новейшей на сегодняшний день - Windows 10.
Запускаем командную строку от имени Администратора

В открывшейся консоли вводим команду
И нажимаем клавишу Enter
Длаее перезагружаем машину, дожидаемся включения и видим уже знакомое нам из предыдущего способа окно с вариантами запуска

Здесь вы видите схему соответствия кнопок линии F1-F12 на клавиатуре и вариантов запуска Windows. Чтобы попасть в Безопасный режим нам надо нажать клавишу F4
Чтобы отключить появление Параметров загрузки при каждом запуске системы нужно в командной строке от имени Администратора выполнить команду
Ⅴ Войти в Безопасный режим с установочного диска Windows
Этот способ тоже может быть реализован на любой версии ОС от Microsoft. Но, в отличии от всех описанных выше, нам понадобится не только уже установленная копия системы, а ещё и установочный диск Windows той же версии, которая инсталирована на ПК, или Диск восстановления Windows
Вставляем в привод компьютера/ноутбука имеющийся диск и загружаемся с него (можно использовать и USB-носитель с загрузочной копией Windows). В первом окне выбираем язык и ваш регион и жмём Далее . В следующем окне вы не жмёте на кнопку Установить , а кликаете на Восстановление системы


В командной строке выполняем известную нам теперь команду
Bcdedit /set {globalsettings} advancedoptions true
И жмём кнопочку Продолжить . Система перезагрузится с выбором режима запуска.
Чтобы отключить эту опцию, в командной строке от имени Администратора выполняем
Bcdedit /deletevalue {globalsettings} advancedoptions
Ⅵ Войти в Безопасный режим через некорректное завершение системы
Этот способ тоже может позволить вам войти в Безопасный режим на любой версии и редакции операционной системы Windows
, но мы не советуем прибегать к нему
, пока у вас есть другие варианты. Его можно назвать нежелательным
или крайним
.
Суть заключается в том, что вам необходимо экстренно завершить работу компьютера
:
- либо долгим нажатием кнопки питания на корпусе ПК или ноутбука;
- либо обесточить компьютер , выдернув провод питания ПК или, отсоединив ноутбук от зарядного устройства, отключить от него аккумуляторную батарею.
Следующий запуск системы после подобного нештатного выключения должен начаться с предложения вариантов загрузки
компьютера.
Прибегать к столь радикальным мерам имеет смысл только в том случае, если в обычном режиме работы Windows у вас нет возможности воспользоваться одним из описанных выше способов
Работа в Безопасном режиме Windows
Мы рассмотрели основные способы, которые могут помочь вам открыть Windows в безопасном режиме . Далее уже нужно действовать в зависимости от причин, вынудивших вас на запуск системы подобным образом.
Если у вас возникли проблемы включения компьютера после установки какой-то программы или драйвера устройства, то нужно убрать проблемный софт из автозагрузки Windows, как это сделать подробно описывается в записи: Автозагрузка. Добавление приложений в автозагрузку Windows . Возможно, придётся вовсе удалить нестабильную программу с компьютера по инструкции, изложенной в записи Удаление программ в безопасном режиме Windows
Если сбои системы вызваны вирусной атакой, то необходимо просканировать компьютер антивирусной утилитой и избавиться от найденных вредоносных программ.
Всем стабильных систем и удачи в освоении тонкостей Windows
Любой компьютер с операционной системой Windows можно запустить в безопасном режиме. В этом режиме загружаются только самые основные компоненты операционной системы. Это позволяет запустить компьютер даже в случае возникновения серьезных программных конфликтов или неполадок. Из безопасного режима можно удалить программы, которые блокируют работу операционной системы или не поддаются удалению при обычном режиме работы.
Если у вас возникли неполадки и вам нужно запустить компьютер в безопасном режиме, то данный материал должен вам помочь. Здесь вы сможете узнать, как это делается в операционной системе Windows 7, а также новых операционных системах Windows 8 и .
Как запустить компьютер в безопасном режиме (Windows XP или Windows 7)
Если вы используете Windows XP или , то запустить компьютер в безопасном режиме будет довольно просто. Для этого вам необходимо перезагрузить компьютер (если компьютер выключен, то просто включите его) и в момент начала загрузки компьютера нажимайте на клавишу F8 на клавиатуре. Нажимать на клавишу F8 нужно до тех пор, пока на экране компьютера не появится список способов загрузки Windows.
В данном списке нас интересуют только первые три пункта. Рассмотрим их более детально:
- Безопасный режим – стандартный безопасный режим. В этом режиме компьютер запустится с использованием только самых необходимых компонентов. В большинстве случаев используется именно этот вариант безопасного режима.
- Безопасный режим с загрузкой сетевых драйверов – безопасный режим аналогичный предыдущему, но с загрузкой сетевых драйверов. При загрузке в данном режиме вы сможете работать с локальной сетью и интернетом.
- Безопасный режим с поддержкой командной строки – безопасный режим без графического интерфейса. После загрузки в этом режиме на экране появляется командная строка, с помощью которой вы сможете взаимодействовать с системой.
Обратите внимание, клавишу F8 нужно нажимать сразу после начала запуска компьютера. Если немного опоздать, то список способов загрузки не появится и компьютер запустится в обычном режиме.
Как запустить компьютер в безопасном режиме (Windows 8 и Windows 10)
Если вы используете Windows 8 или , то запустить компьютер в безопасном режиме с помощью выше описанного способа не получится. Компьютер просто не будет реагировать на клавишу F8. В этом случае вам нужно запускать безопасный режим при помощи команды MSCONFIG или с помощью загрузочного диска с Windows. Дальше мы рассмотрим оба этих варианта.
Вариант № 1. Запуск компьютера в безопасном режиме с помощью команды MSCONFIG.
Если ваш компьютер в рабочем состоянии, то вы можете воспользоваться командой MSCONFIG. Нажмите комбинацию клавиш Windows-R и в появившемся окне введите команду MSCONFIG.

После этого перед вами откроется окно с названием «Конфигруация системы». В этом окне нужно перейти на вкладку «Загрузка» и поставить там галочку напротив пункта «Безопасный режим».

После этого закройте окно нажатием на кнопку «OK» и перезагрузите компьютер. При следующей загрузке компьютера должен запуститься безопасный режим. Для того чтобы компьютер снова загрузился в обычном режиме, нужно еще раз зайти в MSCONFIG и снять галочку.
В принципе данный вариант запуска компьютера в безопасном режиме работает и в Windows XP, и в Windows 7. Но, использовать его не так удобно как запуск через клавишу F8.
Вариант № 2. Запуск компьютера в безопасном режиме с помощью загрузочного диска с Windows.
Второй вариант это запуск безопасного режима при помощи загрузочного диска с Windows. Данный вариант будет полезен, если ваш компьютер вообще не запускается, и воспользоваться командой MSCONFIG не возможно.
Для этого варианта загрузки вам нужен с той версией Windows, которая установлена на вашем компьютере. Если это Windows 8, то вам нужен загрузочный диск с Windows 8, если же Windows 10, то Windows 10.
Вставьте загрузочный диск с Windows и загрузитесь с него. В самом начале перед вами появится окно с выбором языка. Здесь просто нажимаем на кнопку «Далее».



И открываем подраздел «Дополнительные параметры».

После этого открываем командную строку.

В результате перед вами должна появиться . В эту строку нужно ввести команду «bcdedit /set {globalsettings} advancedoptions true ». После ввода данной команды просто закрываем командную строку нажатием на кнопку с красным крестом.

После закрытия командной строки появится меню «Выбор действия». Здесь выбираем вариант «Продолжить».

После этого компьютер должен перезагрузиться. После перезагрузки загружаем компьютер в обычном режиме (не с загрузочного диска). В результате при запуске компьютера на экране появится список способов загрузки Windows, с помощью которого вы сможете запустить безопасный режим.

Нужно отметить, что теперь при каждом запуске компьютера будет появляться список способов загрузки. Для того чтобы его отключить нужно еще раз загрузиться с диска, зайти в командную строку и выполнить команду «bcdedit /deletevalue {globalsettings} advancedoptions ».
В Windows7 существует два способа попасть в безопасный режим:
1) Вход в безопасный режим Windows 7 при запуске системы.
2) Вход в Безопасный режим из среды Windows 7 (из работающей ОС с помощью изменения загрузки в Конфигурации системы).
Вход в безопасный режим Windows7 при запуске системы.
Включите компьютер и во время загрузки системы нажимайте несколько раз клавишу F8, если появилось окно приветствия (логотип Windows 7)- значит вы не успели нажать клавишу F8, в таком случае необходимо дождаться, когда загрузиться система и снова выключить компьютер и при загрузке, вновь нажимать клавишу F8. В попытках попасть в безопасный режим, необходимо учесть:
- На некоторых клавиатурах функциональные клавиши F1 – F12 по умолчанию всегда отключены. Для их включения необходимо нажать специальную клавишу (обычно Fn) и удерживая ее нажимать клавишу F8.
- При наличии на компьютере двух или нескольких операционных систем, выберите нужную с помощью клавиш со стрелками, а затем нажмите клавишу Enter.
- Для использования клавиш со стрелками на цифровой клавиатуре режим Num Lock должен быть отключен.
В окне Дополнительные варианты загрузки
выбираете «Безопасный режим
» и нажимаете клавишу «Enter
».
Спустя несколько секунд система загрузиться в безопасном режиме.
Вход в Безопасный режим из среды Windows 7.
Нажимаем кнопку «Пуск
» и в строке поиска пишем msconfig
и нажимаем клавишу «Enter
»
В открывшемся окне Конфигурация системы
, заходим в вкладку «» устанавливаем галочку «Безопасный режим
» и выбираем «Минимальная
».
Для справки:
Безопасный режим: минимальная
- Загрузка графического интерфейса пользователя ОС Windows (Проводника Windows) в безопасном режиме с запуском только самых важных системных служб. Сетевые компоненты отключены.
Безопасный режим: другая оболочка
- Загрузка командной строки Windows в безопасном режиме с запуском только самых важных системных служб. Сетевые компоненты и графический интерфейс пользователя отключены.
Безопасный режим: восстановление Active Directory -
Загрузка графического интерфейса пользователя Windows в безопасном режиме с запуском только самых важных системных служб и службы каталогов Active Directory.
Безопасный режим: сеть
- Загрузка графического интерфейса пользователя Windows в безопасном режиме с запуском только самых важных системных служб. Сетевые компоненты включены.
Без GUI -
Во время загрузки Windows экран приветствия не отображается.
Журнал загрузки -
Вся информация, касающаяся процесса загрузки, сохраняется в файле %SystemRoot%Ntbtlog.txt.
Базовое видео
- Загрузка графического интерфейса пользователя Windows в минимальном режиме VGA. В этом режиме загружаются стандартные драйверы VGA вместо драйверов экрана, соответствующих видеооборудованию компьютера.
Информация об ОС -
Отображает имена загружаемых драйверов в процессе загрузки системы.
Сделать эти параметры загрузки постоянными -
Изменения, вносимые в параметры системы, не отслеживаются. Параметры можно изменить позже с помощью программы настройки системы, но только вручную. Если этот параметр выбран, то откат изменений путем выбора на вкладке «Общие» режима «Обычный запуск» будет невозможен.

После этого будет предложено перезагрузить компьютер, что бы попасть в безопасный режим Windows7. Если вы хотите сейчас загрузиться в безопасном режиме нажимаете «», если хотите сделать это позже выберите «Выход без перезагрузки » и в следующий раз когда вы будете перезагружать или включать компьютер/ ноутбук – автоматически загрузитесь в безопасном режиме.

При следующей загрузке Windows7, система загрузиться в Безопасном режиме.

Для того, что не загружаться в безопасном режиме, необходимо снова зайти в конфигурацию системы и убрать поставленные ранее галочки.
 Коннекторы и их использование в изготовлении бижутерии Коннекторы RJ применяются с витой парой и телефонными кабелями
Коннекторы и их использование в изготовлении бижутерии Коннекторы RJ применяются с витой парой и телефонными кабелями Как переустановить Windows на ноутбуке: Пошаговая инструкция Переустановка винды на ноутбуке lenovo
Как переустановить Windows на ноутбуке: Пошаговая инструкция Переустановка винды на ноутбуке lenovo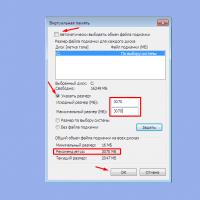 Как увеличить объем оперативной памяти на компьютере
Как увеличить объем оперативной памяти на компьютере Как в фотошопе вырезать и вставить объект Как в фотошопе вырезать изображение и наложить
Как в фотошопе вырезать и вставить объект Как в фотошопе вырезать изображение и наложить Разговаривать по умным часам
Разговаривать по умным часам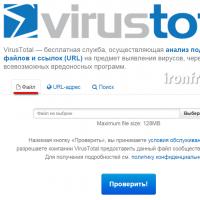 Как защитить свой компьютер от проникновения хакеров: полезные советы Как защитить компьютер от антивируса
Как защитить свой компьютер от проникновения хакеров: полезные советы Как защитить компьютер от антивируса Что такое blu ray и чем он отличается от обычного формата, а также какое качество изображения предоставляет
Что такое blu ray и чем он отличается от обычного формата, а также какое качество изображения предоставляет