Как сделать загрузочную флешку windows xp с помощью winsetupfromusb. Создание мультизагрузочной флешки с помощью программы WinSetupFromUSB. Добавление загрузочных носителей программ
В этой статье мы рассмотрим, как создать загрузочную флешку и записать на неё Windows используя WinSetupFromUSB.
В качестве флешки можно использовать не только обычную флешку, но и карту памяти. Для простоты изложения мы будем использовать общее название — флешка.
Эта статья будет полезна всем тем, кто желает самостоятельно, с помощью утилиты WinSetupFromUSB создать загрузочную флешку , чтобы потом с неё установить Windows.
WinSetupFromUSB — это бесплатная программа, предназначенная для создания загрузочной флешки и записи на ней операционной системы (Windows 2000/XP/2003/Vista/7/Server 2008; Linux) с последующей установкой на компьютер, ноутбук, нетбук и т.д.
Что для этого необходимо:
1) Флешка объемом не менее 4 Гб;
2) Windows, который нужно записать на флешку;
3) Утилита WinSetupFromUSB ;
После того, как Вы скачали архив WinSetupFromUSB разархивируйте его с помощью какого-нибудь архиватора. Вы увидите папку под названием WinSetup-1-0-beta6. Откройте ее

Вначале подготовим флешку
Подключите к USB флешку и отформатируйте ее в файловую систему NTFS. Форматировать нужно с помощью утилиты Bootice (находится в папке WinSetup-1-0-beta6 /files /tools). При форматировании вся информация на вашей флешке будет удалена! Если необходимо скопируйте ее. Итак, сначала запускаем нашу утилиту под названием Bootice:

Выберите из списка Ваше USB устройство и для продолжения нажмите Perform Format
.
В открывшемся окне, выбираем USB-HDD mode
(Single Partition) и нажимаем Next Step
:

Выбираем файловую систему NTFS вместо FAT32 и жмем ОК , соглашаясь со всеми последующими сообщениями и ждем окончания форматирования:


Теперь опять возвращаемся к первоначальному окну Bootice и нажимаем на кнопке Process MBR (не перепутайте с кнопкой Process PBR) :


Нажимаем на кнопке Install / Config и соглашаемся со всеми последующими сообщениями. Примеры таких сообщений приведены на скриншотах ниже:


Итак, первый этап форматирование флешки мы успешно завершили и это окно можно закрыть. Теперь с папки WinSetup-1-0-beta6 запустите файл WinSetupFromUSB_1-0-beta6 . Откроется окно программы WinSetupFromUSB . В окне «USB disk selection and format» выберите из списка Вашу флешку, если она не отображается:

Далее нужно чтобы Вы нашли свою папку с инсталяционными файлами Windows и записали на флешку. Делать это надо следующим образом: если хотите записать Windows XP, то поставьте галочку возле окна Windows 2000/XP/2003 Setup , а если записать Windows Vista, Windows 7 — напротив окна Vista / 7 /Server2008 - Setup/PE/RecoveryISO . Смотрим скриншоты:

Для Windows XP

Для Windows Vista, Windows 7
Затем укажите, где у Вас на компьютере находится папка с Windows. Для этого нажмите на кнопку выделенную красным цветом на скриншоте, выберите локальный диск и папку с Windows, который хотите записать.


Жмем ОК и переходим к следующему окну программы WinSetupFromUSB . Здесь видим, что отображается путь к папке с Windows (подчеркнуто красным), которую Вы указали в предыдущем окне. Для запуска процесса записи нажимаем GO :

Вот и все. Процесс записи завершился сообщением: «Job Done» что значит: «Работа выполнена»!

Жмем ОК и закрываем WinSetupFromUSB . Таким образом, Вы создали загрузочную флешку, с которой теперь можно установить Windows.
Вопросы, пожелания, отзывы пишите, пожалуйста, в комментариях.
WinSetupFromUSB это программа для автоматизации процесса установки на флэшку или USB-HDD различных Live-CD сборок и ОС. Она использует загрузчик Grub4dos с возможностью выбора нескольких вариантов загрузки. Для примера создадим загрузочную флэшку Kingston 1Gb с возможностью установки с неё Windows.
Для начала скачиваем WinSetupFromUSB убеждаемся что на нашей флешке нету нужной информации.
1. Запускаем саму программу и выбираем нашу флешку.
2.
Теперь мы должны подготовить флешку к установке. Создаём раздел и делаем его загрузочным. Для этого можно воспользоваться двумя утилитамиBootice
иRMPrepUSB
.
Для примера воспользуемсяBootice
. Нажимаем на кнопкуBootice
и выбираемPerform Format
.

3. В следующем окне нужно выбираемUSB-HDD mode (Single Partion) и нажимаемNext Step .

4. Здесь мы выбираем метку диска и файловую систему NTFS. и отформатируем флэшку в NTFS. Это позволит немного увеличить скорость считывания файлов в текстовом режиме установки (для некоторых флеш возможен обратный эффект замедления работы).

5. НажимаемОК , программа выдаст предупреждение, что флешка будет отформатирована.

6.
Далее несколько раз подтверждаем действия программы. Жмём наOK
.

7. После создания разделов закрываем окно Bootice и возвращаемся к главному окну программы.
Ставим флаг напротивWindows 2000/XP/2003 Setup
и выбираем место где распакованы установочные файлы Windows XP. Имея образ ISO ОС Windows ХР можно легко распаковать WinRar`ом.

8.
Нажимаем на кнопкуGO
(перед запуском можно отметить флагShow Log
и наблюдать в отдельном окне все действия производимые программой).
По окончании работы утилита выдаст Job done
.
После загрузки с флэшки, появится загрузочное меню Grub4Dos, в котором выбираете
Windows 2000/XP/2003 Setup
, а послеFirst part of Windows XP Professional SP3 setup from partion 0
.
После первого этапа установки и перезагрузки нужно снова загрузиться с флэш и теперь выбратьSecond part of 2000/XP/2003 setup / Boot first internal hard disk
Если мы этого не cделать установщик потеряет расположение установочных файлов на флэш и установка закончится с ошибкой.
Поздравляю Вы создали загрузочную флешку с помощью программы WinSetupFromUSB!
Как создать загрузочную флешку - 3 часть утилита WinSetupFromUSB
Добрый день уважаемые читатели блога сайт, сегодня хочется рассказать, что выложив первую и вторую часть, я совсем забыл рассказать еще про один способ создать мультизагрузочную флешку , решил исправиться. В данном посте вы узнаете, как создать загрузочную флешку - 3 часть утилита WinSetupFromUSB. Она так же бесплатная, как и ее предшественницы и довольно, легко эксплуатируемая.
– это утилита для создания загрузочной флешки / внешнего USB диска, с последующей установкой (запуском) на компьютере, различных операционных систем и LiveCD, с возможностью выбора нескольких вариантов их загрузки. Для этого Вам достаточно только указать в WinSetupFromUSB путь к папке с распакованным образом, или к виртуальному приводу с дистрибутивом, а программа автоматизирует весь этот процесс и создаст загрузочную флешку с любым дистрибутивом Windows или с Вашим набором различных ОС / LiveCD.
Теперь прочитав, что из себя представляет данная утилита перейдем к ее использованию, открывает exe нужной битности, так как у меня 64 битная то запускаю его.

Программка winsetupfromusb в принципе имеет довольно простой и дружелюбный интерфейс

Выставляем птичку Auto format , метод форматирования NTFS и для примера будем ставить windows 8. Выбираем место где лежит наш ISO.

Выбираем его и жмем открыть

Ну и как наверно вы догадываетесть жмем в winsetupfromusb GO.


В следующем предупреждении нечто подобное, плюс скажут что форматировать будут в NTFS.

После завершения вы увидите JOB DONE и winsetupfromusb подготовил флешку.

Приятность данной утилиты еще в том что вы сразу можете потестить флешеку на эмуляторе для этого ставим нужную галку и жмем GO.

Начнет загружаться эмулятор.


Ну и собственно сам выбор 8

Времена, когда переустановить операционную систему на компьютере, ноутбуке или планшете мог только специально обученный человек давно прошли. Сегодня многие пользователи ПК (даже неопытные) способны выполнить подобную операцию, имея под рукой лишь флешку с нужным дистрибутивом. Правда, не все понимают, как именно создать такой загрузочный USB-накопитель, поэтому на данном этапе переустановки, зачастую, возникают проблемы.
WinSetupFromUSB – это настоящее спасение для тех, кто предпочитает самостоятельно менять «винду» на компьютере. Программа бесплатная, поэтому пользуется широкой популярностью среди юзеров. Она предназначена для создания загрузочных флеш-дисков, на которые записывается одна или несколько операционных систем.
WinSetupFromUSB решает массу проблем, возникающих во время работы на ПК, а именно, помогает переустановить ОС, используется для восстановления работоспособности системы, лечит устройство от вирусов, копирует файлы с компьютера и выполняет другие полезные функции.
Особенно актуальна WinSetupFromUSB в случае, когда отсутствует CD/DVD дисковод, а значит, замена операционной системы может быть выполнена только с загрузочной флешки.
Ключевые возможности программы
- Запись различных вариаций 32-х битной и 64-х битной операционной системы Windows.
- Запись различных вариаций операционной системы Linux.
- Поддержка таких ОС, как BSD, в частности FreeBSD и OpenBSD.
- Формирование аварийного восстанавливающего диска с ISO образа, сделанного на базе Linux и наиболее популярных «антивирусников» (ESET, Avast, Касперский и т.д.).
- Поддержка ISO-образов предустановочной Windows.
- Возможность создания мультизагрузочных дисков.
- Загрузочные виртуальные диски, создаваемые в программе, способны загружаться в режиме UEFI и BIOS.
- Поддержка образов сочетающихся с эмуляцией CD Grub4dos, таких как Ultimate Boot CD.
- Меню загрузки SysLinux на базе источников SysLinux и IsoLinux в качестве основного загрузчика.
- Подробное протоколирование событий в момент выполнения назначенных действий.
Плюсы и минусы WinSetupFromUSB

Как и многие другие программы, WinSetupFromUSB обладает рядом преимуществ и недостатков. В защиту утилиты, хочется отметить, что если в ней и существуют какие-то недоработки, то они незначительны и на качество создаваемых загрузочных USB-дисков не влияют. Но все-таки, стоит озвучить некоторые плюсы и минусы, чтобы вы знали, с чем предстоит столкнуться во время работы.
- Программа проста и удобна в пользовании.
- Возможность совместить на одной флешке до 10 дистрибутивов.
- Наличие встроенной виртуальной машины QEMU.
- При наличии на USB-диске загрузчика GRUB4DOS он не подлежит перезаписи, а лишь происходит корректировка menu.lst. Это значит, что все настройки меню, дистрибутивы и программы сохраняются.
- Работу загрузочного флеш-накопителя можно протестировать не перегружая компьютер.
- Не требует установки на ПК.
- Бесплатная утилита.
- Отсутствие русскоязычного варианта программы.
- Недобросовестные распространители могут вместе с приложением добавить в архив вирусы, которые заразят ПК.
- Несколько дистрибутивов в корне флешки выдают «некрасивые» папки.
- Длительный процесс записи Windows 7 и Windows 8.
Доступные платформы

Как было сказано ранее, с помощью можно сделать загрузочную флешку с различными операционными системами. В самой утилите во время создания загрузочного диска можно увидеть пять пунктов, в которых указаны различные дистрибутивы. Давайте же поговорим о каждом по отдельности:
- Windows 2000/XP/2003 Setup. В WinSetupFromUSB записывать Windows можно с версии за 2000 год. Для этого необходимо указать путь к этой операционной системе.
- Windows Vista/7/8/10/Server 2008/2012 based ISO. В этом случае все просто: данный пункт понадобится тем, кто решит записать одну из предложенных ОС на флешку. Не забудьте указать расположение папки с нужным ISO-образом одного из дистрибутивов.
- UBCCD4Win/WinBoilder/Windows FLPC/Bart PE. Эта строка используется для загрузочных USB-дисков, в основе которых лежит WinPE. В ходе работы следует указать путь к папке, включающую в себя папку I
- LinuxISO/Other Grub4dos compatible ISO. Здесь все понятно – пункт для тех, кто желает выполнить запись ОС Linux. Кроме того, выбрав эту строку можно создать ряд программ вроде «Kaspersky Rescue Disk, Hiren’s BootCD , RBCD. Не забываем указывать путь к скачанным ISO-образам.
Hiren’s BootCD – это полезная утилита, позволяющая «реанимировать» компьютер после любого непредвиденного сбоя.
- SysLinux bootsector/Linux distribution using SysLinux/IsoLinux. Этот пункт также может быть использован для записи Линукс-дистрибутивов, но только в том случае, когда их установка происходит с помощью загрузчика Syslinux. Перед началом записи следует указать путь к папке с содержанием папки «SYSLINUX».
WinSetupFromUSB: инструкция для Windows 7

Запись ОС Windows на загрузочный флеш-диск через программу WinSetupFromUSB происходит следующим образом:
- Нужно открыть программу W
- Выбрать флешку, которую будем делать загрузочной. Как правило, она отображается в автоматическом режиме в поле «USB disk selection and format tools». Также определение диска можно выполнить при помощи кнопки «Refresh».
- Поставить отметку на позиции «Auto format it with FBinst» и выбрать систему «FAT 32».
- Теперь следует выбрать ISO-образ скачанной системы Виндовс. В соответствующем поле установить галочку и указать путь к образу.
- Нажать кнопку GO.
- Согласиться с тем, что с флешки будет стерта вся информация и принять настройки форматирования – в обоих всплывающих окнах нажать «Да».
- Подождать пока процесс записи закончится.
- После записи, в открывшемся уведомлении нажать «ОК». Выход из программы WinSetupFromUSB выполнить через кнопку «EXIT».
Существует множество способов, как сделать загрузочные виртуальные диски для переустановки ОС. Но не всегда эти способы оказываются действенными. Если вы хотите быстро и легко создать загрузочную или мультизагрузочную флешку, то данная программа станет наилучшим вариантом. Понятный интерфейс, несложный процесс записи, отсутствие лагов, доступность – все это будет в вашем распоряжении, если воспользуетесь утилитой ВинСетапФромЮсб.
Доброго времени суток... Бесплатная программа WinSetupFromUSB предназначена для создание загрузочной флешки. После того как Вы записали образ операционной системы Windows Vista/XP/7/8.1/10 с помощью этой программы . Можно будет в дальнейшем использовать её для установки операционной системы.
Программа работает на всех версиях операционной системы Windows. Она имеет английский интерфейс. Но разобраться в ней не составит особого труда. Скачать WinSetupFromUSB можно с сайта разработчика по этой ссылке. Установка программы не требуется. Распаковываем архив и запускам программу.
Создание загрузочной флешки в программе WinSetupFromUSB
Вставьте флешку в USB порт Вашего компьютера или ноутбука. После чего запустите программу. В главном окне выберите Вашу флешку. На которую будет записан образ операционной системы. Затем отметьте галочкой пункт «AutoFormat it with Finest». Флешка автоматически отформатируется и будет готова к записи образа. После чего выберите файловую систему в которой хотите отформатировать USB-накопитель.
Теперь Вам необходимо указать путь к образу операционной системы Windows. Для примера я создам загрузочную флешку Windows 10. Слева от пункта «Windows Vista/7/8/10/Server 2000/2012 based ISO» ставим галочку. Затем выбираем образ операционной системы. Для этого нажимаем кнопку с многоточием справа от поля. Жмём «GO».
В следующем окне нажмите на кнопку «Да». Затем снова нажмите «Да». Произойдёт автоматическое форматирование флешки. После чего необходимо нажать по кнопке «Ок». Процесс создания загрузочной флешки запущен.
После завершения процесса, нажмите на кнопку «Exit». На этом этапе создание загрузочной флешки завершён. С помощью бесплатной программы WinSetupFromUSB Вы можете создать загрузочную флешку любых операционных систем для дальнейшей установки её на свой компьютер.
 Где разлочить iphone 4s. Разблокировка iPhone. Официальный Unlock всех моделей Айфон. Восстановление без сохранения информации
Где разлочить iphone 4s. Разблокировка iPhone. Официальный Unlock всех моделей Айфон. Восстановление без сохранения информации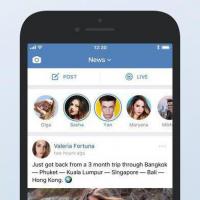 Как поставить старую версию вк
Как поставить старую версию вк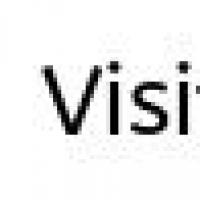 История компьютера ZX Spectrum
История компьютера ZX Spectrum Где можно быстро продать ненужные вещи в Интернете?
Где можно быстро продать ненужные вещи в Интернете? 1c фрэш как выгрузка товары номенклатуру
1c фрэш как выгрузка товары номенклатуру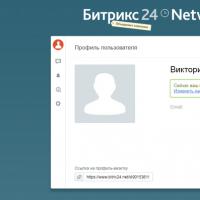 «Битрикс24» - что это такое?
«Битрикс24» - что это такое?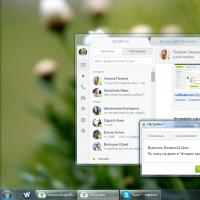 Десктопное приложение для портала
Десктопное приложение для портала