Что установить на MacBook сразу после покупки. От А до Я. MacBook Pro Инструкция по эксплуатации macbook
Простую мысль о том, что программное обеспечение является основным пунктом при выборе компьютера, опровергнуть нельзя. Даже подбор нужной конфигурации осуществляется с прицелом на определенные задачи. Игрушки ли, работа с графикой, звуком, и так далее. ПО - первостепенно, а уже потом можно обращать внимание на качество дисплея, время работы батарейки, дизайн и прочие моменты. Отдельным пунктом стоит рассматривать стандартные программы операционной системы. Обычно после покупки компьютера с Windows начинается долгий и нелегкий процесс установки программ, которые будут заменять в работе стандартный софт. Первым делом стоит заменить браузер, затем просмотрщик картинок, поскольку стандартный «ни в какие ворота», далее музыкальный и видеоплеер. Каждый преследует свои цели, но замена старого софта в том или ином случае присутствует. Это все называется подгонкой компьютера под себя и процесс этот занимает в среднем день. Помните, несколько лет назад особой популярностью пользовались диски-сборники всевозможного софта на все случаи жизни? Теперь ситуация в корне поменялась, и все нужное можно найти в сети, но тут вторая проблема - вирусы. В двух словах, проблем много, и сегодня мы поговорим о том, как дела обстоят на компьютерах с Mac OS X.
Стандартные программы
Первым делом, конечно же, стоит оценить возможности предустановленного софта, чтобы понять, что стоит менять, а что нет. И я первым делом смотрю на браузер.
Выбор браузера - религия. Спорить тут можно бесконечно. Кто-то пользуется Internet Explorer, основываясь на том, что это стандарт. Кому-то приятнее Google Chrome, который считается быстрым и легким (с чем я не согласен).



Богатство всевозможных настроек и плагинов может предложить Firefox.


Лично я пользуюсь Opera с незапамятных времен только потому, что считаю его комфортным для себя. Однако назвать его работу на «Маке» безупречной нельзя. На стандартной конфигурации MacBook Pro 13 он имеет свойство «тормозить» при определенных условиях.


Стандартным для Mac OS X является браузер Safari, который можно установить и на PC компьютер.


Какой из них лучше? Можно спорить очень долго, приводить графики производительности, корректность отображения страниц и так далее, но в конечном итоге не прийти ни к чему. Поэтому однозначного совета тут дать нельзя. Одно могу сказать - среди моих знакомых с компьютером от Apple браузером Safari пользуются немногие. Опять же, я не хочу сказать, что Safari плохой - просто выбор браузера индивидуален.
Далее стоит рассказать о почте. Мне лень заниматься установкой сторонних программ или настройкой стандартных, поэтому я проверяю почту в браузере. Там же отвечаю на письма, сортирую их и так далее. Для несложных задач аккаунта Gmail мне вполне хватает. Плюс ко всему, я уверен в сохранности моей переписки - грохнуть архив почты на компьютере проще простого, а с Gmail мне об этом думать не надо. Плюс, проверка на вирусы присутствует по умолчанию. Многие пользуются Microsoft Outlook, и я в том числе - для корпоративной почты. Ощущения в целом негативные, поскольку работает все это через CommuniGate с проверкой вирусов на сервере, что в результате дает ощутимые тормоза при приеме почты. Но опять же, стоит признать, что Outlook - корпоративный стандарт, поэтому ругать эту программу бессмысленно. Стандартный Mail клиент на Mac оказался на удивление приятным - я просто вбил туда логин и пароль, и загрузка писем тут же пошла. Работать можно с первых минут. Интерфейс программы такой, что задаваться вопросом «А куда нажать?» не приходится. Все просто и понятно. Пользоваться этой программой, на мой взгляд, стоит. Удобная, функциональная, простая в обращении, приятная для пользователя. Маководы любят этот почтовый клиент не зря.



Конечно же, можно попробовать и Thunderbird, который есть и для Mac OS. Если вы изначально работали с этой программой, то не стоит переезжать - установите и пользуйтесь. Так будет проще для души и тела.



Следующий пункт - адресная книга. О ее необходимости задумываешься только тогда, когда пользуешься оффлайновым клиентом почты. Большинство российских пользователей PC ей не пользуются или даже не знают о ее наличии. Маководы в корне отличаются от них тем, что используют этот функционал или хотя бы имеют список контактов на своем Mac. Откуда?


Все дело в популярности iPhone, после покупки которого следует покупка MacBook или хотя бы желание его купить. Подключаете телефончик к компьютеру, синхронизируете данные, и ваша адресная книга полна контактов. Без всяких настроек и прочих заморочек. Это все работает на автомате, и от этой радости хочется плакать и смеяться - настолько все хорошо и удобно. Через пару дней пользования связки MacBook + iPhone начинаешь пользоваться и стандартной почтой, и адресной книгой, а вслед за ней и календарем, данные которого также синхронизируются.



Вопросов «А чем же так удобен компьютер от Apple?» уже не возникает. Удобен он как раз тем, что в связке с iPhone дает новый уровень удобства.
Я уже вижу, как армия пользователей Windows Mobile приготовила тухлые помидоры для моего лица. Спокойствие, только спокойствие. Я знаю, что все это было в стародавние времена, знаю, как классно синхронизируются данные там. Но где теперь WM и где iPhone? Время все расставило по своим местам.
Тут я сделаю промежуточные выводы. За годы работы с PC мне ни разу не приходилось пользоваться столь обширным набором стандартного функционала. За годы работы лаборантом в университете я ни разу не видел студентов, которые бы пользовались всем этим. Обладая богатым опытом установки, настройки Windows на компьютерах друзей, знакомых, знакомых друзей и так далее, я ни разу не слышал просьбы «Помоги настроить Outlook», «Покажи, как пользоваться календарем» и «А где тут адресная книга?». Вывод банален - на домашнем PC большинство людей всем этим не пользуются. Но не стоит думать, что раз этим не пользуются, то значит людям это не надо. Это не так. Основная проблема кроется в том, что для синхронизации в мире PC требуется множество телодвижений. С Mac + iPhone ситуация в корне иная. Именно с этого момента понимаешь, что такое экосистема Apple, какие преимущества в связках устройств из Купертино. Железки «общаются» друг с другом самостоятельно. Вам ничего не нужно делать, и вы просто пользуетесь всем этим. Сложно описать эмоции - это стоит попробовать. И уж если у вас есть iPhone - «сам бог велел».
Музыкальный плеер или iTunes
Знакомство с iTunes произошло в 2005 году, после покупки легендарного Motorola E398. Позволю напомнить, что первым телефоном в экосистеме Apple был вовсе не iPhone, а Motorola E1, который практически ничем не отличался от Е-шки, прошив которую специальной прошивкой, можно было получить на телефоне самый настоящий iTunes. Соответственно, заливать музыку на аппарат приходилось посредством аналогичной программы на компьютере. Ох, какой мукой был этот процесс плюс дурацкое ограничение в 25 песен на первой прошивке и в 100 на следующих. С глюками программы и процесса познакомился тогда же. Шли годы, глюки исправлялись, но идеология программы и процесс синхронизации поменялся не сильно. Собственно, iTunes я недолюбливаю и сейчас, и возможно, связано это с предыдущим опытом. Мнений тут много – кто-то считает его гениальным, кто-то простым и удобным, многие тихо ненавидят. Но так сложилось, что в России его популярность гораздо ниже, чем в остальном мире. Связано это с недоступностью магазина музыки у нас. Именно Apple изменила процесс покупки музыки, кино и софта во всем мире, который стал настолько прост, что не мог не стать популярным. Поэтому прежде чем «хаять» данную программу, надо помнить, что мы с вами смотрим на нее немного под другим углом, нежели пользователи во всем остальном мире.



Описывать все достоинства и недостатки особого смысла нет, как нет смысла и искать ей замену. После нескольких попыток я пришел к очень простому выводу - уж коль приходится пользоваться iTunes для синхронизации музыки в плеере или телефоне, то проще смириться и пользоваться именно ей. После нескольких дней плотной работы ко всему привыкаешь и пользуешься на автомате. Негативные эмоции уходят в сторону, и то, что казалось запутанным и непонятным, теперь выглядит обычным. Процесс привыкания происходит в изучении любого софта, просто в случае с iTunes он происходит несколько дольше. В этом нет ничего удивительного просто потому, что iTunes гораздо функциональнее любого другого музыкального проигрывателя. Это также стоит помнить, прежде чем ругать.
Тем не менее, альтернативы есть. Например, плеер Vox - довольно простая программка на первый взгляд, но это далеко не так. Достаточно открыть дополнительные возможности, где, помимо эквалайзера, можно найти много различных эффектов и их регулировок. Скробблинг last.fm также присутствует.


Есть отличный медиакомбайн SongBird. Очень много различных сервисов, внешний вид программы можно изменить различными темами. Поддерживается все или почти все. У меня к таким программам требования не самые высокие, поскольку музыку на компьютере не слушаю, но думаю, большинству функционала этой программы хватит «за глаза».


На самом деле программных плееров для OS X предостаточное количество. Стоит только копнуть поглубже, и вы обязательно найдете что-нибудь на свой вкус.
Просмотр фотографий
Я отлично понимаю тех людей, которые не могут без сортировки своего контента по папкам. Музыка и фотографии здесь стоят на первом месте. Для меня крайне важно раскидать все фотки для материала по папкам, пронумеровать их соответствующим образом. После перехода на Mac обычно от таких людей можно выслушать много негатива по поводу родного софта. А все дело в привычках. Давайте вспомним, откуда взялся этот магический процесс - сортировка. Стандартный просмотрщик фото в Windows представляет собой довольно жалкое в функциональном плане зрелище. Находим папку с фотографиями, кликаем два раза по любой из них - запускается программа, в которой их можно листать. Чтобы просмотреть фотографии в другой папке, нужно, соответственно, открыть фотографию там либо указать программе путь, по которому лежат нужные фотографии. Сколько людей пользуется стандартной для системы папкой «Изображения», для меня до сих пор является загадкой. Но количество таких, я уверен, крайне мало. Организация контента по папкам имеет множество плюсов для пользователя, но сопровождается довольно трудоемким процессом сортировки. В компьютерах Mac идеология совершенно иная. Обратите внимание, что никто тут не пользуется путями типа «C:\Photo\Вечеринка у Васи». Почему? Давайте вспомним, для чего мы организуем этот контент по папкам?
- Чтобы все фотографии были отсортированы по теме.
- Чтобы было легко найти.
- Чтобы можно было быстро скопировать фотографии по определенной теме на внешний носитель.
Возможны другие варианты, но все они, так или иначе, связаны с поиском контента на компьютере.
В Mac поиск информации на компьютере настолько быстр и удобен, что лучшего на сегодняшний день найти не представляется возможным. Кроме того, этот поиск интегрирован во все стандартные приложения, представляя пользователю новый уровень удобства, который я предлагаю оценить на примере программы iPhoto.
Мне достался компьютер с предустановленным контентом, за что стоит сказать спасибо.
Итак, мы видим, что организованные в альбомы фотографии отсортированы по событиям. В левой части окна их можно отсортировать по лицам (программа умеет их распознавать), показать их в общем списке, или же сгруппировать их по местам на карте (вот для чего нужен GPS приемник в фотоаппарате). Можно создать собственные альбомы. Любой из этих альбомов можно быстро скопировать куда угодно простым перетаскиванием, при этом имея несколько вариантов сортировки. И какая разница, где лежат у вас фотографии, в каких папках, когда все и так под рукой? То, что есть в Apple, проще и функциональнее одновременно. Тут можно спорить, можно приводить множество примеров, в которых сортировка по папкам будет незаменимой, но для обывателя функционал iPhoto оказывается гораздо понятнее и удобнее.
Другое дело, когда сортировка фотографий осуществляется на специфичную тематику и связана с работой. В данном случае гораздо удобнее использовать какой-нибудь фото-браузер.
Приложение Picasa от Google имеет такой же функционал, как и версия для Windows, поэтому знакома многим читателям. Помимо собственно просмотра фотографий, программа позволяет редактировать их.



Видео
Стандартный Quick Time я недолюбливаю, хоть и использую его для просмотра фильмов. Он успешно справляется с основными форматами, но из-за довольно узкого «прогрессбара» не столь удобен.
В качестве альтернативы советую VLC Player, который прочитает все или почти все форматы видео, да и прогрессбар у него во всю ширину экрана.


Вообще, использовать компьютеры Apple и ноутбуки в частности для просмотра фильмов очень хорошо и правильно, поскольку тут есть качественный экран, хороший звук и время работы, которого легко хватит на два-три фильма. Плюс ко всему, можно положить его на кровать и не бояться, что от перегрева что-то сгорит. Да и «воздухозаборников» на корпусе нет - нет опасности закрыть нужное для вентиляции отверстие. Греться в таком случае он будет прилично - законы физики никто не отменял, но перезагрузок и зависаний на MacBook у меня не случалось.
IM мессенджеры
Стандартный iChat вполне подойдет для нетребовательного пользователя сервисов ICQ и Google Talk. Довольно простенькая программа, с помощью которой также можно совершать видеозвонки, имея учетную запись iChat. Проблема в том, что данный сервис не слишком распространен.




Поэтому я советую воспользоваться бесплатной программой программой Adium, которую можно скачать .
 |
 |



Конечно же, есть Skype, который по функциональности ничем не отличается от того, что мы можем видеть в Windows. Но сейчас, вроде как, новый тренд - FaceTime. Кому что...



Торренты
Долго искать не пришлось, да и я не искал особо. Главное чтобы контент качался и раздавался, и чтоб не глючило ничего. Я плохо себе представляю, для чего нужны навороченные torrent-клиенты. Закачки по расписанию, ограничения на скорость отдачи и так далее. С моей стороны все гораздо проще - скачал торрент-файлик, запустил его в нужной программе, и все пошло. Для этих целей есть замечательная программа - Transmission . Ее возможности с лихвой перекрывают мои требования, и если ваш опыт использования торрентов совпадает с моим - можете смело качать. Работает стабильно и без глюков.






FTP-клиенты
Их достаточно много. Мой выбор - бесплатный FileZilla, которым пользуюсь и на Windows. Основной набор необходимых инструментов здесь присутствует. Если вам нужны какие-либо расширенные возможности, то тут ориентируйтесь сами. На вкус и цвет...


Теперь самое время поговорить о дополнительных пакетах программ от Apple. Экскурс будет быстрый, поскольку подробное их рассмотрение достойно отдельного материала. Итак, поехали.
Офисные приложения
Это пакет программ на каждый день, которым пользуются и школьники, и студенты, и дяди в костюмах. Три незаменимых софтины - текстовый редактор Pages, таблицы Numbers, и приложение для создания презентаций Keynote. Первая отлично работает с файлами Microsoft Word, вторая с Excel, а третья с PowerPoint.









Как вы понимаете, программы на каждый день. Больше всего использую Pages и могу сказать, что она ничуть не хуже Word, а во многом даже лучше. Интерфейс простой и понятный - все под рукой. Очень классно. Есть поддержка таблиц, диаграмм и всего, чего только душа пожелает. Такой, очень душевный продукт. Плюс, есть интеграция с iPhoto, например. Очень легко и удобно добавить фотографию из своей галереи.
Здесь я бы хотел заострить внимание на том, что перед запуском каждой программы от Apple вам предложат посмотреть ролик о том, как с ней работать. Смотреть однозначно стоит. Множество вопросов снимается еще перед тем, как вы приступите к работе.
Совместимость с документами Word полная или почти полная. По крайней мере, у меня с импортом и экспортом проблем не было никаких.
То же самое могу сказать и про остальные две программы. Все работает, хотя, признаюсь, пользовался ими только ради того, чтобы проверить. Поэтому переживания по поводу совместимости с офисным стандартом беспочвенны.
Единственный минус - этот пакет программ платный и обойдется минимум в 4 тысячи рублей, что совсем не мало. Но для каждого владельца Mac есть возможность бесплатно попользоваться этой программой в течение 30 дней. Стоит ли его брать? Прежде чем ответить на вопрос, я бы хотел познакомить вас с другими вариантами.
Microsoft Office 2011
Свершилось! Наконец-то офис от Микрософт добрался и до Mac. Точнее, он был тут давно, но это первый релиз с локализацией. Кстати, о ней - не отличиться не могли, поэтому несколько пунктов переведены по-новому. Например, вместо привычного «Вид» новое обозначение «Представление». И так далее.
Есть две версии этого пакета программ:
- Для дома и учебы. Содержит Word, Excel, Power Point. Цена лицензии на одного пользователя – 3 490 рублей.
- Для дома и бизнеса. Содержит Word, Excel, Power Point, Outlook. Аналогично, цена равна 8 490 рублей.
Назвать этот релиз полноценным я не могу, поскольку нет ни Access, ни Publisher. Тем не менее, основной пакет программ есть, им можно пользоваться, поскольку отзывы первых потребителей данного продукта обнадеживают.
OpenOffice
Абсолютно бесплатный пакет программ, который поддерживает основные форматы (doc, docx, xls, ppt, и так далее). В комплекте шесть программ:
- Текстовый документ
- Электронная таблица
- Презентация
- Рисунок
- База данных
- Формула









Первые три вполне можно использовать для работы и не задумываться о совместимости. С базами данных, например, ситуация не очень радужная. Начнем с того, что сам Access иногда живет своей жизнью - на одном компьютере может работать, на другом нет. Что уж говорить о поддержке микрософтовских баз сторонними производителями? В данном случае вам никто не может гарантировать безпроблемную работу. Использовать этот набор программ целесообразно, если платить за другие решения совсем не хочется, а подобный функционал на компьютере нужен.
Отдельная претензия у меня к интерфейсу. Бывает такое - пользуешься программой или вещью, все хорошо, но что-то не устраивает. А понять, что конкретно, не можешь. То же самое я могу сказать про OpenOffice. Не знаю почему, но к данному пакету программ у меня душа не лежит. Не попробовать - грех, коль уж это бесплатно. Так что было бы интересно узнать ваше мнение об этом софте.
Рассмотрев три комплекта офисных программ, несложно прийти к выводу, что лучшим вариантом будет OpenOffice.org. Он бесплатен, а его функционал вполне достаточен для большинства потребителей. Мое личное мнение - на Mac пользоваться надо iWork. Во-первых, это «родной» для OS X софт, что в теории означает высокую стабильность работы. Во-вторых, тут есть интеграция с прочими программами Apple. В-третьих, сообщество «маководов» сейчас растет как на дрожжах, многие работают в Pages и обмениваются файлами в родном для этой программы расширении. Как минимум три преимущества, которыми, на мой взгляд, пренебрегать не стоит.
Другое дело, когда вам нужен просто текстовый редактор, а в таблицах и презентациях вы не нуждаетесь. Для этих целей вполне можно пользоваться стандартным приложением TextEdit.

Простая программа типа блокнота в Windows, с соответствующими возможностями. Можно сохранить документ как pdf файл. Для небольших, несложных по форматированию текстов она вполне подойдет. Среди прочих бесплатных ориентируйтесь на OpenOffice.org - искать ей альтернативы практически бесполезно.
iLife
Самый творческий пакет программ. Здесь вам и легендарный Garage Band, и видеоредактор iMovie, и инструмент для создания веб-страниц iWeb, и упомянутый выше iPhoto. Большой плюс в том, все это уже предустановлено на ваш Mac и никаких денег не требует. Растекаться мысью по древу не буду - кратко опишу впечатления о каждой из них.
Об iPhoto мы до этого уже говорили. Сложно будет понять и проникнуться идеологией программы. Но попробовать ее необходимо. Просто взять и импортировать туда свои фотографии, а потом сесть и разобраться, что как работает. В качестве просмотрщика фоток - очень хорошая и удобная штука.





Видеоредактор iMovie прекрасен, в первую очередь, своей простотой и различными шаблонами. Первое, что нужно сделать - просмотреть ролик при запуске программы, а потом попробовать повторить то же самое. Интерфейс очень простой, практически все действия осуществляются мышкой. Соединить два ролика, сделать подпись и начальный экран, титры и так далее. Нет ничего проще - поверьте. С недавнего времени все видео для своих материалов я готовлю именно в этой программе. Сергей Кузьмин также активно ей пользуется. Штука крайне необходимая, если у вас есть семейное видео, например. И никакой Windows Movie Maker тут рядом не стоял.



Garage Band
Это все, что нужно начинающему музыканту. Начиная от видеоуроков (которые стоят небольших денег) и заканчивая секвенсорами с эффектами и всем необходимым для работы с музыкой. Для новичка возможностей хватит с головой. Я даже попытался подключить свой синтезатор к Mac и посмотреть, что будет. Подключил - Garage Band подхватил клавиши, и можно было играть. Процесс занял секунды три. Тема очень богатая, на самом деле. Если вы поймете, что «выросли» из возможностей этой программы, то можете переходить на Logic, который является по-настоящему «взрослым», профессиональным музыкальным инструментом.






Признаться, я со студенческих времен недолюбливаю все упрощалки при создании веб-страниц. Есть очень хорошие текстовые редакторы с поддержкой синтаксиса различного рода языков. Есть CMS. Можно все писать с нуля. Кому как удобнее. Возможно, программа представляет большой интерес для обычных пользователей за счет своей простоты. Сделать страничку с помощью вот такой штуки - дело пяти минут даже для далекого от программирования человека.



Игры
Отдельно стоит рассказать и о них. Сразу скажу, что в данном случае ситуация аховая. Для того, чтобы это понять, достаточно набрать в браузере «игры для Mac купить». Несколько далеко не самых свежих «тайтлов» плюс пачка Sims всех версий и вариаций. Выходов в данной ситуации немного:
- Использовать Boot Camp, то есть фактически установить Windows в качестве второй операционки.
- Использовать Wine - программа, которая позволяет исполнять приложения Windows в среде Mac OS X.
- Пользоваться портированными играми с Windows для Mac.
Первые два варианта, на мой взгляд, не являются панацеей. Поэтому поговорим о портированных играх. Если вы зайдете на какой-нибудь торрент-ресурс, то без труда найдете не только хиты, но и новинки. Проблема в том, что далеко не все из них работают идеально. Можно наткнуться на проблемы с управлением, например, или с отображением картинки. Кроме того, на моем MacBook Pro 13 играть приходится на минимальных настройках, но даже в этом случае возможны «тормоза». Подводя небольшой итог, можно сказать, что Mac - совсем не игровая платформа.
Итоги
Адресная книга, календарь и почтовый клиент принципиально ничем не отличаются от того, что мы можем видеть в Windows. Вполне достаточный функционал для повседневных задач. Но предустановленный пакет программ iLife - штука действительно уникальная. Все просто и удобно. Для освоения каждого из приложений хватит пары часов (исключая, пожалуй, Garage Band). Браузеров также достаточное количество – выбирай, какой душа пожелает. Стандартный аудиопроигрыватель iTunes - яблоко раздора, но и ему есть альтернативы. Видеоплеер я рекомендую сразу сменить на VLC, чтобы в дальнейшем не наткнуться на «непонятный» формат. Аськи, скайпы, торренты - все это присутствует и работает очень хорошо. Пакетов офисных программ также предостаточно, и проблем с совместимостью быть не должно, исключая Access, Visio, Publisher.
Поэтому сказать, что у Mac есть явные проблемы с программным обеспечением, никак нельзя. Если нет какой-то конкретной программы, значит, есть альтернативный ей софт. В конце концов, есть Boot Camp, есть Wine - при желании вы найдете и запустите на Mac все, что вам надо.
Иконников Алексей (
Примерно год назад я купил свой первый MacBook - 13-ти дюймовый Air. До этого мое знакомство с настольными системами Apple оставалось на уровне «покликать образец в магазине» и «попускать слюни на обзоры MacBook».
И вот, в торжественной обстановке, впервые включаю новенький ноутбук и… чувствую себя школьником, который не выучил уроки . Что делать-то? Как тут работать? Оп, сафари нашёл.
Ребята, впитавшие экосистему Apple с молоком матери по-любому посмеиваются . Но это не про меня.
Нет, в общих чертах все было понятно, я давно пользовался iOS, и стандартные приложения мака не вызывали отторжения. Но непривычный интерфейс серьёзно меня тормозил . Поэтому «как перепрыгнуть с Windows на macOS и не просесть в темпе работы» – самый актуальный на тот момент вопрос.
И я нашёл ответ. Надо немного допилить MacBook под свои нужды. Вот какой набор программ помог мне:
Tuxera

Научить Macbook работать с NTFS разделами - первая задача в моём списке. Оказалось достаточно установить одну программу и… забыть про неё. Серьёзно, не нужно никуда кликать или предварительно что-то запускать, флешки подхватываются сами собой, да и скорости записи вполне приличная. Мне хватило Tuxera, но говорят, Paragon пошустрее.
HyperDock

Эту программу я установил по двум причинам - превью папок и разделение экрана.
Да, SplitView появился аж в El Capitan. Но после Windows, в котором я организовывал место на рабочем столе практически не глядя, просто «кинув» окно к краю экрана, привыкнуть к новому способу просто нереально. Намного проще установить HyperDock и даже не задумываться как расположить две папки рядом.
Кстати, родной Dock на три головы опережает пресловутое меню «Пуск». Только превью папок и запущенных приложений откровенно не хватало. Вместо того, чтобы перебирать окна Chrome, достаточно навести курсор на значок и выбрать нужное. Таким же образом можно закрывать приложения, плюс работают функциональные значки, например, переключение треков в iTunes.
YouType

С моим тринадцатидюймовым экраном часто приходится работать в полноэкранном режиме. И тогда, заполнение форм логин\пароль становится лотереей «а какой включен язык». Проблему решает маленький твик, который добавляет флажок с выбранной раскладкой клавиатуры прямо возле курсора. Включается в момент ввода текста, работает по всей системе.
Amphetamine

Эпоха ADSL прошла, уже не нужно оставлять Download Master на ночь, чтобы скачать трек. Теперь ночью мы тянем сериалы целыми сезонами. Чтобы быть уверенным, что файл точно скачается к утру, я установил программку, которая не даёт MacBook уснуть. Там довольно гибкие настройки, можно даже привязать расписание к определённому приложению.
f.lux

Один из первых твиков для iOS перерос в одно из самых полезных приложений под macOS. Оно просто корректирует цветопередачу экрана, в нужный момент повышая «температуру» картинки. Очень актуально, особенно когда работаешь допоздна. Признаться, я не сильно заморачивался с этим вопросом на Windows. Зато теперь мои глаза мне благодарны.
Clean my mac

Если в паре слов - это прокачанная версия Ccleaner из Windows-прошлого. Clean my mac мне настойчиво насоветовали купить. Как оказалось, она действительно незаменима. Чистит систему, удаляет дубли - для моего 128 Гб MacBook её будто доктор прописал.
Serviio

Программа, слабо помогающая мне в работе, скорее даже наоборот. С помощью Serviio можно в два счёта развернуть свой личный DLNA сервер и смотреть фильмы с любого телевизора, который имеет доступ к локальной сети. Именно к локалке, никаких висящих SmartTV, встроенного браузера и прочего. Просто включаешь MacBook, запускаешь Serviio и на телевизоре выбираешь другой input.
А как же Unarchiver?
Специально не упоминаю программы типа Transmitter, VLC Player, Chrome, Photoshop или Office – они и так на слуху и содержатся в любой мастхэв-подборке. Конечно, я установил их первым делом .
Не подумайте, у меня не было стремления сделать Windows-подобный интерфейс. Просто, на мой взгляд, даже в винде есть несколько действительно удобных фишек. Так почему бы не объединить всё самое лучшее?
Сейчас 80 процентов своего рабочего времени я провожу не у компьютера, а за MacBook. Без мышки, да хоть на диване. Очень удобно и никаких тормозов. Тачпад - вообще вышка. Комбинации клавиш буквально въелись в подкорку. Плюс, я перестал искать столы поближе к розеткам.
В мае 2010 года MacBook инструкция к которому размещается на нашем сайте, был представлен одним модельным рядом с некоторыми различиями в характеристиках. Корпус этого ноутбука изготавливают из белого поликарбоната, а также он имеет отличные характеристики.
Скачать Макбук инструкция можно бесплатно и без регистрации на нашем портале мануалов.
Руководство по эксплуатации MacBook
Если Вы потеряли свое руководство или купили б\у устройство, найти MacBook руководство всегда можно на нашем сайте. Мы предлагаем бесплатные мануалы к этой продукции Apple.
Чтобы загрузить руководство пользователя Макбук, перейдите в раздел продукции Эппл или же воспользуйтесь поиском на сайте. Найти мануал можно по модели устройства.
MacBook руководство пользователя размещено на сайте в формате PDF, который очень удобный для скачивания и для чтения. Кликнув на PDF документ, мануал откроется в новом окне. Сохраните на своем компьютере файл как «инструкция по применению Макбук».
Пользуйтесь своим ноутбуком с удовольствием, а инструкция по работе с ноутбуком Apple поможет Вам правильно использовать устройство и избежать поломок.
Далеко не всегда настройки по умолчанию делают повседневную работу с операционной системой максимально удобной и эффективной. В этом материале мы собрали 30 полезных советов по настройке macOS, которые могут пригодиться как новичкам, так и опытным пользователям Mac.
Стив Джобс потратил немалую часть своей жизни на то, чтобы сделать компьютеры Mac максимально простыми в использовании – но многие по-настоящему полезные «фишки» все равно остались неочевидными.
1. Включаем правую кнопку мыши и изменяем скорость перемещения
По умолчанию правая клавиша мыши в macOS вообще отключена, что вызывает сильно удивление у новых пользователей Mac, а скорость перемещения курсора оставляет желать лучшего. Для того, чтобы настроить оба этих параметра пройдём в → Системные настройки… → Мышь → Выбор и нажатие .

Тут ставим галочку напротив второго пункта «Имитация правой кнопки (нажмите справа) », а ниже имеется регулятор скорости перемещения, выкрутив вправо который, мы получим просто реактивную скорость курсора по дисплею.

По умолчанию Dock расположен в нижней части дисплея, но рабочее пространство можно использовать более продуктивно, если переместить панель на левую или правую часть дисплея. Таким образом увеличится рабочая часть окна во многих приложениях, например в Safari ширина страницы не так важна как высота.
Для настройки Dock пройдите в → Системные настройки… → Dock и в графе «Расположение на экране » поставьте точку напротив «Слева » или «Справа ».

Если в какой-то момент работы с тем или иным приложением вам понадобилось его свернуть, то в левой верхней части окна нажмите на жёлтую кнопку между крестиком и развернуть. Миниатюра программы свернётся в правую часть Dock с приятной анимацией. Но в таком случае программа свернётся не в свою иконку, а создастся дополнительная миниатюра. Если вас такой расклад не устраивает, то всё поправимо.
Пройдите в → Системные настройки… → Dock и поставьте галочку напротив пункта «Убирать окно в Dock в значок программы ».

После этого, нажав на кнопку «Свернуть », миниатюра не создастся в том случае, если иконка программы уже имеется в Dock.

4. Spotlight – поисковая машина macOS

Самый простой способ делать всё на Mac быстрее – воспользоваться поиском Spotlight. Просто нажмите сочетание клавиш ⌘Cmd + Пробел (у некоторых может быть Ctrl + Пробел ), и сможете в мгновение ока находить файлы, открывать приложения, искать в интернете (да-да, для этого необязательно открывать браузер) или по всему компьютеру.
Spotlight можно использовать и в качестве калькулятора или конвертера валют. Для примера введите в поисковой строке Spotlight запрос «1000 usd». Поисковик мгновенно отобразит текущий курс.

Более подробно о возможностях поиска на Mac вы можете ознакомиться .
5. Потеряли курсор?

Просто быстро поводите мышкой влево-вправо, и одновременно смотрите на экран. Курсор автоматически увеличится в размерах, и не заметить его будет уже очень сложно. При желании эту функцию можно отключить ().
6. Аналог Ctrl + Alt + Delete на Mac

Данное сочетание из Windows не работает на Mac, но есть отличная альтернатива – нажмите ⌘Cmd + ⌥Option (Alt) + Esc , и сразу же получите доступ к меню для принудительного закрытия «зависших» программ ().
Если вы ищите аналог Диспетчера задач из Windows на Mac, то рассказывается, как его найти.

7. Удаление файлов при помощи горячих клавиш
Всё ещё удаляете файлы на Mac, перетаскивая их на значок Корзины ? Есть способ сделать то же самое чуть быстрее – ⌘Cmd + Delete .
8. Сделать скриншот на Mac проще, чем на Windows

Чтобы сделать снимок всего экрана, нажмите ⌘Cmd + ⇧Shift + 3 , чтобы выбрать определенную область – ⌘Cmd + ⇧Shift + 4 . Кстати, эти и многие другие комбинации клавиш на Mac легко можно изменить «под себя» в настройках (раздел Клавиатура → Сочетания клавиш ).
С выходом macOS Mojave операционная система Apple для настольных компьютеров получила новый инструмент для создания скриншотов.

Если тень на скриншотах вам не нужна, то откройте Терминал (через поиск Spotlight или пройдя в Finder по пути Программы → Утилиты ), введите следующие команды и нажмите клавишу Return (Enter) после каждой строчки:
defaults write com.apple.screencapture disable-shadow -bool true
killall SystemUIServer
Тень вас больше не побеспокоит.
P. S.: Чтобы вернуть всё в исходное положение замените true на false .
9. Перемещение окон приложений, находящихся на заднем плане

Для того чтобы передвинуть окно приложения, которое находится на заднем плане и при этом не затрагивая активное окно программы на переднем плане, нажмите при перетаскивании клавишу ⌘Cmd + левую кнопку мышки .
10. Автозагрузка на Mac

Вы можете задать набор приложений, которые будут загружаться сразу после включения вашего Mac. Для этого перейдите по адресу Системные настройки → Пользователи и группы → вкладка Объекты входа и снимите / расставьте галочки ().

11. Как набрать букву «ё», если на клавиатуре она не указана
Если вам нужна буква «ё» – просто нажмите и удерживайте на клавиатуре русскую букву «е» , а после того, как увидите окно-подсказку, нажмите на клавиатуре цифру «1» .
Есть надежный способ проверить, не начнет ли музыка случайно играть из динамиков вашего Mac. Для этого просто нажмите на иконку звука в правом верхнем углу экрана (это называется меню состояния, а вся полоса в верхней части экрана – строка меню). Вы увидите (галочку напротив названия устройства), подключены ли ваши наушники к Mac прямо сейчас.


Кстати о строке меню – если она вам мешает (например, вам не нравится, что она занимает полезное пространство на экране), её можно настроить так, чтобы она появлялась только при необходимости. Для этого перейдите по адресу Системные настройки → Основные , и поставьте галочку напротив пункта Автоматически скрывать и показывать строку меню .
14. Как изменять расположение иконок на панели меню
![]()
Если вы хотите изменить расположение элементов в меню состояния – нажмите и удерживайте на клавиатуре ⌘Cmd , а затем перетащите нужные элементы при помощи мышки. К слову, ненужные элементы можно и удалить .
15. Режим Split View, или как быстро разместить на экране два окна программ одновременно

Для работы вам нужны две программы одновременно? Без проблем – в верхней части окна нажмите и удерживайте в течение 2 секунд крайнюю правую (чаще всего – зеленую) кнопку. Выберите вторую программу из числа уже открытых – и наслаждайтесь работой в «чистом» интерфейсе без отвлекающих деталей.
16. Активные углы на Mac

Функция Активные углы позволяет вам навести курсор мышки в определенный угол экрана и мгновенно сделать такие вещи, как свернуть все открытые окна, открыть Mission Control , Пункт управления или перевести дисплей в режим сна. Настроить активные углы можно в одноименном меню (Системные настройки → Mission Control ).
17. Используйте программу Просмотр для просмотра и редактирования изображений

Стандартная программа Просмотр позволяет не только просматривать изображения, но и – менять размер, добавлять комментарии и .

Также с её помощью можно импортировать цифровую копию вашей подписи, если вам необходимо подписать документ в цифровом формате.
18. QuickTime Player позволяет записывать видео и аудио с экрана Mac без сторонних приложений

Встроенный медиапроигрыватель QuickTime Player имеет возможность записать аудио-или видеофайл, который прямо сейчас воспроизводится на вашем экране, т.е. искать стороннее ПО для тех же целей нет абсолютно никакой необходимости ().

Начиная с macOS Mojave для записи видео с экрана Mac появился еще один способ, о котором мы рассказывали .
19. Точная регулировка громкости и яркости экрана

Если вы хотите уменьшить громкость звука на Mac совсем на чуть-чуть, при изменении параметра кнопками F11 или F12 зажмите сочетание клавиш ⇧Shift + ⌥Option (Alt) . Так звук будет снижаться медленнее, чем при обычной регулировке Fn+F11 или F12 . Такой же трюк можно проделать и с экранной яркостью ()..
21. Как переименовать сразу несколько файлов

Чтобы переименовать сразу несколько (например, с десяток) файлов или фотографий в Finder, выделите их, кликните правой кнопкой мышки и выберите вариант Переименовать объекты (количество объектов).


Вы также можете создавать клавиатурные шорткаты для приложений. Для этого перейдите в Системные настройки , выберите раздел Клавиатура , далее Сочетания клавиш .

Добавьте программу в список приложений (если её там нет) при помощи значка «+» , после чего введите название команды для которой вы хотите назначить сочетание клавиш (оно должно быть написано точно так же, как и в самой программе, включая символы «…»). Последний этап - назначение сочетания клавиш для действия в программе ().
23. Голосовой поиск при помощи Siri

Конечно, разговаривать со своим компьютером на людях – вещь странная. А вот если вам никто не мешает, то голосовой запрос – это отличный способ искать информацию в интернете, находить фотографии, сообщения и другие файлы на вашем Mac. Найти разноцветный значок голосового ассистента Siri (поиск работает именно через него) можно в правой части панели меню.

C примерами полезных команда Siri на macOS можно ознакомиться на этой .
Привет, ребята! Я тут вспомнил, что давным-давно, когда еще драконы на небе летали, на моем блоге была рубрика “Пятничный расслабон”. По пятницам я старался писать на отвлеченные темы, чтобы не загружать головы моих верных и дружных читателей. Попробую восстановить традицию и по пятницам преподносить вам такую информацию, которая бы не загружала ваши мозги, а наоборот, заставляла бы их расслабиться, улыбнуться или помечтать.
Я хотел бы поговорить про еще одну мою мечту, которая осуществилась еще в декабре прошлого года. Но я все никак не мог рассказать более подробно об этом. А, если быть конкретнее, я приобрел себе Macbook Air (это такой ноутбук с яблочком светящимся 🙂). Я действительно давно мечтал об этом.
С чего все началось?
Вообще, любовь к продукции Apple у меня проснулась после (года 3 назад), который был очень серьезным приобретением для меня. Тогда я только начинал “входить в шуры-муры” с интернетом. Я долгое время презирал всех этих фанатиков “яблока”, я никогда не понимал, зачем покупать эти устройства, когда аналогичные с такими же характеристиками стоят раза в 2-3 дешевле. Эти “яблочники” постоянно вызывали у меня улыбку (мне казалось, что они глупые), да и зависть, наверное. Но, как не крути, этими устройствами можно было произвести впечатление на окружающих, из-за своей цены они хорошо выделяли своего “хозяина”. Это сейчас Apple кругом.
Я долго выбирал: купить “Айфон” или что-нибудь другое. Брат, который владел iPhone 3G, уговорил меня взять эту пафосную штучку 4-ой модели. Она тогда только-только вышла. И уже с первых дней я начал влюбляться в эту великолепную технику.
После iPhone я захотел iPad. Причем денег на него было жалко, я все пытался его выиграть в конкурсах. С 3-ей попыткой , на котором до сих пор читаю книжки и использую навигатор.
После двух устройств Apple, я безумно захотел ноутбук от этой же компании. Настольный компьютер мне не нужен, я часто меняю место своего нахождения. Я хотел иметь универсальное устройство, в котором мне было бы комфортно работать дома, в своем офисе, в путешествии. В итоге, я поставил цель: если смогу увеличить продажи своей компании на N-ую сумму (напомню, ), то я возьму себе Macbook. Вы не поверите, но за 1 неделю удалось достичь этой планки, которая казалось невозможной. Настолько сильно я его хотел. 🙂
Вообще Макбуки бывают следующих моделей: Air и Pro. Air – более легкая версия, относительно “прошки” слабее, но зато батарею держит дольше и в цене выигрывает сильно. Pro для тех, кому нужна сильная производительность для редактирования видео, огромного размера изображений и прочего. Я понял, мне нужен именно Air.
И следующий этап заключался в выборе памяти жесткого диска SSD. 128 ГБ или 256 ГБ. Между этими моделями разница в цене почти 8 000 рублей. Слишком много, подумал я, в итоге взял себе Macbook Air 13′ 128 ГБ. А, чтобы не “париться” с памятью на жестком диске купил себе внешний HDD винчестер на 1 Tb за 3000 рублей с поддержкой USB 3.0. Он тоже очень быстро работает.
Я быстро разгадал секрет, почему тащусь от продукции Apple. Дело не в характеристиках, а в своей операционной системе Os X. Она настолько слаженна, продуманна и удобна. Когда у меня был настольный компьютер, после 2-3-х месяцев установки Windows возникала мысль: “Эх, вот поставить бы еще 4 Гб “оперативки”, да и процессор бы обновить”. Так вот, с появлением “Макбука” вообще пропали такие мысли: все работает четко, без всяких задержек, “синих экранов смерти”. Я даже не знаю, какие характеристики у меня любимого устройства, потому что его работа меня ну очень удовлетворяет.
Ради интереса зашел посмотреть характеристики, и скажу, что они такие:
- Монитор – 13 дюймов.
- Процессор – 1,3 Ghz Intel Core i5.
- Память – 4 ГБ 1600 Ghz DDR 3.
- Графика – Intel HD 5000
- Жесткий диск – 128 ГБ SSD.
- Полное описание можно .
Macbook Air брал новой модели, который выпущен в середине 2013-го года. Обошелся он мне в 43 000 рублей (на декабрь 2013). Сейчас у многих проснется типа: “Да за такие же деньги можно было купить 2 ноутбука с аналогичными характеристиками!”. Да, не спорю. Но я ловлю кайф от работы с данным устройством, ни единого рубля не жалею, которых вложил в него.
Первые впечатления
Купил! Бегу домой! Надо быстрей распаковать коробку! Аккуратненько открываю и сразу бросается “в нос” этот самый запах. Запах нового устройства, который должен принести массу положительных впечатлений. Нежно поднимаю крышку. Смотрю на своего нового серебристого друга. Какой же он красивый!
Сразу же заметны основные преимущества:

Первую неделю после покупки были еще сомнения в необходимости этой самой покупки. Главный вопрос, который мучал меня – а что это? Действительно ли это мне нужно. Все казалось не таким удобным, я уже довольно сильно привык к Windows. Но прошла всего неделя и начал ощущать всю прелесть. Разобрался с софтом и начал получать удовольствие от работы с данным ноутбуком.
Особенно мне нравится писать. Развернешь на весь экран редактор записей WordPress, просто белый экран и текст, мягкие кнопки, по которым пальцы играют как на фортепиано, а если еще добавить к этому то, что я печатаю вслепую, то набирать текст – одно удовольствие. Мои мысли не убегают, пальцы успевают за ними, не приходится дважды нажимать на клавишу, все работает четко и правильно. Одним словом – кайф.
Макбук создан для того, чтобы творить и не нервничать на всякие “тормоза”, “глюки”, “синие экраны” и на другую дребездень. Особенно, если Вы любите писать тексты или рисовать, то вам понравится. Представьте себе, я всегда думал, что фон на моем сайте просто белого цвета, оказывается там еще есть горизонтальные полоски, которые очень даже видны на “маке”, вообще мой сайт теперь стал гораздо красивее для меня, получаю удовлетворение:
Я не знаю, заметно ли на Вашем компьютере, но представьте себе: я 2 года не знал, что у меня фон сайта – не белый. Как-то так, господа. 🙂 Повторюсь, “мак” для писателей, дизайнеров, людей, занимающихся видео – идеальный вариант. То есть, если Вы – человек творческий, останетесь мегадовольными. Единственное, наверное, кому не понравится продукция Apple – программисты. Мое предположение.
Повторюсь, купил устройство за 43 000 рублей. Ни жалею ни рубля, которые потратил в него. Не стоит думать, что купив Макбук, начнете зарабатывать в 2 раза больше. Хотя такое тоже возможно. Когда я очень сильно хотел машину, я не мог нормально работать, в моих мыслях постоянно была она, я не мог толком сосредоточиться. Как купил, голова разгрузилась и работа пошла. Тут тоже такое возможно, если действительно сильно захотеть.
Что установлено на мой Macbook Air
1. Публикация постов на блоге.
Я в Windows писал посты с помощью программы . Очень полюбил ее. Как оказалось, на “Маке” ее нет. Начал искать замену. Перепробовал кучу вариантов, все было не то. Решение оказалось до безобразия простым. Писать через админку WordPress, как оказалось, нереально удобно! Я разворачиваю экран на полноэкранный режим и просто пишу. Даже WordPress сам говорит кратко и понятно: “Пишите.”:
Да и горячие клавиши существенно облегчают работу, передо мною просто белый экран и текст, больше ничего. Владельцам компьютеров на Windows тоже рекомендую попробовать данный способ написания статей. После 3-го поста Вы начнете получать огромное удовольствие. Проверено.
Так что потеря Windows Live Writter для меня оказалось даже положительной. В стандартном редакторе я получаю больше кайфа. Полностью сосредотачиваюсь на тексте.
2. Текстовой редактор.
Microsoft Word и Excel я также использую у себя. Здесь спору нет, действительно данные программы практически незаменимы. Как они у меня были на “винде”, так и на “мак” перекочевали.
3. Браузер.
4. FTP-клиент
5. PHP редактор.
6. Антивирус.
Антивирусы вообще не требуется устанавливать. Все “чики-пуки”. 🙂 Не “парьтесь”.
7. Виртуальная машина.
К сожалению, есть некоторые программы, которые мне просто необходимы в своей работе, но их нельзя заменить и они пока работают только в Windows. В этих случаях приходит на помощь так называемая “виртуальная машина”. Что это, расскажу ниже, а сначала перечислю список программ, которые мне нужны, но их нет для Os X:
- Webmoney – да, на Мак нет полноценной версии по непонятной мне причине. Конечно, можно обойтись и без клиента, операции можно проводить путем подтверждения по телефону, но все же.Обновлено: приложение Webmoney теперь доступно и на Mac, ура! Ссылка – https://itunes.apple.com/ru/app/my-webmoney/id807337125?mt=12
- – любимая моя SEO-программа по работе с ключевыми словами.
- – любимая программа по съему позиций.
Я переживал, думал как быть с этими программами. Оказывается все решается очень просто. На “Мак” устанавливаем виртуальную машину. Причем установить очень просто и выбора довольно много. Я поставил себе бесплатный VirtualBox, поставил на нее Windows 7, выделил 512 Мб оперативки и 20 Гб памяти. И все. Теперь у меня на Маке можно запустить полноценный “Виндоус”, причем ничего перезагружать не надо, все открывается в удобном окошке как отдельное приложение, либо можно развернуть на весь экран. И перекидывать файлы с одной системы на другую, пользоваться буфером обмена и прочим – не проблема. Вообще все просто:
Запускать его вообще очень легко, там “винда” просто летает. Единственное это то, что мне было немного жалко выделить 512 Мб оперативки и 20 Гб жесткого диска. Но отмечу, никаких ухудшений в скорости работы я не заметил.
8. Обязательный софт
Все основное программное обеспечение также есть на Os X. Это я про , Skype, Firefox, Chrome, Photoshop. Даже скажу больше: программы на Маке сделаны качественнее и удобнее. Они и существенно быстрее (вспоминаю как долго у меня запускался Фотошоп на настольном комьютере).
9. Софт на любителя
Также у меня установлено следующее:
- SelfControl – можно заблокировать URL разных сайтов на определенное количество времени. Вконтакте, Твиттер и т.п. во время работы, чтобы не отвлекали. Запускаем, ставим таймер 2 часа и в течении этого времени невозможно зайти в ВКонтакте и др.
- Lightshot Screenshot – очень удобная программа для вебмастеров, когда нужно делиться скришотами. Нажатием на клавишу делается скриншот определенного участка монитора, она автоматически загружается на сервер и сразу отображается ссылка на эту картинку. Мы просто скидываем ссылку собеседнику.
- Snagit – этой программой я делаю скриншоты для уроков, хотя можно обойтись и предыдущей. Привычка к “стрелкам”.
- Screenflick – с помощью нее делаю скринкасты (видеозаписи с экрана монитора).
- iMovie – видеоредактор. Причем официальный продукт Apple. По-моему, лучший.
- Mindjet – использую для создания интеллект-карт (mind map).
- PuntoSwitcher – автоматический перевод слова, если оно написано не в той раскладке. Очень удобная программа от Яндекса.
- CheatSheet – программа, которая подсказывает “горячие клавиши” в любой программе. Зажимаем cmd и все.
- Супер программа по тайм-менеджменту. Пока не буду говорить какая, тут нужно посвятить целый пост этому. Вообще, я говорил, что за 4 года поиска удалось найти . Идеальную программу я тоже, по-моему, практически нашел. Совсем скоро ознакомлю.
Все. Больше ничего не установлено на моем Маке, всего этого достаточно. Для остального я использую стандартный софт. Если есть какие-то хорошие стоящие программы, напишите в комментариях, мне интересно.
Заключение
Полностью я перешел на Мак где-то за 2-3 недели пользования. Все перекинул и заставлял работать только на нем. В первое время было неудобно. Но сейчас я вообще не включаю настольный комьютер. Работаю только на одном устройстве. Таскаю его всюду и всегда.
Пишу этот пост и нахожусь в таком экстазе. Даже если начать писать книгу, мне кажется, что она сама будет писаться. Работа должна приносить удовольствие и не стоит отвлекаться на всякие мелочи. Ура!
Вспомнил себя, когда кругом все SEOшники сидели на Маках. Еще тогда подумал: вот выпендрюшки, хвастуны и мажоры! 🙂
Если вы хотите приобрести себе в ближайшее время ноутбук на Windows, задумайтесь. Может лучше выждать еще полгодика и накопить на это чудо-устройство. Но я предупреждаю вас: один раз подсев на технику Apple, вы не сможете “соскочить” с нее. Поверьте.
Теперь для меня Macbook Air – не инструмент, а самый настоящий друг.
 Очки виртуальной реальности
Очки виртуальной реальности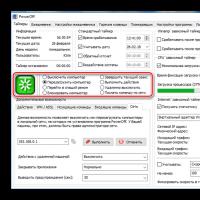 Выключение компьютера по таймеру
Выключение компьютера по таймеру Браузере: причины и способы решения
Браузере: причины и способы решения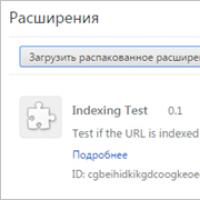 Что такое расширение файла CRX?
Что такое расширение файла CRX? Где разлочить iphone 4s. Разблокировка iPhone. Официальный Unlock всех моделей Айфон. Восстановление без сохранения информации
Где разлочить iphone 4s. Разблокировка iPhone. Официальный Unlock всех моделей Айфон. Восстановление без сохранения информации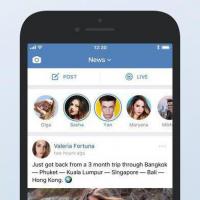 Как поставить старую версию вк
Как поставить старую версию вк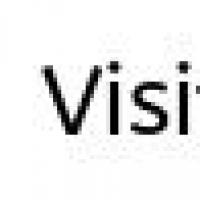 История компьютера ZX Spectrum
История компьютера ZX Spectrum