Як розгорнути образ acronis у віртуальній машині. Встановлюємо додатковий HDD в VirualBox. Створюємо розділи диска за допомогою Acronis Disk Director Suite. Відновлення даних на ВМ
Підключення образів в Acronis True Image Home 2011 у якості віртуальних носіїв дозволяє звертатися до них як до фізичних дисків. Це дозволяє здійснювати перегляд образів, копіювати вибрані файли на жорсткий диск, А також редагувати tib-файл.
Для перегляду резервної копії в провіднику Windowsдосить клацнути відповідний tib-файл. Можна також клацнути по файлу правою кнопкою миші і в контекстному меню вибрати команду "Огляд". У режимі перегляду вибрані файли можна тільки копіювати на жорсткий диск. При копіюванні файлів з переглядається резервної копії копіюються файли втрачають атрибути «Стислий» і «Зашифрований».
Щоб редагувати відповідний tib-файл, необхідно підключення в якості віртуального носія. З віртуальним диском можна працювати, як з реальним диском, тобто відкривати, зберігати, копіювати, переміщати, створювати, видаляти файли або папки. При необхідності можна підключити образ тільки для читання.
Щоб запустити "Майстра підключення", в головному вікні програми виберіть Інструменти і утиліти> Підключити образ.
Оберіть резервну копіюдля підключення і натисніть "Далі". Якщо архів знаходиться в "Зоні безпеки Acronis", виберіть "Зону".
Якщо резервна копія містить інкрементні архіви, то можна вибрати одну з послідовних інкрементних версій по даті і часу створення.
Майте на увазі, що для підключення инкрементной версії необхідно мати всі попередні версіїрезервної копії і первісну повну резервну копію. Якщо хоча б одна з послідовних версій відсутня, підключення буде неможливо.
Для підключення диференціальної версії резервної копії також обов'язкова наявність початкової повної резервної копії.
Якщо резервна копія захищена паролем, то буде запит на введення пароля. Подальші операції будуть недоступні до тих пір, поки не буде введений правильний пароль.
Якщо образ містить кілька розділів, то за замовчуванням всі вони будуть обрані для підключення, дискам автоматично будуть призначені літери.
Якщо натиснути кнопку "Приступити", почнеться операція підключення образу. Підключений образ буде доступний для перегляду, але не буде доступний для редагування. Щоб підключається образ був доступний для редагування, натисніть "Параметри".
Встановіть прапорець "Підключити в режимі читання / запису". Натисніть "Приступити". В папці "Мій комп'ютер" з'явиться локальний диск.
Можна працювати з файлами і папками так, як ніби вони розташовані на реальному диску.
Щоб відключити віртуальний диск, клацніть по диску правою кнопкою миші і виберіть "Відключити".
Файлові резервні копії, образи дисків і розділів за замовчуванням мають расшіреніе.tib, проте підключити можна тільки образи.
Операція підключення образу доступна тільки для файлових систем FAT і NTFS.
Якщо підключений образ буде змінений, буде створена інкрементна резервна копія, в якій будуть збережені зміни.
Вирішив я на днях оновити вінду бо гальмувати стала - майже 2 роки з установки. Але розлучатися зовсім не хотілося - звик я до неї, і подумала зміг перетягнути її в VirtualBox методом тику і читання мінлива на форумах. Найстрашніше - BSOD - я здолав і ось пишу проходження квесту.
Disclamer: Завдання здається очевидною, проте готового рішенняя не знайшов і вбив практично добу для вироблення власного алгоритму проходження через підводні камені. До речі, розробники VirtualBox пишуть що якщо вам пощастить то вийде, офіційно міграція не підтримується.
Мені пощастило...
Знадобиться: MergeIDE, Acronis True Image, Acronis LiveCD (USB)
- Роблю зліпок старої системи: Вантажу Acronis True Image - створити образ диска- Не поділяючи (моя система стояла на SSD і тому важила всього 50Gb).
- Поставив на SSD свіжу Windows x64 з драйверами. У мене VirtualBox не хотів створювати x64-системи, тому я заліз в BIOS і включив Intel Virtualization Tech.
- Розгорнув образ на інший SATA-HDD, підключив його замість SSD, завантажився старої виндой. (Швидше було б патчить ще на SSD, перед установкою свіжої вінди - але тоді я про це не подумав).
- Тепер найважливіше - треба пропатчити реєстр щоб VirtualBox не захлинувся:
З правами Адміністратора запускаю MergeIDE.
Запускаю regedit і патч:
Насамперед необхідно видалити гілку реєстру HKLM \ SYSTEM \ MountedDevices;
Відкриваємо гілку HKLM \ SYSTEM \ CurrentControlSet \ services і параметр Start устанвливается в 0х00000000 (0) в наступних розділах цієї гілки: amdide, amdsata, amdxata, atapi, intelide, msahci, pciide;
Якщо це не допоможе (мені допомогло), треба обнулити ще і ці розділи: adp94xx, adpahci, adpu320, aic78xx, amdsbs, arc, arcsas, elxstor, HpSAMD, iaStorV, iirsp, LSI_FC, LSI_SAS, LSI_SAS2, LSI_SCSI, megasas, MegaSR, nfrd960, nvraid, nvstor, ql2300, ql40xx, SiSRaid2, SiSRaid4, vhdmp, vsmraid, aliide, cmdide, nvraid, viaide. - Все, закриваю regedit і переобтяжуюся знову в Acronis LiveCD, попутно можна грохнути pagefile.sys, hiberfil.sys та інший шлак. Роблю другий зліпок діска.tib
- Ставлю SSD з новою виндой на місце, вантажу, скачую тріальний Acronis True Image і виробляю конвертацію TIB -> VHD (в LiveCD цієї функції чомусь не виявилося).
- Скачую і встановлюю власне сам VirtualBox, Extension Pack теж не забуваю.
- створюю нову машину Windows 7 x64, як носій вказую полученний.VHD, обов'язковоставлю галку «Система - Включити I / O APIC», виставляю інші параметри - CPU, RAM, LAN і т.д.
- Запускаю і радію, згадуючи BSOD як нічний кошмар. Швидкість черепашача, але зате все на місці. Не забути поставити відсутні драйвера.
- Вишенька на торті: Пристрої - Підключити образ диска Додатків гостьовий ОС - встановити. Це дозволить використовувати Drug "n" drop, буфер та інші плюшки.
Джерела інформації:
virtualbox.org/wiki
forum.ru-board.com
Ось ще на цю тему, але 2007р, і тому малоактуальная.
Якщо цікаво, залізо таке: MSI X79A-GD45, Intel i7-3820 soc-2011, Intel SSDSC2CW120A3, RAM 4 * 4Gb Corsair
Теги: VirtualBox, windows 7 virtualization
У даній статті ми розглянемо спосіб підключення до нашої віртуальній машинідодаткового жорсткого диска. А так же, попрацюємо трохи з розділами в програмі управління дисками Acronis Disk Director Suite.
Ось, в принципі одне із застосувань віртуальної машини, а саме тренування зі створення розділів жорстких дисківбез боязні втрати даних і шкоди для основної системи. Якщо ми щось зіпсуємо, то дані на фізичному диску залишаться неушкодженими. Тому, робота з VirtualBox дуже корисна з метою навчання і випробувань :).
Ну-с, приступимо.
Щоб підключити додатковий віртуальний диск нам необхідно спочатку створити його. Для цього запускаємо менеджер віртуальних машин. У списку ми бачимо нашу віртуальну машину з встановленою ОС WinXP SP3.
натискаємо « налаштувати». У вікні переходимо в розділ « носії».

навпроти « Контролер: IDE»Натискаємо по плюсик із зображенням декількох дисків. У вікні натискаємо « Створити новий диск»

Після чого відкриється вже знайоме з попередніх статей вікно створення диска.

Натиснемо кнопку « сховати деталі»Для того щоб відкрити всі налаштування. Дивний переклад кнопки :)

Назвемо наш диск " WinXP SP3_hdd2"І збережемо на диск С (Ви можете зберегти в інше місце).
Розмір диска ставимо фіксований і виділяємо для прикладу 10Гб. Ви можете вказати більше. Тип VDI. тиснемо « створити»І чекаємо завершення.
Після успішного створення, наш диск з'явиться в гілці носіїв інформації нашої машини.

Тепер здавалося б все. Диск створений. Завантаживши нашу віртуальну машину "WinXP SP3", проводиться установка нового устаткування і в списку диспетчера пристроїв, в гілці " дискові пристрої ", З'являється ще один пристрій.

Але чому в провідник не з'явився ще один диск? Вся справа в тому, що новий віртуальний диск не має формату тобто відтворити диск розмічений і система його просто не розуміє. Раніше те ж саме було з більшістю фізичних дисків. При покупці нового диска та встановлення його в системний блок, Диск був непомітний. Потім виробники стали робити розмітку, як правило це FAT32. Що в цьому випадку робити? Є кілька способів:
- За допомогою DOS і команди fdisk - спосіб старий, не зручний.
- За допомогою завантажувального диска- як правило на завантажувальних компакт дисках присутній програми для роботи з HDD. У Біосе ставиться пріоритет завантаження з CD і т.д. Підходить якщо система «чиста» тобто Ви тільки придбали диск або повністю комп'ютер на якому поки навіть ОС не встановлена, таким чином Ви можете для себе розмітити диск на потрібну кількість розділів і їх розміри.
- Є і третій спосіб - це завантажити одну з програм для роботи з дисками (наприклад Acronis Disk Director Suite), встановити і за допомогою неї розмітити і відформатувати диск.
У нашому випадку ми виберемо 3 спосіб.
Отже, встановлюємо програму Acronis Disk Director Suite (програму встановлюємо на віртуальній машині!).

Отже, приступимо до створення розділів і завданням формату.
Для прикладу, ми створимо два розділи диска і один з них об'єднаємо з диском C.
Приступимо!
Виділяємо наш Диск 2. Потім в меню клацаємо Диск -> Створення розділів

У вікні вводимо мітку диска «MyDisk1» (За замовчуванням буде « Локальний диск»). У пункті " створити як»Вибираємо основний розділ. У пункті " Розмір розділу»Вкажемо 5Гб, а« незайняте простір після»Буде розраховано автоматично. файлова система NTFS.

тиснемо « ОК»І бачимо що з'явився MyDisk1 у мене буква G.

Аналогічно виконаємо дії з частиною. Назвемо її «MyDisk2», тільки розмір залишимо за замовчуванням тобто весь. В результаті ми отримаємо наступне:

Але, на цьому ми не закінчили тому якщо зараз закриємо програму, розділи так і не з'являться, ми просто так сказати запланували то що хочемо зробити.
Тепер потрібно це застосувати. Для цього клацаємо по кнопці з зображенням прапорця в «шашечку».

Нам буде показано вікно з відкладеними операціями з дисками. тиснемо « приступити»І чекаємо.

При успішному завершенні ми отримаємо повідомлення. Тепер в " Мій комп'ютер"У нас з'явилися два диска з мітками« MyDisk1 »і« MyDisk2 ».
13.2 Відновлення даних на віртуальній машині
Так само як і фізичний диск, віртуальний диск можна відновити з його образу
(Файлу з расшіреніем.tib), попередньо створеного за допомогою Acronis True Image
Echo Workstation.
Якщо віртуальна машина не запускається, запустіть на ній інструменти
відновлення Acronis з фізичного завантажувального диска або з RIS-сервера, або
додавши ISO-образ завантажувального диска до віртуальної машини. Також можна створити
нову віртуальну машину з тієї ж конфігурацією і таким же розміром диска,
щоб на цей диск відновити дані зі збереженою машини.
Процедура відновлення така ж, як і з фізичної машиною. (Детальніше див .:
Ще один можливий спосібвідновлення даних ВМ - перетворення резервної
копії диска (файл з расшіреніем.tib) в віртуальний диск відповідного формату
і підключити цей файл до ВМ. Це найпростіший спосіб відновлення даних на
віртуальній машині.
13.3 Використання функції перетворення диска
Віртуальний жорсткий диск - це файл, в якому зберігаються дані віртуальної
машини. Різні віртуалізаційних програми використовують для цього свої
власні формати і, відповідно, свої типи файлів.
Acronis True Image Echo Workstation здатний перетворити резервну копію диска,
створену ним самим (файл з расшіреніем.tib), в файл віртуального дискатого
формату, який ви оберете ( .vmdk, .vhd, .hdd). У такому випадку ви зможете
просто додати цей диск до віртуальної машини сумісного типу ( VMware, MS
virtual machine, Parallels virtual machine, Відповідно). Надалі диск
можна використовувати наступним чином:
13.3.1 Відновлення даних на ВМ
У разі якщо пошкоджена або загублена тільки інформація, а сама ВМ завантажується і
працює нормально, зробіть одне з двох:
додайте перетворений диск, неважливо, системний чи ні, до ВМ, скопіюйте
потрібні дані на старому головному, а потім видаліть перетворений диск,
або
додайте перетворений диск, неважливо, системний чи ні, до ВМ, і працюйте
безпосередньо з даними, що зберігаються на цьому диску.
13.3.2 Відновлення даних і ВМ
Якщо ВМ не запускається, виберіть один з наступних варіантів:
додайте перетворений системний диск до ВМ і видаліть пошкоджений диск,
або
створіть нову ВМ з перетвореним системним диском,
або
додайте диск до заздалегідь створеному клону ВМ (це дозволить запустити машину в
мережі за кілька секунд, тому що вам не доведеться заново конфігурувати
новостворену ВМ).
134 Copyright © Acronis, Inc., 2000-2007




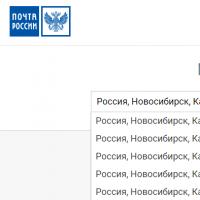 Поштові індекси росії Швидко і правильно, або поштовий індекс за адресою
Поштові індекси росії Швидко і правильно, або поштовий індекс за адресою Коли краще відправлятися на відпочинок в Абу Дабі
Коли краще відправлятися на відпочинок в Абу Дабі Розклад уроків шаблони
Розклад уроків шаблони Молодіжні радіоклуби, гуртки, секції
Молодіжні радіоклуби, гуртки, секції Молодіжні радіоклуби, гуртки, секції
Молодіжні радіоклуби, гуртки, секції