Як зробити графік ганта. Lego, Excel чи Ganttpro: як побудувати діаграму Ганта? Створення та форматування діаграми Ганта
У цій статті ми пояснимо основні особливості діаграми Ганта, і покроково розглянемо, . Цей процес не займе багато часу, але якщо у вас його немає, ви можете завантажити безкоштовнопідсумковий шаблон діаграми Ганта в Excel.
Всі користувачі Excel знайомі з діаграмами, а також знають, як створювати їх у Excel. Однак не всім знайомий такий тип, як діаграма Ганта. Ця стаття містить такі розділи:
Якщо ви вже знаєте, як зробити діаграму Ганта в Excel, і хочете тільки скачати шаблон діаграми Ганта, то він доступний за наступним посиланням:
Що таке діаграма Ганта?
Діаграма Гантаназвано на честь Генрі Гантта, американського інженера-механіка та консультанта з питань управління, який винайшов цей графік ще у 1910-х роках. Діаграма Ганта в Excelє проектами або завданнями у вигляді каскадних горизонтальних гістограм. Діаграма Гантаілюструє структуру розбивки проекту, відображаючи дати початку та закінчення, а також різні відносини між діями проекту і таким чином допомагає відслідковувати завдання порівняно із запланованим часом або зумовленими віхами.
Діаграма Ганта в Excel - Приклад діаграми Ганта
Як зробити діаграму Ганта в Excel 2016, 2013 та 2010
На жаль, Microsoft Excel не має вбудованого шаблону діаграми Гантаяк опція. Тим не менш, ви можете швидко зробити діаграму Ганта в Excel, використовуючи функціональність гістограми та додавши трохи форматування.
Ми будемо використовувати Excel 2013для створення шаблону діаграми Ганта, але ви можете точно так само створити діаграму Ганта в Excel 2016і Excel 2010.
Крок 1. Створення таблиці проекту
Спочатку необхідно ввести дані свого проекту в електронну таблицю Excel. Список кожного завдання є окремим рядком і структурою вашого плану проекту, включаючи дату початку , дату закінчення і тривалість , тобто кількість днів, необхідних для виконання завдання.
Примітка. Для створення діаграми Ганта в Excelпотрібні лише стовпці «Дата початку» та «Тривалість». Однак, якщо ви вказуєте дати закінчення, ви можете використовувати просту формулу для обчислення «Тривалості»:

Діаграма Ганта в Excel - Таблиця проекту
Крок 2. Створення стандартної діаграми Excel на основі дати початку
Приступимо до створення діаграми Ганта в Excel, налаштовуючи звичайну лінійну діаграму з накопиченням.
- Виберіть діапазон початкових дат із заголовком стовпця, у нашому випадку це B1: B11. Обов'язково виберіть лише комірки з даними, а не весь стовпець.
- Перейдіть на вкладку «ВСТАВКА» --> група «Діаграми» та натисніть « Вставити лінійну діаграму».
- У розділі «Лінійчаста» клацніть « Лінійчаста із накопиченням».

В результаті на вашому аркуші буде додано наступну діаграму:

Діаграма Ганта в Excel - Створення лінійної діаграми з накопиченням
Крок 3. Додавання даних Тривалість діаграми
Тепер нам потрібно додати ще один ряд до майбутнього діаграму Ганта в Excel.
- Клацніть правою кнопкою миші в будь-якому місці області діаграми та виберіть «Вибрати дані» у контекстному меню.

Діаграма Ганта в Excel.
Відкриється вікно « Вибір джерела даних».
- В розділі Елементи легенди (ряди)вже додано Дата початку . Тепер нам потрібно додати тривалість.
Натисніть кнопку «Додати», щоб вибрати додаткові дані (Тривалість), які ви хочете побудувати у діаграмі Ганта.

Діаграма Ганта в Excel - вибір джерела даних
- Відкриється вікно Зміна ряду. Виконайте такі пункти:
- У полі "Ім'я ряду" введіть "Тривалість" або будь-яке інше ім'я на ваш вибір. Крім того, ви можете помістити курсор миші в це поле і клацнути заголовок стовпця (комірка D1) у своїй таблиці, вибраний заголовок буде додано як ім'я ряду для діаграми Ганта.
- У полі «Значення» виберіть Тривалість, клацнувши по першому осередку D2 і перетягнувши мишу до останньої D11. Переконайтеся, що ви не включили заголовок або будь-яку порожню комірку.

Діаграма Ганта в Excel - Додавання ряду даних
Натисніть кнопку ОК.
- Тепер ви повернулися у вікно « Вибір джерела даних» із зазначенням початкової дати та тривалості у розділі « Елементи легенд» (ряди). Просто натисніть «ОК» і «Тривалість» буде додано до діаграми.

Діаграма Ганта в Excel - Вибір джерела даних - Доданий новий ряд
Отримана гістограма має виглядати приблизно так:

Діаграма Ганта в Excel - Гісторгамма - Проміжний вид діаграми Ганта
Крок 4. Додавання опису задач у діаграмі Ганта
Тепер нам потрібно замінити дні у лівій частині діаграми списком завдань.
- Клацніть правою кнопкою миші в будь-якому місці області графіка (область із синіми та червоними смугами) та натисніть «Вибрати дані», щоб знову відкрити вікно « Вибір джерела даних».
- Переконайтеся, що в лівій панелі вибрано дату початку та натисніть кнопку «Змінити» у правій панелі під написом « Підписи горизонтальної осі (категорії)».

Діаграма Ганта в Excel - Додавання опису задач у діаграмі Ганта
- Відкриється вікно Підписи осі , і ви вибираєте свої завдання так само, як вибирали «Тривалість» на попередньому кроці. Пам'ятайте, що заголовок стовпця не повинен бути увімкнений. Щоб закрити відкриті вікна, двічі натисніть OK .
- На цьому етапі діаграма Гантаповинна містити опис завдань у лівій частині і виглядати приблизно так:

Діаграма Ганта в Excel - Опис завдань у лівій частині діаграми Ганта
Крок 5. Перетворення гістограми на діаграму Ганта в Excel
Тепер у нас є зведена гістограма. Ми повинні додати правильне форматування, щоб ця діаграма більше нагадувала діаграму Ганта. Наша мета - видалити сині смуги, щоб відображалися лише помаранчеві частини, що становлять завдання проекту. З технічної точки зору, ми не видалятимемо сині смуги, а просто зробимо їх прозорими і, отже, невидимими.
- Натисніть на будь-яку синю смугу в діаграмі Ганта, щоб вибрати їх усі; клацніть правою кнопкою миші та виберіть « Формат ряду даних» у контекстному меню.

Діаграма Ганта в Excel - Перетворення гістограми на діаграму Ганта
- З'явиться вікно Формат ряду даних». У вкладці « Заливання та кордону» у групі «Заливка» виберіть «Немає заливки», а у групі «Кордон» виберіть «Немає ліній».

Діаграма Ганта в Excel - Зміна формату ряду даних у діаграмі Ганта
- Як ви, напевно, помітили, завдання в діаграмі Гантаперераховані у зворотному порядку. І тепер ми це виправимо.
Натисніть на список завдань у лівій частині діаграми Ганта, щоб вибрати їх. З'явиться вікно "Формат осі". Виберіть « Зворотний порядок категорій» у розділі «Параметри осі».

Діаграма Ганта в Excel - Зміна порядку завдань у діаграмі Ганта
Результати внесених змін:
- Завдання упорядковані відповідно до діаграмою Ганта.
- Маркери дати переміщуються знизу вгору початку графіка.
Діаграма Excel починає виглядати як звичайна діаграма Ганта:

Діаграма Ганта в Excel - Проміжна діаграма Ганта
Крок 6. Покращення дизайну діаграми Ганта в Excel
Додамо ще кілька штрихів для покращення зовнішнього вигляду діаграми Ганта.
- Видалення порожнього простору у лівій частині діаграми Ганта.
Як ви пам'ятаєте, початкова дата синіх смуг знаходилася на початку діаграми Ганта. Тепер ви можете видалити цей порожній простір, щоб ваші завдання трохи наблизилися до вертикальної лівої осі.
- Клацніть правою кнопкою миші за першою початковою датоюу таблиці даних, виберіть "Формат осередків" -> "Загальний". Запишіть число, яке ви бачите, - це числове подання дати, в даному випадку 42826. Натисніть "Скасувати" (!) , тому що нам тут не потрібно вносити будь-які зміни.

Діаграма Ганта в Excel - Числове подання початкової дати
- Натисніть на будь-яку дату над панеллю завдань у діаграмі Ганта. Клацніть правою кнопкою миші в даній області та виберіть "Формат осі" в контекстному меню.

Діаграма Ганта в Excel - Видалення порожньої області у правій частині діаграми Ганта
- У розділі "Параметри осі" в полі "Мінімум" введіть число, записане на попередньому кроці. Також у цьому розділі ви можете змінити основні та проміжні поділки для інтервалів дат. Як правило, чим коротший час вашого проекту, тим менше ви використовуєте. Ви можете побачити, які налаштування ми використовуємо в нашому прикладі на наведеному нижче зображенні.
Примітка. Якщо ви користуєтеся Excel 2010, щоб ввести число, вам необхідно вибрати варіант «фіксоване».

Діаграма Ганта в Excel - Зміна дат у діаграмі Ганта
- Видалення зайвого порожнього простору між смугами.
Ущільнення смуг завдань зробить діаграму Гантаще краще.
- Натисніть на будь-яку червону смужку, щоб вибрати їх усі; клацніть правою кнопкою миші та виберіть « Формат ряду даних».
- У діалоговому вікні «Формат ряду даних» установіть Перекриття рядівна 100%, а Бічний зазор – на 0% (або близький до 0%).

Діаграма Ганта в Excel - Видалення порожнього простору в діаграмі Ганта
І ось результат наших зусиль – проста, але симпатична діаграма Ганта в Excel:

Діаграма Ганта в Excel - Фінальна версія діаграми Ганта
Пам'ятайте, що, хоча діаграма Excel дуже добре імітує діаграму Ганта, вона, як і раніше, зберігає основні функції стандартної діаграми Excel:
- Діаграма Ганта в Excelзмінить розмір під час додавання або видалення завдань.
- Ви можете змінити Дату початку або Тривалість, діаграма відображатиме зміни та автоматично налаштовуватиметься.
Діаграма Ганта в шаблон Excel.
Ви можете змінити свою діаграму Ганта в Excelу різний спосіб, змінюючи колір заливки, колір кордону, тінь і навіть застосовуючи тривимірний формат. Всі ці параметри доступні у вікні Формат даних.
Коли ви створили свій дизайн, гарною ідеєю буде зберегти діаграму Ганта в Excel як шаблондля майбутнього використання. Для цього клацніть правою клавішею миші в області діаграми та виберіть « Зберегти як шаблон» у контекстному меню.

Діаграма Ганта в Excel - Зберегти шаблон діаграми Ганта в Excel
Якщо ви хочете скачати безкоштовно шаблон діаграми Ганта в Excel, Створений в цій статті для прикладу, то він доступний за посиланням.
У активній фазі ініціації проекту починається інша його стадія – планування. Особливістю процесів планування у проектному виді діяльності є безперервна корекція та актуалізація планів аж до стадії завершення. Діаграма Ганта, як одна з форм подання розкладу календарного плану, інструментально дозволяє досягати найкращої якості оцінки ресурсних складів та взаємозв'язків робіт. Це зменшує потреби у змінах у ході подальшої реалізації проектних заходів.
Методологічні засади роботи з діаграмою Ганта
Календарний план інтерпретації PMI (Керівництво PMBOK) називається розкладом проекту. Воно створюється з розрахунку термінів виконання основних проектних операцій, визначення повної тривалості проекту. У рамках календарного плану провадиться узгодження термінів з усіма заінтересованими сторонами та затвердження відповідних документів. Розклад у ланцюжку процесів планування проекту тісно пов'язаний з ієрархічною структурою робіт, його бюджетом та матрицею відповідальності.
Глибина опрацювання календарного плану залежить від того, як швидко знаходяться ресурси під виконання завдання, що декомпозується. Маються на увазі, насамперед, відповідальні ресурси за результати завдань в особі співробітників компанії або учасників, що залучаються з боку. У другу чергу, до уваги беруться інші ресурси: фінансові, матеріальні та інформаційні. Для визначення ступеня деталізації менеджеру проекту слід розуміти, що він здатний контролювати ходи виконання всіх завдань і дій, що випливають з них. При цьому надмірна деталізація не потрібна і навіть шкідлива.
Терміни, зміст та послідовність робіт визначають правила та можливості контролю, що реалізуються завдяки основному документу, що координує перебіг подій – календарному плану. Цей документ є документованою формою, носієм поставлених відповідальним ресурсам проектних завдань, оскільки має склад формулювань результатів, термінів, відповідальних ресурсів. Окрім іншого, розклад закріплено затвердженням керівника. Розрізняють такі види розкладу проекту:
- мережна діаграма;
- стрічкова діаграма;
- план з віх;
- таблична форма подання робіт;
- лінійна діаграма чи діаграма Ганта.

Спрощена модель графіка Ганта
Вище розміщено принципову схему побудови однієї з найпоширеніших форм подання розкладу операцій з проектної задачі, яка називається «діаграма Ганта», або більш достовірно – діаграма Гантта (на ім'я її автора). Честорський інженер, вчений Генрі Гантт (США, початок XX століття) розробив різновид стрічкової діаграми, що включає шкалу завдань і тимчасову шкалу. Тимчасові стрічки виконуваних проектних завдань перебувають у взаємозв'язках один з одним, що візуально зображуються у формі фігурних стрілок. У моделі реалізовані всі варіанти зв'язків.
- Незалежний момент початку роботи.
- Початок-закінчення.
- Початок-початок.
- Закінчення-закінчення.
- Закінчення-початок.
Діаграми Ганта виявилися легко освоюваними, простими у виконанні та набули широкого поширення в проектній практиці. Особливо діаграма Ганта популярна у будівництві. Ідеологія моделі застосована у спеціалізованій комп'ютерній програмі Microsoft Project, завдяки якій менеджер проекту може у широкому діапазоні користуватися налаштуваннями календарного плану для зручності роботи та оперативного контролю.
Розгляд прикладу побудови діаграми
Як кваліфіковано збудувати графік Ганта? Що головне при цьому потрібно врахувати? Для відповіді ці питання ми розглянемо приклад побудови діаграми Ганта з урахуванням невеликого проекту застосування виробництва продукту «Неон». Проект планується зробити на основі спеціалізованого обладнання, що купується компанією, що вимагає монтажу, сформованих навичок його використання та обслуговування. Передбачається досить серйозне маркетингове опрацювання ринкового потенціалу товару. Далі до вашої уваги представлена виписка зі складу заходів щодо проекту.

Витяг з прикладу складу робіт за проектом «Неон»
Фактично, ця виписка – ні що інше, як частина діаграми Ганта з пакету MS Project. Продукт дозволяє зробити діаграму у різних варіантах уявлення: діаграма Ганта, використання наявних ресурсів, застосування завдань. Наш приклад проекту, введений у програму, показаний у формі образу інтерфейсу, розділеного на дві частини. Зліва розташовується змістовна частина завдання, а праворуч – безпосередньо лінійний графік планованих робіт.

Приклад загального виду інтерфейсу графіка Ганта у програмі MP
Діаграма Ганта складається з ліній завдань, показаних у формі синіх прямокутників із прив'язкою до календаря. Поряд із ними відображаються відповідальні ресурси та частка їх місячних трудовитрат на виконання операцій. Побудова взаємозв'язків між роботами виконано із застосуванням стрілок. Об'єднані завдання показані на графіку у вигляді сірих горизонтальних дужок. У лівій частині діаграми Ганта відображено завдання, склад основних параметрів яких відображено таблично і включає такі елементи.
- Ідентифікатор.
- Найменування задачі.
- Тривалість.
- Дата початку.
- Дата закінчення.
- Відповідальний ресурс.
- Трудомісткість.
- Відсоток виконання.
- Рівень ієрархії.
- Параметр пріоритетності.
- Резерв часу під завдання.
- Ідентифікатори попередніх операцій.
- Вид зв'язку попередньої роботи з поточною.
- Зсув часу поточної роботи стосовно попередньої.
Побудова взаємозв'язків завдань залежить від їхнього виду. Розглянутий приклад проекту включає всі чотири типи зв'язків. Зв'язок «5НО» означає, що закінчення цієї роботи прив'язане до початку «попередньої» за №5, яка за ідентифікаційним номером у нашому випадку планується виконати пізніше за поточне завдання. Зв'язок «2ОН+2» уособлює звичайний варіант взаємозалежності послідовно виконуваних операцій, коли початок поточної операції за №4 пов'язане із закінченням попередньої за №2 із запізненням на 2 дні.

Приклади зв'язків «початок-закінчення» та «закінчення-початок» на діаграмі Ганта
Зв'язок «7НН+6» говорить нам, що захід починається із запізненням у 6 днів стосовно початку попередньої операції за №7. Взаємозв'язок завдань «7ОО» свідчить, що ця робота має бути закінчена саме в момент закінчення попередньої операції за №7. Приклад такого зв'язку показано на наступному фрагменті графіка, наведеному нижче.

Приклади зв'язків «початок-початок» та «закінчення-закінчення» на діаграмі Ганта
Зробити якісний календарний план проекту із застосуванням таких сучасних та доступних засобів, як MS Project, не становить практичних складнощів. Інше питання полягає в тому, як забезпечити актуальність діаграми Ганта протягом усього проекту. Поспішаю заявити, що в моїй практиці зробити це було дуже складно. Врахувати всі нюанси заздалегідь не можна, а підтримка графіка та постійне його поповнення та корекція – просто не виправдані з трудовитрат. Тому, вважаючи цей вид подання розкладу найзручнішим, рекомендую його використовувати не більше двох-трьох разів для презентації куратору та іншим впливовим учасникам проекту у вирішальні моменти його долі.
У цій статті ми пояснимо основні особливості діаграми Ганта, і покроково розглянемо, . Цей процес не займе багато часу, але якщо у вас його немає, ви можете завантажити безкоштовнопідсумковий шаблон діаграми Ганта в Excel.
Всі користувачі Excel знайомі з діаграмами, а також знають, як створювати їх у Excel. Однак не всім знайомий такий тип, як діаграма Ганта. Ця стаття містить такі розділи:
Якщо ви вже знаєте, як зробити діаграму Ганта в Excel, і хочете тільки скачати шаблон діаграми Ганта, то він доступний за наступним посиланням:
Що таке діаграма Ганта?
Діаграма Гантаназвано на честь Генрі Гантта, американського інженера-механіка та консультанта з питань управління, який винайшов цей графік ще у 1910-х роках. Діаграма Ганта в Excelє проектами або завданнями у вигляді каскадних горизонтальних гістограм. Діаграма Гантаілюструє структуру розбивки проекту, відображаючи дати початку та закінчення, а також різні відносини між діями проекту і таким чином допомагає відслідковувати завдання порівняно із запланованим часом або зумовленими віхами.
Діаграма Ганта в Excel - Приклад діаграми Ганта
Як зробити діаграму Ганта в Excel 2016, 2013 та 2010
На жаль, Microsoft Excel не має вбудованого шаблону діаграми Гантаяк опція. Тим не менш, ви можете швидко зробити діаграму Ганта в Excel, використовуючи функціональність гістограми та додавши трохи форматування.
Ми будемо використовувати Excel 2013для створення шаблону діаграми Ганта, але ви можете точно так само створити діаграму Ганта в Excel 2016і Excel 2010.
Крок 1. Створення таблиці проекту
Спочатку необхідно ввести дані свого проекту в електронну таблицю Excel. Список кожного завдання є окремим рядком і структурою вашого плану проекту, включаючи дату початку , дату закінчення і тривалість , тобто кількість днів, необхідних для виконання завдання.
Примітка. Для створення діаграми Ганта в Excelпотрібні лише стовпці «Дата початку» та «Тривалість». Однак, якщо ви вказуєте дати закінчення, ви можете використовувати просту формулу для обчислення «Тривалості»:

Діаграма Ганта в Excel - Таблиця проекту
Крок 2. Створення стандартної діаграми Excel на основі дати початку
Приступимо до створення діаграми Ганта в Excel, налаштовуючи звичайну лінійну діаграму з накопиченням.
- Виберіть діапазон початкових дат із заголовком стовпця, у нашому випадку це B1: B11. Обов'язково виберіть лише комірки з даними, а не весь стовпець.
- Перейдіть на вкладку «ВСТАВКА» --> група «Діаграми» та натисніть « Вставити лінійну діаграму».
- У розділі «Лінійчаста» клацніть « Лінійчаста із накопиченням».

В результаті на вашому аркуші буде додано наступну діаграму:

Діаграма Ганта в Excel - Створення лінійної діаграми з накопиченням
Крок 3. Додавання даних Тривалість діаграми
Тепер нам потрібно додати ще один ряд до майбутнього діаграму Ганта в Excel.
- Клацніть правою кнопкою миші в будь-якому місці області діаграми та виберіть «Вибрати дані» у контекстному меню.

Діаграма Ганта в Excel.
Відкриється вікно « Вибір джерела даних».
- В розділі Елементи легенди (ряди)вже додано Дата початку . Тепер нам потрібно додати тривалість.
Натисніть кнопку «Додати», щоб вибрати додаткові дані (Тривалість), які ви хочете побудувати у діаграмі Ганта.

Діаграма Ганта в Excel - вибір джерела даних
- Відкриється вікно Зміна ряду. Виконайте такі пункти:
- У полі "Ім'я ряду" введіть "Тривалість" або будь-яке інше ім'я на ваш вибір. Крім того, ви можете помістити курсор миші в це поле і клацнути заголовок стовпця (комірка D1) у своїй таблиці, вибраний заголовок буде додано як ім'я ряду для діаграми Ганта.
- У полі «Значення» виберіть Тривалість, клацнувши по першому осередку D2 і перетягнувши мишу до останньої D11. Переконайтеся, що ви не включили заголовок або будь-яку порожню комірку.

Діаграма Ганта в Excel - Додавання ряду даних
Натисніть кнопку ОК.
- Тепер ви повернулися у вікно « Вибір джерела даних» із зазначенням початкової дати та тривалості у розділі « Елементи легенд» (ряди). Просто натисніть «ОК» і «Тривалість» буде додано до діаграми.

Діаграма Ганта в Excel - Вибір джерела даних - Доданий новий ряд
Отримана гістограма має виглядати приблизно так:

Діаграма Ганта в Excel - Гісторгамма - Проміжний вид діаграми Ганта
Крок 4. Додавання опису задач у діаграмі Ганта
Тепер нам потрібно замінити дні у лівій частині діаграми списком завдань.
- Клацніть правою кнопкою миші в будь-якому місці області графіка (область із синіми та червоними смугами) та натисніть «Вибрати дані», щоб знову відкрити вікно « Вибір джерела даних».
- Переконайтеся, що в лівій панелі вибрано дату початку та натисніть кнопку «Змінити» у правій панелі під написом « Підписи горизонтальної осі (категорії)».

Діаграма Ганта в Excel - Додавання опису задач у діаграмі Ганта
- Відкриється вікно Підписи осі , і ви вибираєте свої завдання так само, як вибирали «Тривалість» на попередньому кроці. Пам'ятайте, що заголовок стовпця не повинен бути увімкнений. Щоб закрити відкриті вікна, двічі натисніть OK .
- На цьому етапі діаграма Гантаповинна містити опис завдань у лівій частині і виглядати приблизно так:

Діаграма Ганта в Excel - Опис завдань у лівій частині діаграми Ганта
Крок 5. Перетворення гістограми на діаграму Ганта в Excel
Тепер у нас є зведена гістограма. Ми повинні додати правильне форматування, щоб ця діаграма більше нагадувала діаграму Ганта. Наша мета - видалити сині смуги, щоб відображалися лише помаранчеві частини, що становлять завдання проекту. З технічної точки зору, ми не видалятимемо сині смуги, а просто зробимо їх прозорими і, отже, невидимими.
- Натисніть на будь-яку синю смугу в діаграмі Ганта, щоб вибрати їх усі; клацніть правою кнопкою миші та виберіть « Формат ряду даних» у контекстному меню.

Діаграма Ганта в Excel - Перетворення гістограми на діаграму Ганта
- З'явиться вікно Формат ряду даних». У вкладці « Заливання та кордону» у групі «Заливка» виберіть «Немає заливки», а у групі «Кордон» виберіть «Немає ліній».

Діаграма Ганта в Excel - Зміна формату ряду даних у діаграмі Ганта
- Як ви, напевно, помітили, завдання в діаграмі Гантаперераховані у зворотному порядку. І тепер ми це виправимо.
Натисніть на список завдань у лівій частині діаграми Ганта, щоб вибрати їх. З'явиться вікно "Формат осі". Виберіть « Зворотний порядок категорій» у розділі «Параметри осі».

Діаграма Ганта в Excel - Зміна порядку завдань у діаграмі Ганта
Результати внесених змін:
- Завдання упорядковані відповідно до діаграмою Ганта.
- Маркери дати переміщуються знизу вгору початку графіка.
Діаграма Excel починає виглядати як звичайна діаграма Ганта:

Діаграма Ганта в Excel - Проміжна діаграма Ганта
Крок 6. Покращення дизайну діаграми Ганта в Excel
Додамо ще кілька штрихів для покращення зовнішнього вигляду діаграми Ганта.
- Видалення порожнього простору у лівій частині діаграми Ганта.
Як ви пам'ятаєте, початкова дата синіх смуг знаходилася на початку діаграми Ганта. Тепер ви можете видалити цей порожній простір, щоб ваші завдання трохи наблизилися до вертикальної лівої осі.
- Клацніть правою кнопкою миші за першою початковою датоюу таблиці даних, виберіть "Формат осередків" -> "Загальний". Запишіть число, яке ви бачите, - це числове подання дати, в даному випадку 42826. Натисніть "Скасувати" (!) , тому що нам тут не потрібно вносити будь-які зміни.

Діаграма Ганта в Excel - Числове подання початкової дати
- Натисніть на будь-яку дату над панеллю завдань у діаграмі Ганта. Клацніть правою кнопкою миші в даній області та виберіть "Формат осі" в контекстному меню.

Діаграма Ганта в Excel - Видалення порожньої області у правій частині діаграми Ганта
- У розділі "Параметри осі" в полі "Мінімум" введіть число, записане на попередньому кроці. Також у цьому розділі ви можете змінити основні та проміжні поділки для інтервалів дат. Як правило, чим коротший час вашого проекту, тим менше ви використовуєте. Ви можете побачити, які налаштування ми використовуємо в нашому прикладі на наведеному нижче зображенні.
Примітка. Якщо ви користуєтеся Excel 2010, щоб ввести число, вам необхідно вибрати варіант «фіксоване».

Діаграма Ганта в Excel - Зміна дат у діаграмі Ганта
- Видалення зайвого порожнього простору між смугами.
Ущільнення смуг завдань зробить діаграму Гантаще краще.
- Натисніть на будь-яку червону смужку, щоб вибрати їх усі; клацніть правою кнопкою миші та виберіть « Формат ряду даних».
- У діалоговому вікні «Формат ряду даних» установіть Перекриття рядівна 100%, а Бічний зазор – на 0% (або близький до 0%).

Діаграма Ганта в Excel - Видалення порожнього простору в діаграмі Ганта
І ось результат наших зусиль – проста, але симпатична діаграма Ганта в Excel:

Діаграма Ганта в Excel - Фінальна версія діаграми Ганта
Пам'ятайте, що, хоча діаграма Excel дуже добре імітує діаграму Ганта, вона, як і раніше, зберігає основні функції стандартної діаграми Excel:
- Діаграма Ганта в Excelзмінить розмір під час додавання або видалення завдань.
- Ви можете змінити Дату початку або Тривалість, діаграма відображатиме зміни та автоматично налаштовуватиметься.
Діаграма Ганта в шаблон Excel.
Ви можете змінити свою діаграму Ганта в Excelу різний спосіб, змінюючи колір заливки, колір кордону, тінь і навіть застосовуючи тривимірний формат. Всі ці параметри доступні у вікні Формат даних.
Коли ви створили свій дизайн, гарною ідеєю буде зберегти діаграму Ганта в Excel як шаблондля майбутнього використання. Для цього клацніть правою клавішею миші в області діаграми та виберіть « Зберегти як шаблон» у контекстному меню.

Діаграма Ганта в Excel - Зберегти шаблон діаграми Ганта в Excel
Якщо ви хочете скачати безкоштовно шаблон діаграми Ганта в Excel, Створений в цій статті для прикладу, то він доступний за посиланням.
Якщо Вас попросять назвати три найважливіші компоненти Microsoft Excel, які Ви назвете? Швидше за все, листи, на які вводяться дані, формули, які використовуються для виконання обчислень, та діаграми, за допомогою яких дані різного характеру можуть бути представлені графічно.
Впевнений, що кожен користувач Excel знає, що таке діаграма та як її створити. Однак, є тип графіків, оповитий мороком для багатьох. діаграма Ганта. Це короткий посібник роз'яснить основні особливості діаграми Ганта, розповість, як зробити найпростішу діаграму Ганта в Excel, підкаже, де можна завантажити просунуті шаблони діаграм Ганта і як використовувати онлайн сервіс «Project Management» для створення діаграм Ганта.
Що таке діаграма Ганта?
Діаграма Гантаназвана на честь Генрі Ганта, американського інженера та консультанта з менеджменту, який вигадав таку діаграму в 1910 році. Діаграма Ганта в Excel представляє проекти чи завдання у вигляді каскаду горизонтальних лінійних графіків. Діаграма Ганта показує розкладену на частині структуру проекту (дату початку та закінчення, різні зв'язки між завданнями в рамках проекту) і таким чином допомагає контролювати виконання завдань у часі та відповідно до намічених орієнтирів.
Як створити діаграму Ганта в Excel 2010, 2007 та 2013
На жаль, Microsoft Excel не пропонує вбудований шаблон діаграми Ганта. Однак, можна швидко створити її самостійно, використовуючи функціонал лінійної діаграми та трохи форматування.
Уважно виконайте такі кроки, і на створення простої діаграми Ганта потрібно не більше 3 хвилин. У своїх прикладах ми створюємо діаграму Ганта в Excel 2010, але те саме можна зробити в Excel 2007 і 2013.
Крок 1. Створіть таблицю проекту
Насамперед, введемо дані проекту на лист Excel. Запишіть кожну задачу в окремому рядку та побудуйте структурний план проекту, вказавши дату початку(Start date), закінчення(End date) та тривалість(Duration), тобто кількість днів, яка потрібна для завершення завдання.
Порада:Для створення діаграми Ганта необхідними є лише стовпці Start dateі Duration. Однак, якщо створити також стовпець End date,то обчислити тривалість завдання можна за допомогою простої формули, як видно на малюнку нижче:

Крок 2. Побудуйте звичайну лінійну діаграму Excel на базі даних стовпця "Start date"
Почніть побудову діаграми Ганта в Excel із того, що створіть звичайну Лінійчасту діаграму із накопиченням:
- Виділіть діапазон Start Datesразом із заголовком стовпця, у нашому прикладі це B1: B11. Потрібно виділити лише осередки з даними, а не весь стовпець листа.
- На вкладці Вставка(Insert) у розділі Діаграми (Charts) натисніть Вставити лінійну діаграму(Bar).
- У меню, що відкрилося в групі Лінійчаста(2-D Bar) натисніть Лінійчаста із накопиченням(Stacked Bar).

У результаті на аркуші має з'явитися така діаграма:

Примітка:У деяких інших інструкціях щодо створення діаграм Ганта пропонується спочатку створити порожню лінійну діаграму, а потім наповнити її даними, як ми це зробимо на наступному кроці. Але я вважаю, що показаний метод кращий, оскільки Microsoft Excel автоматично додасть один ряд даних і таким чином ми заощадимо трохи часу.
Крок 3. Додайте до діаграми дані про тривалість

Діаграма повинна прийняти приблизно такий вигляд:

Крок 4. Додайте опис завдань до діаграми Ганта
Тепер потрібно у лівій частині діаграми замість чисел показати список завдань.

На цьому етапі діаграма Ганта повинна мати опис задач з лівого боку і виглядати приблизно так:

Крок 5. Перетворюємо лінійну діаграму на діаграму Ганта
На цьому етапі наша діаграма все ще є лінійною діаграмою з накопиченням. Щоб вона почала виглядати як діаграма Ганта, потрібно правильно її оформити. Наше завдання – видалити сині лінії, щоб видимими залишилися лише помаранчеві частини графіків, які є завданням проекту. Технічно, ми не видалятимемо сині лінії, а просто зробимо їх прозорими, а значить – невидимими.

Примітка:Не закривайте це діалогове вікно, на наступному етапі воно знову знадобиться.

Діаграма стає схожою на звичайну діаграму Ганта, чи згодні? Наприклад, моя діаграма Ганта тепер виглядає так:

Крок 6. Налаштовуємо дизайн діаграми Ганта в Excel
Діаграма Ганта вже набуває потрібної форми, але можна додати ще кілька фінішних штрихів, щоб зробити її дійсно стильною.
1. Забираємо порожній простір у лівій частині діаграми Ганта
При побудові діаграми Ганта на початку графіка ми вставляли сині лінії, що показують початкову дату. Тепер порожнечу, яка залишилася на їхньому місці, можна прибрати та перемістити смуги завдань ліворуч, ближче до вертикальної осі.

2. Налаштовуємо кількість дат на осі діаграми Ганта
Тут же, у діалоговому вікні Формат осі(Format Axis), яке відкрили на попередньому кроці, змініть параметри Основні поділки(Major unit) та Проміжні поділки(Minor unit) на Число(Fixed) та введіть потрібні значення інтервалів на осі. Зазвичай, що коротше тимчасові рамки завдань у проекті, тим менший крок поділів необхідний осі часу. Наприклад, якщо потрібно показати кожну другу дату, введіть 2 для параметра Основні поділки(Major unit). Які налаштування зробив я – можна побачити на малюнку нижче:

Порада:Пограйте параметри, поки не отримаєте потрібний результат. Не бійтеся зробити щось неправильно, завжди можна повернутися до налаштувань за замовчуванням, встановивши для параметрів значення Автоматично(Auto) в Excel 2010 та 2007 або натиснувши Скидання(Reset) у Excel 2013.
3. Видаляємо зайве порожнє місце між смугами
Розташуйте смуги завдань на графіку компактніше, і діаграма Ганта виглядатиме ще краще.
- Виділіть помаранчеві смуги графіків, клікнувши по одній з них лівою кнопкою миші, потім клацніть по ній правою кнопкою миші і в меню натисніть Формат ряду даних(Format Data Series).
- У діалоговому вікні Формат ряду даних(Format Data Series) встановіть параметр Перекриття рядів(Series Overlap) значення 100% (повзунок зсунутий до упору вправо), а для параметра Бічний зазор(Gap Width) значення 0% або майже 0% (повзунок до упору або до упору вліво).

І ось результат наших зусиль – проста, але цілком акуратна діаграма Ганта в Excel:

Пам'ятайте, що створена таким способом діаграма Excel дуже близька до цієї діаграми Ганта, і при цьому зберігає всі зручності діаграм Excel:
- Діаграма Ганта в Excel змінюватиме розмір при додаванні чи видаленні завдань.
- Змініть початкову дату завдання (Start date) або її тривалість (Duration), і графік відразу автоматично відобразить зроблені зміни.
- Створену в Excel діаграму Ганта можна зберегти як картинку або перетворити на HTML і опублікувати в інтернеті.

Шаблони діаграм Ганта в Excel
Як бачите, збудувати просту діаграму Ганта в Excel зовсім не складно. Але що, якщо потрібна складніша діаграма Ганта, у якій заливка завдання залежить від відсотка її виконання, а контрольні точки проекту позначені вертикальними лініями? Звичайно, якщо Ви належите до тих рідкісних і загадкових істот, яких ми шанобливо називаємо Гуру Excel, то можете спробувати зробити таку діаграму самостійно.
Однак, швидше і простіше використовувати готові шаблони діаграми Ганта в Excel. Нижче наведено короткий огляд кількох шаблонів діаграми Ганта для керування проектами для різних версій Microsoft Excel.
Шаблон діаграми Ганта для Excel 2013 від Microsoft
Цей шаблон діаграми Ганта для Excel називається Планувальник проекту(Gantt Project Planner). Він призначений для відстеження виконання проекту за різними показниками, такими як Плановий початок(Plan Start) та Фактичний початок(Actual Start), Планова тривалість(Plan Duration) та Фактична тривалість(Actual Duration), а також Відсоток завершення(Percent Complete).
В Excel 2013 цей шаблон доступний на вкладці Файл(File) у вікні Створити(New). Якщо у цьому розділі немає шаблону, його можна завантажити з веб-сайту Microsoft . Для використання цього шаблону не потрібно ніяких додаткових знань – клацніть по ньому та приступайте до роботи.

Онлайн шаблон діаграми Ганта
На сайті smartsheet.com запропонований інтерактивний онлайн-конструктор діаграм Ганта. Цей шаблон діаграми Ганта так само простий і готовий до використання, як попередній. Сервіс пропонує 30-денний безкоштовний пробний період, тому сміливо реєструйтесь за допомогою облікового запису Google і відразу ж приступайте до створення своєї першої діаграми Ганта.
Процес дуже простий: у таблиці зліва вводите деталі свого проекту, і в міру заповнення таблиці справа створюється діаграма Ганта.

Шаблони діаграми Ганта для Excel, Таблиць Google та OpenOffice Calc
На сайті vertex42.com можна знайти безкоштовні шаблони діаграми Ганта для Excel 2003, 2007, 2010 та 2013, які також працюватимуть із OpenOffice Calc та Таблицями Google. Працювати з цими шаблонами можна так само, як і з будь-якою звичайною таблицею Excel. Просто введіть дату початку та тривалість для кожного завдання та вкажіть % виконання у стовпці % Complete. Щоб змінити діапазон дат, показаний в області побудови діаграми Ганта, пересувайте повзунок на смузі прокручування.

І, нарешті, ще один шаблон діаграми Ганта в Excel для розгляду.
Шаблон "Project Manager Gantt Chart"
Ще один безкоштовний шаблон діаграми Ганта запропонований на сайті professionalexcel.com і називається "Project Manager Gantt Chart". У цьому шаблоні є можливість вибирати перегляд (денний або стандартний тижневий), залежно від тривалості завдань, що відстежуються.
Сподіваюся, що хоча б один із запропонованих шаблонів діаграми Ганта підійде для Ваших потреб. Якщо ні – в інтернеті можна знайти безліч різноманітних шаблонів діаграми Ганта.
Тепер, познайомившись із основними особливостями діаграми Ганта, Ви можете продовжити її вивчення та навчитися створювати власні складні діаграми Ганта в Excel, щоб здивувати начальника та всіх своїх колег
Діаграма Ганта широко застосовується для візуального представлення плану та/або факту виконання у часі будь-якого складного процесу, «розбитого» на дрібніші логічні етапи. Діаграму Ганта можна намалювати на аркуші паперу, створити у спеціалізованій програмі.
Для управління проектами (MS Project, Primavera, Gantt Project), можна зробити в MS Excel або OOo Calc, причому практично будь-якого ступеня складності.
У цій статті на докладному прикладі показано створення діаграми Ганта в Excel. Для тих, хто знайомий з цією темою, можливо, буде цікаво ознайомитися із запропонованим варіантом підготовки вихідних даних та алгоритмом планування.
Як приклад розглянемо процес формування плану-графіка виконання замовлення на постачання будівельних металоконструкцій. Хоча прикладом, звичайно, може бути будь-який інший складний процес.
Прийняті у статті скорочення:
КБ – конструкторське бюро
ПДО – планово-диспетчерський відділ
ОС – відділ постачання
ПУ – виробнича ділянка
УПіО – ділянка фарбування та відвантаження
Завод з виробництва будівельних металоконструкцій 12.01.2015 готовий підписати договір про постачання 63 тонн балок та стійок компанії ТОВ «ЮГ». Початися відвантаження готової продукції має 04.02.2015. Закінчення відвантаження повинне відбутися не пізніше 20.02.2015.
Начальник ПДО надає новому замовлення № 5001 і починає складати таблицю вихідних даних для плану-графіка виконання замовлення, узгоджуючи всі питання з начальниками відділів і ділянок. План-графік повинен дати попередню відповідь на питання про можливість виконати зобов'язання вчасно та надати інформацію для загального календарного плану завантаження потужностей заводу.
Кінцевий результат, який чекає на нас в кінці роботи, представлений нижче на малюнку, де показані таблиця вихідних даних та діаграма Ганта в Excel в момент часу, коли замовлення вже знаходиться на стадії виконання. (Зокрема, КБ має через 1 день - 23.01.15 - завершити розробку всіх креслень на це замовлення.)

Ставимо подумки себе місце начальника ПДО і, запустивши програму MS Excel, починаємо рух до представленого результату.
1. Формальні загальні дані:
1. Номер замовлення пишемо
в об'єднаний осередок C2D2E2: 5001
2. Найменування замовника
в C3D3E3: ТОВ «Південь»
3. Тип металоконструкцій
в C4D4E4: балки, стійки
4. Масу металоконструкцій у замовленні в тоннах заносимо
в C5D5E5: 63,000
5. Формулу, що виводить поточну дату, записуємо
в C6D6E6: =СЬОГОДНІ() = 22.01.15
2. Вихідні дані:
Починаємо заповнювати тривалість етапів виконання замовлень, їх початок та завершення у прив'язці один до одного. Усі значення інтервалів часу – на добу. Усі одинадцять пунктів-питань сформульовані у найпростішому і зрозумілому для начальників відділів та дільниць вигляді без прив'язок до конкретних дат (крім першого). Це дозволяє легко рухати план-графік за тимчасовою шкалою у разі потреби та коригувати інтервали часу, потрібні для виконання етапів.
1. День початку розробки креслень у КБ вводимо
в комірку D8: 15.01.15
/Числовий формат осередку – «Дата», тип – «14.03.01»/
Плануємо, що КБ розпочне роботу на це замовлення 15.01.2015.
2. Тривалість розробки всіх креслень у КБ на це замовлення вписуємо
в D9: 8
Плануємо, що розробка повного комплекту креслень займе 8 діб.
3. Кількість діб від дати початку розробки креслень у КБ до дня видачі перших креслень із КБ на ПУ прописуємо
в D10: 5
Вважаємо, що конструктори КБ розроблять перші креслення, а співробітники ПДО їх розмножать та видадуть на ПУ через 5 днів після початку роботи над замовленням.
4. Інтервал часу від дати завершення розробки всього замовлення до КБ до дня закінчення видачі всіх креслень на ПУ вводимо
в D11: 1
Виділяємо 1 день на друк та комплектацію копій креслень.
5. Час від дня старту розробки креслень у КБ до дати надходження перших матеріалів на завод пишемо
в D12: 5
Вважаємо, що через 5 діб після початку роботи на замовлення першочергові матеріали, необхідні для виконання замовлення, почнуть надходити на склад підприємства.
6. Тривалість поставки всіх матеріалів (металопрокат, металовироби, комплектуючі) записуємо
в D13: 8
Прогнозуємо, що доставка всіх необхідних для цього замовлення матеріалів ОС здійснюватиметься 8 днів.
7. Проміжок часу від дня видачі перших креслень на ПУ до дати початку виготовлення заготовок заносимо
в D14: 4
Виділяємо 4 дні на підготовку виробництва та вбудовування замовлення у графіки робочих центрів.
8. Загальну тривалість виготовлення всіх виробів (металоконструкцій) на замовлення на ПУ вводимо
в D15: 23
Плануємо, що з моменту початку виготовлення на ПУ першої деталі на замовлення до моменту вивезення останнього виробу на УПіО необхідно 23 дні відповідно до технології, потужності та завантаженості виробництва.
9. Інтервал часу від дати старту виготовлення заготовок на ПУ до дати здачі перших виробів на УПіО прописуємо
в D16: 5
Вважаємо, що виконання всіх технологічних операцій з виготовлення одного середнього виробу на ПУ займе не більше 5 діб.
10. Кількість діб від дати здачі перших виробів на УПіО до дня початку відвантаження замовлення вписуємо
в D17: 6
Вважаємо, що через 6 днів після початку надходження виробів з ПУ на УПіО буде пофарбовано, промарковано, скомплектовано, упаковано, завантажено на транспорт і відправлено замовнику першу партію замовлення.
11. Тривалість відвантаження металоконструкцій всього замовлення відповідно до умов договору пишемо
в D18: 16
Плануємо, що між першим та останнім відвантаженнями у нас є 16 діб.
3. Розрахунок значень у таблиці для діаграми Ганта:
Ця таблиця допоміжна, з урахуванням її значень будується діаграма Ганта в Excel. Усі значення обчислюються автоматично за формулами з урахуванням вихідних даних.

1. У осередках G3-G7 виділено назви п'яти основних етапів виконання замовлення.
2. У H3-H7 обчислюються дати старту кожного етапу:
в H3: = D8 =15.01.15
у H4: =H3+D10 =20.01.15
в H5: =H3+D12 =20.01.15
в H6: =H4+D14+D16 =29.01.15
у H7: =H6+D17 =04.02.15
/Числовий формат осередків H3-H7 - "Дата", тип - "14.03.01"/
3. У I3-I7 обчислюється - скільки часу на добу минуло від початку кожного етапу (значення обмежуються тривалістю етапів):
в I3: =ЯКЩО(($C$6-H3)>=D9;D9;$C$6-H3) =7
в I4: =ЯКЩО(($C$6-H4)>=(D9-D10+D11);(D9-D10+D11);$C$6-H4) =2
в I5: =ЯКЩО(($C$6-H5)>=D13;D13;$C$6-H5) =2
в I6: =ЯКЩО(($C$6-H6)>=D15-D16;D15-D16;$C$6-H6) =-7
в I7: =ЯКЩО(($C$6-H7)>=D18;D18;$C$6-H7) =-13
Негативні значення свідчать, що до планового старту етапу є час.
4. У J3-J7 розраховується - скільки часу на добу залишилося до кінця кожного етапу (значення також обмежуються тривалістю етапів):
в J3: =ЯКІ(I3<0;D9;D9-I3) =1
в J4: =ЯКІ(I4<0;(D9-D10+D11);(D9-D10+D11) -I4) =2
в J5: =ЯКІ(I5<0;D13;D13-I5) =6
в J6: =ЯКІ(I6<0;D15-D16;D15-D16-I6) =18
в J7: =ЯКЩО(I7<0;D18;D18-I7) =16
4. Створення та форматування діаграми Ганта:
1. Виділяємо щойно створену таблицю - область G2-J7 - і натискаємо на піктограму "Майстер діаграм" на панелі інструментів Excel "Стандартна" - запускаємо майстри.
2. У вікні на вкладці «Стандартні» вибираємо тип діаграми «Лінійчаста», вид – «Лінійчаста діаграма з накопиченням…»



5. Переходимо до четвертого останнього кроку, натискаючи на ту кнопку «Далі». Поміщаємо діаграму на цьому ж аркуші та натискаємо кнопку «Готово.

Заготовку для діаграми Ганта створено.

6. Видалимо з поля діаграми «Легенду» (кольорові квадратики та написи «Пройшло доби» і «Залишилося доби») – клацаємо правою кнопкою миші на полі, де розміщена «Легенда» і у вікні вибираємо «Очистити».
7. Налаштуємо горизонтальну вісь. Для цього робимо подвійне клацання лівою кнопкою миші на «Осі значень». У вікні «Формат осі» налаштовуємо вкладки «Шкала», «Шрифт», «Число» та «Вирівнювання» так, як показано на скріншотах.

Числа, що обмежують шкалу часу ліворуч і праворуч - це порядкові номери днів, відраховані від 01.01.1900.
Щоб дізнатися порядковий номер будь-якої дати, необхідно ввести її в комірку аркуша MS Excel, потім застосувати до цієї комірки числовий формат «Загальний» і рахувати відповідь.



8. Наводимо мишу на «Область діаграми» та клацанням правої кнопки викликаємо контекстне меню, в якому вибираємо «Вихідні дані». У вікні вибираємо вкладку «Ряд», додаємо новий ряд «Дата початку етапу» і виправляємо «Підписи по осі Х». Все має стати так, як на знімку.

9. Налаштуємо вертикальну вісь. Клацаємо двічі лівою кнопкою миші на "Осі категорій". У вікні «Формат осі» налаштовуємо вкладку «Шкала» відповідно до знімків, наведених далі.

Вкладку «Шрифт» налаштовуємо так само, як зробили для горизонтальної осі.
10. Подвійним клацанням лівої кнопки миші на будь-якій із світло-жовтих смужок ряду «Дата початку етапу» викликаємо випадаюче вікно «Формат ряду даних». На вкладці «Порядок рядів» переміщуємо ряд «Дата початку етапу» на верх списку.

Тепер бачимо смужки всіх рядів даних діаграми.
11. Зробимо невидимими смужки ряду «Дата початку етапу».

Діаграма Ганта побудована, залишилося її яскраво оформити — відформатувати.

12. Наводимо мишу на Область діаграми і двічі клацаємо лівою кнопкою. У вікні «Формат області діаграми» натискаємо на вкладці «Вид» на кнопку «Способи заливки». У вікні «Способи заливки» вибираємо вкладку «Текстура» і на ній вибираємо «Пергамент».

Закриваємо вікна натисканням кнопки «ОК». Область діаграми залита текстурою "Пергамент".
13. Наводимо мишу на «Область побудови діаграми» і робимо подвійне клацання. У вікні «Формат області побудови», що з'явилося, на вкладці «Вид» натискаємо на кнопку «Способи заливки». У вікні «Способи заливки» вибираємо вкладку «Градієнтна» і налаштовуємо, наприклад, як показано нижче.

Закриваємо вікна кнопкою "ОК". Область побудови діаграми залита створеним градієнтом.
14. Змінюємо кольори смужок на яскравіші кольори – зелений і жовтий. Підводимо покажчик миші на смужку ряду «Минуло доби» і двічі клацаємо мишкою. Налаштовуємо вкладку «Вид» вікна «Формат ряду даних», що випало, як на скріншоті.

Аналогічно змінюємо колір на жовтий для смужки ряду "Залишилося доби".
15. На завершення виділимо тижні на осі часу. Наводимо курсор на «Основні лінії сітки осі значень», подвійне клацання та у вікні «Формат лінії сітки» встановимо найбільшу товщину лінії.

Форматування завершено – результат на картинці у верхній частині статті і нижче цього тексту.

Висновок.
Спосіб створення діаграми Ганта в Excel, описаний у цій статті, давно і широко відомий. Я лише трохи змінив схему введення вихідних даних, прив'язавши всі етапи плану до однієї дати – дня старту процесу. У той же час, визначення поточної дати відбувається автоматично за формулою в об'єднаному осередку C6D6E6. Практика використання цього підходу довела зручність, простоту та наочність такого рішення.
Щодня та автоматично лінія, що визначає поточну добу (кордон між зеленим та жовтим кольором), переміщається за шкалою часу, показуючи вам у якій стадії виконання повинні знаходитися етапи процесу згідно зі складеним планом. На зображенні вгорі поточна дата - 22.01.15.
Якщо виникнуть питання, пишіть їх у коментарях, шановні читачі. Можливо, наш діалог буде корисним іншим.
 Старі asus планшети. Планшети Asus. Кращі планшети ASUS преміум класу
Старі asus планшети. Планшети Asus. Кращі планшети ASUS преміум класу ICCID сім-карти - що це, як його дізнатися та визначити місце розташування "Ліва" SIM-карта на ваше ім'я - це до боргів
ICCID сім-карти - що це, як його дізнатися та визначити місце розташування "Ліва" SIM-карта на ваше ім'я - це до боргів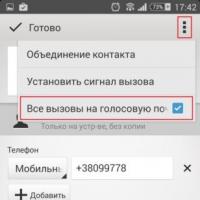 Як додати номер до чорного списку на Sony Xperia
Як додати номер до чорного списку на Sony Xperia Усі команди командного рядка Windows в одному місці Секрети командного рядка windows 7
Усі команди командного рядка Windows в одному місці Секрети командного рядка windows 7 Якщо Xiaomi постійно перезавантажується Як позбутися зависань
Якщо Xiaomi постійно перезавантажується Як позбутися зависань Найкорисніші USSD-команди в мережі Теле2 Чи можна перекинути гб з теле2 на
Найкорисніші USSD-команди в мережі Теле2 Чи можна перекинути гб з теле2 на Огляд ноутбука Lenovo Yoga Book: Майже мрія для художника Неймовірно зручний друк за допомогою клавіатури Halo
Огляд ноутбука Lenovo Yoga Book: Майже мрія для художника Неймовірно зручний друк за допомогою клавіатури Halo