Став зависати комп'ютер після заміни термопасти. Гріється процесор, у чому причина. Відсутність гарної вентиляції
Одні з найчастіших проблем, що виникають під час роботи з комп'ютером - це зависання, перезавантаження та некоректна робота комп'ютера. Якщо ви зіткнулися з однією з перерахованих вище проблем, спробуйте наступні рекомендації.
1. Намагайтеся визначити, за яких умов відбувається некоректна робота комп'ютера.
1.1 Якщо комп'ютер зависає під час ігор - це означає, що гра глючена, або комп'ютера (у відеокарти або CPU) недостатнє охолодження. Якщо гра є нормальною, перевірте охолодження комп'ютера. Причиною недостатнього охолодження можуть бути:
- непрацюючий кулер - замініть кулер
- кулер, що повільно обертається, через пил, що набився - почистіть і змастіть підшипники кулера маслом
- Системний блок стоїть у замкнутому просторі (в шафці столу і т.п.) або прихилений отвором повітря до стіни - звільніть отвори ПК.
- Термопаста між CPU (процесором) і його кулером висохла або поверхня кулера мало прилягає поверхні CPU - розберіть системний блок, від'єднайте кулер від CPU, видаліть стару термопасту, змастіть поверхню процесора свіжою термопастою, встановіть кулер на місце. Перегляньте температуру роботи CPU в біосі або за допомогою спеціальних програм, наприклад Everest Home Edition.
1.2 Якщо комп'ютер зависає навіть без запущених програм, перевірте комп'ютер антивірусом зі свіжими антивірусними базами. Якщо все нормально – перевірте іншим, а потім третім – дуже часто антивіруси можуть пропускати будь-які віруси. Якщо вірусів немає - зніміть корпус комп'ютера і уважно огляньте материнську плату на наявність конденсаторів, що здулися. Якщо такі є – несіть плату в ремонт чи перепаяйте здуті конденсатори на нові самі.
Якщо у вас проблеми не пов'язані з вірусами та конденсаторами, переходьте до пункту 2:
2. Один із існуючих методів діагностики полягає в тому, щоб послідовно спрощувати систему і, таким чином, визначати несправний блок. Послідовно відключайте мережну картку, звукову картку, CD-ROM. Якщо є можливість – відключіть відеокарту (на деяких платах є інтегроване відео, звук та мережа). Якщо після вимкнення будь-якої комплектуючої проблеми зникають - значить проблеми в цій комплектуючій.
Все вищезгадане стосується і перезавантаженнякомп'ютера. В основному перезавантаження пов'язане з перегріванням CPU, як тільки температура перевищує встановлений у BIOSe поріг, комп'ютер перезавантажується.
Якщо комп'ютер сам перезавантажується, спробуйте:
Один із варіантів перезавантаження ПК – це синій екран. Щоб його побачити, потрібно зробити так:
Пуск->Панель управління->Система->Додатково-> у розділі "завантаження та відновлення" натисніть на "параметри". Там прибрати галочку "Виконати автоматичне перезавантаження". Після цього перезавантаження не буде, а буде видно "синій екран смерті".
В даному випадку нам цікавий напис тапа: 0x00000050. Її потрібно забити в Google, Яндекс чи на сайті Microsoft. У 99% випадків там знайдеться відповідь.
Питання: Після заміни термопасти почав сильно вантажитися процесор
Доброго вам дня. Вирішив учора почистити комп'ютер, замінив термопасту на процесорі і на відеокарті все від пилу почистив. Так ось після цієї чистки спочатку все було нормально, завантаження цп 3-10%, температура ядер 35-40 градусів (дивився в аїді), але через деякий час якийсь дивний запах з системника пішов, але при цьому завантаження цп була 3-10% у просте. Сьогодні вранці ввімкнув комп'ютер, а завантаження процесора скаче від 20 до 80% у простій і з процесора йде той самий запах. У чому може бути справа? У процесорі чи відеокарті? Недомазав термопасти чи перемазав?
Відповідь:
Повідомлення від Saron
Найвірніше кулер задом наперед поставив, перевір!
Питання: Нагрівається процесор після заміни термопасти
Вітаю.
Ситуація така: процесор Intel Core i3 540 (3.07GHz)
Кулер DeepCool Ice Blade 100 (з 2-ма вентиляторами 700-1000 об/хв.)
Витягав кулер для заміни термопасти та чищення від пилу, після заміни пасти став грітися до 65-70” у простій 39-50.
До заміни пасти температури були у простій 29-37" у навантаженні 55-61".
Термопаста DRG-102 ніколи з нею проблем не було так як наносив її на відеокарту і її температури в межах норми.
Пластикові ніжки на кріпленні радіатора також цілі.
Ще AIDA64 зникло значення температура ЦП, але значення температура ЦП1,2 залишилися.
В чому може бути причина?
Відповідь: andrei77731, може бути. Але ви перевірте не те, яка термопаста, а як її нанесли, і чи повністю пристебнули систему охолодження. Тому що на думку спадає тільки ця проблема. Якщо у вас пластмасові клямки - перевірте, щоб вони точно були зафіксовані так, як потрібно. Якщо рамка - перевірте, чи не сів на неї радіатор. Ну і таке інше.
Запитання: Після заміни термопасти на ЦП видяха перестала видавати зображення
Здорово народ. У мене біда, після заміни термопасти на ЦП видяха перестала видавати зображення. Загалом почалося так. Вирішив замінити термопасту. Розібрав, замінив, зібрав, включаю - на моніторі порожньо, ніби він у режимі очікування. Спочатку подумав, що щось із пам'яттю. Забрав 2-у лінійку, міняв місцями, нічого. Потім підключив монітор до відеовиходу на материнці і зображення з'явилося. При перемиканні на видях - порожньо. Спробував поставити бачку в інший PCI, та ж історія. Народе, що скажете? Видяха накрилася? Але чого? Адже я її не чіпав взагалі при розбиранні комп'ютера. Що ще можна спробувати?
Відповідь:
Повідомлення від Predator_ASU
Все вирішив проблему. І ось як це було: вирішив піти назад. Спочатку змінював термопасту на роботі. Зняв проц і на контактній площі в одному місці побачив ну типу відбиток від пальця, збоку проца, там де я за межу тримав його. Протер серветкою і ось тобі диво, все заробило. Ну хто б міг подумати, адже сама вінда вантажилася, з іншою видяхою все працювало. Не знаю коротше, чи можна це просто такий збіг? У будь-якому випадку всім дякую
Ну власне ефект був як від погнутих чи відсутніх ніг, так буває що відсоток стартує але не коректно працює з відео чи пам'яттю, залежно від того за що відповідала відсутня чи погнута нога.
Круто все вирішив!
Питання: Після заміни термопасти перестав вмикатися ПК
Після заміни термопасти перестав вмикатися ПК.
Коли процесора в сокеті немає (або є але не заклабнуть) вентилятори обертаються. Як тільки заклацаю сокет разом з процесором - ПК ознак життя не подає взагалі. ладу процесор.Майстер (консультувався у нього) стверджує що мікротріщина в мат.платі.
Підключав інший блок живлення результат той самий.
Залізо старе: матуся - ECS NFORCE3-A (1.0A);
- відс. не пам'ятаю, але сокет - S754.
Системник лежав на горищі без діла (вирушав туди робітник) і я пообіцяв віддати сусідській дитині (купити їй батьки на жаль не можуть). Він весь у передчутті, а у мене така ситуація.
Хто знає – підкажіть.
Дякую.
Відповідь:
Не по темі:
та там на стільки все забилося шопіпець.
та й ще у праця ніжки мабуть добре підібгали, не вдалося акуратно випрямити, обломилися
Питання: Після заміни БП почав шуміти вентилятор на CPU
Доброго вам дня. Після заміни старого БП (комп'ютер вмикався після тривалого натискання на кнопку пуск, або ж швидкого подвійного натискання, були перепаяні здуті конденсатори, але проблема залишилася і було вирішено замінити PSU на новий) став грітися CPU і шуміти вентилятор. На старому БП живлення CPU 4 pin (на материнській платі 4+4 пін, на перші 4 пін стояла заглушка), на новому БП 8 пін.
При незначних навантаженнях вентилятор на CPU починає "кричати" і стрибати температура.
Жодних налаштувань не змінював.
В чому може бути причина?
Комп'ютер:
Модель: Asus P7P55D-E PRO
CPU: Intel Core i7 860
GPU: Geforce GT 240
RAM: 2x2 GB DDR3 Kingston HyperX
HDD: 1Tb WD Black
PSU: Старий HEC (HEC-400WA-PTZ) Windmill Pro 400, Новий Enermax MAXPRO (EMP400AGT) 400W
Відповідь: tetraganopterus, БП тільки сьогодні розпакував і поставив, до речі, якась затримка при включенні залишилася, не така довга, але залишилася... де...
Можливо, варто замінити і пасту на CPU.
Додано через 1 годину 0 хвилин
Після зняття бічної кришки системного блоку температура нормалізувалася. Значить справа в охолодженні (чистка радіатора та заміна термопасти). Залишилося вирішити проблему із затримкою включення. Спробую замінити батарейку на мат. Платі, правда є передчуття що тривале використання старого несправного блоку живлення дає свої плоди, нещодавно був замінений жорсткий диск (старий спочатку клацати став потім здох) , мабуть черга за всім іншим.
Питання: Після чищення та заміни термопасти стала гальмувати відеокарта
Після чищення та заміни термопасти з відеокартою сталося щось дивне, комп'ютер завантажився у windows, нічого не гальмувало, проте, запустивши бенчмарк FurMark у Full HD пресеті, я виявив, що відеокарта стала сильно гальмувати, видаючи менше 5 FPS, хоча лише годину тому видавала близько 40 FPS, а також температура зафіксувалася на рівні 36 градусів замість 72, як завжди. При цьому сам windows працював абсолютно нормально, але як тільки карта навантажувалася якимось ресурсомістким додатком, будь це гра або бенчмарк, у всій системі спостерігалися сильні лаги. Артефактів та фарбою помічено не було. Також за допомогою утиліти GPU-Z виявив, що частоти ядра і пам'яті впали до кумедних значень 135.0 MHz по ядру і 202.5 MHz по пам'яті, навіть під навантаженням, при цьому температура трималася в межах 36 градусів, що в навантаженні, що без неї , хоча, якщо вірити GPU-Z, відеокарта у навантаженні завантажувалася на всі 100%.
Ось конфігурація системи:
-Процесор(i5 4440 3.10 GHz)
-Відеокарта (Asus GTX 950 mini)
-Оперативна пам'ять (Kingston 8GB)
-Блок живлення (corsair vs450w)
-Відеодрайвер версії 384.76
Карті майже два роки, до цього міняв термопасту один раз, подібного не спостерігалося.
У чому може бути справа? Заздалегідь дякую.
Відповідь:
Повідомлення від WyPik
за показаннями гпу-з ми маємо розрахункове ТДП у 377 вати
І це при тому, що там ще в ліміт упирається, за свідченнями софтини
Питання: Після заміни термопасти комп'ютер не завантажується
Вітаю!
Історія така. Комп'ютер через перегрівання викликаного старим кулером часто при високих навантаженнях перезавантажується (синій екран). Багато разів вирішувала проблему прочищенням від пилу та заміною термопасти на процесорі.
В черговий раз вирішила все почистити і замінити про всяк випадок термопасту, тому що комп знову став перезавантажуватися. Все відключила, протерла пил, витягла кулер з радіатором, почистила і замінила термопасту. Термопаста кпт-8. Включаю все працює, але завантажується дуже повільно, і на стадії запуск windows стоїть намертво, далі не завантажується. При цьому поки що так варто періодично з'являється звук начебто щось вимикається і знову запускається. Може кулер, може проц, взагалі не знаю. Але такого звуку раніше точно не було.
На цій стадії, якщо натиснути на корпусі кнопку перезавантаження, з'являється вибір - звичайне завантаження або запуск засобу відновлення. Ні те, ні інше не допомагає, так само завмирає і не рухається. І супроводжується описаними вище звуками.
Відповідь:живлення жорсткого диска перекрутіть, data кабель теж
Питання: Несправності з відеокартою після заміни термопасти
Доброго дня!
Пару тижнів тому помітив одвірок у роботі видюхи: всі ігри йдуть чудово, але наприклад, у BF4 трапляється таке - гра йде чудово, але десь раз на 10 хвилин кадросекунди різко просідають у два рази і тримаються в такому ритмі з хвилину-півтори. Далі все повертається до нормального стану, але продовжує повторюватися. Раніше від цього лиха рятувала чищення комп'ютера від пилу (в т.ч. відеокарти) без особливого аналізу комплектуючих, і, про всяк, заміною термопасти на роботі. Тиждень тому ці процедури не допомогли. Після них фпс стали стабільно триматися в районі 60 (раніше було 80-110) і мало не щохвилини з фризами просідати до 20-ти. Розібрав видюху, продув до блиску радіатори, замінив термопасту (використовував КПТ-8). Включаю комп'ютер, пробую, як би диво відбулося - фпси повернулися на місце і падати навіть не думають. Але вистачило цього ефекту буквально на три дні. Потім все повернулося на круги свої - постійно низький показник кадросекунд і просідання з легкими фризами. Сьогодні знову розібрав видюху. На графічному процесорі залишилося від сили відсотків 10-15 нанесеної термопасти. Здивувався, наніс на півміліметра більше. Залишилося все на тому ж місці: фпс середній і продовжує із задоволенням падати іноді до неприйнятних значень.
AMD FX-8320, Gigabyte R9 280, 16 Гб.
Температура відеокарти в простої 76-79 градусів, і така сама, що цікаво, при навантаженні. Повноекранний тест Фурмарка в 1920*1080 без згладжування видає в середньому 23 fps.
Куди копати? Інший термопастою скористатися?
Відповідь:! теж так грілося хоча немає майнера, і все ок з охолодженням!
Підвисати комп'ютер може з великої кількості причин. На це може впливати некоректна робота програмного забезпечення, надмірне нагрівання складових комп'ютера, неправильна робота драйверів. Якщо на комп'ютер проникли віруси або шкідливі елементи, тоді може допомогти тільки хороший антивірусник. Нижче буде представлено кілька корисних порад, які допоможуть запобігти появі синього екрана, зависання, вимкнення та перезавантаження комп'ютера.
Якщо комп'ютер завис, то повернути його в робочий стан можна натисканням комбінації із трьох клавіш Ctrl+Alt+Del. Має з'явитися «Диспетчер завдань». Також він може називатися Windows Task Manager. Використовуючи цю утиліту можна зрозуміти, яка саме програма стала причиною зависання комп'ютера. Як правило, навпроти винуватця зависання буде написано "Не відповідає". У цій ситуації необхідно виділити програму та натиснути на кнопку «Зняти завдання».
Якщо ж комп'ютер продовжує зависати, тоді необхідно виконати кілька маніпуляцій. Спочатку, якщо стоїть «розгін» комп'ютера, його потрібно вимкнути. Це означає, що у параметрах BIOS необхідно виставити defaults, а також видалити з автоматичного запуску всі програми, які призначені для прискорення роботи операційної системи або графічного адаптера.
Якщо комп'ютер перезавантажується, необхідно вимкнути перезапуск в автоматичному режимі. Для цього потрібно перейти в Пуск і вибрати Панель управління. Після цього необхідно зайти в «Система» і вікні, що з'явилося, потрібно натиснути «Додатково».
Потім потрібно відкрити налаштування "Завантаження та відновлення", де необхідно прибрати позначку з пункту "Виконувати автоматичний перезапуск". Після цих маніпуляцій має виникати BSOD або, як його називають, синій екран смерті.
Якщо операційна система починає перезавантажуватися ще до запуску, тоді в процесі завантаження потрібно натиснути на клавішу F8, що відкриє меню завантаження. Тут необхідно вказати пункт "Вимкнути автоматичний перезапуск при відмові операційної системи". Внаслідок цього знову може висвітлитись синій екран смерті.
Якщо ПК відображає синій екран, потрібно переписати все, що на ньому буде написано. Потім на іншому пристрої потрібно зайти в глобальну мережу та, використовуючи будь-яку пошукову систему, дізнатися, що означає код проблеми. Під цим мається на увазі десять початкових символів, розміщених у нижній частині «синього екрану смерті».
Якщо вимкнення автоматичного перезапуску не допомагає позбавитися постійного перезапуску ПК або знайдене вирішення проблеми не приносить результатів, тоді можна спробувати вирішити проблему ще кількома шляхами.
Якщо це почало з'являтися при інсталяції операційної системи, а використовується жорсткий диск SATA, тоді є ймовірність того, що драйвера SATA-контролера не були встановлені. Як правило, їх можна знайти на диску, який постачається разом з материнкою або самим контролером SATA. У процесі інсталяції операційної системи необхідно вставити диск, а потім, коли вискочить пропозиція натиснути F6 для інсталяції драйверів, зробити це.
Крім того, подібні проблеми можуть виникнути після заміни материнки без реінсталяції операційної системи. При заміні материнки необхідно враховувати той факт, що операційна система прив'язується до неї. Тому зміна досить великої кількості елементів у комп'ютері може призвести до того, що операційна система втратить працездатність і потребує додаткової активації.
Перш ніж проводити заміну материнки, необхідно відвідати Device Manager, де в розділі IDE ATA/ATAPI Controllers потрібно змінити Bus Master контролер IDE, який виставлений там на Standart Dual Channel PCI IDE Controller. Якщо такого не виконати, тоді після впровадження іншої материнки операційна система не зможе визначити вінчестер. У цьому випадку на екрані з'явиться повідомлення inaccessible boot device.
Якщо є підозра на те, що на перезавантаження впливає нещодавно інстальована утиліти чи драйвер, тоді можна спробувати провести відновлення системи до того стану, коли не було цієї утиліти чи драйверів. У цій ситуації потрібно перейти в "Пуск", де потрібно знайти пункт "Довідка та підтримка". Потім у вікні необхідно натиснути на «Скасувати зміну з використанням
Відновлення операційної системи». Після цього потрібно дотримуватися посібника операційної системи та спробувати повернути стан ПК на дату до інсталяції програми або драйверів.
Крім того, серед причин, що викликають такі неполадки ПК, можна відзначити надмірне нагрівання елементів комп'ютера. Можна переглянути значення температури CPU та серверного моста у параметрах BIOS. Для цього при перезапуску потрібно натиснути кнопку Del або F1.
З інформацією з детекторів на материку можна ознайомитись у відділі PC Health Status або щось схоже. Точнісінько з'ясувати розділ можна в інструкції до материнки. Якщо такого в комплекті немає, його можна завантажити з ресурсу виробника материнки. Якщо нагрівання CPU та серверного мосту перевищує 75 градусів Цельсія, тоді необхідно виконати заміну термопасти на радіаторах охолодження або заміні самого вентилятора
на центральному процесорі.
Однак повністю покладатися на детектори на елементах ПК не потрібно. Дізнатися температуру в середині системника можна доторкнувшись рукою в різних місцях. Якщо температура така, що боляче торкатися, тоді необхідно вживати заходів щодо облаштування додаткового охолодження системника.
У цьому відділі BIOS можна здійснити порівняння напруги, яке встановлений БП роздає попри всі елементи ПК, і те, що він повинен видавати. Тут потрібно приділити увагу показанням 5 і 12 Вольт. Якщо на 5 Вольтах розбіг становить 0,3 В, а в 12 Вольтах – 1 В, тоді необхідно виконати заміну БП.
Потрібно навантажити комп'ютер якимось складним процесом типу архівації оптичного носія з максимальним стиском і перевірити показання датчиків. При цьому можна буде визначити, чи нагрівається процесор при навантаженні, чи витримує блок живлення заявлену напругу при такому навантаженні і поведінку різних елементів при спільній роботі.
Крім того, на такі збої може впливати оперативна пам'ять. Щоб виконати її тест, необхідно скористатися спеціальною програмою для тестування пам'яті. З цієї програми потрібно зробити завантажувальний диск та запустити з нього комп'ютер. Потім можна виконати тестування протягом робочого дня. Якщо це тестування покаже помилки, пам'ять необхідно змінювати на нову.
Крім цього, збої може викликати жорсткий диск. Для перевірки диска на наявність помилок потрібно перейти в «Пуск» і вибрати «Виконати». Потім у полі потрібно вписати chkdsk x:/f. У цьому випадку х – літера розділу диска, а f – це налаштування для виправлення помилок на диску. Подібну маніпуляцію необхідно повести кожному розділу жорсткого диска.
Нестабільну роботу комп'ютера може спричинити графічний адаптер. Щоб його протестувати, необхідно скористатися програмою 3DMark. Тест графічного адаптера необхідно виконувати менше трьох разів. Якщо в процесі тестування трапиться збій або виникнуть артефакти, це може означати перегрів пристрою.
Для перевірки цього моменту можна вимкнути комп'ютер і зняти кришку, якщо комп'ютер вже не на гарантії. Потім потрібно включити ПК та провести тес ще раз. Якщо трапляється збій, потрібно доторкнутися до радіатора графічного адаптера. Висока температура свідчить, що необхідно вдосконалити систему охолодження.
Якщо довелося знімати кришку системника, тоді варто перевірити температуру та решту елементів комп'ютера, а також чи всі кулери працюю справно. Крім того, потрібно перевірити контакти. У цій ситуації потрібно від'єднати комп'ютер від електроживлення та перевірити якість підключення шлейфів та під'єднання роз'ємів.
Ось, в принципі, і всі можливі причини, через які комп'ютер може зависати. Якщо не допускати перегріву та правильно користуватися комп'ютером, він не повинен зависати.
Вітаю, дорогі друзі! Сьогодні буде мега піст! Потужна стаття щодо заміни термопасти процесора!
ООО Так. Заміна термопасти. Новачки цього бояться. Ні, хлопці! Не все так складно, як здається насправді. Головне бути АКУРАТНИМ! Та й взагалі, робота з комплектуючими комп'ютера, завжди потребує уважності та акуратності. Запам'ятайте це! Пошкодіть щось і все! Каюк! Йти тепер до магазину за новою відеокартою чи гірше того процесором. А то й усього системного блоку.
Але не лякайтеся. Я вас не залякую. Просто говорю як є. Потрібна акуратність та уважність – тільки й усього.
Ок. Тепер давайте поговорю з тими хлопцями, які взагалі поняття не мають про що це я. Почну з теорії.
Що таке термопаста і для чого вона потрібна?
За словами термопаста, вже не важко здогадатися, що вона пов'язана із теплом. Нині спробую сформулювати визначення.
Термопаста- це в'язка речовина або навіть швидше суміш (хоча, швидше за все, так і є), яка призначена для допомоги теплопередачі (покращення теплопровідності).
Багато хто або навіть уже всі здогадалися, про що йтиметься. Будемо замінювати термопасту на процесорі! Вона допомагає проводити тепло краще. Все тому, що між поверхнею радіатора і процесора, не повинно бути щілин, вони повинні прилягати один до одного. А без термопасти це не дуже добре виходить. Тому її й вигадали.
Коштує вона зовсім не дорого. Продається у невеликих тюбиках чи шприцах. Популярні АлСіл-3 та КПТ-8 – це вітчизняні. Є й імпортні. Але, на мою думку, вони ні чим не відрізняються.
Буде 2 етапи.
- Чи потрібно вам її взагалі змінювати. Тобто ми з вами визначимо, чи потрібна заміна термопасти? Можливо, у вас і так все чудово без моїх порад. Якщо визначитися, що вам не потрібна заміна, можете сміливо закривати цю сторінку, АЛЕ на майбутнє, найкраще почитати. Для тих, хто ніколи цього не робив, читаємо обов'язково! Можливо, я вас убережу від грубих помилок!
- Заміна термопасти. Власне сама заміна, що є головною частиною цієї посади.
Ну ось. Сподіваюся, я все дослівно пояснив вам. Тепер давайте приступимо до першого етапу.
Етап перший. Чи потрібна взагалі заміна термопасти для процесора?
Для початку, давайте дізнаємось максимальну температуру вашого процесора. Для цього вбийте назву вашого процесора на сайт виробника і знайдіть свій процесор.
Для тих, хто не знає, як визначити назву свого процесора, завантажує програму Speccy. Для тих, хто знає, теж хитає, бо надалі вона нам знадобиться.
Завантажуємо, встановлюємо та запускаємо.
З'являється віконечко. Програма аналізує вашу систему. Зачекаємо крапельку. Незабаром побачимо таке.
Окей. Тут надано загальну інформацію. Дивимося на 2-й рядок або розділ, де написано "Центральний процесор". І дивимося на назву, вона навпроти температури вашого процесора. У мене він називається ось так:

Я вбиваю в пошуковий рядок IntelCorei3 530 на сайті виробника і шукаю там свій, ви шукайте свій. У цьому випадку у мене Intel. У вас може бути або Intel, або AMD.
Ок. Знайшли свій процесор. Зайшли у характеристики чи специфікації. У кого як.
Шукаємо максимальну температуру процесора. Я знайшов. Ось.

Тієї температури, яку ви знайшли, і є максимум для вашого процесора. Все, що більше за цю цифру – погано для процесора. Дуже! Так і згоріти може! До того ж взагалі для всіх процесорів 60 градусів вже погано. Тож майте це на увазі.
Я пишу цю статтю з вже новонанесеною термопастою на процесорі. Це цілком нормальна для мене та мого процесора температура (30 градусів). А що ж тоді я мав? А було в мене 60 градусів! І те, коли я лише працював, а не грав. Я сам не помітив того, як час швидко пролетів, довго не заглядав у цю програму. І дійшов висновку, що потрібно терміново міняти термопасту. Заодно і написати ось це піст. Термопаста з часом втрачає свої властивості.
У мене цифра температури нагріву у програмі Speccy, позначена жовтим кольором. Це добре. Якщо у вас теж буде жовтим, добре. Якщо вже помаранчевим, то погано, а якщо червоним це дуже погано! Згортаємо лавочку і міняємо термопасту!
Раджу навантажити процесор. Наприклад, тими самими іграми, лише великими за розміром. Наприклад: Crysis 3. І подивитися на температуру. Якщо помаранчевий колір, то грати не раджу. Краще поміняйте термопасту. Червоний взагалі забудьте, терміново змінювати! Жовтий, вам заміна не потрібна. Якщо то жовтий, то помаранчевий раджу поміняти для профілактики.

Ну, я направив вас у потрібне русло. Тепер з'ясовуйте як у вас справи. У кого погано читаємо нижче. Задаватимемося питанням, як змінити термопасту на процесорі.
Етап другий. Заміна термопасти на процесорі.
З'ясувалося, що у вас справи погано. Потрібна заміна термопасти. Ну що ж, давайте міняти.
Насамперед потрібно купити термопасту в комп'ютерному магазині. Коштує вона зовсім не дорого, я купив за 130 рублів.
Другою справою необхідно приготувати вільне місце для зручності роботи. Я працюватиму на підлозі. Головне потрібен простір. Можете постелити газети, якщо у вас багато пилу на комп'ютері. АЛЕ. Якщо її там і справді навалом, необхідно спочатку почистити все в комп'ютері, а потім вже міняти термопасту на процесорі. Про це теж буде, я почищу пару місць у системному блоці, але в мене її не так багато. У мене вона швидко накопичується, тому я завжди слижу за своїм комп'ютером.
Ок. Купили пасту, приготували місце. Що тепер? Дістаємо системник! Тільки не забудьте спочатку дроти від'єднати.

Пили у мене, як бачимо, пристойно.
Тепер розбирайте системний блок.

Відкручуємо болтики, де це потрібно, щоб зняти кришку. У мене ще є заклепки, якщо у вас вони теж є, відклепуємо. Усі відкрутили, всі відкльопали, тепер треба зняти кришку, знімаємо. Я просто рухаю її вліво, а потім тягну на себе. Все, я відкрив її. Що я бачу. А бачу я, що в мене пил трохи осів. Доведеться ще й почистити небагато.

Так. Діти. Зараз головне АКУРАТНІСТЬ, ОБЕРЕЖНІСТЬ, УВАГА. Все буде шляхом, якщо дотримуватись цього.
Насамперед, нам необхідно витягнути відеокарту. Вона підключена до порту PCI (синій слот). Що ми робимо? Для початку відкручуємо всі болти, які кріплять відеокарту.

Тепер нам потрібно обережно витягнути із слота відеокарту. До речі. Дуже важливий момент. Для того щоб її витягнути, нам потрібно підняти одну штучку, клямку. Дивимось на фото.

Підняли, і потихеньку тягнемо на себе відеокарту, в той же час ледь розхитуючи її вправо вліво. Як тільки клямка не заважатиме відеокарті, можна звільнити руку і двома руками, потихеньку тягнути на себе відеокарту. Нижче фото, як усе сталося.

Чудово! Все вийшло! Відкладаємо її убік. Тепер давайте працювати над кулером, вентилятором процесора.
Як тільки ми знімемо вентилятор, ви побачите процесор. На процесорі буде стара термопаста і на кулері також.
Давайте приступимо. Для початку нам потрібно буде від'єднати живлення кулера. Від'єднуємо.

Готово. Тепер нам потрібно відкріпити кріплення вентилятора від материнської плати. У мене показано, що треба рухати проти годинникової стрілки. Що я роблю. Після цього потихеньку беру одне із кріплень за чорну головку і тягну на себе. Потрібно бути уважним, бо тут є великий шанс на збереження інерції. Загалом, ось так я кожне кріплення потихеньку від'єдную від материнської плати.
Від'єднали. Добре. Тепер просто забираємо кулер і все. І бачимо, як я вже говорив процесор зі старою термопастою.


Готово! Ми це зробили! Відкладаємо кулер. Перед тим, як поміняти термопасту, раджу пензликом пройтися тими місцями, де є пил. Де її багато, потрібно вже все від'єднувати від системного блоку. Але це вже інша тема.
Про повне чищення комп'ютера я також напишу докладну статтю. Тому, щоб її не проморгати, я пропоную вам підписатися на мій блог. А тепер давайте далі.
Пробіжимося пензликом по відеокарті. До речі, пензлик має бути м'яким! Інакше можна зашкодити дрібні деталі на платі!

Почистили, відклали набік. Тепер те саме з кулером.

Розворушили пил на кулері, можна включити пилосос та почистити його.
Окей. Тепер залишилося пройтися в галузі процесора. Там бути дуже акуратним!

Дути не треба. Пил може потрапити у вічі. Краще розворушити пил, а потім акуратно, уважно включити пилосос і засмоктати пил. Сильну тягу не вмикайте! На малій! Але так я роблю. Взагалі пилосос тут використовувати заборонено. Можна щось зламати.
Краще використовувати балончик із стисненим повітрям. Він добре здуває пил. Коштує 500 рублів. І потім можна купити лише один раз, а користуватися вічно. Як? Просто. Якщо у вас умілі руки, то можна знизу просвердлити дірку і приробити ніпель від велосипеда. Ну чи штуцер там. Та й взагалі, навіщо витрачати гроші, коли можна використовувати будь-який саморобний балончик зі стиснутим повітрям? Я якось його зроблю і напишу про це пост. У ютюбі подивіться про саморобні балончики, якщо цікаво.
Тепер у нас все готове. Як поміняти термопасту на процесорі? Нарешті, ми дійшли до цього…. Давайте вже таки зробимо це!
Спочатку приберіть серветкою стару термопасту з процесора, а потім з кулера, якщо ви ще цього не зробили.


До речі, щоб рівномірно нанести термопасту на процесор, потрібна якась пластикова картка. Шар має бути тонким.
На кулер я теж трохи мазнув. Можна сказати, пальці витер.

Давайте збирати!
Беремо кулер, дивимося щоб провід до харчування дістав. Загалом ставимо так, як і було. На картинці, до речі, я вирівняв термопасту на процесорі. Шар якщо бачите тонкий.

Варто зважити на важливу особливість! Коли ви ставитимете кулер на своє законне місце, то дивіться, щоб було так, як нижче на фото.

Хочу помітити. Кулер у мене стандартний, без жодних наворотів. Кріплення бувають різні. Тому уважніше. Ну а взагалі, порада вам. На охолодження процесора не шкодуйте грошей. Купуйте хороший кулер. У мене стандартний.
Коли я змінював термопасту вперше, я парився над цим кулером. Не міг вставити кріплення в отвір материнської плати. Потім додумався. Ледве материнку не вбив. Тому я пишу зараз ось у таких подробицях.
Що дає? Якщо не зрозуміли, що вище на картинках, то я постараюся пояснити в словах. Загалом, коли ви ставите кулер на місце, піднімайте кріплення, тримаючись за чорні головки. Вийде, що ви піднімаєте штирок пластмасовий, і виходить як на картинці «ЯК ПОВИННО БУТИ». Подивіться на неї. Бачимо штирьок усередині. Це дає можливість двом білим штирям зігнутися один до одного. Діаметр зменшується, а значить, вам не важко просунути одне з кріплень в потрібний отвір. Якщо страждати з опущеним штирьком. Ну а для того, щоб кріплення закріпити, після того, як вставили їх у материнку, потрібно повернути головки кріплень так, щоб кріплення після цього не бовталося.
Все поставлено.


Готово. Тепер давайте поставимо відеокарту. Дивимося, як треба її розташувати.

Ну тут усе просто, ні в кого проблем і не виникне. Просто вставте її назад, клямка сама клікне. Піднімати цього разу нічого не треба. Прикручуємо болтики назад. Підключаємо живлення до відеокарти.

Всі! Готово! Перевірте ще раз, чи всі підключили, чи правильно зробили. Після цього беремо кришку від корпусу і закриваємо комп'ютер. Закручуємо болтики. Ставимо системник назад, підключаємо дроти.
Запускаємо комп. Потім програму Speccy. Дивимося на температуру і радіємо життю. Всі! Готово!
Тест Драйв.

Ось такі результати.
Заміна термопасти на процесорі не така вже й складна, як здавалося насправді. Тепер ви зможете самостійно та без помилок замінити термопасту на процесорі.
На цьому все. Успіхів!
Портал сайтвітає всіх, хто вирішив замінити термопасту на процесорі комп'ютера самостійно! Багато наших відвідувачів стикаються з перегріванням процесора. При цьому зовсім мала частина користувачів комп'ютера знає, як міняти і наносити термопасту. Насправді, якщо йдеться про звичайний настільний комп'ютер (системний блок), то заміна термопасти не становить складності.
Ми вже дали безліч порад щодо вимкнення комп'ютера в статтях "," і "". Усі ці публікації по-своєму корисні. У них ми відповіли вже на досить багато коментарів щодо різних приватних ситуацій. Об'єднує їх одна проблема — у багатьох наших відвідувачів комп'ютер перегрівається через погане охолодження процесора. Це дуже поширена причина, тому ми вирішили докладно розповісти, як її позбутися. Але спочатку, давайте з'ясуємо, чому перегрівається комп'ютер і як правильно наносити термопасту.
Чому комп'ютер перегрівається
Що робити, якщо комп'ютер перегрівається? Потрібно з'ясувати причину перегріву. Ось найпоширеніші причини:
- Перегрів процесора через недостатнє охолодження.
- Перегрів чіпсету материнської плати.
- Комп'ютер може перегріватись через недостатню циркуляцію повітря в системному блоці.
У рамках цієї статті ми розповімо про проблеми з процесором. Щоб з'ясувати його температуру, можна знайти потрібну вкладку, в якій показується поточна температура. Залежно від покоління процесора, його нормальна температура може змінюватись. Але якщо температура процесора вище 50 градусів, і комп'ютер перегрівається і вимикається, варто подумати про заміну термопасти. Заміна термопасти на процесорі не триватиме багато часу.
Чим замінити термопасту
Спочатку давайте розберемося, чим замінити термопасту, яка вже відпрацювала своє і тепер не є гарним провідником тепла між радіатором і радіатором. Існує маса виробників термопаст для процесорів. Найбільш популярні такі марки: КПП 8, Алсіл, Arcticі MX. Власне на КПТрадимо та зупинитися. Важливо пам'ятати, що будь-яка термопаста з часом висихає. Як часто міняти термопасту? Ми радимо міняти термопасту не рідше ніж раз на півроку, хоча сучасні процесори виділяють вже не так багато тепла, і період заміни можна збільшити.
Термопаста є провідником тепла, тому наносити її потрібно розумно. Давайте разом пройдемо всі етапи нанесення термопасти від відкриття системного блоку до нанесення. Вважатимемо, що розібралися, чим замінити термопасту, перейдемо до підготовки до нанесення.
Перед нанесенням термопасти
Перш, ніж міняти термопасту, потрібно дістатися самого процесора. У звичайному комп'ютері послідовність дій перед заміною термопасти на процесорі така:
- Вимикаєте комп'ютер, знеструмлюєте блок живлення.
- Знімає кришку з корпусу.
- Щоб зняти радіатор з кулером, можливо, доведеться відкрутити материнську плату і від'єднати всі кабелі. Деякі моделі кулерів, наприклад штатні від Intel, дозволяють дістатися процесора без зняття материнської плати.
- Після зняття радіатора процесор можна вийняти, так зручніше намазати термопасту.
З ноутбуками та іншими портативними гаджетами справи гірші. Дістатися процесора іноді може бути досить важко.
Наносити термопасту на процесор легко. Достатньо стерти старий шар термопасти. Процесор має бути абсолютно чистим, а всі сліди колишньої термопасти мають бути прибрані. Після того як Ви очистите CPU, можна робити нанесення термопасти на процесор. Саме невеликої кількості більш ніж достатньо, нанести потрібно тонкий шар, оскільки, як ми вже писали вище, термопаста потрібна для передачі тепла від джерела до радіатора. На малюнку показано зразкову кількість пасти.

Після цього Вам залишається лише рівномірно розмазати термопасту по поверхні. Нанесення термопасти краще робити якимось зручним плоским пластиковим предметом. Якщо вирішите використати для цієї справи палець, то потім його доведеться мити :). Якщо переборщили і завдали дуже багато, краще прибрати надлишки, вони тільки заважатимуть теплообміну.

Ось як має виглядати процесор з новою нанесеною термопастою:

 Вертикальні смуги на екрані
Вертикальні смуги на екрані Як можна відкрити розширення (файл) DMG у Windows
Як можна відкрити розширення (файл) DMG у Windows Вирішення основних проблем у грі Rust Experimental
Вирішення основних проблем у грі Rust Experimental Найкращі Bluetooth-гарнітури для телефону
Найкращі Bluetooth-гарнітури для телефону Level One - сервіс для підбору лекцій з мистецтва, архітектури та класичної музики
Level One - сервіс для підбору лекцій з мистецтва, архітектури та класичної музики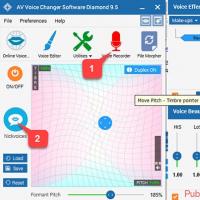 Найкращі програми для запису звуку з мікрофону
Найкращі програми для запису звуку з мікрофону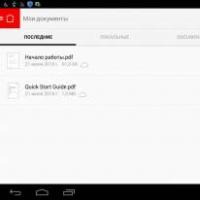 Огляд офісних пакетів для Android: вибираємо найкращий Додаток для андроїд офіс
Огляд офісних пакетів для Android: вибираємо найкращий Додаток для андроїд офіс