Немає мітки тома на диску. Способи форматування флешки у форматі NTFS. За допомогою інсталяційної флешки з Windows
Уявимо ситуацію, коли ви придбали системний блок або ноутбук з рук і після запуску системи виявляєте, що диски названі фразами. Іншими словами, мітка тому розділу була змінена, причому туди можна вписати все, що завгодно. Як приклад ось скріншот.
Як змінити мітку на розділі?
Я не розписуватиму про значення даного поняття, тому що і так все ясно. У Windows 10 я покажу як позначку тому будь-якого розділу поміняти. Причому маючи права адміністратора все моно зробити за кілька секунд.
Отже, відкриваємо папку «Комп'ютер» та клацаємо на будь-який розділ, який вам необхідно перейменувати. Натискаємо по ньому правою кнопкою миші та клацаємо по пункту «Перейменувати».


З'явиться повідомлення, що потрібно мати права адміністратора, але оскільки вони у нас є, тиснемо «Продовжити».

От і все.
Як змінити мітку тома в утиліті Управління дисками
Поміняти мітку тому можна й іншим способом. Для цього натискаємо правою кнопкою миші меню Пуск і натискаємо на пункт «Керування дисками».

Вибираємо потрібний піддослідний розділ, тиснемо по ньому правою кнопкою, а потім на «Властивості».

Нагорі буде поле для введення, куди ви можете ввести все, що хочете. Не забудьте тільки натиснути «Застосувати».

Насправді перейти до властивостей диска можна і з папки «Комп'ютер».
У деяких випадках може бути потрібно перейменувати диск у Windows 7. Робиться це зазвичай для більш комфортного керування ПК, наприклад, можна задати мітку, що вказує, що накопичувач призначений для архівних копій важливих даних.
Важливо! У Windows 7 у несистемних розділів можна також змінювати букву, але перед виконанням цих дій необхідно враховувати можливі ризики.
Зміна мітки тому
Користувачі по-різному ставляться до ПК. Деяких цілком влаштовують параметри, що пропонуються системою за замовчуванням, інші воліють «заточити» систему під себе, досягнувши найбільш комфортних умов використання комп'ютера.
Після встановлення всі розділи на жорсткому диску часто мають назву «Локальний диск», але набагато зручніше визначити місце, відведене під фільми, фотографії або бекап більш зрозуміло. Це особливо актуально, якщо комп'ютер використовується кількома користувачами.
Мітка тому – описове ім'я розділу на жорсткому диску, воно необхідне лише для зручності користувача і не впливає на роботу ОС.
Розглянемо основні способи, що дозволяють змінити мітку тому:
- використання графічного інтерфейсу;
- команда label.

Більшість користувачів не звикли до роботи з командним будівництвом. Для них зміна мітки тому за допомогою графічного інтерфейсу підійде набагато більше.
Наведемо порядок дії для зміни мітки тому:
- відкрити "Мій комп'ютер";
- натиснути правою кнопкою для виклику меню на потрібному диску;
- вибрати пункт «Перейменувати»;
- запровадити нову назву;
- натиснути Enter.

Перед зміною мітки тому необхідно знати основні вимоги до неї, тому що інакше правильна робота може порушитися, розглянемо їх:
- максимальна довжина мітки – 11 символів для FAT чи 32 для NTFS;
- допускається використання прогалин;
- забороняється використовувати у мітці знак табуляції;
- мітка диска, відформатованого в FATне може містити такі символи: * ? / | . , ; : + = «.
Жорсткі диски зазвичай форматують вже багато останніх років у NTFS, інші накопичувачі можуть досі бути розмічені у старішій файловій системі FAT.
Досвідченим користувачам зручніше змінити мітки тому використовувати командний рядок і команду label.
Розглянемо, як змінити мітку з командного рядка:
- відкрити командний рядок із правами адміністратора;
- ввести команду label буква диска;
- натиснути Enter;
- вказати нову мітку та підтвердити введення за допомогою клавіші Enter.
Варто звернути увагу, що стару мітку буде затерто без виведення додаткового попередження.

Якщо потрібно просто видалити мітку тома, необхідно виконати такі дії:
- запустити командний рядок із правами адміністратора;
- набрати команду label буква диска та натиснути Enter;
- при появі підказки залишити поле введення порожнім та натиснути Enter;
- підтвердити видалення позначки, натиснувши Y.
Можливі проблеми
Іноді користувачі Windows 7 не можуть змінити назву диска. Пов'язано це з великими змінами, що сталися у цій версії ОС. Часто на комп'ютерах з Vista і XP для виключення зараження деякими вірусами в корені диска створювався файл autorun.inf. У Windows 7 його створення немає сенсу, але цей файл може бути прихованим.

Розглянемо, як увімкнути відображення прихованих файлів:
- відкрити "Панель управління";
- перейти до розділу «Параметри папок»;
- на вкладці «Вид» встановити галочку навпроти пункту «Показувати приховані файли та папки»;
- натиснути Ok.
Тепер можна видалити файл autorun.inf і перезавантажити комп'ютер, після чого змінити мітку тома.
Відео: Як змінити букву диска
Зміна літери диска
Літера диска є вказівником безпосередньо на логічно розділ жорсткого диска, також її мають змінні накопичувачі, приводи CD/DVD та віртуальні диски. Іноді може знадобитися змінити її для більшої зручності або коректного перенесення програм на новий накопичувач.
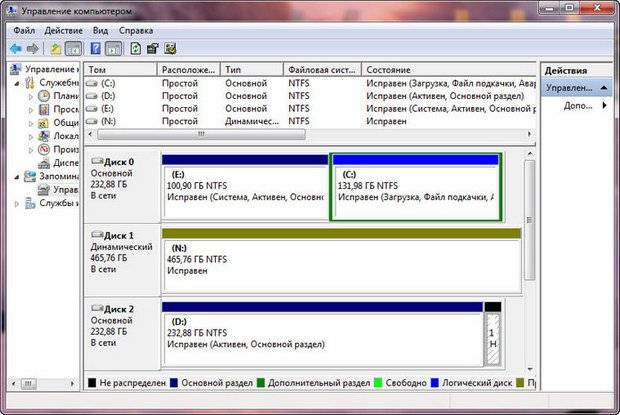
Важливо! Ніколи не намагайтеся змінити букву біля диска, що є системним. У більшості випадків ця операція завершиться помилкою, а в деяких виникнуть проблеми зі стартом операційної системи.
Розглянемо, як змінити букву диска:
- перейти до «Панель управління»;
- вибрати пункт «Керування комп'ютером» і перейти до розділу «Керування дисками»;
- на розділі, якому потрібно змінити букву, натиснути правою кнопкою;
- у меню вибрати «Змінити букву диска або шлях до диска»;
- у вікні, натиснути на кнопку «Змінити»;
- вибрати відповідну літеру;
- натиснути Ok;
- підтвердити внесення змін.
Важливо! Зміна літери диска може мати непередбачуваний вплив на встановлені програми. Також не рекомендується змінювати букву для накопичувача на оптичних дисках, оскільки Nero та деякі інші програми можуть працювати після цього некоректно.
Міняти мітку жорсткого диска можна необмежену кількість разів, так як вона служить тільки для зручності користувачів і не торкається працюючих програм. Змінювати букву диска рекомендується лише досвідченим власникам ПК, оскільки ці дії можуть завдати шкоди системі.
>що таке тега?
- ConvertПеретворення томів з файловою системою FAT і FAT32 в томи з файловою системою NTFS.
Синтаксис
convert том /fs:ntfs /v /cvtarea:ім'я_файлу /nosecurity /xФайл-заглушку необхідно створити перед виконанням команди convert за допомогою команди fsutil file createnew. Команда convert не дозволяє створити файл. Ця команда лише перезаписує файл NTFS. Після перетворення весь невикористаний простір цього файлу звільняється. Щоб отримати додаткові відомості про команду fsutil file, див.
/nosecurity
Встановлення вільного доступу до параметрів безпеки перетворених файлів та каталогів.
/x
Вимкнення тому перед перетворенням у разі потреби. Усі відкриті дескриптори томи стають недійсними.
Примітки
Необхідно встановити перетворення диска під час перезавантаження комп'ютера. Інакше немає можливості перетворити поточний диск.
Якщо команда convert не може заблокувати диск (наприклад, системний том або поточний диск), виводиться запрошення перетворити диск під час наступного перезавантаження комп'ютера.
Основна таблиця файлів (MFT) має інше розташування в томах, перетворених з попередньої версії файлової системи NTFS, тому їхня швидкодія може поступатися томам, перетвореним з Windows NT.
Тома, перетворені з файлової системи FAT в NTFS, дещо поступаються швидкодії томам, безпосередньо відформатованим в NTFS. У перетворених томах основна таблиця файлів (MFT) може бути фрагментованою. Крім того, у перетворених завантажувальних томах дозволи на доступ NTFS недійсні після перетворення тома.
Приклади
Щоб перетворити томи на диск E у формат NTFS і вивести всі повідомлення, введіть наступну команду:convert e: /fs:ntfs /v
- Мітка тому - текстове позначення диска.
- Назва диска це. 🙂
- Назва диска!
- Мітка тому - назва диска.
Насправді зручно давати осмислені назви.C: SYS у "моєму комп'ютері" буде як SYS (C:)
D: DATAX: RM-HDD
Y: MY-FLASH
Z: WORK-FLASH - це назва диска, як флешку перейменовують адже). Неважливо, що вказувати
- Ну по ідеї це буква, яку буде мати диск (C, D, E)
- це лише ім'я диска чи тома.. .
не плутай з буквою диска.
мітка тома необхідна у тому, ніж переплутати диски.. . наприклад, у мене в ПК встромлені відразу дек жорстких дисків і дек. флешок.. . один я хочу витягти. . Як мені дізнатися яка залізниця з нік яка? ось для цього і дають імена дискам))
коли їх у тебе буде понад 5 шт. . тоді зрозумієш))
Найважливіша інформація про диск - це обсяг вільного та зайнятого простору. Щоб отримати цю інформацію, слід відкрити вікно Мій комп'ютер подвійним клацанням на значку Мій комп'ютер, потім клацнути правою кнопкою миші на значку потрібного диска і вибрати пункт Властивості в контекстному меню. На вкладці Загальні вказується обсяг вільного та зайнятого простору на диску, позначка тома, тип диска та файлової системи.
Що таке тега?
Мітка тому - це алфавітно-цифрова позначка довжиною до 11 символів (у системі NTFS - до 32 символів), що вказує ім'я диска. Ця позначка відображається разом із піктограмою диска. Наявність мітки диска не є обов'язковою, але вона нерідко допомагає при наведенні порядку серед гнучких або знімних дисків.
Як змінити позначку тома?
Відкривши вікно Мій комп'ютер подвійним клацанням на значку Мій комп'ютер, клацніть правою кнопкою миші на значку потрібного диска та виберіть пункт Властивості в контекстному меню. На вкладці Загальні позначки тома можна ввести поле у верхній частині вікна. Крім того, мітку тома можна задати під час форматування диска.
14.4. Файлова системаWindows 7 ( kb.chemtable.com/ru/ windows-7 -file- system.htm )
У Windows 7 використовується файлова система NTFSяка, на сьогоднішній день, є однією з найпоширеніших у світі.
Основою NTFS є MFT (Master File Table – головна файлова таблиця). По суті, вона є файлом особливого формату, який розміщений у спеціальній MFT-зоні розділу. Ця зона доступна лише службовим засобам операційної системи або спеціальним утилітам, які звертаються безпосередньо до вінчестера. MFT представляє таблицю, в якій перелічені всі файли з основними атрибутами та параметрами безпеки. Але не тільки. У MFT для кожного файлу зберігаються адреси секторів, де розміщується його вміст. Це дуже важлива інформація, тому що без неї система просто не знала б, де знаходиться запитаний об'єкт і куди потрібно перемістити головку жорсткого диска, що читає.
У Windows 7 існує низка папок, які називають службовими. За умовчанням вони однакові у всіх користувачів цієї ОС. Деякі з них бажано не чіпати, бо це може призвести до збоїв у роботі Windows 7. Зміст інших можна змінювати без будь-якого побоювання.
Поза сумнівами – найважливіша папка, що розміщується на активному розділі жорсткого диска. У ній зберігаються всі файли операційної системи, драйвера, модулі та ін. А тому видаляти щось з цієї папки суворо не рекомендується. Варто зазначити, що в деяких випадках вона може мати й іншу назву.
Windows.old
Папка зі старої операційної системи. Виникає на жорсткому диску, якщо інсталяція Windows 7 була здійснена без форматування. Для більшості користувачів вона не потрібна, а тому може видалятися абсолютно спокійно.
Папка для збереження профілів користувачів. За промовчанням розміщується в корені диска з операційною системою. Містить ряд стандартних папок, а також по одній папці на кожен обліковий запис. У них знаходяться «користувацькі» підпапки, включаючи робочий стіл (Desktop), документи (Documents), картинки (Pictures), обране (Favorites) та ін. Їх зміст повністю залежить від людини. Інші підпапки використовуються для зберігання службової інформації різних програм, браузерів тощо: AppData, ApplicationData, Cookies, Local Settings і т.д. Вони приховані і змінювати їх вміст вручну не рекомендується.
Папка, в якій розміщуються всі файли завантаження операційної системи. Вона прихована, вносити до неї зміни не варто.
ProgramData
Ще одна дуже важлива прихована папка. У ній встановлені в операційній системі програми зберігають свої дані, настановні файли і т.п. Видаляти з неї, звичайно, нічого не потрібно.
Recovery
Папка, в якій зберігається образ, необхідний входу в середу відновлення. Вона знову ж таки прихована, змінювати її не можна.
$Recycle.Bin
По суті, ця папка є «Кошиком» Windows. Саме в неї переміщається вся інформація, що видаляється. Папка прихована, однак, можна видаляти як її саму, так і її вміст. По суті, це буде рівносильно очищенню «Кошика» або його частини. Зверніть увагу, що на кожному розділі жорсткого диска є своя папка $Recycle.Bin, де зберігаються файли, видалені саме з нього.
Ця стаття є інструкцією, а також вирішенням проблем, які часто виникають при системній поломці або заражених вірусами USB накопичувачів.
З знімного накопичувача можна зробити завантажувальну флешку, записати на неї образ Windows 7, і встановлювати, як і зі звичайного CD-DVD приводу. Для цього необхідний формат, який ми якраз і використовуватимемо.
Однак, щоб правильно відформатувати флешку, існує ціла низка дуже важливих нюансів, які ми спробуємо максимально ясно описати.
Формати флешок та нюанси при форматуванні
Щоб приступити до виконання завдання, коротко розберемо – що таке формати і який вибрати.
Якщо ви не знаєте і просто хочете дізнатися, як форматувати флешкурекомендуємо вибрати формат NTFS, замість звичайного який стоїть за замовчуванням FAT32.
Справа в тому, що у FAT32 можна записати на флешку однотипний файл не більше 4 гігабайтів, як у NTFS можна робити запис великих файлів.
- FAT32- До 4 гігабайт;
- NTFS– для запису файлів великих 16ТБ. Має складну ієрархічну систему.
Початок процесу форматування флешки
Якщо є важливі фали на флешці, скопіюйте їх у надійне місце або на комп'ютер.
При виникненні труднощі чи немає можливості прочитати важливі файли на флешці, можна спробувати вилікувати флешку антивірусом, а запасним варіантом скористайтеся програмами відновлення віддалених файлів.
Форматування флешкивідбувається швидко і не повинно виникнути ніяких труднощів, але, якщо вони все-таки виникли, ми дамо вам ще 2 додаткові варіанти форматування, способи, які також варто взяти на замітку.
- спосіб.
Відкрити мій комп'ютер комбінацією клавіш:
Виділяємо потрібну флешку і правою кнопкою миші вибираємо, форматувати .
У налаштуваннях форматування потрібно вибрати файлову систему, у нашому випадку це – NTFS.
Мітка тому - Це назва флешки. Можна написати довільно на ваш вибір.
Швидке очищення - Видалить всі файли тільки поверхнево, але невидиме сміття в самих байтах залишиться. Деяку інформацію за можливості можна відновити спеціальним програмним забезпеченням.
Тому якщо після форматування виникли деякі труднощі у використанні флешки, це може спричинити дію вірусів, які могли пошкодити флешку на байтовому рівні. У такому випадку зніміть галочку «швидке очищення», щоб відформатувати флешку повністю і повернути її належну працездатність.

Погоджуйся з попередженнями, якщо зберегли всі важливі файли на комп'ютері.

Чекаємо на повідомлення про завершення операції.

Форматування за допомогою командного рядка
2. Метод.
Як форматувати комп'ютерну флешку через командний рядок? Необхідно її надійно підключити безпосередньо до порту або через usb, щоб успішно закінчити роботу без непередбачуваних помилок.
Для виклику командного рядкавикористовуйте комбінацію клавіш:
У полі вбити команду cmd і натиснути Enter або ОК.

Відкриється командний рядок, де потрібно буде для переформатування використовувати приблизно наступну команду:
Розберемо команду на частини :
formatJ: — літерний індекс вашого диска, по-науковому, мітка тому. Відкрийте «Мій Комп'ютер» та подивіться яка літера саме у вас.
/FS:NTFS– тип файлової системи, у разі NTFS.
/Q- використовуємо при швидкому форматуванніабо прибрати разом зі слішем, для повного форматування .
/V:TOSHIBA– мітка тому чи ім'я носія. Простіше кажучи, ім'я флешки.
Як бачимо вибрати том не проблема чи інші налаштування, у використанні нескладні.

Залишилося натиснути Enter.
З'явиться ще одне міні повідомлення, де слід натиснути Enter. Після чого слід чекати до появи рядка – «Доступно: кількість ГБ».
Після такої процедури легко можна позбутися від файлів, які не видаляються.
Мало відома помилкау структурі ієрархії: як полагодити флешку з помилковою ієрархічною системою? Ніяк, якщо вискакує така помилка, слід взяти гарантійний талон і поміняти флешку за гарантією.
Форматування флешок великих розмірів
Буває, флешку потрібно відформатувати у формат FAT32, але звичайне середовище Windows, крім NTFS, нічого не побачить, якщо флешка має 64 ГБ і більше. Крім того, деякі платформи взагалі відмовляються її бачити.
Щоб почистити велику флешку, необхідно скористатися стороннім софтом. Для цієї мети існує дуже хороша програма MiniTool Partition Wizard Free Edition.
Встановлюємо програму та здійснюємо перший запуск.
В даному випадку клацаємо по олівцю зі зірочками і потрапляємо в головне меню програми:
Вводимо назву флешки (позначка тома) та вибираємо формат FAT32 або NTFS. Готово!
Оскільки цих трьох способів буде достатньо, інші варіанти не слід брати до уваги як відформатувати флешку, і немає потреби використовувати додаткові рішення т.к. способи, які тут наведені, буде цілком достатньо. Ще хочеться сказати про програми, надалі якщо виникнуть труднощі з флешками великих розмірів, просто вбийте відповідну назву в будь-який пошуковик. Існує безліч безкоштовних програмних рішень.
 Працюємо з Yandex Wordstat Yandex wordstat helper доповнення яндекс браузер
Працюємо з Yandex Wordstat Yandex wordstat helper доповнення яндекс браузер Гріється процесор, у чому причина
Гріється процесор, у чому причина Мережевий сніффер windows. Сніфери (Sniffers). Добрі наміри та зловмисні цілі
Мережевий сніффер windows. Сніфери (Sniffers). Добрі наміри та зловмисні цілі Як додати контакт до чорного списку
Як додати контакт до чорного списку Чим відкриваються документи від реєстру
Чим відкриваються документи від реєстру Отримання оновлень Windows XP після завершення підтримки
Отримання оновлень Windows XP після завершення підтримки Прослуховування телефону - найкраще в шпигунські програми
Прослуховування телефону - найкраще в шпигунські програми