Віста не підключається вай фай. Налаштування домашньої локальної мережі у Windows Vista. Відомості про заміну виправлень
Якщо у вас на комп'ютері або на ноутбуці встановлена операційна система Windows Vista і ви хочете, то ви потрапили за адресою. Перед тим, як ми почнемо налаштовувати підключення до Глобальної мережі, я хочу уточнити деякі пункти:
- Налаштувати підключення до Інтернету на Windows Vist за схемою, яку я наведу нижче, має сенс тільки тоді, коли кабель, який йде від поверхової шафи, підключений безпосередньо до комп'ютера.
- У випадку з підключенням, що комутується, до комп'ютера повинен бути підключений кабель який йде від спліттера.
- У жодному разі не потрібно налаштовувати підключення до Інтернету, якщо у Вас є маршрутизатор, Wi-Fi роутер або Combo-пристрій. Для таких випадків є спеціальна стаття ««.
Процес підключення до Інтернету на операційній системі Windows Vista
Щоб настроїти підключення до Інтернету на комп'ютері з операційною системою Windows Vista, виконайте такі дії:
- Відкрити Пускта вибрати пункт Панель управління.

- У стані перегляду Великим значкомнеобхідно вибрати пункт Центр управління мережами та спільним доступом.

- У вікні необхідно вибрати пункт Встановлення підключення або мережі, що знаходиться в лівій колонці.
- Далі необхідно вибрати пункт Підключення до інтернетута натиснути кнопку Далі.

- Наступним кроком необхідно вибрати пункт Високошвидкісне. Якщо Windows запитує чи створювати нове з'єднання, то дайте відповідь позитивно.

- Цей пункт є найважливішим: тут Вам необхідно ввести Ваш логін та пароль для доступу до Інтернету. Цю комбінацію Ви повинні отримати від свого Провайдера.

- Наступне вікно має або порадувати, або… Цей пункт виведе повідомлення про те, що підключення до Інтернету на Windows Vista готове до використання або помилку. У разі помилки необхідно запам'ятати код помилки (зазвичай тризначне число) і спробувати вирішити цю помилку. Деякі помилки під час підключення до Інтернету, зокрема, та шляхи вирішення цієї проблеми описані на даному сайті.
Це налаштування підключення до Інтернету на комп'ютері з операційною системою Windows Vista закінчується.
Як вивести на робочий стіл ярлик для підключення до Інтернету?
Щоб вивести ярлик підключення до Інтернету на робочий стіл Windows Vista, необхідно відкрити Центр Управління мережами та загальним доступом.У вікні необхідно натиснути на кнопку Управління мережевими підключеннями.

У вікні, натисніть правою кнопкою миші на раніше створене підключення до Інтернету і виберіть пункт Створити ярлик, який розмістіть на робочому столі.

Таким чином можна настроїти підключення до Інтернету на операційній системі Windows Vista.
Сергій Пахомов
Коли починаєш працювати з новою операційною системою Windows Vista, виникає проблема налаштування мережевих з'єднань. Складність полягає в тому, що звикнувши до інтерфейсу операційної системи Windows XP, швидко перебудуватися на новий інтерфейс, пропонований Windows Vista, не виходить. Взагалі, перше враження від Центру керування мережами та загальним доступом (саме так називається діалогове вікно налаштувань мережевих з'єднань у Windows Vista) аж ніяк не однозначне. Складається враження, що, бажаючи все максимально спростити, розробники весь процес налаштування віддали на відкуп відповідному Майстрові мережевих з'єднань. Але, схоже, вони перестаралися, і в результаті все ускладнилося. Зникли прозорість і простота, які були властиві Windows XP, а замість них ми отримали безліч діалогових вікон, в яких легко заплутатися. Натомість у Windows Vista передбачені засоби, що підвищують безпеку та надійність мережевих з'єднань, що, звичайно ж, є безперечною її перевагою.
У цій статті ми докладно розглянемо всі аспекти створення мережевих з'єднань на прикладі російської версії Windows Vista Ultimate (32 біт) (build 6.0.6000).

Властивості
І пункт


підключення до мережного домену
Центр управління мережами та спільним доступомможна буде додаткові налаштування мережного з'єднання.
Налаштування Громадськеабо Приватне). Що стосується домашньої мережі, то краще встановити тип розміщення Приватне Громадське

Центр управління мережами та спільним доступом Перегляд повної карти

Як бачите, Центр керування мережами та загальним доступом некоректно відображає схему мережі. По-перше, бездротовий маршрутизатор відображається як бездротова точка доступу та пов'язаний з ним комутатор, а не як єдиний пристрій. Другий бездротовий маршрутизатор взагалі відображається як комутатор, а бездротовий зв'язок між двома маршрутизаторами визначається як дротовий зв'язок між двома комутаторами. Тому довіряти схемі мережі, що відображається, не варто. У той же час відзначимо, що створювана карта мережі дозволяє швидко переглянути IP- та MAC-адреси всіх комп'ютерів та мережевих пристроїв, що входять до складу локальної мережі. Для цього до значка із зображенням комп'ютера або мережного пристрою достатньо підвести покажчик миші, і у підказці з'являться IP- і MAC-адреси (мережевого пристрою).
Приватнеабо Громадське
- мережеве виявлення;
- загальний доступ до файлів;
- загальний доступ до спільних папок;
- загальний доступ до медіафайлів.
Параметр доступу Мережеве виявленнявизначає, чи цей комп'ютер бачитиме інші мережеві комп'ютери та пристрої і чи, у свою чергу, цей комп'ютер видно іншим мережевим комп'ютерам.
Параметр Загальний доступ до файлів
Параметр Загальний доступ до спільних папоквизначає, чи мережні користувачі матимуть доступ до файлів, розміщених у спільній папці. При цьому увімкнути спільний доступ до спільних папок можна так, щоб мережеві користувачі могли відкривати, змінювати та створювати файли в спільних папках на даному комп'ютері або лише відкривати їх для читання.
Параметр
Увімкнувши опцію, доступ до спільних файлів і принтерів зможуть отримувати лише ті користувачі, для яких на цьому ПК створено облікові записи та паролі.
При включенні опції Загальний доступ до медіафайлів
Центр управління мережами та спільним доступомвибрати посилання. Після цього відкриється вікно Мережа

Мережана робочому столі.

Для створення нового профілю підключення до бездротової мережі насамперед необхідно або налаштувати адаптер бездротового зв'язку на автоматичне отримання IP-адрес або прописати всі IP-адреси вручну.
Щоб настроїти бездротовий адаптер, виберіть у вікні на панелі завдань пункт Властивості адаптерата натиснувши на кнопку Властивості
Після встановлення бездротового мережного адаптера можна приступати до створення нового профілю бездротового з'єднання. Для цього у вікні Управління бездротовими мережами Додати
- створити профіль мережі вручну;

При виборі цього варіанта відкриється вікно зі списком усіх виявлених бездротових мереж (рис. 12). Вибравши в цьому списку незахищену бездротову мережу , тобто мережу, в якій не використовуються протоколи автентифікації та шифрування даних, і натиснувши клавішу Підключитися, можна встановити з'єднання з бездротовою мережею. Після успішного підключення до вибраної бездротової мережі буде запропоновано зберегти настройки цієї мережі, тобто створити профіль бездротового підключення до конкретної мережі. Якщо планується багаторазове підключення до вибраної бездротової мережі, доцільно зберегти профіль підключення, проте при одноразовому підключенні до мережі створювати її профіль немає необхідності. Якщо вибрано опцію збереження параметрів підключення, то у вікні Управління бездротовими мережами


Мал. 13. Налаштування профілю
Немає автентифікації
У вікні Управління бездротовими мережами Перейменувати

Властивості. При цьому відкриється вікно Властивості безпеки мережі. На вкладці Підключення Безпека

Центр управління мережами та спільним доступомвиберіть посилання
- підключення до інтернету;
- підключення до робочого місця.

варіант Підключення до інтернету

Вибір варіанта запускає майстер налаштування маршрутизатора (точки доступу). Природно, що для запуску цього майстра необхідно, щоб комп'ютер був підключений до маршрутизатора (точки доступу). Майстер налаштування пропонує два способи налаштування: він дозволяє або відкрити web-інтерфейс маршрутизатора (точки доступу) з наступним ручним налаштуванням пристрою, або попередньо створити всі налаштування захищеної бездротової мережі (профіль мережі) і зберегти їх на флеш-носій з можливістю подальшого перенесення на маршрутизатор та інші комп'ютери. Правда, для цього маршрутизатор (точка доступу) повинен підтримувати налаштування флеш-носія.
Вибір варіанта Підключення до бездротової мережі вручну
Варіант - комп'ютер»
варіант Підключення до інтернету
варіант Підключення до робочого місця
Як відомо навіть неграм у Зімбабве, домашня мережа складається з кількох комп'ютерів, які з'єднані між собою за допомогою каналів Ethernet або Wi-Fi. При цьому всі комп'ютери підключені до комутаторів, маршрутизаторів або точок доступу, які, у свою чергу, підключені до інших комутаторів, до яких приєднаються інші комп'ютери локальної мережі. Завдяки цій схемі можливе створення домашніх мереж, що включають десятки тисяч комп'ютерів. У цій статті розповідається, як можна налаштувати ваш комп'ютер із інстальованою Windows Vista для роботи в домашній локальній мережі.
Подана інформація стане в нагоді для роботи не тільки з офіційними домашніми мережами, що пропонують платний доступ до Інтернету, але і з тими невеликими домашніми мережами, які створюються в сім'ях, що мають кілька комп'ютерів.
Налаштування мережного обладнання в Windows Vista стало дуже простим. Основна робота проводиться у вікні для відкриття якого виберіть команду Пуск>Панель управління Мережа та Інтернет, а потім на засланні . Внаслідок цього відкриється вікно, показане далі.
Цей центр є основним засобом для роботи з локальною мережею та з'єднанням з Інтернетом. У верхній частині вікна знаходиться карта мережі, що відображає те, як ваш комп'ютер підключений до локальної мережі та Інтернету. Основні завдання налаштування мережевих параметрів виконуються методом вибору відповідної команди на лівій панелі вікна. Як бачите, в цій панелі є чимало команд, і далі ми розглянемо деякі з них.
Клацніть на посилання , щоб переглянути список усіх комп'ютерів, що входять до однієї робочої групи. Якщо один із комп'ютерів налаштовано для спільного доступу до відео- або аудіофайлів, у цьому вікні буде відображено відповідну піктограму. Клацніть на кожному значку комп'ютера, щоб переглянути список загальнодоступних ресурсів, включаючи файли та папки, розміщені на цих комп'ютерах. Для доступу до цих ресурсів потрібно, щоб у вас були відповідні права.

Тепер поверніться у вікно Підключитись до мережі. В результаті відкриється вікно, в якому буде представлений список усіх виявлених комп'ютером мереж, включаючи бездротові мережі Wi-Fi. Достатньо двічі клацнути на значку будь-якого з'єднання, щоб підключитися до вибраної мережі (якщо, звичайно, мережа не захищена або маєте потрібні права доступу). Щоб оновити список знайдених мереж, натисніть кнопку Оновити у верхній правій частині вікна. Це вікно стане в нагоді всім власникам ноутбуків, які люблять гуляти з ними по місту. Як з'ясувати, чи в ближньому або дальньому радіусі від ноутбука будь-яка мережа Wi-Fi, до якої можна підключитися? Відкрийте вікно Підключитись до мережіі ви отримаєте список усіх бездротових мереж, виявлених бездротовим адаптером ноутбука.
Поверніться знову до основного вікна , після чого клацніть на посилання . В результаті відкриється вже знайоме нам вікно, в якому можна налаштувати доступ до Інтернету як по з'єднанню, що комутується, так і за допомогою широкосмугової мережі.

Розглянемо докладніше, які варіанти підключення до Інтернету представлені у вікні, наведеному вище.
- Підключення до інтернету. Якщо комп'ютер не зміг підключитися до Інтернету автоматично, вам знадобиться саме це посилання. З її допомогою можна налаштувати широкосмугове з'єднання, з'єднання через бездротову мережу Wi-Fi або через звичайний модем, що комутується. Про те, як це зробити, вже розповідалося раніше у цьому розділі.
- Налаштування бездротових маршрутизаторів та точок доступу. У домашній мережі часто використовуються маршрутизатори та точки доступу, завдяки яким доступ до Інтернету отримують всі комп'ютери в локальній мережі. Це посилання допоможе налаштувати нещодавно придбаний маршрутизатор, проте врахуйте, що найкращих результатів ви, швидше за все, досягнете з використанням програми налаштування, що йде в комплекті з маршрутизатором або точкою доступу.
- Налаштування телефонного підключення. Це посилання допоможе налаштувати комутоване з'єднання з Інтернетом через телефонну лінію та модем.
- Підключення до робочого місця. Це посилання допоможе вам налаштувати доступ до віддаленої мережі VPN. Саме так часто налаштовується доступ до Інтернету у великих комерційних домашніх мережах.
Повернувшись до основного вікна , натисніть на посилання . У цьому вікні будуть представлені значки всіх підключень вашого комп'ютера, наприклад, значок для підключення Ethernet і Wi-Fi. Двічі клацнувши на значку, ви відкриєте вікно властивостей цього з'єднання, в якому можна не тільки переглянути різноманітні властивості з'єднання, але й настроїти параметри мережного з'єднання.

Клацнувши у вікні, наведеному вище, на кнопці Відомості, ви зможете переглянути детальні дані про підключення, такі як його IP-адреса, час оренди IP-адреси, маску підмережі, IP-адресу основного шлюзу і т.д. Ці параметри допоможуть під час налаштування мережного адаптера або маршрутизатора. У свою чергу, клацання на кнопці Властивостідозволить налаштувати параметри набору протоколів TCP/IP, зокрема, вручну вказати IP-адресу та маску підмережі для вашого комп'ютера. Після клацання на кнопці Вимкнутимережне з'єднання буде закрито, і ви залишитеся без доступу до Інтернету (якщо у вас немає резервного з'єднання). І, нарешті, за наявності будь-яких проблем, пов'язаних із підключенням до Інтернету, клацніть на кнопці Діагностика. При цьому Windows Vista спробує виявити джерело проблеми та запропонує варіанти її вирішення.
До речі, для проведення діагностики можна також клацнути на засланні Діагностика та відновлення, розташованої на лівій панелі вікна . Програма діагностики мережевих з'єднань - чудовий засіб Windows Vista, який автоматично виконає за вас деякі дії, досі відомі лише системним адміністраторам. Наприклад, оновить оренду адреси DHCP, відновить мережеве з'єднання, відключить або включить за необхідності мережевий адаптер і т.д.
При цьому на екрані може з'явитися вікно з результатами діагностики, в якому будуть запропоновані різні рекомендації для вирішення проблеми. Нерідко засіб діагностики самостійно вирішує проблеми, що у вас виникли з мережевим підключенням.
Тепер зверніть увагу на посилання Перегляд повної карти, розташовану у верхньому правому кутку екрана, відразу під написом . Натисніть на це посилання, щоб Windows Vista самостійно створила карту вашої домашньої мережі, включаючи відображення всіх з'єднань з іншими комп'ютерами в мережі. На жаль, найкращого результату буде досягнуто, якщо на всіх комп'ютерах у локальній мережі встановлено Windows Vista. В іншому випадку, картка мережі виявиться неповною, хоча всі мережні пристрої в ній будуть вказані.

Тепер знову повернемося у вікно і звернемо свій погляд на параметри, розташовані відразу під міні-картою вашого мережного з'єднання у правій частині вікна. Якщо натиснути на посилання Налаштування, розташована праворуч від значка Мережа, Ви отримаєте можливість вибрати тип мережного розміщення для вашого комп'ютера. Вибір типу залежить від того, де і в якій якості вашого комп'ютера використовується.

Типів розміщення лише два. Для кожного типу розміщення можна вибрати спеціальний значок або використовувати піктограму Windows Vista за промовчанням.
- Громадське. При підключенні до громадської мережі, такої як публічна мережа Wi-Fi у кафе або аеропорту, Windows Vista намагатиметься максимально захистити комп'ютер (зокрема ноутбук) від можливого вторгнення ззовні.
- Приватне. Приватний тип розміщення ідеально підійде для домашньої або офісної мережі, оскільки робить комп'ютер більш доступним для інших комп'ютерів у мережі, з якими він зможе без перешкод обмінюватись даними.
Тепер зверніть увагу на поле Загальний доступ та мережеве виявлення. Як бачите, в ній перераховано чимало мережевих функцій, кожна з яких має певні особливості. Розглянемо їх докладніше.
- Мережеве виявлення. Активуйте цю функцію, щоб комп'ютер став видимим для інших комп'ютерів у мережі.
- Загальний доступ до файлів. Ця функція дозволить настроїти спільний доступ для файлів.
- Загальний доступ до спільних папок. Налаштування загального доступу до спільних папок, таких як папка Загальнів папці Користувачіна диску С.
- Використання спільних принтерів. Налаштування доступу до принтера, підключеного до комп'ютера, для інших комп'ютерів у локальній мережі.
- Загальний доступ до парольного захисту. Активуйте цю функцію, щоб отримати доступ до загальних ресурсів та пристроїв на вашому комп'ютері, потрібно вказати ім'я користувача та пароля. Якщо цю функцію буде вимкнено, вільний доступ до ресурсів буде відкритим для всіх бажаючих.
- Загальний доступ до медіафайлів. Активізуйте цю функцію і вкажіть у медіапрогравачі Windows 11, які файли медіафайлів (аудіо та відео) потрібно зробити спільними.
Щоб переглянути, до яких папок та файлів відкритий спільний доступ на вашому комп'ютері, клацніть посилання. Показати всі файли та папки на цьому комп'ютері, до яких відкритий спільний доступ, розташованої в нижній частині вікна .
Сергій Пахомов
Коли починаєш працювати з новою операційною системою Windows Vista, виникає проблема налаштування мережевих з'єднань. Складність полягає в тому, що звикнувши до інтерфейсу операційної системи Windows XP, швидко перебудуватися на новий інтерфейс, пропонований Windows Vista, не виходить. Взагалі, перше враження від Центру керування мережами та загальним доступом (саме так називається діалогове вікно налаштувань мережевих з'єднань у Windows Vista) аж ніяк не однозначне. Складається враження, що, бажаючи все максимально спростити, розробники весь процес налаштування віддали на відкуп відповідному Майстрові мережевих з'єднань. Але, схоже, вони перестаралися, і в результаті все ускладнилося. Зникли прозорість і простота, які були властиві Windows XP, а замість них ми отримали безліч діалогових вікон, в яких легко заплутатися. Натомість у Windows Vista передбачені засоби, що підвищують безпеку та надійність мережевих з'єднань, що, звичайно ж, є безперечною її перевагою.
У цій статті ми докладно розглянемо всі аспекти створення мережевих з'єднань на прикладі російської версії Windows Vista Ultimate (32 біт) (build 6.0.6000).
У операційній системі Microsoft Windows Vista всі налаштування мережевих з'єднань виконуються у вікні. Щоб отримати доступ до нього, клацніть на робочому столі на значку Мережаправою кнопкою миші і в контекстному меню виберіть пункт Властивості(Рис. 1).
Мал. 1. Отримання доступу до вікна Центр керування мережами та загальним доступом
В результаті відкриється вікно Центр управління мережами та спільним доступом(рис. 2), у правій частині якого відображаються статус та властивості підключення комп'ютера до Інтернету та локальної мережі, а в лівій - панель завдань з посиланнями на інші діалогові вікна, що стосуються налаштувань, управління, перегляду та діагностики мережевих з'єднань.
Мал. 2. Вікно Центр управління мережами та загальним доступом
Спочатку розглянемо підключення комп'ютера з операційною системою Windows Vista до локальної мережі з використанням дротового інтерфейсу, тобто підключення до мережі Ethernet.
До тих пір поки на мережевому контролері комп'ютера не зроблено необхідні налаштування для його підключення до локальної мережі, Центрі управління мережами із загальним доступомстатус підключення комп'ютера відображатиметься як Немає підключенняабо ж як підключення до Непізнана мережа.
Для включення комп'ютера до складу локальної мережі перш за все необхідно з'ясувати, застосовується в ній DHCP-сервер або кожному комп'ютеру мережі виділяється статична IP-адреса. Однак другий варіант досить рідкісний - як правило, він використовується в домашніх умовах, коли в мережу об'єднуються два-три комп'ютери. Але навіть у тому випадку, якщо домашню мережу побудовано на базі маршрутизатора з виходом в Інтернет, як DHCP-сервер часто застосовується сам маршрутизатор, який обов'язково має вбудований DHCP-сервер. У разі корпоративних мереж, що налічують десятки та більше комп'ютерів, стандартним рішенням є використання DHCP-сервера.
DHCP-сервер дозволяє всім комп'ютерам локальної мережі отримувати IP-адреси автоматично із заздалегідь визначеного діапазону IP-адрес. Власне, в цьому випадку ніяких специфічних налаштувань на мережевому контролері не потрібно. З налаштуваннями за замовчуванням мережевий контролер намагатиметься отримати всі мережеві адреси (своя IP-адреса, IP-адреса шлюзу за замовчуванням, IP-адреса DNS-сервера) автоматично.
Для того щоб налаштувати мережевий контролер комп'ютера на автоматичне отримання IP-адрес або задати IP-адреси вручну, необхідно у вікні Центр управління мережами та спільним доступомна панелі завдань натиснути на посилання Управління мережевими підключеннями. У вікні, що відкрилося Мережеві підключення(Рис. 3) вибираємо потрібний нам мережевий інтерфейс (якщо їх кілька) і, клацнувши на ньому правою кнопкою миші, вибираємо в контекстному меню пункт Властивості.

Мал. 3. Вікно Мережеві підключення
Після цього відкриється діалогове вікно властивостей мережного підключення ( Підключення до локальної мережі-властивості) (рис. 4), яке практично не відрізняється від аналогічного вікна в операційній системі Windows XP.

Мал. 4. Діалогове вікно властивостей мережного підключення
Перейшовши до пункту, натискаємо кнопку Властивості, після чого має відкритися добре знайоме (для тих, хто має досвід налаштування мережевих з'єднань у Windows XP) вікно властивостей протоколу TCP/IPv4. У ньому проводиться встановлення IP-адрес мережевого контролера, шлюзу за замовчуванням та DNS-сервера.
Якщо в локальній мережі застосовується DHCP-сервер, то у вікні властивостей протоколу TCP/IPv4 слід зазначити пункт Отримати IP-адресу автоматичнота пункт Отримати адресу DNS-сервера автоматично. (Рис. 5). Дані параметри мережного контролера використовуються за замовчуванням.

Мал. 5. Налаштування протоколу TCP/IPv4
Якщо ж необхідно з'єднатися з локальною мережею, в якій не застосовується DHCP-сервер, необхідно вручну привласнити комп'ютеру IP-адресу і встановити маску підмережі. Звичайно, IP-адреса, що присвоюється, повинна бути з тієї ж підмережі, що і всі інші адреси комп'ютерів цієї локальної мережі. Крім того, якщо в локальній мережі є маршрутизатор з виходом в Інтернет, то для отримання доступу до мережі необхідно також вказати IP-адресу основного шлюзу (IP-адреса маршрутизатора з виходом в Інтернет).
Після того як здійснено налаштування мережного інтерфейсу комп'ютера, він виявиться підключеним до локальної мережі та у вікні Центр управління мережами та спільним доступомз'явиться статус підключення з назвою мережі, до якої підключено ПК. Наприклад, якщо комп'ютер підключено до мережного домену, то ім'я мережного домену відображатиметься як ім'я мережі (рис. 6).

Мал. 6. Вікно Центр управління мережами
та загальним доступом із відображенням статусу
підключення до мережного домену
Після підключення комп'ютера до локальної мережі у вікні Центр управління мережами та спільним доступомможна буде додаткові налаштування мережного з'єднання.
Для цього на панелі завдань потрібно вибрати посилання Налаштуваннянавпроти імені локальної мережі. У вікні, що відкрилося Налаштування мережного розміщення(мал. 7) можна вказати назву створеного мережного з'єднання (наприклад, HOME LAN), вибрати значок для цього з'єднання та тип розміщення мережі ( Громадськеабо Приватне). Щодо домашньої мережі, то краще встановити тип розміщення Приватне, оскільки це дозволить вашому комп'ютеру виявляти інші комп'ютери та пристрої у складі локальної мережі та унеможливить виявлення вашого комп'ютера. Для публічної мережі (наприклад, якщо йдеться про бездротовий хот-спот) краще використовувати тип розміщення Громадське. У цьому випадку буде обмежено виявлення комп'ютерів у мережі та використання мережі деякими програмами.

Мал. 7. Встановлення параметрів мережі
Після налаштування параметрів мережі у вікні Центр управління мережами та спільним доступомможна переглянути повну карту мережі, клацнувши на посиланні Перегляд повної карти. Слід зазначити, що правильна структура мережі відображається лише у найпростіших випадках, і якщо локальна мережа більш-менш складна, то очікувати її коректного відображення не доводиться. Наприклад, у нашому випадку використовувалася домашня локальна мережа, що складається з трьох комп'ютерів і двох бездротових маршрутизаторів, що функціонують в режимі розподіленої бездротової мережі (WDS) і пов'язаних один з одним по бездротовому інтерфейсу. До одного маршрутизатора були підключені бездротовим чином ноутбук і дротовим комп'ютером, а до іншого - ще один комп'ютер за дротовим інтерфейсом. Схема такої мережі показано на рис. 8.

Мал. 8. Перегляд повної карти локальної мережі
Як бачите, Центр керування мережами та загальним доступом некоректно відображає схему мережі. По-перше, бездротовий маршрутизатор відображається як бездротова точка доступу та пов'язаний з ним комутатор, а не як єдиний пристрій. Другий бездротовий маршрутизатор взагалі відображається як комутатор, а бездротовий зв'язок між двома маршрутизаторами визначається як дротовий зв'язок між двома комутаторами. Тому довіряти схемі мережі, що відображається, не варто. У той же час відзначимо, що створювана карта мережі дозволяє швидко переглянути IP- та MAC-адреси всіх комп'ютерів та мережевих пристроїв, що входять до складу локальної мережі. Для цього до значка із зображенням комп'ютера або мережного пристрою достатньо підвести вказівник миші, і у підказці з'являться IP- і MAC-адреси мережного адаптера (мережевого пристрою).
Крім можливості задавати тип розміщення локальної мережі ( Приватнеабо Громадське), у вікні Центру керування мережами та загальним доступом можна більш точно налаштувати всі параметри доступу комп'ютера до мережі, а також параметри доступу до комп'ютера з локальної мережі. Так, передбачено керування (вмикання та вимикання) такими параметрами доступу:
- мережеве виявлення;
- загальний доступ до файлів;
- загальний доступ до спільних папок;
- використання спільних принтерів;
- загальний доступ із парольним захистом;
- загальний доступ до медіафайлів.
Параметр доступу Мережеве виявленнявизначає, чи цей комп'ютер бачитиме інші мережеві комп'ютери та пристрої і чи, у свою чергу, цей комп'ютер видно іншим мережевим комп'ютерам.
Параметр Загальний доступ до файліввстановлює, чи доступні файли та принтери, до яких дозволено спільний доступ на комп'ютері, іншим користувачам мережі.
Параметр Загальний доступ до спільних папоквизначає, чи мережні користувачі матимуть доступ до файлів, розміщених у спільній папці. При цьому увімкнути спільний доступ до спільних папок можна так, щоб мережеві користувачі могли відкривати, змінювати та створювати файли в спільних папках на даному комп'ютері або лише відкривати їх для читання.
Параметр Використання спільних принтеріввизначає можливість застосування принтерів, підключених до цього ПК, іншими користувачами мережі.
При включенні опції Загальний доступ до парольного захистудоступ до спільних файлів та принтерів зможуть отримувати лише ті користувачі, для яких на цьому ПК створено облікові записи та паролі.
При включенні опції Загальний доступ до медіафайлівКористувачі мережі отримають доступ до музичних файлів, зображень і відеозаписів, що зберігаються на цьому ПК, а сам комп'ютер виконуватиме пошук спільних файлів цього типу в мережі.
Після того, як комп'ютер включено до складу локальної мережі, Центр керування мережами та загальним доступом дозволяє отримати швидкий доступ до браузера локальної мережі. Для цього достатньо на панелі завдань у вікні Центр управління мережами та спільним доступомвибрати посилання Перегляд комп'ютерів та пристроїв. Після цього відкриється вікно Мережа(Мал. 9), в якому будуть відображені всі комп'ютери локальної мережі та мережні пристрої. Клацнувши на будь-якому з цих комп'ютерів (пристроїв) можна отримати доступ до нього, якщо це передбачено політикою безпеки.

Мал. 9. Перегляд комп'ютерів, що входять до складу локальної мережі
Відзначимо, що доступ до мережного браузеру можна також отримати, натиснувши ліву клавішу миші по значку Мережана робочому столі.
Наступна функція, передбачена Центром керування мережами та загальним доступом, – це можливість вибору локальної мережі, до якої потрібно підключитися. Вона важлива у разі, коли є кілька бездротових локальних мереж.
Для налаштування бездротового з'єднання Центр керування мережами та спільним доступом пропонує спеціальний майстер налаштування бездротового з'єднання. Для налаштування бездротового з'єднання на панелі завдань у Центрі управління мережами та спільним доступомпотрібно вибрати посилання. Після цього відкриється однойменне вікно (мал. 10), у якому можна буде створити новий профіль (або відредагувати вже створений) підключення до бездротової мережі.

Мал. 10. Вікно Управління бездротовими мережами
Для створення нового профілю підключення до бездротової мережі насамперед необхідно або налаштувати адаптер бездротового зв'язку на автоматичне отримання IP-адрес або прописати всі IP-адреси вручну.
Щоб настроїти бездротовий адаптер, виберіть вікно Управління бездротовими мережамина панелі завдань пункт Властивості адаптера. При цьому відкриється вікно налаштувань бездротового мережевого адаптера. Перейшовши до пункту Протокол Інтернету версії 4 (TCP/IPv4)та натиснувши на кнопку Властивості, потрапляємо у стандартне вікно, в якому можна задати IP-адресу бездротового мережевого адаптера, маску підмережі, IP-адресу основного шлюзу, а також IP-адреси первинного та вторинного DNS-серверів.
Якщо мова йде про публічну бездротову мережу типу хот-спот, необхідно налаштувати бездротовий мережевий адаптер на автоматичне отримання всіх IP-адрес (це налаштування за замовчуванням). Для домашньої мережі на базі бездротової точки доступу або бездротового маршрутизатора, можливо, потрібно прописати IP-адреси вручну.
Після налаштування бездротового мережного адаптера можна розпочати створення нового профілю бездротового з'єднання. Для цього у вікні Управління бездротовими мережамина панелі завдань виберіть пункт Додати. Після цього відкриється діалогове вікно (рис. 11), що пропонує три варіанти створення профілю бездротового з'єднання:
- додати мережу, що у зоні дії цього комп'ютера;
- створити профіль мережі вручну;
- створити мережу «комп'ютер - комп'ютер»

Мал. 11. Варіанти створення профілю бездротового з'єднання
Якщо бездротова точка доступу або бездротовий маршрутизатор активні та комп'ютер знаходиться в зоні дії незахищеної бездротової мережі, доцільно використовувати варіант Додати мережу, яка знаходиться в зоні дії цього комп'ютера.При виборі даного варіанта відкриється вікно зі списком усіх виявлених бездротових мереж (рис. 12). Вибравши в цьому списку незахищену бездротову мережу, тобто мережу, в якій не використовуються протоколи автентифікації та шифрування даних, і натиснувши клавішу Підключитися, можна встановити з'єднання з бездротовою мережею. Після успішного підключення до вибраної бездротової мережі буде запропоновано зберегти настройки цієї мережі, тобто створити профіль бездротового підключення до конкретної мережі. Якщо планується багаторазове підключення до вибраної бездротової мережі, доцільно зберегти профіль підключення, проте при одноразовому підключенні до мережі створювати її профіль немає необхідності. Якщо вибрано опцію збереження параметрів підключення, то у вікні Управління бездротовими мережамибуде додано новий профіль підключення до бездротової мережі.

Мал. 12. Вікно зі списком бездротових мереж,
в зоні дії яких знаходиться комп'ютер
Якщо планується створити профіль підключення до захищеної бездротової мережі, то у діалоговому вікні Підключення до бездротової мережі вручнунеобхідно вибрати варіант підключення Створити профіль мережі вручну.Якщо вибрати цей варіант, відкриється діалогове вікно, в якому потрібно вказати ім'я мережі, тип безпеки та ключ шифрування. Крім того, у цьому вікні можна вказати такі опції, як можливість автоматичного підключення до даної мережі (рис. 13).

Мал. 13. Налаштування профілю
бездротового з'єднання при підключенні до захищеної мережі
Потрібно відзначити, що в поточній реалізації Windows Vista майстер налаштування бездротового з'єднання при підключенні до захищеної бездротової мережі працює не цілком коректно (що робити – «глюків» у Vista ще багато!). Тому не дивуйтеся, що після створення вищеописаним способом профілю бездротової мережі підключитися до неї вам не вдасться - профіль потрібно ще відредагувати. Наприклад, якщо ви підключаєтеся до захищеної мережі, в якій застосовується WEP-шифрування, то при заданні типу безпеки WEP і введенні ключа безпеки у профілі, що створюється, буде використовуватися WEP-шифрування, але без аутентифікації користувачів (тип безпеки - Немає автентифікації(Відкрита)). Крім того, вказане ім'я мережі буде служити і як SSID. Звичайно, ці налаштування можуть не дозволити підключитися до захищеної мережі, а тому насамперед приступаємо до виправлення «глюків».
У вікні Управління бездротовими мережамивиберіть доданий профіль і клацніть правою кнопкою миші. Щоб змінити ім'я мережі (але не SSID-мережі) у контекстному меню виберіть пункт Перейменувати(Рис. 14). Це дозволить ввести нове ім'я мережі, відмінне від SSID-мережі.

Мал. 14. Перейменування бездротової мережі
Потім знову клацніть на доданому профілі правою кнопкою миші та в контекстному меню виберіть пункт Властивості. При цьому відкриється вікно Властивості безпеки мережі. На вкладці Підключенняможна вказати спосіб підключення до мережі, а на вкладці Безпека- тип безпеки (спосіб аутентифікації), тип шифрування та ввести ключ шифрування (рис. 15). На цій вкладці можна виправити помилки Microsoft. Вкажіть потрібний тип безпеки (спосіб автентифікації), тип шифрування та ще раз введіть ключ шифрування. Тільки після цього створений профіль дозволить здійснити підключення до захищеної бездротової мережі.

Мал. 15. Налаштування способу автентифікації
та типу шифрування в бездротовій мережі
Ще одна корисна функція, що надається Центром управління мережами та загальним доступом, – це можливість запуску майстра створення підключення. Для запуску даного майстра на панелі завдань у вікні Центр управління мережами та спільним доступомвиберіть посилання Встановлення підключення або мережі. При цьому відкриється однойменне вікно (мал. 16), в якому буде запропоновано кілька варіантів створення підключень або налаштувань мережі:
- підключення до інтернету;
- налаштування бездротових маршрутизаторів та точок доступу;
- підключення до бездротової мережі вручну;
- налаштування бездротової мережі «комп'ютер – комп'ютер»;
- налаштування телефонного підключення;
- підключення до робочого місця.

Мал. 16. Вікно Встановлення підключення або мережі
варіант Підключення до інтернетудозволяє налаштувати бездротове, швидкісне (з використанням протоколу PPPoE) або телефонне (з використанням аналогового модему або ISDN) підключення до Інтернету (рис. 17).

Мал. 17. Діалогове вікно Підключення до Інтернету
Вибір варіанта Налаштування бездротових маршрутизаторів та точок доступузапускає майстер налаштування маршрутизатора (точки доступу). Природно, що для запуску цього майстра необхідно, щоб комп'ютер був підключений до маршрутизатора (точки доступу). Майстер налаштування пропонує два способи налаштування: він дозволяє або відкрити web-інтерфейс маршрутизатора (точки доступу) з наступним ручним налаштуванням пристрою, або попередньо створити всі налаштування захищеної бездротової мережі (профіль мережі) і зберегти їх на флеш-носій з можливістю подальшого перенесення на маршрутизатор та інші комп'ютери. Правда, для цього маршрутизатор (точка доступу) повинен підтримувати налаштування флеш-носія.
Вибір варіанта Підключення до бездротової мережі вручнупризводить до запуску вже знайомого майстра налаштування бездротової мережі.
варіант Налаштування бездротової мережі «комп'ютер-комп'ютер»дозволяє налаштувати бездротову мережу в режимі Ad-Hoc, тобто в режимі взаємодії двох комп'ютерів один з одним без використання точки доступу.
варіант Налаштування телефонного підключенняпризначений для налаштування підключення до Інтернету із застосуванням аналогового модему. Даний варіант дублює майстер, який запускається у варіанті Підключення до інтернетупід час вибору телефонного способу підключення.
варіант Підключення до робочого місцядозволяє настроїти VPN-з'єднання з Інтернетом.
Здавалося б, така проста дія, як підключити Wi-Fi на ноутбук Windows Vista, не може викликати будь-яких проблем або неприємностей. Але так може подумати лише той, хто не мав справи із цією операційною системою.
У чому недоліки Windows Vista
Між двома найбільш культовими версіями операційної системи від Microsoft було випущено Windows Vista. Це був час, коли XP вже почала старіти, але поки що не втрачала своїх позицій, а «сімка» ще була тільки теоретично, та й то не в найкращому вигляді. Здавалося б, як можна зазнати невдачі, якщо все, що потрібно для створення геніальної за простотою та зручністю операційної системи – так це зібрати найкраще з уже культової XP, трохи вдосконалити, потім зробити новий графічний інтерфейс, додати нових функцій і оптимізувати. Але не тут було…
Керівництво компанії вирішило зробити ставку не на відпрацьовану схему, що базується на простоті та зручності експлуатації системи користувачем, а на своїй давній мрії про те, щоб зменшити сферу впливу користувача та максимально збільшити частку автоматизму. Той, хто хоч раз намагався комфортно попрацювати з даною ОС, розуміє, про що мова, тому що йому доводилося постійно відволікатися на нікому не потрібні спливаючі вікна, роздачу рівня допуску різним додаткам і спроби операційної системи, що всепоглинають, вказувати користувачеві, що йому варто робити, а чого слід уникати.
Так що там говорити, якщо на старті продажів тільки щоб налаштувати Wi-Fi в Vista, потрібно було встановити параметри локальної мережі. Як тільки був виявлений цей баг, розробники відразу ж випустили латку, яка його усувала. Але навіть зараз можна зустріти ноутбуки, які на старті продажів працювали під керуванням Windows Vista і де образ початкової системи досі має проблеми.
Навіть крім загальної нестабільності системи, практично все інше також було реалізовано низькоякісно, аж до обраної розробниками кольорової гами та відомого Aero.
Бездротові технології
Хоча «Майстер налаштування бездротової мережі» реалізували ще в другому Сервісі Паке для Windows XP, як такої цієї служби у Vista немає. Звичайно, пізніше вона була додана, але, як і зручність її використання, її практичність взагалі була дуже переоцінена розробниками.
Стабільність роботи Wi-Fi не просто залишала бажати кращого: працездатність цієї функції мала довільний характер. Ось тільки деякі з проблем, що часто виникають:
- Деяке обладнання може бути просто несумісним із системою або бути частково сумісним. У другому випадку ОС його бачитиме, але всі спроби задіяти будуть безуспішними.
- Система може відмовлятися працювати з тим чи іншим драйвером, навіть якщо на Windows 7 і XP це обладнання та драйвера працюють відмінно.
- При використанні USB-Wi-Fi-адаптера потрібно точно знати, чи має підтримку ця модель і цей зразок з Vista чи ні. Це пов'язано зі зміною стандартів USB взагалі у бік більшого контролю системою та строгістю в реалізації. Якщо гаджет системі не сподобається, то ОС відмовиться сприймати його.
- Іноді може знадобитися ручне внесення таких параметрів, як IP-адреса, DNS-сервер та маска підмережі, навіть якщо провайдером вони надаються автоматично. І тут є кілька варіантів: зміна провайдера на такого, якого схвалить Vista; відмова від Wi-Fi або оновлення до попередньої або новішої версії Windows.
Резюмую: це Vista, а, значить, може статися що завгодно.
Алгоритм налаштування Wi-Fi
Відкриваємо «Центр управління мережами та загальним доступом» будь-яким зручним способом. Найбільш простий і зручний метод – знайти в області сповіщень мережевий значок і клацнути правою клавішею, викликавши тим самим контекстне меню.
Тепер у лівій частині вікна потрібно знайти «Управління бездротовими мережами» та вибрати його.
У середній частині вікна, що виводиться на екран, потрібно вибрати пункт «Додати».
Запуститься «Майстер», який пропонує вибрати один із двох режимів: постійний, з ручним введенням параметрів і тимчасовий, для одноразового з'єднання «комп'ютер». Нас цікавить постійний режим із заповненням профілю Wi-Fi.
Сергій Пахомов
Коли починаєш працювати з новою операційною системою Windows Vista, виникає проблема налаштування мережевих з'єднань. Складність полягає в тому, що звикнувши до інтерфейсу операційної системи Windows XP, швидко перебудуватися на новий інтерфейс, пропонований Windows Vista, не виходить. Взагалі, перше враження від Центру керування мережами та загальним доступом (саме так називається діалогове вікно налаштувань мережевих з'єднань у Windows Vista) аж ніяк не однозначне. Складається враження, що, бажаючи все максимально спростити, розробники весь процес налаштування віддали на відкуп відповідному Майстрові мережевих з'єднань. Але, схоже, вони перестаралися, і в результаті все ускладнилося. Зникли прозорість і простота, які були властиві Windows XP, а замість них ми отримали безліч діалогових вікон, в яких легко заплутатися. Натомість у Windows Vista передбачені засоби, що підвищують безпеку та надійність мережевих з'єднань, що, звичайно ж, є безперечною її перевагою.
У цій статті ми докладно розглянемо всі аспекти створення мережевих з'єднань на прикладі російської версії Windows Vista Ultimate (32 біт) (build 6.0.6000).
У операційній системі Microsoft Windows Vista всі налаштування мережних з'єднань виконуються у вікні. Щоб отримати доступ до нього, клацніть на робочому столі на значку Мережаправою кнопкою миші і в контекстному меню виберіть пункт Властивості(Рис. 1).
Мал. 1. Отримання доступу до вікна Центр керування мережами та загальним доступом
В результаті відкриється вікно Центр управління мережами та спільним доступом(рис. 2), у правій частині якого відображаються статус та властивості підключення комп'ютера до Інтернету та локальної мережі, а в лівій - панель завдань з посиланнями на інші діалогові вікна, що стосуються налаштувань, управління, перегляду та діагностики мережевих з'єднань.

Мал. 2. Вікно Центр управління мережами та загальним доступом
Спочатку розглянемо підключення комп'ютера з операційною системою Windows Vista до локальної мережі з використанням дротового інтерфейсу, тобто підключення до мережі Ethernet.
До тих пір поки на мережевому контролері комп'ютера не зроблено необхідні налаштування для його підключення до локальної мережі, Центрі управління мережами із загальним доступомстатус підключення комп'ютера відображатиметься як Немає підключенняабо ж як підключення до Непізнана мережа.
Для включення комп'ютера до складу локальної мережі перш за все необхідно з'ясувати, застосовується в ній DHCP-сервер або кожному комп'ютеру мережі виділяється статична IP-адреса. Однак другий варіант досить рідкісний - як правило, він використовується в домашніх умовах, коли в мережу об'єднуються два-три комп'ютери. Але навіть у тому випадку, якщо домашню мережу побудовано на базі маршрутизатора з виходом в Інтернет, як DHCP-сервер часто застосовується сам маршрутизатор, який обов'язково має вбудований DHCP-сервер. У разі корпоративних мереж, що налічують десятки та більше комп'ютерів, стандартним рішенням є використання DHCP-сервера.
DHCP-сервер дозволяє всім комп'ютерам локальної мережі отримувати IP-адреси автоматично із заздалегідь визначеного діапазону IP-адрес. Власне, в цьому випадку ніяких специфічних налаштувань на мережевому контролері не потрібно. З налаштуваннями за замовчуванням мережевий контролер намагатиметься отримати всі мережеві адреси (своя IP-адреса, IP-адреса шлюзу за замовчуванням, IP-адреса DNS-сервера) автоматично.
Для того щоб налаштувати мережевий контролер комп'ютера на автоматичне отримання IP-адрес або задати IP-адреси вручну, необхідно у вікні Центр управління мережами та спільним доступомна панелі завдань натиснути на посилання Управління мережевими підключеннями. У вікні, що відкрилося Мережеві підключення(Рис. 3) вибираємо потрібний нам мережевий інтерфейс (якщо їх кілька) і, клацнувши на ньому правою кнопкою миші, вибираємо в контекстному меню пункт Властивості.

Мал. 3. Вікно Мережеві підключення
Після цього відкриється діалогове вікно властивостей мережного підключення ( Підключення до локальної мережі-властивості) (рис. 4), яке практично не відрізняється від аналогічного вікна в операційній системі Windows XP.

Мал. 4. Діалогове вікно властивостей мережного підключення
Перейшовши до пункту, натискаємо на кнопку Властивості, після чого має відкритися добре знайоме (для тих, хто має досвід налаштування мережевих з'єднань у Windows XP) вікно властивостей протоколу TCP/IPv4. У ньому проводиться встановлення IP-адрес мережевого контролера, шлюзу за замовчуванням та DNS-сервера.
Якщо в локальній мережі застосовується DHCP-сервер, то у вікні властивостей протоколу TCP/IPv4 слід зазначити пункт Отримати IP-адресу автоматичнота пункт Отримати адресу DNS-сервера автоматично. (Рис. 5). Дані параметри мережного контролера використовуються за замовчуванням.

Мал. 5. Налаштування протоколу TCP/IPv4
Якщо ж необхідно з'єднатися з локальною мережею, в якій не застосовується DHCP-сервер, необхідно вручну привласнити комп'ютеру IP-адресу і встановити маску підмережі. Звичайно, IP-адреса, що присвоюється, повинна бути з тієї ж підмережі, що і всі інші адреси комп'ютерів цієї локальної мережі. Крім того, якщо в локальній мережі є маршрутизатор з виходом в Інтернет, то для отримання доступу до мережі необхідно також вказати IP-адресу основного шлюзу (IP-адреса маршрутизатора з виходом в Інтернет).
Після того як здійснено налаштування мережного інтерфейсу комп'ютера, він виявиться підключеним до локальної мережі та у вікні Центр управління мережами та спільним доступомз'явиться статус підключення з назвою мережі, до якої підключено ПК. Наприклад, якщо комп'ютер підключено до мережного домену, то ім'я мережного домену відображатиметься як ім'я мережі (рис. 6).

Мал. 6. Вікно Центр управління мережами
та загальним доступом із відображенням статусу
підключення до мережного домену
Після підключення комп'ютера до локальної мережі у вікні Центр управління мережами та спільним доступомможна буде додаткові налаштування мережного з'єднання.
Для цього на панелі завдань потрібно вибрати посилання Налаштуваннянавпроти імені локальної мережі. У вікні, що відкрилося Налаштування мережного розміщення(мал. 7) можна вказати назву створеного мережного з'єднання (наприклад, HOME LAN), вибрати значок для цього з'єднання та тип розміщення мережі ( Громадськеабо Приватне). Щодо домашньої мережі, то краще встановити тип розміщення Приватне, оскільки це дозволить вашому комп'ютеру виявляти інші комп'ютери та пристрої у складі локальної мережі та унеможливить виявлення вашого комп'ютера. Для публічної мережі (наприклад, якщо йдеться про бездротовий хот-спот) краще використовувати тип розміщення Громадське. У цьому випадку буде обмежено виявлення комп'ютерів у мережі та використання мережі деякими програмами.

Мал. 7. Встановлення параметрів мережі
Після налаштування параметрів мережі у вікні Центр управління мережами та спільним доступомможна переглянути повну карту мережі, клацнувши на посиланні Перегляд повної карти. Слід зазначити, що правильна структура мережі відображається лише у найпростіших випадках, і якщо локальна мережа більш-менш складна, то очікувати її коректного відображення не доводиться. Наприклад, у нашому випадку використовувалася домашня локальна мережа, що складається з трьох комп'ютерів і двох бездротових маршрутизаторів, що функціонують в режимі розподіленої бездротової мережі (WDS) і пов'язаних один з одним по бездротовому інтерфейсу. До одного маршрутизатора були підключені бездротовим чином ноутбук і дротовим комп'ютером, а до іншого - ще один комп'ютер за дротовим інтерфейсом. Схема такої мережі показано на рис. 8.

Мал. 8. Перегляд повної карти локальної мережі
Як бачите, Центр керування мережами та загальним доступом некоректно відображає схему мережі. По-перше, бездротовий маршрутизатор відображається як бездротова точка доступу та пов'язаний з ним комутатор, а не як єдиний пристрій. Другий бездротовий маршрутизатор взагалі відображається як комутатор, а бездротовий зв'язок між двома маршрутизаторами визначається як дротовий зв'язок між двома комутаторами. Тому довіряти схемі мережі, що відображається, не варто. У той же час відзначимо, що створювана карта мережі дозволяє швидко переглянути IP- та MAC-адреси всіх комп'ютерів та мережевих пристроїв, що входять до складу локальної мережі. Для цього до значка із зображенням комп'ютера або мережного пристрою достатньо підвести вказівник миші, і у підказці з'являться IP- і MAC-адреси мережного адаптера (мережевого пристрою).
Крім можливості задавати тип розміщення локальної мережі ( Приватнеабо Громадське), у вікні Центру керування мережами та загальним доступом можна більш точно налаштувати всі параметри доступу комп'ютера до мережі, а також параметри доступу до комп'ютера з локальної мережі. Так, передбачено керування (вмикання та вимикання) такими параметрами доступу:
- мережеве виявлення;
- загальний доступ до файлів;
- загальний доступ до спільних папок;
- використання спільних принтерів;
- загальний доступ із парольним захистом;
- загальний доступ до медіафайлів.
Параметр доступу Мережеве виявленнявизначає, чи цей комп'ютер бачитиме інші мережеві комп'ютери та пристрої і чи, у свою чергу, цей комп'ютер видно іншим мережевим комп'ютерам.
Параметр Загальний доступ до файліввстановлює, чи доступні файли та принтери, до яких дозволено спільний доступ на комп'ютері, іншим користувачам мережі.
Параметр Загальний доступ до спільних папоквизначає, чи мережні користувачі матимуть доступ до файлів, розміщених у спільній папці. При цьому увімкнути спільний доступ до спільних папок можна так, щоб мережеві користувачі могли відкривати, змінювати та створювати файли в спільних папках на даному комп'ютері або лише відкривати їх для читання.
Параметр Використання спільних принтеріввизначає можливість застосування принтерів, підключених до цього ПК, іншими користувачами мережі.
При включенні опції Загальний доступ до парольного захистудоступ до спільних файлів та принтерів зможуть отримувати лише ті користувачі, для яких на цьому ПК створено облікові записи та паролі.
При включенні опції Загальний доступ до медіафайлівКористувачі мережі отримають доступ до музичних файлів, зображень і відеозаписів, що зберігаються на цьому ПК, а сам комп'ютер виконуватиме пошук спільних файлів цього типу в мережі.
Після того, як комп'ютер включено до складу локальної мережі, Центр керування мережами та загальним доступом дозволяє отримати швидкий доступ до браузера локальної мережі. Для цього достатньо на панелі завдань у вікні Центр управління мережами та спільним доступомвибрати посилання Перегляд комп'ютерів та пристроїв. Після цього відкриється вікно Мережа(Мал. 9), в якому будуть відображені всі комп'ютери локальної мережі та мережні пристрої. Клацнувши на будь-якому з цих комп'ютерів (пристроїв) можна отримати доступ до нього, якщо це передбачено політикою безпеки.

Мал. 9. Перегляд комп'ютерів, що входять до складу локальної мережі
Відзначимо, що доступ до мережного браузеру можна також отримати, натиснувши ліву клавішу миші по значку Мережана робочому столі.
Наступна функція, передбачена Центром керування мережами та загальним доступом, – це можливість вибору локальної мережі, до якої потрібно підключитися. Вона важлива у разі, коли є кілька бездротових локальних мереж.
Для налаштування бездротового з'єднання Центр керування мережами та спільним доступом пропонує спеціальний майстер налаштування бездротового з'єднання. Для налаштування бездротового з'єднання на панелі завдань у Центрі управління мережами та спільним доступомнеобхідно вибрати посилання. Після цього відкриється однойменне вікно (мал. 10), у якому можна буде створити новий профіль (або відредагувати вже створений) підключення до бездротової мережі.

Мал. 10. Вікно Управління бездротовими мережами
Для створення нового профілю підключення до бездротової мережі насамперед необхідно або налаштувати адаптер бездротового зв'язку на автоматичне отримання IP-адрес або прописати всі IP-адреси вручну.
Щоб настроїти бездротовий адаптер, виберіть вікно Управління бездротовими мережамина панелі завдань пункт Властивості адаптера. При цьому відкриється вікно налаштувань бездротового мережевого адаптера. Перейшовши до пункту Протокол Інтернету версії 4 (TCP/IPv4)та натиснувши на кнопку Властивості, потрапляємо у стандартне вікно, в якому можна задати IP-адресу бездротового мережевого адаптера, маску підмережі, IP-адресу основного шлюзу, а також IP-адреси первинного та вторинного DNS-серверів.
Якщо мова йде про публічну бездротову мережу типу хот-спот, необхідно налаштувати бездротовий мережевий адаптер на автоматичне отримання всіх IP-адрес (це налаштування за замовчуванням). Для домашньої мережі на базі бездротової точки доступу або бездротового маршрутизатора, можливо, потрібно прописати IP-адреси вручну.
Після налаштування бездротового мережного адаптера можна розпочати створення нового профілю бездротового з'єднання. Для цього у вікні Управління бездротовими мережамина панелі завдань виберіть пункт Додати. Після цього відкриється діалогове вікно (рис. 11), що пропонує три варіанти створення профілю бездротового з'єднання:
- додати мережу, що у зоні дії цього комп'ютера;
- створити профіль мережі вручну;
- створити мережу «комп'ютер - комп'ютер»

Мал. 11. Варіанти створення профілю бездротового з'єднання
Якщо бездротова точка доступу або бездротовий маршрутизатор активні та комп'ютер знаходиться в зоні дії незахищеної бездротової мережі, доцільно використовувати варіант Додати мережу, яка знаходиться в зоні дії цього комп'ютера.При виборі даного варіанта відкриється вікно зі списком усіх виявлених бездротових мереж (рис. 12). Вибравши в цьому списку незахищену бездротову мережу, тобто мережу, в якій не використовуються протоколи автентифікації та шифрування даних, і натиснувши клавішу Підключитися, можна встановити з'єднання з бездротовою мережею. Після успішного підключення до вибраної бездротової мережі буде запропоновано зберегти настройки цієї мережі, тобто створити профіль бездротового підключення до конкретної мережі. Якщо планується багаторазове підключення до вибраної бездротової мережі, доцільно зберегти профіль підключення, проте при одноразовому підключенні до мережі створювати її профіль немає необхідності. Якщо вибрано опцію збереження параметрів підключення, то у вікні Управління бездротовими мережамибуде додано новий профіль підключення до бездротової мережі.

Мал. 12. Вікно зі списком бездротових мереж,
в зоні дії яких знаходиться комп'ютер
Якщо планується створити профіль підключення до захищеної бездротової мережі, то у діалоговому вікні Підключення до бездротової мережі вручнунеобхідно вибрати варіант підключення Створити профіль мережі вручну.Якщо вибрати цей варіант, відкриється діалогове вікно, в якому потрібно вказати ім'я мережі, тип безпеки та ключ шифрування. Крім того, у цьому вікні можна вказати такі опції, як можливість автоматичного підключення до даної мережі (рис. 13).

Мал. 13. Налаштування профілю
бездротового з'єднання при підключенні до захищеної мережі
Потрібно відзначити, що в поточній реалізації Windows Vista майстер налаштування бездротового з'єднання при підключенні до захищеної бездротової мережі працює не цілком коректно (що робити – «глюків» у Vista ще багато!). Тому не дивуйтеся, що після створення вищеописаним способом профілю бездротової мережі підключитися до неї вам не вдасться - профіль потрібно ще відредагувати. Наприклад, якщо ви підключаєтеся до захищеної мережі, в якій застосовується WEP-шифрування, то при заданні типу безпеки WEP і введенні ключа безпеки у профілі, що створюється, буде використовуватися WEP-шифрування, але без аутентифікації користувачів (тип безпеки - Немає автентифікації(Відкрита)). Крім того, вказане ім'я мережі буде служити і як SSID. Звичайно, ці налаштування можуть не дозволити підключитися до захищеної мережі, а тому насамперед приступаємо до виправлення «глюків».
У вікні Управління бездротовими мережамивиберіть доданий профіль і клацніть правою кнопкою миші. Щоб змінити ім'я мережі (але не SSID-мережі) у контекстному меню виберіть пункт Перейменувати(Рис. 14). Це дозволить ввести нове ім'я мережі, відмінне від SSID-мережі.

Мал. 14. Перейменування бездротової мережі
Потім знову клацніть на доданому профілі правою кнопкою миші та в контекстному меню виберіть пункт Властивості. При цьому відкриється вікно Властивості безпеки мережі. На вкладці Підключенняможна вказати спосіб підключення до мережі, а на вкладці Безпека- тип безпеки (спосіб аутентифікації), тип шифрування та ввести ключ шифрування (рис. 15). На цій вкладці можна виправити помилки Microsoft. Вкажіть потрібний тип безпеки (спосіб автентифікації), тип шифрування та ще раз введіть ключ шифрування. Тільки після цього створений профіль дозволить здійснити підключення до захищеної бездротової мережі.

Мал. 15. Налаштування способу автентифікації
та типу шифрування в бездротовій мережі
Ще одна корисна функція, що надається Центром управління мережами та загальним доступом, – це можливість запуску майстра створення підключення. Для запуску даного майстра на панелі завдань у вікні Центр управління мережами та спільним доступомвиберіть посилання Встановлення підключення або мережі. При цьому відкриється однойменне вікно (мал. 16), в якому буде запропоновано кілька варіантів створення підключень або налаштувань мережі:
- підключення до інтернету;
- налаштування бездротових маршрутизаторів та точок доступу;
- підключення до бездротової мережі вручну;
- налаштування бездротової мережі «комп'ютер – комп'ютер»;
- налаштування телефонного підключення;
- підключення до робочого місця.

Мал. 16. Вікно Встановлення підключення або мережі
варіант Підключення до інтернетудозволяє налаштувати бездротове, швидкісне (з використанням протоколу PPPoE) або телефонне (з використанням аналогового модему або ISDN) підключення до Інтернету (рис. 17).

Мал. 17. Діалогове вікно Підключення до Інтернету
Вибір варіанта Налаштування бездротових маршрутизаторів та точок доступузапускає майстер налаштування маршрутизатора (точки доступу). Природно, що для запуску цього майстра необхідно, щоб комп'ютер був підключений до маршрутизатора (точки доступу). Майстер налаштування пропонує два способи налаштування: він дозволяє або відкрити web-інтерфейс маршрутизатора (точки доступу) з наступним ручним налаштуванням пристрою, або попередньо створити всі налаштування захищеної бездротової мережі (профіль мережі) і зберегти їх на флеш-носій з можливістю подальшого перенесення на маршрутизатор та інші комп'ютери. Правда, для цього маршрутизатор (точка доступу) повинен підтримувати налаштування флеш-носія.
Вибір варіанта Підключення до бездротової мережі вручнупризводить до запуску вже знайомого майстра налаштування бездротової мережі.
варіант Налаштування бездротової мережі «комп'ютер-комп'ютер»дозволяє налаштувати бездротову мережу в режимі Ad-Hoc, тобто в режимі взаємодії двох комп'ютерів один з одним без використання точки доступу.
варіант Налаштування телефонного підключенняпризначений для налаштування підключення до Інтернету із застосуванням аналогового модему. Даний варіант дублює майстер, який запускається у варіанті Підключення до інтернетупід час вибору телефонного способу підключення.
варіант Підключення до робочого місцядозволяє настроїти VPN-з'єднання з Інтернетом.
 Input not supported: що це за помилка та як її виправити?
Input not supported: що це за помилка та як її виправити? Як встановити DirectX самостійно за кілька хвилин
Як встановити DirectX самостійно за кілька хвилин Налаштування домашньої локальної мережі у Windows Vista
Налаштування домашньої локальної мережі у Windows Vista Всі характеристики Xiaomi Mi5 – технічні та не зовсім
Всі характеристики Xiaomi Mi5 – технічні та не зовсім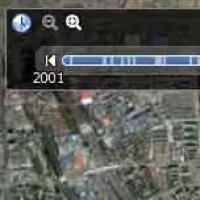 Поточні плагіни та програми для Mozilla Firefox ® та ін Завантажити програму google карту земля
Поточні плагіни та програми для Mozilla Firefox ® та ін Завантажити програму google карту земля Переробка малої розгортки з BU808DF на інший транзистор
Переробка малої розгортки з BU808DF на інший транзистор Живлення мікроконтролера Імпульсний бп з керуванням від мікроконтролера
Живлення мікроконтролера Імпульсний бп з керуванням від мікроконтролера