Як поєднати кілька шарів в один. Як поєднати розділи жорсткого диска? Опис усіх методів. Поєднання з попереднім
Питання про те, як об'єднати два диски в один, в середовищі користувачів комп'ютерів є одним з найбільш часто задаваних. Це може бути корисним у багатьох ситуаціях, включаючи навіть моменти, пов'язані з встановленням єдиної файлової системи для всіх розділів, перетворенням формату GPT або RAW, які операційною системою можуть не сприйматися, установкою ПЗ, що вимагає багато місця на диску, і т.д. користувачеві можна запропонувати два основні методи об'єднання, які будуть розглянуті максимально докладно. Пропоновані рішення однаково добре працюють і при виконанні таких дій з логічними розділами, і при роботі з RAID-масивами, коли на комп'ютері встановлено два і більше незалежних вінчестерів.
Переваги об'єднання жорстких дисків чи розділів
Само собою зрозуміло, що першим і головним фактором, що впливає на прийняття позитивного рішення на користь об'єднання розділів, є збільшення доступного дискового простору на одному диску, що дуже необхідно при встановленні деяких програм.
З іншого боку, як уже говорилося, якщо на дисках або розділах встановлені різні типи файлових систем, досить часто можна спостерігати проблеми з інсталяцією певних типів програмного забезпечення. Приведення їх, так би мовити, до спільного знаменника усуває проблему цілком і повністю. Нарешті, за наявності в системі нечитаних розділів RAW або формату GPT для вінчестерів об'ємом більше 2 Тб, який операційною системою може не сприйматися, такий інструмент просто незамінний.
Варіанти об'єднання
Тепер кілька слів про те, як об'єднати два диски в один у Windows 7 і вище. Для початку слід визначитися, яким саме способом проводитиметься злиття розділів. У першу чергу можна виділити способи поєднання з втратою інформації або її збереженням. По-друге - використання штатних засобів системи чи стороннього програмного забезпечення.
Відразу варто сказати, що вирішення питання про те, як об'єднати два диски в один, з використанням вбудованого в Windows інструментарію безпеки даних, які спочатку знаходилися в одному з розділів, не передбачає (це взагалі не передбачено). Тому перш ніж займатися подібними речами, всю інформацію з розділу, що видаляється (а він дійсно буде видалений, а тільки потім приєднаний до основного диска або розділу) спочатку необхідно перенести в інший розділ або на знімний носій. Як уже відомо, про працездатність встановлених програм і говорити не доводиться. При вирішенні проблеми, як об'єднати два диски в один, але так, щоб і інформація збереглася, і працювали програми, необхідно використовувати додаткові сторонні засоби. Про них буде сказано окремо.
Як об'єднати два диски в один у Windows 7 та версіях вище штатними засобами?
Спочатку розглянемо власні кошти системи. Це розділ керування дисками. Доступ до нього можна отримати через меню адміністрування, але простіше використовувати консоль "Виконати", в якій потрібно прописати рядок diskmgmt.msc.

Тут вибирається розділ, з допомогою якого необхідно провести об'єднання, і через меню ПКМ викликається пункт видалення тома. Система відразу видасть попередження про те, що вся інформація на вибраному диску буде видалена. Погоджуємось.

Повторюємо аналогічну операцію, але вже розділу. Після цього з'явиться так звана нерозмічена область.

Тепер потрібно задіяти ПКМ на розділі, до якого буде здійснено приєднання, та вибрати рядок розширення тома.

На етапі вибору дисків, швидше за все, вільний простір, що приєднується, відразу буде додано до списку. Якщо цього не сталося, слід використовувати кнопку додавання самостійно. Після цього натискається кнопка продовження, а наступного вікна - завершення. Якщо ви побачите стан дисків і розділів після завершення операції, можна буде побачити збільшення простору одного з розділів за рахунок іншого.
Як об'єднати два диски в один за допомогою сторонніх програм
Для керування дисками та розділами, коли потрібно злиття зі збереженням даних, можна використовувати і сторонні утиліти, які виглядають набагато потужнішими, ніж власні засоби системи. Сюди можна віднести програмні пакети на кшталт Partition Assistant від AOMEI, Disk Director від Acronis, Partition Master від EaseUS та багато інших.

Розглянемо процес об'єднання з урахуванням останньої згаданої утиліти. Наприклад, нам потрібно об'єднати диск E та диск F, але так, щоб після цього залишився один розділ Е. У головному вікні розділу Partition Manager використовуємо кнопку об'єднання (Merge), позначаємо прапорцями зазначені диски (розділи) та натискаємо кнопку «ОК». Після перевірки злиття процес опиниться у статусі відкладених. Натискаємо кнопку Apply та підтверджуємо дію. Після цього розпочнеться процес об'єднання.

Коли він фінішує, в керуванні дисками можна буде побачити лише один розділ (E). У «Провіднику» буде відображено два жорсткі диски в одному жорсткому диску або розділі. Тільки диск F у розділі Е буде показаний у вигляді локальної директорії (Local Disk F) з усією інформацією, яка була присутня раніше.
Короткі висновки
Як результат можна відзначити, що якщо користувачеві потрібне швидке злиття, а на диску, що приєднується, або розділі критично важливої інформації немає, можна скористатися засобами системи. Якщо збереження даних передбачено обов'язково, знадобляться сторонні програми. І ще. Зверніть увагу, що у разі присутності в розділі другої операційної системи, що приєднується, на комбінованих дисках запустити її буде неможливо.
За багато років я зібрала досить довгий список адрес електронної пошти. Є два чи три, які я створив у підлітковому віці, з такими іменами користувачів, як [email protected]і [email protected], а також інші облікові записи, які я створила, коли я переросла свої старі імена користувачів або знайшла нову поштову службу, щоб спробувати її. Незважаючи на це, я рада, що більшість з них працюють, я все одно отримую важливі повідомлення, які не хочу пропустити в деяких з моїх облікових записах, що менш використовуються. Однак я просто не можу перевірити чотири або п'ять ящиків електронної пошти протягом дня. Це не робота, пов'язана з такою кількістю логінів, що я не забуватиму перевіряти їх протягом кількох днів поспіль.
Таким чином, рішення полягає у створенні єдиної уніфікованої поштової скриньки, яка збирає всі мої електронні листи в одному місці. Всі мої повідомлення надходять до однієї поштової скриньки, і я можу відповісти на будь-яку адресу електронної пошти. Створити єдину поштову скриньку, яка збирає всі ваші електронні листи, не так складно, як здається, і я покажу вам, як це зробити.
Використання Gmail для надсилання електронної пошти
Увійдіть до облікового запису Gmail, з якого ви бажаєте надіслати електронний лист. На практиці це буде вторинний обліковий запис електронної пошти, який ви використовуєте менше. Всі електронні листи з цього облікового запису будуть перенаправлені в інший обліковий запис електронної пошти, швидше за все, ваш основний обліковий запис перевірятиметься набагато частіше. У цьому уроці я надсилаю електронну пошту з одного облікового запису Gmail до іншого, але Gmail може пересилати будь-яку поштову службу.
У вторинному обліковому записі Gmail натисніть значок шестерні праворуч і виберіть Налаштування.
Знайдіть налаштування Gmail.
Перейдіть на вкладку Пересилання та POP/IMAPта знайдіть налаштування Пересилання.
Знайдіть вкладку Пересилання.Натисніть Додати адресу пересилкита введіть основну адресу електронної пошти. Натисніть Продовжити, щоб продовжити.
Введіть адресу електронної пошти, на яку буде надіслано перенаправлений лист.Gmail надішле електронного листа з підтвердженням на вказану основну адресу електронної пошти.
Натисніть Продовжити, щоб продовжити.Порада:Якщо ваша основна адреса електронної пошти також є обліковим записом Gmail, увійдіть до системи, клацнувши зображення користувача у верхньому правому куті вікна Gmail і вибравши Додати обліковий запис. Таким чином, підключення двох облікових записів дозволить вам швидко перемикатися між обліковими записами під час підтвердження без входу та виходу.
Підключіть два облікові записи Gmail, щоб спростити переключення поштових скриньок.В електронному листі з підтвердженням ви знайдете код підтвердженняі посилання, що підтверджує. Введіть код підтвердження на вкладці Пересилання та POP/IMAPу вторинному обліковому записі Gmail або натисніть посилання підтвердження в листі. Вторинний обліковий запис Gmail надсилає основну адресу електронної пошти.
Введіть код або натисніть посилання, щоб завершити процес пересилання.Надіслати електронну пошту як інший обліковий запис
Це добре, але те, що зробило б це дійсно гладко, - це якщо електронна пошта, надіслана з адреси Gmail, може виглядати так, якби вона надходила з іншого облікового запису електронної пошти. Я покажу вам, як надсилати електронну пошту від інших постачальників електронної пошти до Gmail.
У Gmail натисніть піктограму шестерні вправо та виберіть Налаштування. Перейдіть на вкладку Облікові записи та імпорт.
В розділі Надіслати пошту як,натисніть Додати іншу адресу електронної поштиВи використовуєте.
Gmail дозволяє надсилати електронну пошту як інший обліковий запис.Введіть додаткову адресу електронної пошти. Ви також можете відредагувати ім'я, що відображається, і вказати іншу відповідь на адресу.
Введіть адресу електронної пошти, на яку ви бажаєте надіслати пошту.Якщо з'явиться запит від Gmail, надішліть підтвердження на додаткову адресу електронної пошти. В електронному листі з підтвердженням ви знайдете код підтвердженняі посилання підтвердження.
Надішліть лист із підтвердженням.Введіть код підтвердження у вікні Перевіркау Gmail або натисніть посилання підтвердження в листі.
Введіть код або натисніть посилання.Тепер обліковий запис Gmail може надсилати електронну пошту як додатковий обліковий запис електронної пошти. Повторіть процес для всіх адрес електронної пошти, які потрібно використовувати в Gmail.
Після завершення в меню, що розкривається Створити нове повідомленняз'явиться нове меню, що розкривається Від кого. Повторіть цей процес для всіх адрес електронної пошти.
Виберіть адресу, з якої потрібно надіслати електронний лист.Встановлення адреси надсилання пошти за промовчанням
Хоча ви можете вибрати, з якої адреси ви хочете надіслати електронний лист у вікні Створити нове повідомлення, може статися так, що ви найчастіше хочете надсилати електронну пошту з адрес електронної пошти Outlook або Yahoo, ніж з вашої адреси електронної пошти Gmail.
У цьому випадку має сенс встановити іншу адресу електронної пошти як адреси електронної поштиза промовчанням у Gmail.
Знову клацніть піктограму шестерні праворуч від вікна Gmail і виберіть Налаштування. Перейдіть на вкладку Облікові записи та імпорт. Тут перелічені всі адреси електронної пошти, з якими ви можете надсилати електронну пошту до Gmail.
Всі ваші підключені адреси будуть перераховані.Натисніть Зробити за замовчуваннямпоряд з адресою електронної пошти, яку ви найчастіше використовуєте для надсилання електронної пошти.
Наступного разу, коли ви створите новий електронний лист, у полі Відавтоматично буде обрано адресу Надіслати пошту якадресу за замовчуванням.
Листи, надіслані за допомогою Gmail, будуть відображатися, якби вони надходили з іншого облікового запису.Організувати надсилання електронної пошти на різні адреси
У поштовій скриньці з тридцяти повідомлень може бути неясно, що важливо, а що ні, які листи були надіслані за кожною адресою. Фільтри та мітки Gmail можуть підтримувати всі ці адреси електронної пошти прямо у вашій поштовій скриньці.
Клацніть значок шестерні праворуч від вікна Gmail і виберіть Налаштування. На цей раз виберіть вкладку Фільтри.
Виберіть Створити новий фільтру нижній частині вікна.
Створіть новий фільтр у налаштуваннях.Є багато варіантів для вашого фільтра, але для цього уроку потрібно лише заповнити одне з полів. В полі Комувведіть додаткову адресу електронної пошти, яка надсилається до основного облікового запису Gmail. Натисніть Створити фільтр за допомогою цього пошуку.
Gmail може багато зробити з відфільтрованим повідомленням, і найкраще, якщо ви вирішите, як ви хочете отримувати свої повідомлення, що пересилаються самостійно. Чи хотіли б ви, щоб усі вони були позначені як прочитані та заархівовані, чи вони мають бути позначені як важливі?
Застосуйте ярлик до повідомлень, які відповідають пошуку.Я дозволяю Gmail обробляти перенаправлені повідомлення, як завжди, але я хочу додати ярлик, щоб я знала, до якого облікового запису надіслано повідомлення. Встановіть прапорець Застосувати ярликта виберіть ярлик зі списку.
Якщо ви ще не створили мітку для обробки перенаправлених повідомлень з вторинної адреси електронної пошти, виберіть Нова мітка.
Створіть новий ярлик.Введіть ім'я для вашої мітки та натисніть Створити.
Якщо будь-які раніше прийняті повідомлення відповідають критеріям фільтра, ви також можете застосувати фільтр до цих повідомлень.
Натисніть Створити фільтрколи закінчите. Всі повідомлення, адресовані другою адресою електронної пошти, отримають новий ярлик.
Висновок
Хоча може здатися, що вам потрібно відмовитися від старих облікових записів електронної пошти або запланувати час для перевірки різних облікових записів, які все ще використовуються, з невеликими зусиллями ви можете отримати всю свою електронну пошту в одній поштовій скриньці Gmail. Якщо у вас виникли проблеми з об'єднанням облікових записів електронної пошти в Gmail, не забудьте залишити коментар нижче, і ми допоможемо вам розібратися, як змусити його працювати.
Напевно, у кожного зараз є своя електронна скринька на якомусь сервісі. Наприклад, маю їх кілька. Одна електронна скринька на Рамблері, одна на Яндексі, дві на gmail.com, і дві на mail.ru. Донедавна я їх перевіряв щодня, чи не написав хтось, щось важливе. Сьогодні, якщо в якомусь ящику з'являється новий лист, я дізнаюся про це відразу. Як мені це вдається? Дуже просто! Я встановив онлайн месенджер від Yandex Я Онлайн!
Загалом програма Я Онлайн дозволяє дізнатися не тільки про нові листи в поштових скриньках, а й про нові повідомлення у соціальних мережах. Це дуже зручно, якщо вам цікаво хтось і що написав нового вам. Програма безкоштовна, тому доступна всім. Потрібно лише завантажити її та встановити на свій комп'ютер.
Отже, після того, як ви завантажуєте інтернет-месенджер Я Онлайн, запустіть її встановлення. З'явиться вікно, в якому потрібно буде натиснути кнопку «Виконати».
Тут потрібно буде вибрати місце, де буде розташований онлайн месенджер. За замовчуванням заданий шлях С: Program Files Yandex Online. Також дається пропозиція зробити Яндекс домашньою сторінкою, встановити його пошук і Яндекс.Бар для браузерів Firefox та Internet Explorer. Мені це не потрібно було, тож я зняв усі галки. До речі, не забудьте прочитати ліцензійну угоду. 
Після цього розпочнеться сама установка. Мине вона швидко. Коли установку буде завершено, вийде таке от віконце, в якому будуть ще три пропозиції. Я залишив тільки нижні дві галки, тому що не хочу засмічувати робочий стіл ярликами:
Щоб почати користуватися ним, потрібно ввести свій логін пошти на Яндексі та пароль.
Тепер, коли ви увійшли, можна настроїти програму. Наприклад, у вас є пошта на майлі або Рамблері і ви хочете дізнаватися відразу про те, що надійшов новий лист. Для цього, у віконці «Додати поштові адреси» натисніть на кнопку «Додати»: налаштувати онлайн месенджер
Відкриється віконце, де пропонується вибрати той поштовий сервіс, яким ви користуєтеся: вибір поштових скриньок в месенджері онлайн
Вибираєте потрібний (або потрібні), вводите логін та пароль від тієї пошти, яку вибрали і все – онлайн-месенджер буде сповіщати вас про нові листи у ваших поштових скриньках. 
Розглянемо детальніше, як поєднати розділи жорсткого диска. Якщо жорсткий диск розбитий на кілька розділів, ви зможете легко об'єднати їх за допомогою стандартних інструментів Windows або сторонніх програм.
У попередніх версіях Віндоус поділ жорсткого диска на розділи дозволяло структурувати обсяги інформації, які зберігали користувачі на своїх комп'ютерах. Також деякі системні адміністратори створюють поділ, щоб системні файли та інші дані зберігалися в різних місцях.
Це дозволяє знизити ризик їх пошкодження з боку вірусного програмного забезпечення або необережних дій користувача.
У сучасних моделях ОС, як правило, використовуються лише два поділки – основний диск та простір для резервної копії. Таким чином, якщо у Windows відбудеться серйозний збій все перестане працювати, ваші дані не будуть пошкоджені, адже завжди буде можливість зробити відновлення за допомогою другого розділу диска.
Якщо на вашому ПК є занадто багато розділів, що не використовуються, і ви хочете їх прибрати, скористайтеся наступними інструкціями зі статті.
Підготовка до видалення тома диска
Перш ніж об'єднати кілька томів, потрібно виконати дії, які допоможуть зберегти ваші файли. Будь-яке редагування розділу у Віндоус призводить до безповоротного видалення файлів та папок у цьому томі.
Радимо створити резервну копію всіх файлів і перемістити її на знімний носій USB. Якщо обсяг інформації надто великий, створіть для неї окремий профіль у хмарному сховищі. У більшості з них можна використовувати безкоштовно до 20 ГБ простору (Яндекс.Диск, DropBox, OneDrive та інші).
Рис.1 – схематичний приклад поділу жорсткого диска
Об'єднання розділів у Windows 7
У Windows 7 користувачі можуть об'єднати розділи диска, не завантажуючи додаткові програми на комп'ютер. Усі потрібні настройки можна змінити так:
- Зайде в меню Пуск та відкрийте вікно «Виконати». У Windows 7 Home Edition ця клавіша може бути відсутня. У такому випадку просто натисніть на Win+R для виклику потрібного вікна або відредагуйте зовнішній вигляд меню Пуск в налаштуваннях робочого екрана;
- У вікні, що з'явилося, надрукуйте diskmgmt.msc – команда для виклику вікна управління дисками комп'ютера. Підтвердьте дію, натиснувши кнопку «ОК».
Рис.2 – введення команди
- Відкриється вікно. У нижній частині вікна відображаються всі підключені до системи жорсткі диски та їх умовний поділ. Кожна секція поділу – це окремий том. Він позначений буквою, має свій тип файлової системи та простір;
Мал. 3 – відображення розділів у налаштуваннях
- Вам необхідно виділити секцію, яку ви хочете видалити (об'єднати з основним томом диска С). Потім натисніть на неї правою клавішею миші і натисніть на пункт «Видалити том». Далі з'явиться вікно із системним повідомленням про те, що всі дані тома будуть видалені, і ви не зможете їх відновити. Підтвердіть деінсталяцію. По суті, ви нічого не видаляєте, а просто стираєте секцію. Весь простір переходить на диск;
Мал. 4 – видалення тому
Після видалення одного тому ви можете зробити те саме і з іншими, створюючи таким чином вільні секції. На місці попереднього об'єкта з'явиться "Порожній том". Не забудьте приєднати його до потрібного розділу. Натисніть на секцію, в яку будуть об'єднані всі об'єкти і в контекстному меню натисніть «Розширити том».
У вікні виберіть доступний порожній розділ і додайте його до основного. Виконуйте дію, поки на комп'ютері залишиться незарезервована частина жорсткого диска.
Мал. 5 – розширення тома у Windows 7
Після виконання процедури потрібно обов'язково перезапустити роботу Windows, інакше подальша робота може призвести до помилок та видалення даних.
Інструкція для Windows 10
Інструкція, описана в цьому розділі, підходить як для Windows 10, так і для всіх версій Windows 8. Об'єднати розділи можна за допомогою вбудованих інструментів ОС. Як і в попередньому описі налаштувань, нам знадобиться утиліта «Керування дисками». Дотримуйтесь інструкцій:
- Перейдіть у вікно пошуку та введіть слово «Керування». У результатах з'явиться необхідна опція. А також, ви можете натиснути на клавіші Win і Х, викликавши меню швидкого доступу. У ньому є посилання для доступу до «Керування дисками»;
Рис.6 – вікно параметрів жорсткого диска в Windows 10
- Визначтеся, які секції ви більше не використовуєте. Для кращого орієнтування вони позначені літерами, які відповідають іменам дисків у вікні "Цей комп'ютер";
- Якщо ви хочете залишити лише один том, виберіть, до якого з них ви приєднуватимете інші елементи;
- Потім клацніть правою кнопкою на об'єкт, який слід видалити. І деінсталюйте його;
Рис.7 – видалення розділу у Windows 10
- Підтвердьте дію, погодившись із втратою даних;
- Видаліть простір розділу;
Рис.8 – звільнення простору
- Тепер ви побачите, що секція стала порожньою, але її поділ залишився. Оскільки вона більше не використовується у системі, видаляється її найменування та інші атрибути. Об'єкт можна поєднувати з основним диском;
- В результаті правильного виконання всіх дій ви побачите, що на місці секції диска з'явився напис: "Не розподілено". Тепер можна починати об'єднання розділів.
Клацніть на головній секції – в більшості випадків це диск С. У меню виберіть пункт розширення тома.
Мал. 9 – приєднання елемента
Відкриється вікно майстра налаштувань. З його допомогою ви легко зможете розділити вільний простір або поєднати його в один системний носій інформації.
Рис.10 - об'єднання розділів
Робота з програмою Acronis Director
Часто у стандартному вікні "Керування дисками" користувачі стикаються з тим, що клавіша "Видалення тома" недоступна або інші функції неможливо виконати. Це відбувається через обмеження групових політик. Можливо, системний адміністратор заборонив виконувати подібні дії або ваша версія ОС не передбачає налаштування розділів дисків та інших системних параметрів.
Використання сторонніх утиліт допоможе вирішити проблему. Acronis Director – це одна з найкращих програм, яка дозволяє налаштувати конфігурацію диска та обходить усі заборони на зміну налаштувань вашого комп'ютера.
Рекомендуємо працювати тільки із завантажувальною версією програми, адже вона допоможе уникнути помилок, які можуть з'явитися під час налаштування параметрів системи. Головне вікно утиліти містить усі необхідні дані про жорсткий носій даних. Інформація про поділ на розділи також надана у цьому вікні.
Мал. 11 – головне вікно в Acronis Director
Щоб створити один диск замість кількох секцій, просто виділіть всі розділи, які більше не бажаєте використовувати і в лівій частині вікна натисніть «Об'єднати». У новому вікні з'явиться детальне налаштування елементів. Ви повинні вибрати той, який буде основним та по черзі приєднати до нього інші об'єкти.
Після виконання всіх дій потрібно обов'язково застосувати налаштування. Для цього натисніть кнопку «Застосувати», яка знаходиться у верхній частині утиліти (на панелі інструментів).
Тематичні відеоролики:
Як об'єднати розділи жорсткого диска Windows.
Просте Рішення Складних Помилок
Об'єднати розділи жорсткого диска ШВИДКО!
Я розповім, як об'єднати розділи жорсткого диска, використовуючи просту програму Acronis Disk Director. Якщо ви досі не знаєте, як це робиться, подивіться мій короткий відео-урок, де я докладно все виклав. Вам знадобиться кілька хвилин вашого часу, щоб об'єднати диски, та програму Acronis Disk Director.
Правило, що слід тримати кожен елемент зображення на окремому шарі, у ряді випадків не працює. Іноді потрібно об'єднати шари разом. Це можуть бути лише два шари або навіть одразу всі. Для цих цілей у фотошопі є такі команди, як об'єднання, склеюванняі зведення. Що означають ці команди, а також у яких випадках і навіщо вони можуть знадобитися, пояснюється в цій статті.
Отже, щоб скористатися даними командами, у вас має бути на палітрі шарів щонайменше два шари. Доступ до команд об'єднання відкривається через контекстне меню, що викликається правим клацанням миші шаром.
Об'єднання шарів
Якщо ви досягли від фрагмента зображення досконалості і знаєте, що більше ніколине захочете змінити його, то можна поєднати два і більше шарів в один. Це не тільки зменшить довжину вашої палітри шарів, але й зменшить розмір підсумкового файлу.
Фотошоп пропонує кілька способів як поєднати шари.
Поєднання з попереднім
Якщо ви бажаєте об'єднати два шари, розташованих поруч один з одним, виберіть із цієї пари верхній шар, а потім виберіть з контекстного меню команду (Merge Down) або натисніть клавіші Ctrl+E .
Наприклад, потрібно об'єднати 4 та 3 шари. Для цього потрібно викликати меню на 4 шарі та вибрати цю команду:
Результат:
Об'єднання видимих
За допомогою (значок ока з лівого боку) підготуйте до об'єднання потрібні шари: для тих, що потрібно схлопнути - залиште значок ока, а у тих шарів, що повинні залишитися в незайманому вигляді - зніміть значок ока.
Після цього викличте контекстне меню клацанням правою кнопкою миші по будь-якому з видимих шарів і виберіть команду (Merge Visible) або натисніть клавіші Shift+Ctrl+E .
Наприклад , стоїть завдання схлопнути лише 5, 4 та 3 шари. Отже потрібно у 1 і 2 прибрати значок видимості:
Результат:

Об'єднання виділених
Часто на палітрі бардак та шари розкидані абсолютно безсистемно та хаотично. Тому, щоб об'єднати шари, які знаходяться далеко один від одного, їх потрібно спершу виділити за загальним правилом виділення шарів - із затиснутою клавішею Ctrl клацати по черзі на кожен потрібний шар (). Вони стануть виділеними. Тепер до них можна застосувати команду З'єднати шари(Merge Layers) або натисніть клавіші Ctrl+E .
Наприклад, потрібно схлопнути 1,3 та 5 шар. Виділіть їх, після чого виберіть команду:
Результат:
Об'єднання пов'язаних
Якщо ви, ви також можете легко їх об'єднати. Спочатку потрібно виділити всі пов'язані шари. Найшвидший спосіб це зробити через меню програми Шари — Виділити пов'язані шари(Select Linked Layers). Після цього можна відкрити контекстне меню та вибрати команду З'єднати шари.
Результат:

Склеювання шарів
Ви можете думати про склеювання як безпечнішу версію об'єднання, оскільки в цьому випадку новостворена склеювання з'явиться на новому шарі, при цьому вихідники залишаться недоторканими. Потрібно буде просто відключити видимість вихідних джерел, щоб не заважали. Потім будь-коли ви завжди можете до них повернутися.
По-науковому ця дія у фотошопі називається як Надрукувати шари.
Існує два способи як склеїти шари у фотошопі.
Склеювання виділених
Доступ до команди здійснюється лише за допомогою гарячих клавіш Ctrl+Alt+E. Попередньо потрібно ті шари, які хочете склеїти.
Щоб не заплутатися, новий шар автоматично отримає приставку до імені «Об'єднане».
Наприклад, потрібно склеїти 2 та 4 шар. Виділяємо їх на палітрі за допомогою кнопки Ctrl:

Після чого застосовуємо комбінацію гарячих клавіш:

Склеювання видимих
Вимкніть видимість шарів, які не бажаєте штампувати, натиснувши на значки видимості, а потім натисніть клавіші Ctrl+Shift+Alt+E .
Або можна також утримувати клавішу Alt при виборі команди.
Наприклад, потрібно склеїти 3 і 4 шар, отже, у інших потрібно прибрати значок видимості:

Тепер або натисніть сполучення гарячих клавіш, або можна викликати контекстне меню і, натискаючи , утримувати клавішу Alt.

В результаті буде склеювання із збереженням оригіналів:

Зведення шарів
Зведення шарів плескає всі шари на палітрі, залишаючи тільки один шар. Він автоматично отримує ім'я «Фон» і стає (що сигналізує іконка замочка). Причому всі зображення стають білими.
Щоб звести шари, виберіть з контекстного меню команду Виконати відомості(Flatten Image).

Результат:

Завантажте мій файл PSD і спробуйте зробити всі розібрані приклади, щоб ґрунтовно закріпити прочитаний матеріал. Поєднання шарів у фотошопі це зовсім не складний процес, але має свої нюанси. Потренуйтеся і тоді відразу все зрозумієте. Успіхів у навчанні!
Помітили помилку в тексті - виділіть її та натисніть Ctrl+Enter. Дякую!
 Full-stack розробник: міфічний персонаж чи цілком реальний співробітник?
Full-stack розробник: міфічний персонаж чи цілком реальний співробітник? Як поєднати розділи жорсткого диска?
Як поєднати розділи жорсткого диска? Сімейства відеокарт Nvidia GeForce Довідкова інформація Завантажити гпу буст 2
Сімейства відеокарт Nvidia GeForce Довідкова інформація Завантажити гпу буст 2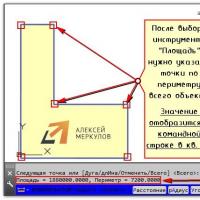 Налаштування креслення програми AutoCAD
Налаштування креслення програми AutoCAD Чоловік Наталії королевою блиснув сідницями Наташа королева в контакті група
Чоловік Наталії королевою блиснув сідницями Наташа королева в контакті група Очищення диска C — забійний метод очищення сміття з комп'ютера
Очищення диска C — забійний метод очищення сміття з комп'ютера Де перебувати журнал подій windows Пропав перегляд подій windows 7
Де перебувати журнал подій windows Пропав перегляд подій windows 7