Де знаходитись журнал подій windows. Де перебувати журнал подій windows Пропав перегляд подій windows 7
Здрастуйте, дорогі читачі, з вами знову Тришкін Денис.
Хотілося б вам розповісти про одну цікаву стандартну програму в Windows. Корпорація Microsoft завжди відрізнялася тим, що у своїх операційних системах вона намагалася реалізувати високу безпеку та швидкодію шляхом стеження за програмами та різними рухами в системі. Звичайно, це не завжди виходило. Одним із інструментів, що дозволяють спостерігати за системою, є журнал подій Windows 7. Саме в ньому реєструються всі некоректні установки та невдалі запуски програм. У ньому всі дії розташовані у хронологічному порядку. Бажано іноді заглядати в цей реєстр, щоб вчасно реагувати на нову інформацію.

збільшити
Додаток має такі можливості:
створення реєстру даних, які у хронологічному порядку записані до архіву;
наявність спеціальних фільтрів, що дозволяють зручно переглядати та налаштовувати систему;
передплата деяких дій;
у разі певного роду дій можна задати послідовність.
Запуск програми( )
Каталог можна відкрити, як і багато інших системних утиліт. Він запускається так:
Опис( )
Отже, дізнавшись, де знаходиться журнал, тепер потрібно з'ясувати, що це таке. У Windows 7 версії передбачено кілька реєстрів рухів. Так, існує службова база додатків та системний архів. Дія останнього спрямована на запис усіх подій, що відбувається в операційній програмі. Перший потрібен для запам'ятовування змін, які пройшли зі службовими програмами. Основною є вкладка « Перегляд», яка включає кілька пунктів:
1 Додаток. У цьому меню зберігаються зміни, пов'язані з програмою. Наприклад, тут можна знайти дані, які використовує поштова служба – історію пересилання, події у скриньках та багато іншого.

збільшити
2 Безпека. Тут показується інформація щодо входів і виходів із системи, використання можливостей адміністратора, звернення до різних ресурсів.

збільшити
3 Встановлення. Відображаються дані, що з'являються в результаті встановлення та налаштування різних програм.

збільшити
4 Система. Тут фіксуються збої, що сталися під час запуску вбудованих додатків. Крім того, саме тут знаходяться дані про проблемні установки драйверів та різні повідомлення, пов'язані з роботою ОС.

збільшити
5 Події, що пересилаються. Пункт потрібно попередньо налаштовувати. Якщо це зроблено, тут зберігатимуться дані з інших серверів.

збільшити
Додаткові пункти( )
Крім того, передбачено і додаткові підрозділи:
Опис подій( )
Інформацію в базі можна подивитися, як будь-яку іншу на комп'ютері. Але разом з тим, користувач повинен знати кілька основних визначень, що стосуються роботи програми:
повідомлення – будь-яка зміна у додатку (частіше поява інформаційного повідомлення);
попередження – вказує на неполадку, яка може призвести до серйозної проблеми в майбутньому;
помилка – збій, що впливає функції події чи програми;
критична помилка – неполадка, внаслідок якої компонент або програма не можуть автоматично відновити працездатність;
аудит успіхів - правильне виконання дій, що відстежуються користувачем;
аудит відмов - не правильне виконання дій, за якими спостерігає клієнт.
1 Джерело – програма, яка надіслала дані до журналу. Це може бути назва програми, драйвера або іншого окремого компонента.

збільшити
2 Коди події – ряд цифр, що вказують на певний тип дії. Перший рядок у більшості випадків містить назву типу. Зазвичай код та джерело є основними показниками, за якими фахівець визначають помилку в системі та намагаються її виправити.

збільшити
3 Рівень – важливість, яка поділяється на шість пунктів:

збільшити
4 Користувач – вказує на обліковий запис, за якого і відбулася зміна.

збільшити
5 Робочий код - числове значення, що визначає проміжок в межах якого стався збій.

збільшити
6 Дата та час – показується, коли саме це сталося.

збільшити
Крім цього, у реєстрі подій передбачено безліч інших властивостей. Детальне знайомство з ними допоможе більш точно налаштовувати та стежити за системою.
Робота з журналом( )
Щоб запобігти системі від збоїв і зависання, бажано своєчасно переглядати базу «», в якому вказуються всі події, дії з різними програмами та надається вибір можливих операцій.
збільшити
Там же показано час та дата появи, джерело. Консоль дозволяє зберегти всі зміни, очистити їх та змінити саму таблицю, в якій вказані потрібні дані.
Очищення журналу( )
Окрім простого перегляду, програму можна очистити, як це робиться, я розповім далі. Це потрібно швидкого аналізу всіх помилок ОС. Як вилучити події? Просто виконайте деякі дії.
Привіт, друзі! У цій статті розглянемо журнал подій Windows 7. p align="justify"> Операційна система записує практично все, що з нею відбувається в цей журнал. Переглядати його зручно за допомогою програми Перегляд подій, яка встановлюється разом із Windows 7 . Сказати що записуваних подій багато — нічого не сказати. Їхня темрява. Але, заплутатися в них складно, оскільки все відсортовано за категоріями.
Завдяки журналу подій фахівцям та простим користувачам набагато легше знайти помилки та виправити її. Говорячи легше я не мав на увазі легко. Практично завжди для виправлення помилки, що повторюється, доведеться сильно користуватися пошуком і перечитати купу матеріалу. Іноді це варте того, щоб позбутися нестандартної поведінки операційної системи.
Щоб операційна система успішно заповнювала журнали подій, необхідна, щоб працювала служба Журнал подій Windows за це відповідальна. Перевіримо, чи ця служба запущена. У полі пошуку головного меню Пуск шукаємо Служби

Знаходимо службу Журнал подій Windowsта перевіряємо Стан — Працюєі Тип запуску Автоматично

Якщо у вас ця служба не запущена - двічі клацаєте на ній лівою мишкою і у властивостях у розділі Тип запуску вибираєте Автоматично. Потім натискаєте кнопку Запустити і ОК

Служба запущена та журнали подій почнуть заповнюватися.
Запускаємо утиліту Перегляд подій скориставшись пошуком з мене

Утиліта за замовчуванням має такий вигляд

Багато тут можна налаштувати під себе. Наприклад, за допомогою кнопок під областю меню можна приховати або відобразити Дерево консолі зліва та панель Дії праворуч

Область по центру внизу називається областю перегляду. У ній відображаються відомості про обрану подію. Її можна прибрати знявши відповідну галочку в меню Вид або натиснувши на хрестик у верхньому правому кутку області перегляду

Головне поле знаходиться по центру вгорі і являє собою таблицю з подіями журналу, який ви вибрали в Дереві консолі. За промовчанням відображаються не всі стовпці. Можна додати та змінити порядок відображення. Для цього по шапці будь-якого стовпця тиснемо правою мишкою і вибираємо Додати або видалити стовпці.

У віконці в колонку Відображувані стовпці додаєте необхідні стовпчики з лівого поля

Для зміни порядку відображення стовпців у правому полі виділяємо потрібний стовпець і за допомогою кнопок Вгору та Вниз змінюємо розташування.
Кожен стовпець це певна властивість події. Всі ці властивості добре описав Дмитро Буланов. Наведу скріншот. Щоб збільшити, натисніть на нього.

Встановлювати всі стовпці в таблиці не має сенсу, оскільки ключові властивості відображаються в області перегляду. Якщо остання у вас не відображається, двічі клікнувши лівою кнопкою мишки на подію в окремому віконці побачите його властивості

На вкладці Загальні є опис цієї помилки та іноді спосіб її виправлення. Нижче зібрані всі властивості події та в розділі Подробиці дане посилання на Веб-довідку, за якою можливо буде інформація з виправлення помилки.
Журнали подій
Key Management Service— записуються події служби керування ключами. Розроблено для керування активаціями корпоративних версій операційних систем. Журнал порожній, оскільки на домашньому комп'ютері можна обійтися без неї.
Журнали також мають свої властивості. Щоб їх подивитися тиснемо правою кнопкою мишки на журналі та в контекстному меню вибираємо Властивості

У властивостях, що відкрилися, ви бачите Повне ім'я журналу, Шлях до файлу журналу його розмір і дати створення, зміни і коли він був відкритий

Також встановлено галочку Включити ведення журналу. Вона не активна і прибрати її не вийде. Подивився цю опцію у властивостях інших журналів, там вона також включена і неактивна. Для журналу Події обладнання вона точно в такому положенні і журнал не ведеться.
У властивостях можна встановити Максимальний розмір журналу (КБ) і вибрати дію при досягненні максимального розміру. Для серверів та інших важливих робочих станцій швидше за все роблять розмір журналів більше і вибирають Архівувати журнал при заповненні, щоб можна було у разі нештатної ситуації відстежити коли почалася несправність.
Робота з журналами подій Windows 7
Робота полягає в сортуванні, групуванні, очищенні журналів і створенні уявлень, що настроюються для зручності знаходження тих чи інших подій.
Вибираємо будь-який журнал. Наприклад, Додаток і в таблиці по центру клацаємо по шапці будь-якого стовпця лівою кнопкою мишки. Відбудеться сортування подій цим стовпцем

Якщо ви ще раз натиснете, то отримаєте сортування у зворотному напрямку. Принципи сортування такі ж як і для провідника Windows. Обмеження неможливості виконати сортування більш як по одному стовпцю.
Для угруповання подій по певному стовпцю клацаємо по його шапці правою кнопкою мишки та вибираємо Групувати події по цьому стовпцю. У прикладі події згруповані за стовпцем Рівень

У цьому випадку зручно працювати з певною групою подій. Наприклад із Помилками. Після угруповання подій у вас з'явиться можливість згортати та розгортати групи. Це можна робити і в таблиці подій двічі клацнувши за назвою групи. Наприклад, Рівень: Попередження (74).
Для видалення угруповання необхідно знову клацнути по шапці стовпця правою кнопкою мишки та вибрати Видалити групування подій.
Очищення журналу
Якщо ви виправили помилки в системі, що призводили до запису подій у журналі, то ймовірно, ви захочете очистити журнал, щоб старі записи не заважали діагностувати нові стани комп'ютера. Для цього натискаємо правою кнопкою на журналі, який потрібно очистити і вибираємо Очистити журнал…
У вікні, що відкрилося, ми можемо просто очистити журнал і можемо Зберегти його у файл перед очищенням

Настроювані уявлення
Налаштовані сортування та угруповання зникають при закритті вікна Перегляд подій. Якщо вам доводиться часто працювати з подіями то можна створити уявлення, що настроюються. Це певні фільтри, які зберігаються у відповідному розділі дерева консолі і нікуди не пропадають при закритті перегляду подій.
Для створення настроювання подання натискаємо на будь-якому журналі правою кнопкою мишки і вибираємо Створити представлення, що настроюється.

У вікні, що відкрилося в розділі Дата вибираємо з випадаючого списку діапазон часу за який нам потрібно вибирати події

У розділі Рівень події ставимо галочки для вибору важливості подій.
Ми можемо зробити вибірку за певним журналом або журналами або джерелом. Перемикаємо радіобокс у потрібне положення і з списку встановлюємо необхідні галочки

Можна вибрати певні коди подій, щоб вони показувалися або не показувалися у створеному вами поданні.
Коли всі параметри подання вибрали тиснемо ОК
У віконці задаємо ім'я і опис настроювання, що настроюється, і тиснемо ОК

Для прикладу створив подання для Помилок і критичних подій з журналів Додаток і Безпека

Це подання можна редагувати і воно нікуди не пропаде при закритті утиліти Перегляд подій. Для редагування натискаємо на представленні правою кнопкою мишки і вибираємо Фільтр поточного настроювання, що настроюється.

У вікні, що відкрився, робимо додаткові налаштування в поданні.
Можна провести аналогію настроюваного подання зі збереженими умовами пошуку у провіднику Windows 7.
Висновок
У цій статті ми розглянули журнал подій Windows 7. Розповіли про всі основні операції з ним для зручності знаходження подій про помилки і критичних подій. І тут виникає закономірне питання — «А як виправляти ці помилки в системі». Тут все дуже складно. У мережі інформації мало і тому можливо доведеться витратити багато часу на пошук інформації. Тому, якщо робота комп'ютера в цілому вас влаштовує, можна цим не займатися. Якщо ж ви хочете спробувати поправити, дивіться відео нижче.
Також за допомогою журналу подій можна провести діагностику повільного завантаження Windows 7.
Буду радий будь-яким коментарям та пропозиціям.
В операційній системі Windows сьомої версії реалізовано функцію відстеження важливих подій, які відбуваються в роботі У «Майкрософт» під поняттям «події» маються на увазі будь-які події в системі, які фіксуються в спеціальному журналі та сигналізують про себе користувачам або адміністраторам. Це може бути службова програма, яка не бажає запускатися, збій у роботі програм або некоректне встановлення пристроїв. Всі події реєструє та зберігає журнал подій Windows 7. Він також має в своєму розпорядженні і показує всі дії в хронологічному порядку, допомагає здійснювати системний контроль, забезпечує безпеку операційної системи, виправляє помилки та діагностує всю систему.
Слід періодично переглядати цей журнал на предмет появи інформації, що надходить, і проводити налаштування системи для збереження важливих даних.
Window 7 - програми
Комп'ютерний додаток "Перегляд подій" є основною частиною службових утиліт "Майкрасофт", які призначені для контролю та перегляду журналу подій. Це необхідний інструмент для моніторингу працездатності системи і ліквідації помилок, що з'являються. Службова програма «Віндовс», яка керує документуванням подій, називається «Журналом подій». Якщо ця служба запущена, вона починає збирати і протоколювати всі важливі дані у своєму архіві. Журнал подій Windows 7 дозволяє робити такі дії:
Перегляд даних, записаних до архіву;
Використання різних фільтрів подій та їх збереження для подальшого застосування у налаштуваннях системи;
Створення підписки щодо певних подій та управління ними;
Призначати певні дії у разі виникнення будь-яких подій.
Як відкрити журнал подій Windows 7?
Програма, яка відповідає за реєстрацію пригод, запускається так:
1. Активується меню натисканням кнопки «Пуск» у нижньому лівому куті монітора, потім відкривається «Панель управління». У списку елементів керування вибираємо «Адміністрацію» і вже в цьому підменю натискаємо на «Перегляд подій».
2. Є інший спосіб, як переглянути журнал подій Windows 7. Для цього слід перейти в меню «Пуск», у вікні пошуку набрати mmc і відправити запит на пошук файлу. Далі відкриється таблиця MMC, де потрібно вибрати параграф, що означає додавання та видалення оснастки. Потім провадиться добавка «Перегляду подій» на головне вікно.

Що являє собою описуваний додаток?
В операційних системах Widows 7 та Vista встановлені дві події: системні архіви та службовий журнал додатків. Перший варіант використовується для фіксації загальносистемних подій, які пов'язані з продуктивністю різних програм, запуском та безпекою. Другий варіант відповідає за запис подій їхньої роботи. Для контролю та управління всіма даними служба «Журнал подій» використовує вкладку «Перегляду», яка поділяється на такі пункти:
Додаток - тут зберігаються події, пов'язані з певною програмою. Наприклад, поштові служби зберігають у цьому місці історію пересилання інформації, різні події у поштових скриньках тощо.
Пункт «Безпека» зберігає всі дані, що стосуються входів у систему та виходу з неї, використання адміністративних можливостей та звернення до ресурсів.
Установка - до цього журналу подій Windows 7 заносяться дані, які виникають під час встановлення та налаштування системи та її програм.
Система - фіксує всі події операційної системи, такі як збій при запуску службових додатків або при встановленні та оновленні драйверів пристроїв, різноманітні повідомлення щодо роботи всієї системи.
Події, що пересилаються - якщо цей пункт налаштований, то в ньому зберігається інформація, яка приходить з інших серверів.

Інші підпункти основного меню
Також у меню «Адміністрування», де журнал подій у Windows 7 знаходиться, є такі додаткові пункти:
Internet Explorer - тут реєструються події, які виникають під час роботи та налаштування однойменного браузера.
Windows PowerShell - у цій папці фіксуються обставини, що мають зв'язок із застосуванням оболонки PowerShell.
Події обладнання - якщо цей пункт налаштований, то журнал заносяться дані, які генерують пристрої.
Вся структура «сімки», яка забезпечує запис усіх подій, заснована на кшталт «Вісти» на XML. Але для використання у Window 7 програми журналу подій немає потреби знати, як застосовувати цей код. Програма «Перегляд подій» все зробить сама, надавши зручну та просту таблицю з пунктами меню.

Характеристики подій
Користувач, який бажає дізнатися, як подивитися журнал подій Windows 7, повинен також розбиратися і в характеристиках даних, які він хоче переглянути. Адже є різні властивості тих чи інших подій, описаних у «Перегляді подій». Ці характеристики ми розглянемо нижче:
Джерела – програма, що фіксує події в журналі. Тут записуються імена додатків або драйверів, що вплинули на ту чи іншу подію.
Код події – набір чисел, що визначають тип події. Цей код та ім'я джерела події використовується технічною підтримкою системного забезпечення та ліквідації програмних збоїв.
Рівень – ступінь важливості події. Журнал подій системи має шість рівнів подій:
1. Повідомлення.
2. Застереження.
3. Помилка.
4. Небезпечна помилка.
5. Моніторинг успішних операцій із виправленню помилок.
6. Аудит невдалих дій.
Користувачі - фіксує дані облікових записів, від імені яких сталося може бути імена різних сервісів, і навіть реальних користувачів.
Дата і час – реєструє тимчасові показники появи події.
Існує маса інших подій, які виникають під час роботи операційної системи. Усі обставини висвітлюються у «Перегляді подій» з описом всіх супутніх інформаційних даних.

Як працювати з журналом подій?
Дуже важливим моментом у запобіганні системі від збоїв та зависань є періодичний перегляд журналу «Додаток», в якому фіксуються відомості про події, нещодавні дії з тією чи іншою програмою, а також надається вибір доступних операцій.
Зайшовши до журналу подій Windows 7, у підменю «Додаток» можна побачити список усіх програм, що викликали різні негативні події в системі, час та дату їх появи, джерело, а також рівень проблемності.

Дія користувача у відповідь на події
Вивчивши, як відкрити журнал подій Windows 7 і як ним користуватися, слід далі навчитися застосовувати з цією корисною програмою «Планувальник завдань». Для цього необхідно правою клавішею миші клікнути на будь-яку подію і у вікні вибрати меню прив'язки завдання до події. Наступного разу, коли станеться така подія в системі, операційна система автоматично запустить встановлене завдання на обробку помилки та її виправлення.

Помилка в журналі не є приводом для паніки
Якщо, переглядаючи журнал системних подій Windows 7, ви побачите помилки системи або попередження, що з'являються періодично, то не слід переживати і панікувати з цього приводу. Навіть при добре працює комп'ютері можуть реєструватися різні помилки і збої, більшість з яких не несуть серйозної загрози працездатності ПК.
Додаток, що описується нами, створений для того, щоб полегшити системному адміністратору контроль над комп'ютерами і усунення проблем, що з'являються.
Висновок
Виходячи з усього вищесказаного, стає ясно, що журнал подій - спосіб, що дозволяє програмам та системі фіксувати та зберігати всі події на комп'ютері в одному місці. У такому журналі зберігаються всі операційні помилки, повідомлення та попередження системних програм.
Де знаходиться журнал подій у Windows 7, чим його відкрити, як ним користуватися, яким чином виправляти помилки, що з'явилися - все це ми дізналися з цієї статті. Але багато хто спитає: «А навіщо нам це потрібно, ми не системні адміністратори, не програмісти, а звичайні користувачі, яким ці знання як би не потрібні?» Але цей підхід є неправильним. Адже коли людина на щось занедужує, перед походом до лікаря він намагається сам вилікуватися тими чи іншими способами. І у багатьох це часто виходить. Так і комп'ютер, що є цифровим організмом, може «захворіти», і в цій статті показано один із способів, як діагностувати причину такого «захворювання», за результатами такого «обстеження» можна прийняти правильне рішення щодо методів подальшого «лікування».
Так що інформація про спосіб перегляду подій буде корисна не тільки системнику, а й звичайному користувачеві.
Всім величезний привіт!
Не для кого вже не секрет що в операційній системі Windows СІМ, так само як і в Windows Vista, є дві категорії журналів подій: журнали додатків та служб, а також журнали Windows.
Журнали Windows - операційна система використовує для реєстрації загальносистемних подій, які пов'язані з роботою системних компонентів, програм, безпекою та запуском. Журнали додатків та служб - додатками та службами використовуються для реєстрації подій, які пов'язані з їх роботою. Щоб керувати журналами подій, можна використовувати оснастку "Перегляд подій" або програму командного рядка wevtutil
Хочу зупинитись на тому, як можна працювати з журналами подій:
Для того, щоб переглянути ці події журналу додатків нам необхідно виконати наступні дії:
Вибрати "Журнали Windows" у дереві консолі.
Вибрати журнал "Програми".
При можливості бажано частіше переглядати журнали подій "Система" та "Додаток" і вивчати наявні проблеми та попередження, які можуть передбачити проблеми в майбутньому. У середньому вікні при виборі журналу відображаються доступні події, включаючи дату події, рівень події, час та джерело та інші дані.
На панелі "Область перегляду" відображаються події на вкладці "Загальні", а на вкладці "Подробиці" - додаткові специфічні дані.
Цю панель можна увімкнути та вимкнути, якщо вибрати меню "Вигляд", а потім "Область перегляду".
Рекомендовано зберігати журнали за останні місяці для критичних систем. Весь час журналам призначати такий розмір, щоб уміщалася в них вся інформація, як правило, не зовсім зручно, і тому це завдання можна вирішити по-іншому. Журнали можна експортувати до файлів, які розміщені в заданій папці. Щоб зберегти вибраний журнал, потрібно виконати такі дії:
Виберіть журнал подій, який потрібно зберегти в дереві консолі;
Виберіть "Зберегти події як" з меню "Дія" або виберіть "Зберегти всі події як" з контекстного меню журналу;
У діалозі "Зберегти як" вибирайте папку, до якої файл має бути збережений. Якщо потрібно в новій папці зберегти файл, то можна створити її прямо з цього діалогу, використовуючи контекстне меню або на панелі дій кнопку "Нова папка". У полі "Тип файлу" необхідно з доступних вибрати бажаний формат файлу: файли подій - *.evtx, xml-файл - *.xml, текст з поділом табуляції - *.txt, csv з розділенням комами - *.csv. У полі "Ім'я файлу" введіть ім'я та натисніть кнопку "Зберегти". Натисніть кнопку "Скасувати", щоб скасувати збереження.
Якщо журнал подій для перегляду на іншому комп'ютері не призначений, залиште заданий за замовчуванням варіант "Не відображати відомості" у діалоговому вікні "Відображати відомості", а якщо журнал для перегляду на іншому комп'ютері призначається, то в діалоговому вікні "Відображати відомості" виберіть "Відображати відомості для наступних мов" і натисніть кнопку "ОК".
Як працювати з журналами подій:
Перегляд подій
Якщо хочете переглянути події журналу програм, виконайте такі дії:
Виберіть "Журнали Windows" у дереві консолі;
Виберіть "Програми".
Бажано переглядати журнали подій "Система" та "Додаток" та вивчати наявні проблеми та попередження. Під час вибору журналу відображаються доступні події в середньому вікні.
Панель "Область перегляду" покаже на вкладці "Загальні" основні дані про події, а додаткові дані відобразяться на вкладці "Подробиці". Увімкнути та вимкнути можна цю панель, вибравши меню "Вигляд" та команду "Область перегляду".
Рекомендується для критичних систем зберігати журнали протягом останніх місяців.
Весь час такий розмір призначати журналам, щоб у них вся інформація вміщалася, як правило, незручно, вирішити це завдання можна по-іншому. Можете експортувати журнали до файлів, які розміщені в заданій папці. Щоб зберегти вибраний журнал, виконайте дії:
У дереві консолі вибирайте журнал подій, який треба зберегти;
Виберіть "Зберегти події як" з меню "Дія" або виберіть "Зберегти всі події як" з меню журналу;
У діалозі "Зберегти як" вибирайте папку, в якій файл має бути збережений. Якщо файл потрібно зберегти в новій папці, можна створити з цього діалогу, використовуючи контекстне меню або на панелі дій кнопку "Нова папка". У полі "Тип файлу" вибирайте потрібний формат файлу із запропонованих: файли подій - *.evtx, текст з поділом табуляції - *.txt,
xml-файл - *.xml,
csv з поділом комами - *.csv. У полі "Ім'я файлу" введіть ім'я та натисніть кнопку "Зберегти". Щоб скасувати збереження, натисніть "Скасувати"; У випадку, якщо журнал перегляду на іншому комп'ютері не призначений для журналу подій, у діалоговому вікні "Відображати відомості" залиште параметр "Не відображати відомості" заданий за замовчуванням, а якщо призначається для перегляду на іншому комп'ютері журнал, то в діалоговому вікні "Відображати відомості" " Виберіть "Відображати відомості для наступних мов" і натисніть "OK".
Очищення журналу подій
Виберіть журнал подій у дереві консолі, який потрібно очистити; Очистіть журнал одним із способів:
У меню "Дія" вибирайте команду "Очистити журнал"
На вибраному журналі натисніть правою кнопкою, щоб відкрити контекстне меню. У контекстному меню виберіть команду "Очистити журнал"
Далі можна очистити журнал або заархівувати його у разі, якщо цього раніше не було зроблено:
Якщо журнал подій очистити без збереження, натисніть кнопку "Очистити";
Щоб журнал подій очистити після його збереження натисніть "Зберегти та очистити". У діалозі "Зберегти як" виберіть папку, в яку файл повинен бути збережений. Якщо потрібно в новій папці зберегти файл, можна створити з цього діалогу, використовуючи контекстне меню або на панелі дій кнопку "Нова папка" . У полі "Ім'я файлу" введіть ім'я та натисніть "Зберегти". Для скасування збереження тиснути "Скасувати". Уф начебто все але якщо не зрозуміло то чекаю ваших коментарів.
На цьому Все і до нових зустрічей.
Здрастуйте, дорогі читачі, з вами знову Тришкін Денис. Хотілося б вам розповісти про один цікавий стандартний додаток у windows. Корпорація Microsoft завжди відрізнялася тим, що у своїх операційних системах вона намагалася реалізувати високу безпеку та швидкодію шляхом стеження за програмами та різними рухами в системі. Звичайно, це не завжди виходило. Одним із інструментів, що дозволяють спостерігати за системою, є журнал подій windows 7. Саме в ньому реєструються всі некоректні установки та невдалі запуски програм. У ньому всі дії розташовані у хронологічному порядку. Бажано іноді заглядати в цей реєстр, щоб вчасно реагувати на нову інформацію.
Можливості журналу windows (до змісту)
збільшити
Додаток має такі можливості:
створення реєстру даних, які у хронологічному порядку записані до архіву;
наявність спеціальних фільтрів, що дозволяють зручно переглядати та налаштовувати систему;
передплата деяких дій;
у разі певного роду дій можна задати послідовність.
Запуск програми (до змісту)
Каталог можна відкрити, як і багато інших системних утиліт. Він запускається так:

Опис(до змісту)
Отже, дізнавшись, де знаходиться журнал, тепер потрібно з'ясувати, що це таке. У windows сьомої версії передбачено кілька реєстрів рухів. Так, існує службова база додатків та системний архів. Дія останнього спрямована на запис усіх подій, що відбувається в операційній програмі. Перший потрібен для запам'ятовування змін, які пройшли зі службовими програмами. Основною є вкладка "Перегляд", яка включає кілька пунктів:

Крім того, передбачено і додаткові підрозділи:

Інформацію в базі можна подивитися, як будь-яку іншу на комп'ютері. Але разом з тим, користувач повинен знати кілька основних визначень, що стосуються роботи програми:

Крім цього, у реєстрі подій передбачено безліч інших властивостей. Детальне знайомство з ними допоможе більш точно налаштовувати та стежити за системою.
Щоб захистити систему від збоїв та зависання, бажано своєчасно переглядати базу «Додаток», в якому зазначаються всі події, дії з різними програмами та надається вибір можливих операцій.

збільшити
Там же показано час та дата появи, джерело. Консоль дозволяє зберегти всі зміни, очистити їх та змінити саму таблицю, в якій вказані потрібні дані.
Окрім простого перегляду, програму можна очистити, як це робиться, я розповім далі. Це потрібно швидкого аналізу всіх помилок ОС. Як вилучити події? Просто виконайте деякі дії:

Постійно переглядаючи реєстр операційної системи, можна побачити, що тут часто з'являються різні помилки та попередження. При цьому не варто одразу панікувати – багато хто з них ніяк не загрожує комп'ютеру. Але разом з тим вони можуть з'являтися навіть на машині, що ідеально працює.

збільшити
За фактом, ця програма розроблялася для системних адміністраторів, щоб вони могли в найкоротші терміни дізнатися про проблему та прибрати її.
Збільшення обсягу пам'яті для записів у журналі (до змісту)
Спочатку файл, в якому зберігаються дані сам по собі, має невеликий розмір. Але його можна збільшити. Для цього необхідно:

Після досягнення максимального розміру обробка здійснюється політикою їх зберігання. Існують такі види:
1Переписування за потреби. Нові рядки замінюють найстаріші.
2Не переписування. Очищення файлу відбувається вручну.
Щоб вибрати бажану політику, потрібно:

Проблеми запуску (до змісту)
Іноді відбувається так, що журнал не запускається.
Вирішення проблеми хоч і не просте, проте ефективне. Отже, у папці windows знаходимо System32, а потім wineyf. Їй і всім файлам всередині необхідно дати повний доступ для користувача Local Service. Саме під ним і відбувається робота програми. Іноді те саме потрібно зробити для папки LogFiles, розташованої в тій же директорії.
Відключення (до змісту)
Журнал подій можна вимкнути, як будь-яку іншу службу.
Заходимо до Панелі управління, «Адміністрування».
Тут знаходимо «Служби», вибираємо потрібну та змінюємо тип запуску на «Відключено». Ця програма продовжуватиме роботу до першого перезавантаження.

збільшити
Журнал подій у windows 7 є зручним інструментом, що дозволяє стежити за різними операціями, що відбуваються на комп'ютері. Це дозволить виправляти помилки, що покращить взаємодію із системою.
Підписуйтесь та розповідайте друзям про мене.
windwix.ru
Журнал подій windows 7
 Привіт, друзі! У цій статті розглянемо журнал подій Windows 7. Операційна система записує практично все, що з нею відбувається в цей журнал. Переглядати його зручно за допомогою програми Перегляд подій, що встановлюється разом з windows 7. Сказати що подій, що записуються багато - нічого не сказати. Їхня темрява. Але, заплутатися в них складно, оскільки все відсортовано за категоріями.
Привіт, друзі! У цій статті розглянемо журнал подій Windows 7. Операційна система записує практично все, що з нею відбувається в цей журнал. Переглядати його зручно за допомогою програми Перегляд подій, що встановлюється разом з windows 7. Сказати що подій, що записуються багато - нічого не сказати. Їхня темрява. Але, заплутатися в них складно, оскільки все відсортовано за категоріями.
Завдяки журналу подій фахівцям та простим користувачам набагато легше знайти помилки та виправити її. Говорячи легше я не мав на увазі легко. Практично завжди для виправлення помилки, що повторюється, доведеться сильно користуватися пошуком і перечитати купу матеріалу. Іноді це варте того, щоб позбутися нестандартної поведінки операційної системи.
Запуск та огляд утиліти Перегляд подій
Щоб операційна система успішно заповнювала журнали подій, необхідна щоб працювала служба Журнал подій windows за це відповідальна. Перевіримо, чи ця служба запущена. У полі пошуку головного меню Пуск шукаємо Служби

Знаходимо службу Журнал подій windows та перевіряємо Стан - Працює та Тип запуску - Автоматично

Якщо у вас ця служба не запущена - двічі клацаєте на ній лівою мишкою і у властивостях у розділі Тип запуску вибираєте Автоматично. Потім натискаєте кнопку Запустити і ОК

Служба запущена та журнали подій почнуть заповнюватися.
Запускаємо утиліту Перегляд подій скориставшись пошуком з мене

Утиліта за замовчуванням має такий вигляд

Багато тут можна налаштувати під себе. Наприклад, за допомогою кнопок під областю меню можна приховати або відобразити Дерево консолі зліва та панель Дії праворуч

Область по центру внизу називається областю перегляду. У ній відображаються відомості про обрану подію. Її можна прибрати знявши відповідну галочку в меню Вид або натиснувши на хрестик у верхньому правому кутку області перегляду

Головне поле знаходиться по центру вгорі і являє собою таблицю з подіями журналу, який ви вибрали в Дереві консолі. За промовчанням відображаються не всі стовпці. Можна додати та змінити порядок відображення. Для цього по шапці будь-якого стовпця тиснемо правою мишкою і вибираємо Додати або видалити стовпці.
У віконці в колонку Відображувані стовпці додаєте необхідні стовпчики з лівого поля

Для зміни порядку відображення стовпців у правому полі виділяємо потрібний стовпець і за допомогою кнопок Вгору та Вниз змінюємо розташування.
Властивості подій
Кожен стовпець це певна властивість події. Всі ці характеристики добре описав Дмитро Буланов тут. Наведу скріншот. Щоб збільшити, натисніть на нього.

Встановлювати всі стовпці в таблиці не має сенсу, оскільки ключові властивості відображаються в області перегляду. Якщо остання у вас не відображається, двічі клікнувши лівою кнопкою мишки на подію в окремому віконці побачите його властивості

На вкладці Загальні є опис цієї помилки та іноді спосіб її виправлення. Нижче зібрані всі властивості події та в розділі Подробиці дане посилання на Веб-довідку, за якою можливо буде інформація з виправлення помилки.
Журнали подій
В операційній системі windows 7 журнали поділяються на дві категорії:
- Журнали windows
- Журнали додатків та служб

До журналів windows потрапляє інформація пов'язана лише з операційною системою. У журнали додатків та служб відповідно про всі служби та окремо-встановлені додатки.
Усі журнали розміщуються за адресою
%SystemRoot%\System32\Winevt\Logs\ = C:\windows\System32\winevt\Logs\
Розглянемо основні їх
Додаток - записуються події про утиліти, які встановлюються з операційною системою
Безпека - записуються події про вхід та вихід з windows та фіксування доступу до ресурсів. Тобто, якщо користувач не туди поліз, це швидше за все запишеться в події
Установка - записуються події про встановлення та видалення компонентів windows. У мене цей журнал порожній, напевно, тому що не змінював ніяких компонентів системи.
Система – записуються системні події. Наприклад, мережні оповіщення або повідомлення оновлення антивірусу Microsoft Antimalware
Перенаправлені події - записуються події, перенаправлені з інших комп'ютерів. Тобто на одному комп'ютері адміністратора мережі можна відстежувати події про інші комп'ютери в мережі, якщо зробити перенапрямок
ACEEventLog – ця служба з'явилася сьогодні після оновлення драйверів від AMD. Досі її не було. Якщо у вас комп'ютер на базі процесора AMD або укомплектований відеокартою AMD, то швидше за все вона також буде
Internet Explorer - записуються всі події пов'язані з вбудованим браузером у Windows
Key Management Service - записуються події служби керування ключами. Розроблено для керування активаціями корпоративних версій операційних систем. Журнал порожній, оскільки на домашньому комп'ютері можна обійтися без неї.
Журнали також мають свої властивості. Щоб їх подивитися тиснемо правою кнопкою мишки на журналі та в контекстному меню вибираємо Властивості

У властивостях, що відкрилися, ви бачите Повне ім'я журналу, Шлях до файлу журналу його розмір і дати створення, зміни і коли він був відкритий

Також встановлено галочку Включити ведення журналу. Вона не активна і прибрати її не вийде. Подивився цю опцію у властивостях інших журналів, там вона також включена і неактивна. Для журналу Події обладнання вона точно в такому положенні і журнал не ведеться.
У властивостях можна встановити Максимальний розмір журналу (КБ) і вибрати дію при досягненні максимального розміру. Для серверів та інших важливих робочих станцій швидше за все роблять розмір журналів більше і вибирають Архівувати журнал при заповненні, щоб можна було у разі нештатної ситуації відстежити коли почалася несправність.
Робота з журналами подій windows 7
Робота полягає в сортуванні, групуванні, очищенні журналів і створенні уявлень, що настроюються для зручності знаходження тих чи інших подій.
Сортування подій
Вибираємо будь-який журнал. Наприклад, Додаток і в таблиці по центру клацаємо по шапці будь-якого стовпця лівою кнопкою мишки. Відбудеться сортування подій цим стовпцем

Якщо ви ще раз натиснете, то отримаєте сортування у зворотному напрямку. Принципи сортування такі ж, як і для провідника windows. Обмеження неможливості виконати сортування більш як по одному стовпцю.
Угруповання подій
Для угруповання подій по певному стовпцю клацаємо по його шапці правою кнопкою мишки та вибираємо Групувати події по цьому стовпцю. У прикладі події згруповані за стовпцем Рівень

У цьому випадку зручно працювати з певною групою подій. Наприклад із Помилками. Після угруповання подій у вас з'явиться можливість згортати та розгортати групи. Це можна робити і в таблиці подій двічі клацнувши за назвою групи. Наприклад, Рівень: Попередження (74).
Для видалення угруповання необхідно знову клацнути по шапці стовпця правою кнопкою мишки та вибрати Видалити групування подій.
Очищення журналу
Якщо ви виправили помилки в системі, що призводили до запису подій у журналі, то ймовірно, ви захочете очистити журнал, щоб старі записи не заважали діагностувати нові стани комп'ютера. Для цього натискаємо правою кнопкою на журналі, який потрібно очистити і вибираємо Очистити журнал…
У вікні, що відкрилося, ми можемо просто очистити журнал і можемо Зберегти його у файл перед очищенням
Настроювані уявлення
Налаштовані сортування та угруповання зникають при закритті вікна Перегляд подій. Якщо вам доводиться часто працювати з подіями то можна створити уявлення, що настроюються. Це певні фільтри, які зберігаються у відповідному розділі дерева консолі і нікуди не пропадають при закритті перегляду подій.
Для створення настроювання подання натискаємо на будь-якому журналі правою кнопкою мишки і вибираємо Створити представлення, що настроюється.

У вікні, що відкрилося в розділі Дата вибираємо з випадаючого списку діапазон часу за який нам потрібно вибирати події

У розділі Рівень події ставимо галочки для вибору важливості подій.
Ми можемо зробити вибірку за певним журналом або журналами або джерелом. Перемикаємо радіобокс у потрібне положення і з списку встановлюємо необхідні галочки

Можна вибрати певні коди подій, щоб вони показувалися або не показувалися у створеному вами поданні.
Коли всі параметри подання вибрали тиснемо ОК
У віконці задаємо ім'я і опис настроювання, що настроюється, і тиснемо ОК

Для прикладу створив подання для Помилок і критичних подій з журналів Додаток і Безпека

Це подання можна редагувати і воно нікуди не пропаде при закритті утиліти Перегляд подій. Для редагування натискаємо на представленні правою кнопкою мишки і вибираємо Фільтр поточного настроювання, що настроюється.

У вікні, що відкрився, робимо додаткові налаштування в поданні.
Можна провести аналогію настроювання, що настроюється зі збереженими умовами пошуку в провіднику windows 7.
Висновок
У цій статті ми розглянули журнал подій windows 7. Розповіли про практично всі основні операції з ним для зручності знаходження подій про помилки та критичні події. І тут виникає закономірне питання – «А як же виправляти ці помилки у системі». Тут все дуже складно. У мережі інформації мало і тому можливо доведеться витратити багато часу на пошук інформації. Тому, якщо робота комп'ютера в цілому вас влаштовує, можна цим не займатися. Якщо ж ви хочете спробувати поправити, дивіться відео нижче.
Також за допомогою журналу подій можна провести діагностику повільного завантаження windows 7.
Буду радий будь-яким коментарям та пропозиціям.
З повагою, Антон Дяченко
YouPK.ru
Як почистити всі журнали windows за допомогою скрипту
перегляд журналу подій
Іноді щоб подивитися з'являється якась помилка чи подія, важко буває шукати її серед купи подій, можна звичайно фільтрувати, але простіше все очистити. Чистити вручну довго і нудно, пропоную скрипт який почистить усі журнали windows. Перед виконанням скрипту раджу у перегляді подій зберегти логи windows для подальшого вивчення, багато разів було, що старі файли виявляються, дуже потрібні, навчайтеся на чужих помилках, а краще їх взагалі не робіть.
До очищення бачимо, що у логах windows багато подій

Виконуємо скрипт, виконувати потрібно від імені адміністратора.

Після, результат на обличчя всі логі windows видалені в оснастці перегляд подій, і ви тільки виявите подію про те хто і коли зробив видалення.

ось сам текст скрипту
@echo off FOR /F "tokens=1,2*" %%V IN ("bcdedit") DO SET adminTest=%%V IF (%adminTest%)==(Access) goto noAdmin for /F "tokens=* "%%G in ("wevtutil.exe el") DO (call:do_clear "%%G") echo. echo goto theEnd:do_clear echo clearing %1 wevtutil.exe cl %1 goto:eof:noAdmin
Завантажити сам скрипт
Як бачите логи windows дуже швидко і легко видаляються скриптом, якщо потрібно масово зачистити його вішаємо в планувальнику завдань. Також раджу ознайомитися з методом Як очистити перегляд подій за допомогою PowerShell
Матеріал сайту pyatilistnik.org
pyatilistnik.org
Журнал подій windows 7. Де знайти системний журнал
В операційній системі windows сьомої версії реалізовано функцію відстеження важливих подій, які відбуваються в роботі системних програм. У "Майкрософт" під поняттям "події" маються на увазі будь-які події в системі, які фіксуються в спеціальному журналі і сигналізують про себе користувачам або адміністраторам. Це може бути службова програма, яка не бажає запускатися, збій у роботі програм або некоректне встановлення пристроїв. Всі події реєструє та зберігає журнал подій windows 7. Він також має в своєму розпорядженні і показує всі дії в хронологічному порядку, допомагає здійснювати системний контроль, забезпечує безпеку операційної системи, виправляє помилки та діагностує всю систему.
Слід періодично переглядати цей журнал на предмет появи інформації, що надходить, і проводити налаштування системи для збереження важливих даних.
Window 7 - програми
Комп'ютерний додаток "Перегляд подій" є основною частиною службових утиліт "Майкрасофт", які призначені для контролю та перегляду журналу подій. Це необхідний інструмент для моніторингу працездатності системи і ліквідації помилок, що з'являються. Службова програма «Віндовс», яка керує документуванням подій, називається «Журналом подій». Якщо ця служба запущена, вона починає збирати і протоколювати всі важливі дані у своєму архіві. Журнал подій windows 7 дозволяє робити такі дії:
Перегляд даних, записаних до архіву;
Використання різних фільтрів подій та їх збереження для подальшого застосування у налаштуваннях системи;
Створення підписки щодо певних подій та управління ними;
Призначати певні дії у разі виникнення будь-яких подій.

Як відкрити журнал подій Windows 7?
Програма, яка відповідає за реєстрацію пригод, запускається так:
1. Активується меню натисканням кнопки «Пуск» у нижньому лівому куті монітора, потім відкривається «Панель управління». У списку елементів керування вибираємо «Адміністрацію» і вже в цьому підменю натискаємо на «Перегляд подій».
2. Є інший спосіб, як подивитися журнал подій windows 7. Для цього слід перейти в меню «Пуск», в пошуковому вікні набрати mmc і надіслати запит на пошук файлу. Далі відкриється таблиця MMC, де потрібно вибрати параграф, що означає додавання та видалення оснастки. Потім провадиться добавка «Перегляду подій» на головне вікно.

Що являє собою описуваний додаток?
В операційних системах Widows 7 та Vista встановлені два види журналів подій: системні архіви та службовий журнал додатків. Перший варіант використовується для фіксації загальносистемних подій, які пов'язані з продуктивністю різних програм, запуском та безпекою. Другий варіант відповідає за запис подій їхньої роботи. Для контролю та управління всіма даними служба «Журнал подій» використовує вкладку «Перегляду», яка поділяється на такі пункти:
Додаток – тут зберігаються події, пов'язані з певною програмою. Наприклад, поштові служби зберігають у цьому місці історію пересилання інформації, різні події у поштових скриньках тощо.
Пункт «Безпека» зберігає всі дані, що стосуються входів у систему та виходу з неї, використання адміністративних можливостей та звернення до ресурсів.
Встановлення – до цього журналу подій windows 7 заносяться дані, які виникають при встановленні та налаштуванні системи та її додатків.
Система – фіксує всі події операційної системи, такі як збій під час запуску службових програм або встановлення та оновлення драйверів пристроїв, різноманітні повідомлення, що стосуються роботи всієї системи.
Події, що пересилаються – якщо цей пункт налаштований, то в ньому зберігається інформація, яка приходить з інших серверів.

Інші підпункти основного меню
Також у меню «Адміністрування», де журнал подій у Windows 7 і знаходиться, є такі додаткові пункти:
Internet Explorer – тут реєструються події, які виникають під час роботи та налаштування однойменного браузера.
Windows PowerShell – у цій папці фіксуються події, що мають зв'язок із застосуванням оболонки PowerShell.
Події обладнання – якщо цей пункт налаштований, то журнал заносяться дані, які генерують устрою.
Вся структура «сімки», яка забезпечує запис усіх подій, заснована на кшталт «Вісти» на XML. Але для використання у Window 7 програми журналу подій немає потреби знати, як застосовувати цей код. Програма «Перегляд подій» все зробить сама, надавши зручну та просту таблицю з пунктами меню.

Характеристики подій
Користувач, який бажає дізнатися, як подивитися журнал подій Windows 7, повинен також розбиратися і в характеристиках даних, які він хоче переглянути. Адже є різні властивості тих чи інших подій, описаних у «Перегляді подій». Ці характеристики ми розглянемо нижче:
Джерела – програма, яка фіксує події у журналі. Тут записуються імена додатків або драйверів, що вплинули на ту чи іншу подію.
Код події – набір чисел, визначальних тип події. Цей код та ім'я джерела події використовуються технічною підтримкою системного забезпечення для виправлення помилок та ліквідації програмних збоїв.
Рівень – рівень важливості події. Журнал подій системи має шість рівнів подій:
1. Повідомлення.
2. Застереження.
3. Помилка.
4. Небезпечна помилка.
5. Моніторинг успішних операцій із виправленню помилок.
6. Аудит невдалих дій.
Користувачі – фіксує дані облікових записів, від імені яких сталася подія. Це може бути імена різних сервісів, і навіть реальних користувачів.
Дата та час – реєструє часові показники появи події.
Існує маса інших подій, які виникають під час роботи операційної системи. Усі обставини висвітлюються у «Перегляді подій» з описом всіх супутніх інформаційних даних.

Як працювати з журналом подій?
Дуже важливим моментом у запобіганні системі від збоїв та зависань є періодичний перегляд журналу «Додаток», в якому фіксуються відомості про події, нещодавні дії з тією чи іншою програмою, а також надається вибір доступних операцій.
Зайшовши до журналу подій windows 7, у підменю «Додаток» можна побачити список усіх програм, що викликали різні негативні події в системі, час та дату їх появи, джерело, а також ступінь проблемності.

Дія користувача у відповідь на події
Вивчивши, як відкрити журнал подій windows 7 і яким чином ним користуватися, слід навчитися застосовувати з цим корисним додатком «Планувальник завдань». Для цього необхідно правою клавішею миші клікнути на будь-яку подію і у вікні вибрати меню прив'язки завдання до події. Наступного разу, коли станеться така подія в системі, операційна система автоматично запустить встановлене завдання на обробку помилки та її виправлення.

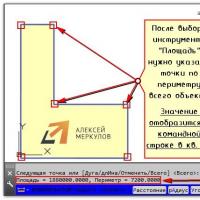 Налаштування креслення програми AutoCAD
Налаштування креслення програми AutoCAD Чоловік Наталії королевою блиснув сідницями Наташа королева в контакті група
Чоловік Наталії королевою блиснув сідницями Наташа королева в контакті група Очищення диска C — забійний метод очищення сміття з комп'ютера
Очищення диска C — забійний метод очищення сміття з комп'ютера USB накопичувач з вінчестера ноутбука
USB накопичувач з вінчестера ноутбука Управління спливаючими вікнами в Яндекс
Управління спливаючими вікнами в Яндекс Що робити, якщо комп'ютер не бачить принтер?
Що робити, якщо комп'ютер не бачить принтер? У Росії затверджено поправки до правил надання послуг поштового зв'язку
У Росії затверджено поправки до правил надання послуг поштового зв'язку