Додавання користувача до інформаційної бази. Бухоблік інфо Створення користувачів у 1с 8.3
Як у програмі 1С 8.3 налаштувати права доступу?
У цій статті розглянемо як працювати з користувачами у 1С Бухгалтерії 8.3:
- створювати нового користувача
- налаштовувати права - профілі, ролі та групи доступу
- як у 1С 8.3 налаштувати обмеження прав на рівні записів (RLS) - наприклад, по організаціям
Інструкція підійде не тільки для бухгалтерської програми, але і для багатьох інших, побудованих на базі БСП 2.х: 1С Управління торгівлею 11, Зарплата та управління персоналом 3.0, ERP 2.0, Управління невеликою фірмою та іншими.
В інтерфейсі програми 1С управління користувачами проводиться у розділі «Адміністрування», у пункті «Налаштування користувачів та прав»:
Як створити нового користувача в 1С
Щоб завести в 1С Бухгалтерії 3.0 нового користувача та призначити йому певні права доступу, у меню «Адміністрування» існує пункт «Параметри користувачів та прав». Заходимо туди:

Керування списком користувачів здійснюється у розділі "Користувачі". Тут можна завести нового користувача (або групу користувачів) або відредагувати існуючого. Керувати списком користувачів може лише користувач із адміністративними правами.
Створимо групу користувачів під назвою «Бухгалтерія», а в ній двох користувачів: «Бухгалтер 1» та «Бухгалтер 2».

Щоб створити групу, натискаємо кнопку, яка виділена на малюнку вище і вводимо найменування. Якщо в інформаційній базі є інші користувачі, які підходять на роль бухгалтера, можна тут же додати їх до групи. У прикладі таких немає, тому натискаємо «Записати і закрити».
Тепер створимо користувачів. Встановлюємо курсор на нашу групу та натискаємо кнопку «Створити»:

У повне ім'я введемо «Бухгалтер 1», ім'я для входу задамо «Бух1» (саме воно відображатиметься під час входу до програми). Пароль вкажемо "1".
Обов'язково переконайтеся, що встановлено прапорці «Вхід до програми дозволено» та «Показувати у списку вибору», інакше користувач не побачить себе при авторизації.
"Режим запуску" залишимо "Авто".
Налаштування прав доступу - ролей, профілів
Тепер потрібно вказати "Права доступу" даному користувачеві. Але спочатку потрібно його записати, інакше з'явиться вікно із попередженням, як показано на малюнку вище. Натискаємо «Записати», потім «Права доступу»:

Вибираємо профіль "Бухгалтер". Цей профіль стандартний та налаштований на основні права, необхідні бухгалтеру. Натискаємо «Записати» та закриваємо вікно.
У вікні "Користувач (створення)" натискаємо "Записати та закрити". Також створюємо другого бухгалтера. Переконуємося, що користувачі заведені та можуть працювати:

Слід зазначити, що той самий користувач може належати кільком групам.
Права доступу для бухгалтерів ми вибирали з тих, що були закладені у програму за замовчуванням. Але бувають ситуації, коли необхідно додати чи прибрати якесь право. Для цього існує можливість створити свій профіль із набором необхідних прав доступу.
Зайдемо до розділу «Профілі груп доступу».
Допустимо, нам потрібно дозволити нашим бухгалтерам переглядати журнал реєстрації.
З нуля створювати профіль досить трудомістко, тому скопіюємо профіль «Бухгалтер»:

І внесемо до нього необхідні зміни – додамо роль «Перегляд журналу реєстрації»:

Дамо новому профілю інше найменування. Наприклад, «Бухгалтер з доповненнями». І встановимо прапорець «Перегляд журналу реєстрацій».
Тепер потрібно змінити профіль користувачів, яких ми завели раніше.
Обмеження прав на рівні запису в 1С 8.3 (RLS)
Розберемося, що означає обмеження прав лише на рівні записи чи як його у 1C - RLS (Record Level Security). Щоб отримати таку можливість, потрібно встановити відповідний прапорець:

Програма вимагатиме підтвердження дії та повідомить, що такі налаштування можуть сильно уповільнити систему. Не рідко буває необхідність, щоб деякі користувачі не бачили документів певних організацій. Саме для таких випадків і існує налаштування доступу на рівні запису.
Заходимо знову в розділ управління профілем, двічі клацаємо по профілю «Бухгалтер з доповненнями» та переходимо на закладку «Обмеження доступу»:

"Вигляд доступу" оберемо "Організації", "Значення доступу" оберемо "Всі дозволені, винятки призначаються в групах доступу". Натискаємо «Записати та закрити».
Тепер повертаємося до розділу «Користувачі» і вибираємо, наприклад, користувача «Бухгалтер 1». Натискаємо кнопку «Права доступу»:
Через кнопку «Додати» вибираємо організацію, дані за якою бачитиме «Бухгалтер 1».
Зверніть увагу! Використання механізму розмежування прав на рівні записів може вплинути на продуктивність програми в цілому. Нотатка для програміста: суть RLS у тому, що система 1С додає до кожного запиту додаткову умову, запитуючи інформацію про те, чи дозволено читати цю інформацію.
Інші налаштування
Розділи «Копіювання налаштувань» та «Очищення налаштувань» питань не викликають їхньої назви говорять самі за себе. Це налаштування зовнішнього вигляду програми та звітів. Наприклад, якщо ви налаштували гарний вигляд довідника «Номенклатура» - його можна тиражувати на інших користувачів.
У розділі «Установки користувачів» можна змінити зовнішній вигляд програми та зробити додаткові налаштування для зручності роботи.
Прапорець "Дозволити доступ зовнішнім користувачам" дає можливість додавати та налаштовувати зовнішніх користувачів. Наприклад, ви хочете організувати на базі 1С інтернет-магазин. Клієнти магазину якраз і будуть зовнішніми користувачами. Налаштування прав доступу здійснюється аналогічно звичайним користувачам.
За матеріалами: programmist1s.ru
01.06.2018
Як у типовій конфігурації "1С:Бухгалтерія підприємства", редакція 3.0 налаштувати права доступу користувачів таким чином, щоб кожен користувач міг створювати, переглядати та редагувати документи лише певних організацій.
Функціональні можливості типової конфігурації "1С:Бухгалтерія підприємства" версії ПРОФ дозволяють вести облік від імені кількох організацій (юр.осіб або ІП) в одній спільній інформаційній базі, що дозволяє використовувати спільні довідники та отримувати зведену аналітичну інформацію відразу по кількох організаціях, що входять до групи компаній.Природно, що при цьому виникає потреба деяким користувачам дати можливість роботи від імені лише однієї або кількох строго певних організацій та обмежити доступ до даних інших організацій.
У програмах на технологічній платформі 1С:Підприємство 8.3 це завдання вирішується за допомогою механізму обмеження доступу даних на рівні записів RLS, що можна розшифрувати як Record Level Security (безпека на рівні записів) або Row Level Security (безпека на рівні рядків).
Раніше цей механізм доводилося вбудовувати як конфігурування з допомогою програмістів. У типовій конфігурації "1С:Бухгалтерія підприємства" редакції 3.0 функціональні можливості механізму обмеження доступу в розрізі організацій вже входить до типового функціоналу і може бути включений та налаштований звичайним користувачем (з правами адміністратора) самостійно без допомоги спеціалістів.
Цей спосіб налаштування прав доступу RLS у розрізі організацій можна використовувати в типовій конфігурації "Бухгалтерія підприємства" редакція 3.0, як у локальній версії, встановленій на комп'ютері користувача, так і в хмарній версії 1С:Бухгалтерії.
Розглянемо налаштування RLS з прикладу типової конфігурації "1С:Бухгалтерія підприємства 8" редакції 3.0 (Інтерфейс "Таксі").
Вихідні дані.
Є інформаційна база, в якій ведеться облік чотирьох організацій, з яких одне ІП та три ТОВ (див. рис.)
У цій інформаційній базі працюватимуть один Адміністратор та три користувача: головний бухгалтер, один керівник підрозділу та менеджер з продажу.

Необхідно налаштувати права користувачів таким чином:
Налаштування
Насамперед необхідно включити можливість ведення розмежування прав доступу до організацій. Для цього у розділі "Адміністрація" виберіть пункт "Налаштування користувачів та прав"

У формі, що відкрилася в підрозділі "Групи доступу" поставте "галку" навпроти "Обмежувати доступ на рівні записів".
Зверніть увагу, що включення даного механізму розмежування прав може призвести до значного зниження швидкості роботи системи (особливо, якщо вона і до цього працювала не швидко) та підвищення вимог до продуктивності комп'ютерного та серверного обладнання, що використовується.
Причиною зниження швидкості роботи є те, що до стандартних запитів при зверненнях до даних додаються додаткові відбори і щоразу, коли користувач звертатиметься до будь-яких даних інформаційної бази, програма здійснюватиме додаткову перевірку.
Тому, перш ніж вмикати це налаштування, ми рекомендуємо спочатку перевірити її вплив на швидкість роботи програми на тестовій копії вашої інформаційної бази.
Після цього у довіднику "Користувачі" вибираємо користувача, права якого налаштовуватимемо і натискаємо кнопку "Права доступу".
Профіль адміністратора дає можливість доступу до всіх даних усіх організацій, додаткове налаштування прав адміністратора не потрібно. У системі має бути хоч один користувач із правами адміністратора.
Спочатку налаштуємо права головного бухгалтера "Іванова Ганна Сергіївна", якій необхідно надати повний доступ до всіх організацій.

Відкриється вікно налаштування прав.
Необхідно вибрати профіль користувача "Головный бухгалтер".

Головний бухгалтер повинен мати повний доступ до всіх організацій, тому в правому вікні колонці "Значення доступу" вибираємо "Всі дозволені".
Заради справедливості можна відзначити, що "Головному бухгалтеру" можна було призначити права "Адміністратора" - це автоматично дало б доступ до даних усіх організацій, але тоді в інтерфейсі у Головного бухгалтера також будуть пункти адміністрування системи.
Це можна зробити, якщо немає окремого адміністратора і його роль виконує головбух, але не слід призначати одному користувачеві більше однієї ролі.
Якщо конфігурації описано кілька ролей з обмеженням доступу лише на рівні записів (RLS), ми рекомендуємо призначати одному користувачеві більше однієї такої ролі (наприклад, бухгалтер і кадровик), т.к. при виконанні всіх запитів до їх умов будуть додаватися умови обох RLS з використанням логічного АБО, що може призвести до зниження швидкості обробки запиту і в результаті всієї програми
Якщо налаштування здійснюється у хмарному сервісі "1С:Фреш", то при збереженні налаштувань програма може запросити підтвердження змін прав доступу, для чого необхідно буде вести пароль користувача, від якого налаштовується.

Наступний користувач Попова Володимира Івановича, якому необхідно надати повний доступ до документів однієї організації "ІП Попов В.І.".
Обмеження доступу даних можна налаштувати двома способами: за принципом " білого " чи " чорного списку " , тобто. можна користувачеві налаштувати доступ до списку дозволених організацій і тоді користувач матиме доступ до даних тієї організації, яка вказана в цьому списку або навпаки налаштувати список заборонених організацій, і тоді користувач матиме доступ до даних усіх організацій в інформаційній базі, крім тих, що вказані в даному списку.

Вибираємо профіль "Головний бухгалтер", у колонці "Вид доступу" у правому верхньому вікні вибираємо "Всі заборонені". Після цього у вікні "Дозволені значення" натискаємо кнопку "Додати" і у меню вибираємо ІП Попов В.І.
Зберігаємо налаштування.
Переходимо до налаштування прав наступного користувача Сидоров Петро Миколайович, якому необхідно надати доступ лише до виписки первинних документів відділу продажу від імені лише двох організацій: ТОВ "Лідер" та ТОВ "Мебельник".

Вибираємо профіль "Менеджер з продажу". Значення доступу вибираємо "Всі заборонені". У вікні "Дозволені значення" спочатку вибираємо ТОВ "Лідер", а потім ще раз натискаємо кнопку додати та вибираємо другу організацію ТОВ "Мебельник".
Зберігаємо налаштування.
Якщо дана інформація виявилася вам корисною, то лайкаємо статтю в соцмережах і ділимося посиланням на улюблених форумах))).
Компанія "Онлайн", 2018
Як в 1С:Бухгалтерія підприємства редакції 3.0 налаштувати права користувачів у розрізі організацій, Обмеження прав доступу користувачів на рівні записів до даних тільки однієї організації в 1С:Бухгалтерії за допомогою механізму RLS (Record Level Security), Користувач повинен бачити документи тільки своєї організації в багатофірмовому інформаційної бази 1С:Бухгалтерії, Як у 1С:Бухгалтерії використовувати механізм обмеження доступу на рівні записів (RLS - Record Level Securiy) для налаштування прав користувача до документів лише однієї організації? Налаштування механізму розмежування прав на рівні записів RLS (Record Level Security) в 1С:Бухгалтерії 8.3, На підприємстві в одній інформаційній базі конфігурації 1С:Бухгалтерія підприємства 3.0 ведеться облік декількох організацій і користувачам бази даних необхідно налаштувати доступ таким чином, щоб кожен користувач міг документи лише необхідних організацій? Як в 1С:Бухгалтерії 8.3 дозволити користувачеві доступ до даних тільки однієї організації, Налаштування системи RLS обмеження прав користувача для доступу до документів тільки однієї організації в конфігурації 1С:Бухгалтерія підприємства ред.3.0 Як налаштувати обмеження доступу на рівні записів RLS в типовій конфігурації 1С :Бухгалтерія 8.3, Обмеження доступу до організацій в 1С:Бухгалтерії 8.3. за допомогою механізму RLS, Як в 1С:Бухгалтерії 8.3 налаштувати права доступу користувачеві до даних тільки однієї організації, Як в 1С:Бухгалтерії 8 приховати організації для деяких користувачів, Налаштування системи RLS (Row Level Security - обмеження прав на рівні рядків) в 1С: Бухгалтерія підприємства ред.3.0, Обмеження доступу до даних лише однієї організації у конкретного користувача в 1С:Бухгалтерії 8.3, Як у типовій конфігурації 1С:Бухгалтерія підприємства редакції 3.0 налаштувати права доступу користувачів у розрізі організацій, Як включити можливість налаштування обмеження доступу на рівні записів типової конфігурації 1С:Бухгалтерія підприємства ред.3.0, Як при багатофірмовому обліку в 1С:Бухгалтерії дозволити користувачеві доступ до документів тільки однієї організації, Як у конфігурації 1С:Бухгалтерія підприємства 3.0 налаштувати права доступу користувача до документів тільки однієї організації Level Security - обмеження прав лише на рівні записів) у конфігурації 1С:Бухгалтерія підприємства ред.3.0, Налаштування механізмів RLS обмеження користувачеві прав доступу до даних лише однієї організації у конфігурації 1С:Бухгалтерія підприємства ред. 3.0, Обмеження доступу до документів тільки однієї організації у конкретного користувача в 1С:Бухгалтерія підприємства 3.0, Як приховати документи однієї організації в загальній базі 1С:Бухгалтерії для одного користувача, В одній інформаційній базі 1С:Бухгалтерії ведеться облік кількох організацій, як налаштувати RLS щоб Користувач міг бачити документи лише своєї організації? На підприємстві в одній інформаційній базі 1С:Бухгалтерії ведеться багатофірмовий облік та користувачам бази даних необхідно налаштувати доступ таким чином, щоб кожен користувач міг створювати, переглядати та редагувати документи лише певних організацій? Як у 1С:Бухгалтерії 8.3 за допомогою механізму RLS (Record Level Security – обмеження прав на рівні записів) налаштувати обмеження видимості документів для конкретного користувача у розрізі вибраних організацій?
Теги: Налаштування RLS в 1С:Бухгалтерії 8.3 Як налаштувати обмеження прав на рівні записів в 1С БП 3.0
У цій статті я розгляну, як працювати з користувачами в :
- створювати нового користувача;
- налаштовувати права - профілі, ролі та групи доступу;
- як у 1С 8.3 налаштувати обмеження прав лише на рівні записів () — наприклад, по організаціям.
Інструкція підійде не тільки для бухгалтерської програми, але і для багатьох інших, побудованих на базі БСП 2.х: 1С Управління торгівлею 11, Зарплата та управління персоналом 3.0, Управління невеликою фірмою та іншими.
Якщо Вам цікаве налаштування прав з погляду програміста, читайте .
В інтерфейсі програми 1С управління користувачами проводиться у розділі «Адміністрування», у пункті «Налаштування користувачів та прав»:
Щоб завести в 1С Бухгалтерії 3.0 нового користувача та призначити йому певні права доступу, у меню «Адміністрування» існує пункт «Параметри користувачів та прав». Заходимо туди:

Керування списком користувачів здійснюється у розділі "Користувачі". Тут можна завести нового користувача або групу користувачів або відредагувати вже існуючого. Керувати списком користувачів може лише користувач із адміністративними правами.
Створимо групу користувачів під назвою «Бухгалтерія», а в ній двох користувачів: «Бухгалтер 1» та «Бухгалтер 2».

Щоб створити групу, натискаємо кнопку, виділену на малюнку вище, і вводимо найменування. Якщо в інформаційній базі є інші користувачі, які підходять на роль бухгалтера, можна тут же додати їх до групи. У прикладі таких немає, тому натискаємо «Записати і закрити».
Тепер створимо користувачів. Встановлюємо курсор на нашу групу та натискаємо кнопку «Створити»:

У повне ім'я введемо «Бухгалтер 1», ім'я для входу задамо «Бух1» (саме воно відображатиметься під час входу до програми). Пароль вкажемо "1".
Обов'язково переконайтеся, що встановлено прапорці «Вхід до програми дозволено» та «Показувати у списку вибору», інакше користувач не побачить себе при авторизації.
Отримайте 267 відеоуроків з 1С безкоштовно:
"Режим запуску" залишимо "Авто".
Налаштування прав доступу - ролей, профілів
Тепер потрібно вказати "Права доступу" даному користувачеві. Але спочатку потрібно його записати, інакше з'явиться вікно із попередженням, як показано на малюнку вище. Натискаємо «Записати», потім «Права доступу»:

Вибираємо профіль "Бухгалтер". Цей профіль стандартний та налаштований на основні права, необхідні бухгалтеру. Натискаємо «Записати» та закриваємо вікно.
У вікні "Користувач (створення)" натискаємо "Записати та закрити". Також створюємо другого бухгалтера. Переконуємося, що користувачі заведені та можуть працювати:

Слід зазначити, що той самий користувач може належати кільком групам.
Права доступу для бухгалтерів ми вибирали з тих, які були закладені в програму за замовчуванням. Але бувають ситуації, коли необхідно додати чи прибрати якесь право. Для цього існує можливість створити свій профіль із набором необхідних прав доступу.
Зайдемо до розділу «Профілі груп доступу».
Допустимо, нам потрібно дозволити нашим бухгалтерам переглядати журнал реєстрації.
З нуля створювати профіль досить трудомістко, тому скопіюємо профіль «Бухгалтер»:

І внесемо до нього необхідні зміни — додамо роль «:

Дамо новому профілю інше найменування. Наприклад, «Бухгалтер із доповненнями». І встановимо прапорець «Перегляд журналу реєстрацій».
Тепер потрібно змінити профіль користувачів, яких ми завели раніше.
Обмеження прав на рівні запису в 1С 8.3 (RLS)
Розберемося, що означає обмеження прав лише на рівні записи, чи, як називають їх у 1C, RLS (Record Level Security). Щоб отримати таку можливість, потрібно встановити відповідний прапорець:

Програма вимагатиме підтвердження дії та повідомить, що такі налаштування можуть сильно уповільнити систему. Нерідко буває необхідність, щоб деякі користувачі не бачили документів певних організацій. Саме для таких випадків і існує налаштування доступу на рівні запису.
Заходимо знову в розділ управління профілем, двічі клацаємо по профілю «Бухгалтер з доповненнями» та переходимо на закладку «Обмеження доступу»:

"Вигляд доступу" оберемо "Організації", "Значення доступу" оберемо "Всі дозволені, винятки призначаються в групах доступу". Натискаємо «Записати та закрити».
Тепер повертаємося до розділу «Користувачі» і вибираємо, наприклад, користувача «Бухгалтер 1». Натискаємо кнопку «Права доступу»:
Через кнопку «Додати» вибираємо організацію, дані за якою бачитиме «Бухгалтер 1».
Зверніть увагу!Використання механізму розмежування прав на рівні записів може вплинути на продуктивність програми в цілому. Нотатка для програміста: суть RLS у тому, що система 1С додає до кожного запиту додаткову умову, запитуючи інформацію про те, чи дозволено читати цю інформацію.
Інші налаштування
Розділи «Копіювання налаштувань» та «Очищення налаштувань» питань не викликають, їх назви говорять самі за себе. Це налаштування зовнішнього вигляду програми та звітів. Наприклад, якщо ви налаштували гарний зовнішній вигляд довідника «Номенклатура», його можна тиражувати на інших користувачів.
Здрастуйте шановні читачі блогу. Довелося трохи затягнути з черговою статтею у зв'язку з інтенсивною складання звітності і великою кількістю питань, що надходять з цього приводу. До речі, і Ви можете ставити свої запитання в чаті або надсилати повідомлення безпосередньо мені на пошту. Але вистачить реклами) Сьогодні ми поговоримо про нові корисні та цікаві можливості, які нам дарує нова платформа 1С Підприємства 8.3та зміни, побудовані на її основі: Зарплата та Управління Персоналом 3.0і Бухгалтерія Підприємства 3.0.
У статті йтиметься про те, як самостійно налаштувати доступ користувачатільки до тих документів, довідників та звітів, які йому потрібні для роботи та обмежити доступ до інших. У цьому нам допоможе командний інтерфейсз гнучким налаштуванням, що з'явився у програмах 1С редакції 3.0. Обговорювати особливості розмежування прав доступуна об'єкти програми ми будемо на основі конфігурації 1С ЗУП 3.0, але цей механізм можна з успіхом використовувати і для програмного продукту 1С Бухгалтерія Підприємства 3.0. Власне, я й вивчив це питання, коли надавав налаштування користувачів саме в Бух 3.0.
Як створити користувача в звичайному режимі роботи 1С редакції 3.0
✅
✅
✅
Хочу відразу помітити, що працювати ми маємо і зі звичайним користувальницьким режимом експлуатації програми, і з режимом конфігуратора. Також відразу зауважу, що скріншоти в цій статті будуть представлені з нового, що нещодавно з'явився в програмах. 1С редакції 3.0 інтерфейсу «Таксі». Щоб на нього перейти достатньо відкрити сервісне меню і там знайти настройки параметрів. У вікні параметрів групи перемикачів «Зовнішній вигляд» слід вибрати інтерфейс «Таксі» і перезавантажити програму. Хоча, кому зручно може залишатися у звичайному інтерфейсі, всі документи, довідники та налаштування, які я обговорюватиму у статті, ідентичні в цих інтерфейсах.
Розберемо ситуацію, коли ще немає потрібного користувача. Створювати користувача необхідно у звичайному режимі користувача. Переходимо до розділу головного меню «Адміністрування» і там знаходимо пункт «Параметри користувачів та прав».

Якщо потрібно, можна відразу встановити пароль.

Тепер щодо прав доступу для цього нового користувача. Їх не треба встановлювати. У налаштування прав доступу можна потрапити безпосередньо з форми, в якій налаштовується користувач. Достатньо у верхній частині перейти за посиланням «Права доступу». Так ось, необхідно, щоб у правах доступу (і на закладці «Групи доступу», і на закладці «Дозволені дії (ролі)») все було порожньо. Права ми будемо налаштовувати не в режимі користувача, а в конфігураторі 1С, трохи пізніше.

Але щодо цього є важлива особливість. Необхідно, щоб у базі був хоча б один користувач, який має адміністративні права. У мене таким юзером є Адміністратор. Він входить до групи доступу «Адміністратор»і має ролі «Адміністратор системи»і "Повні права".

Тепер нам потрібно перейти в режим конфігуратора і вже в ньому продовжити налаштування. Для цього при запуску 1С вибираємо потрібну базу і натискаємо кнопку «Конфігуратор». Тільки не слід заходити під новим користувачем. Він поки що не має жодних прав, і робота буде неможлива. Заходьте під користувачем з повними правами, в моєму випадку це «Адміністратор».
 |
Після відкриття вікна конфігуратора переконайтеся, що і тут відображається, створений нами новий користувач. Список користувачів у конфігураторі зберігається у розділі головного меню «Адміністрування» -> «Користувачі».

Зверніть увагу, що у користувача стоїть знак запитання. Це означає, що йому визначено жодної ролі, тобто. іншими словами, не встановлено прав доступ. "Ролі" - це об'єкт конфігурації. У кожній ролі встановлюється набір документів, довідників, звітів, до яких має доступ користувач, яка має цю роль. Всі доступні ролі ми можемо побачити, якщо відкриємо користувача і перейдемо на закладку «Інші».

Нагадаю, що нам треба налаштувати доступ співробітника до довільного набору документів, довідників та звітів. При цьому я навіть не став конкретизувати про який набір йдеться, це не так важливо. А важливим є те, що для таких випадків у конфігурації немає і не може бути підходящої ролі. Розробники 1С не в змозі передбачити всі можливі варіанти розмежування доступу до об'єктів, що зустрічаються на практиці. А запити у кінцевого користувача бувають дуже екстравагантні.
Режим редагування типової конфігурації 1с
✅ Семінар «Лайфхакі з 1C ЗУП 3.1»
Розбір 15-ти лайфхаків з обліку в 1с ЗУП 3.1:
✅ ЧЕК-ЛИСТ з перевірки розрахунку зарплати у 1С ЗУП 3.1
ВІДЕО - щомісячна самостійна перевірка обліку:
✅ Нарахування зарплати у 1С ЗУП 3.1
Покрокова інструкція для початківців:
Як Ви, напевно, вже зрозуміли, веду я до того, що нам доведеться створити свою власну роль. У цьому слід обговорити одну важливу деталь. Створення нової ролі означає внесення змін до типової конфігурації. Для тих, у кого конфігурація вже допрацьовувалась і не є типовою, нічого не зміниться. Для початку я розповім, як визначити типову конфігурацію чи вже ні.
По-перше, необхідно відкрити конфігурацію. Для цього у розділі головного меню «Конфігурація» натискаємо "Відкрити конфігурацію". Після цього лівої частини конфігуратора з'явиться вікно з деревоподібної структурою всіх об'єктів інформаційної бази. По-друге, також у розділі головного меню "Конфігурація" переходимо до пункту "Підтримка" -> "Налаштування підтримки". Відкриється однойменне вікно. Якщо вікно має вигляд як на скріншоті, то значить у Вас типова конфігурація. При цьому я маю на увазі наявність напису "Конфігурація знаходиться на підтримці"та наявність кнопки.

Отже, якщо у Вас типова конфігурація, нам доведеться включити можливість її зміни, інакше ми не зможемо створити нову роль. Окремо хочу відзначити, що з погляду оновлення особливих складнощів не виникне, оскільки ми будемо створювати нову роль, а не змінювати існуючі, тому всі типові об'єкти конфігурації так і залишаться типовими. Для увімкнення можливості редагування конфігурації треба у вікні «Налаштування підтримки»натиснути на кнопку "Включити можливість зміни".
Можливо, в наступних публікаціях я докладніше напишу про такі оновлення. Отже, у цьому вікні нам треба відповісти "Так".

Далі відкриється вікно «Налаштування правил підтримки», де потрібно вибрати перемикач «Об'єкт постачальника редагується із збереженням підтримки». Для нашого завдання цього буде цілком достатньо. Тільки врахуйте, що після натискання «ОК» доведеться почекати, перш ніж продовжити роботу.

Після цього в дереві об'єктів конфігурації (пам'ятайте, коли ми відкривали конфігурацію, воно у нас відкрилося в лівій частині конфігуратора) повинні зникнути замочки, а у вікні "Налаштування підтримки" з'явиться напис "Конфігурація знаходиться на підтримці з можливістю зміни".

Як створити нову роль у конфігураторі 1С
✅ Семінар «Лайфхакі з 1C ЗУП 3.1»
Розбір 15-ти лайфхаків з обліку в 1с ЗУП 3.1:
✅ ЧЕК-ЛИСТ з перевірки розрахунку зарплати у 1С ЗУП 3.1
ВІДЕО - щомісячна самостійна перевірка обліку:
✅ Нарахування зарплати у 1С ЗУП 3.1
Покрокова інструкція для початківців:
Ось тепер ми можемо розпочати створення нової ролі. Ще раз поясню, що таке «Роль» — це набір прав, які визначають можливість перегляду або редагування довідників, документів та інших конфігураційних об'єктів. Перегляд та редагування – це найбільш зрозумілі варіанти прав доступу, але є багато інших. Щоб стало зрозуміліше, давайте виберемо в дереві об'єктів Роль «Повні права» (Загальні -> Ролі -> Повні права). Відкриється вікно налаштування. У цьому вікні ліворуч перелічені всі об'єкти програми (довідники, документи, звіти та інші), а праворуч ті права, які у цій ролі визначені для кожного з об'єктів. На скріншоті це видно.

Тепер нагадаю завдання. Нам необхідно забезпечувати можливість роботи користувача лише з обмеженим колом документів, звітів та довідників. Найбільш очевидним варіантом є створити нову роль і визначити доступ тільки до потрібних об'єктів. Однак, у конфігурації є велика кількість будь-яких службових об'єктів, таких як константи, загальні форми, загальні модулі, регістри різного призначення та для нормальної роботи користувача необхідно мати доступ до цих загальних об'єктів. Їх досить багато і дуже легко якийсь об'єкт упустити. Тому я запропоную дещо інший підхід.
Давайте створимо нову роль шляхом копіювання типової ролі "Повні права". Цю нову роль назвемо "Роль_Фролова". Для редагування найменування ролі треба зайти у якості і без пробілів задати нове ім'я.

Тепер давайте цю роль встановимо для користувача "Фролова". Перед цим нам треба зберегти інформаційну базу, щоб щойно створена роль з'явилася у списку доступних ролей користувача. Тиснемо клавішу F7 або натискаємо відповідну кнопку в панелі інструментів. Після цього можна встановлювати цю роль нашому користувачеві. Заходимо в список користувачів (Адміністрування -> Користувачі) і на закладці "Інші" ставимо галочку навпроти ролі "Роль Фролова". Тиснемо «Ок».

Поки що ця роль повністю ідентична вихідній («Повні права»). У такому вигляді ми її залишимо. Бувай. А налаштовувати доступ до документів та довідників будемо, використовуючи можливості гнучкого налаштування командного інтерфейсу програми 1С.
Як налаштувати елементи командного інтерфейсу в 1С
Тепер ми маємо повернутися у звичайний користувальницький режим роботи, тобто. як при звичайній роботі в 1С. Нам треба запуститись під нашим новим користувачем – Фролов С.М. Це можна зробити із конфігуратора. Однак попередньо встановити налаштування, щоб під час запуску Підприємства з конфігуратора запитувався користувачем, під яким слід запускатися. Для цього в головному меню вибираємо "Сервіс" -> "Параметри" і на закладці "Запуск 1С:Підприємства" в розділі "користувач" встановлюємо перемикач "Ім'я", тиснемо ОК і можемо запускати режим користувача безпосередньо з конфігуратора. Для цього використовуємо команду з головного меню "Сервіс" -> "1С:Підприємство". І не забудьте, що вибрати ми маємо користувача Фролова.

Коли програма запуститься під користувачем Фроловим, йому будуть доступні всі об'єкти, оскільки його роль створена копіюванням повних прав і ми нічого не змінювали. Припустімо, що для цього користувача потрібно залишити лише можливості кадрового ведення обліку, але не всі, а лише прийом, переміщення та звільнення. Для початку треба прибрати всі зайві розділи та залишити лише один – «Кадри».

Для цього заходимо у службове меню Вид -> Налаштування панелі розділів. У вікні переносимо всі непотрібні розділи з правої колонки в ліву.

Тепер зверніть увагу, що у нас залишиться лише 2 розділи «Головне» та «Кадри». "Головне" ми прибрати не можемо, тому необхідно в цьому розділі залишити лише потрібні посилання. Для цього переходимо в цей розділ і в правому верхньому куті тиснемо «Налаштування навігації». Це вікно схоже на те, в якому ми прибирали зайві розділи, і воно має такий же принцип роботи. У правій колонці залишаємо лише потрібні документи та довідники.

І в результаті в розділі «Головне» у нас вийде лише необхідний кадровику набір документів, звітів та довідників.

Що стосується розділу «Кадри», то його можна залишити у вихідному вигляді або налаштувати тонше, якщо, наприклад, кадровик не повинен мати справу з лікарняними, відпустками та декретними. Так само в панелі навігації ці документи можна прибрати. На цьому я докладно зупинятись не буду, оскільки це вже залежить від конкретного завдання.
Відзначу лише один елемент, який також потрібно налаштувати, щоб уникнути можливості доступу користувача до закритих для нього даних. Цим елементом є "Початкова сторінка» або як її ще називають "Робочий стіл". Він автоматично відкривається при запуску режиму користувача. Для налаштування початкової сторінки слід відкрити службове меню Вигляд -> Налаштування початкової сторінки. Відкриється вікно, в якому з переліку доступних форм можна налаштувати склад лівої та правої колонки. Вибір доступних форм не такий вже й великий. Так, наприклад, для нашої ситуації, де співробітник займається кадрами, не слід давати йому доступ до такої форми як «Розрахунок зарплата: Форма». Але я вирішив взагалі прибрати всі форми, щоб зайвий раз не спокушати користувача. Початкова сторінка буде порожньою.

Остаточне настроювання ролі користувача в конфігураторі 1С
Отже, припустимо, що ми налаштували доступ до всіх необхідних документів та довідників для нашого кадровика, використовуючи можливості командного інтерфейсу. Тепер головне питання як зробити так, щоб користувач сам не зміг відкрити налаштування інтерфейсу і відкрити собі доступ до заборонених документів. Для цього слід повернутися до конфігуратора та в дереві об'єктів конфігурації вибрати Загальні -> Ролі -> Роль_Фролова. Відкриваємо цю роль. Тепер у вікні, що відкрилося, позиціонуємо курсор на написі «ЗарплатаІУправлінняПерсоналом», а в колонці «Права» шукаємо налаштування «Збереження даних користувача». Забираємо галочку навпроти цього налаштування. Це означає, що користувач сам не зможе налаштувати вміст панелей розділів, навігаційної панелі та робочого столу, а значить з командного інтерфейсу не отримає доступ до заборонених розділів.

Щоб переконатися в цьому, можна зайти в базу під користувачем Фроловим і спробувати відкрити налаштування розділів або навігації. При цьому у службовому меню пункту «Вигляд» ви не знайдете. Він став недоступним, оскільки ми прибрали роль Фролова право на «Збереження даних користувача».

Таким чином ми обмежили користувачеві видимість об'єктів лише тими довідниками, документами та звітами, які йому справді потрібні для роботи. При цьому в режимі конфігуратора в правах цього співробітника відредагували лише одну галочку.
Однак, це ще не все. Ми обмежили доступ до заборонених об'єктів. Однак користувач може потрапити до небажаного довідника або документа з доступного йому документа. Так наш кадровик Фролов із документа «Прийом на роботу» може відкрити довідник «Організації» та випадково чи цілеспрямовано змінити там якісь дані. Щоб схожої ситуації не сталося, слід переглянути та проаналізувати всі об'єкти, які пов'язані з доступними користувачем документами та довідниками. А потім у конфігураторі відкрити роль нашого користувача та заборонити редагування чи взагалі перегляд небажаних об'єктів. Конкретний варіант вибирати Вам самим, залежно від поставленого завдання.

От і все! Досить складне завдання ми вирішили не дуже складним способом. Той, хто дочитав до кінця, може по праву пишатися собою) Якщо я щось упустив і у Вас є зауваження, буду радий і побачити в коментарях до статті.
Незабаром з'являться нові цікаві матеріали.
Щоб дізнатися першими про нові публікації, підписуйтесь на оновлення мого блогу:
Адміністрування та контроль користувачів 1С 8.3 - це невід'ємна частина впровадження та підтримки будь-якого програмного продукту фірми 1С. Насправді це нескладне завдання, і, я впевнений, будь-яка людина без проблем зможе впоратися з нею. Розглянемо процес адміністрування користувачів 1С докладніше.
Управління користувачами в 1С - процес досить простий і інтуїтивно зрозумілий, проте все одно потребує опису.
Умовно адміністрування та контроль включає в себе:
- створення користувача;
- встановлення прав користувачів;
- перегляд активних користувачів;
- аналіз дій користувачів.
Розглянемо кожен із цих пунктів докладніше:
Створення та встановлення прав користувачів 1С 8.2
Залежно від конфігурації користувачі вводяться в конфігураторі або в режимі користувача. Практично всі сучасні конфігурації підтримують введення користувачів у режимі 1С: Підприємство 8. Також у режимі 1С: Підприємство зазвичай вводяться додаткові параметри користувачів.
Однак, незалежно від конфігурації, перший користувач з адміністративними правами завжди вводиться як конфігуратор. Тому ми розглянемо обидва режими введення користувачів.
Введення користувачів у Конфігураторі
Для входу в режим 1С Конфігуратор необхідно у списку вибору баз вибрати варіант Конфігуратор:
Після входу необхідно вибрати в меню пункт Адміністрування — Користувачі. Відкриється список користувачів, якщо Ви заводите першого користувача, він буде порожнім. Додамо нового користувача «Адміністратор»:

На цій сторінці Ви повинні вказати налаштування користувача:
- Ім'яі Повне ім'я- Найменування користувача.
- Якщо встановлено прапор Аутентифікація 1С: Підприємства,то будуть доступні пункти Пароль(пароль, який використовується для входу до 1С), Користувачеві заборонено змінювати пароль(робить доступним можливість зміни пароля користувачем у режимі користувача), Показувати у списку вибору(робить доступним вибір користувача у списку, інакше ім'я користувача необхідно вводити вручну).
- Аутентифікація операційної системипрапор, який відповідає за можливість авторизації за допомогою імені користувача операційної системи. Користувач- Ім'я користувача інформаційної системи (наприклад, \\dom\kirill, де dom - домен мережі, а kirill - ім'я користувача ОС). 1С під час запуску спочатку перевіряє авторизацію через ОС, та був авторизацію 1С 8.2.
- Аутентифікація OpenID- Включення можливості авторизації за допомогою технології OpenID . OpenID- це відкрита децентралізована система, яка дозволяє користувачеві використовувати єдиний обліковий запис для автентифікації на безлічі сайтів, порталів, блогів та форумів, що не пов'язані один з одним.
Отримайте 267 відеоуроків з 1С безкоштовно:

На вкладці Іншенеобхідно вказати відповідні ролі для користувача (). У нашому випадку ми вкажемо для адміністратора Повні права. Для інших користувачів тут можна відзначити прапорами потрібні ролі. Права користувачів сумуються з доступних об'єктів різних ролей. Тобто. якщо у користувача вибрано дві ролі, в одній є доступ до довідника "Номенклатура", а в другої ролі немає, доступ буде. Для будь-якого користувача без «Повних прав» обов'язкове встановлення ролі «Користувач»(якщо вона є).
Також на цій вкладці можна вказати Основний інтерфейс(Працює тільки для звичайних форм). Мова за замовчуванням— якщо конфігурація розроблена кількома мовами. Режим запуску- Керований або звичайний додаток.
Створення користувача в 1С Бухгалтерія 2.0
Після того, як у системі зареєстрований користувач з повними правами, користувачів можна вводити в режимі 1С: Підприємство. Наприклад створимо користувача найпоширенішої конфігурації — Бухгалтерія підприємства 8.2.
Для цього в меню потрібно вибрати пункт Сервіс — Керування користувачами та доступом. Відкриється довідник "Користувачі". Створіть нового користувача:

Занесіть інформацію про користувача та його основні, натисніть кнопку «ОК»: система запропонує створити автоматично користувача БД:

Необхідно погодитись, відобразиться форма нового користувача бази даних:

От і все! Створення користувача та призначення йому прав завершено.
Перегляд активних користувачів у базі 1С
Для перегляду користувачів у режимі 1С, що працюють у базі даних: Підприємство необхідно вибрати пункт Сервіс — Активні користувачі. Відкриється список користувачів, що працюють у базі даних:

Як вимкнути користувачів у 1С 8.3 та 8.2
Вимкнути активного користувача в базі 1С можна двома способами:
- в інтерфейсі програми (для конфігурацій 1С Бухгалтерія 3.0, Управління торгівлею 11 тощо);
- через консоль кластера серверів (доступно лише у клієнт-серверному режимі роботи).
З інтерфейсу
У режимі користувача викинути завислого користувача можна, зайшовши в меню «Адміністрування» — «Підтримка та обслуговування», потім вибравши пункт «Активні користувачі»:

Вибираємо у списку потрібного користувача та натискаємо кнопку «Завершити».
З консолі кластера
Якщо Ви маєте доступ до адміністративної панелі сервера 1С, завершити сеанс можна з її допомогою. Заходимо в консоль, знаходимо користувача в меню «Сеанси», викликаємо контекстне меню і натискаємо «Видалити»:

Контроль роботи користувачів 1С 8.3
Для перегляду історії роботи користувачів необхідно зайти в меню до пункту Сервіс - :

 Які плагіни необхідні для блогу на WordPress Корисні плагіни для wordpress необхідно встановити
Які плагіни необхідні для блогу на WordPress Корисні плагіни для wordpress необхідно встановити Як змінити логін та пароль у скайпі
Як змінити логін та пароль у скайпі Бухоблік інфо Створення користувачів в 1з8
Бухоблік інфо Створення користувачів в 1з8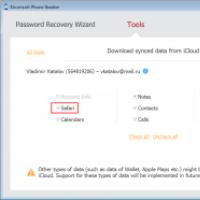 Як очистити, подивитися, видалити історію в Safari на iPad Історія браузера iphone
Як очистити, подивитися, видалити історію в Safari на iPad Історія браузера iphone Відновлення прошивки після збою на роутері Asus Asus rt g32 горить лише живлення
Відновлення прошивки після збою на роутері Asus Asus rt g32 горить лише живлення Як захистити комп'ютер від вірусів без антивірусу Як уберегти комп'ютер від вірусів
Як захистити комп'ютер від вірусів без антивірусу Як уберегти комп'ютер від вірусів Що таке комп'ютерний вірус?
Що таке комп'ютерний вірус?