Як зробити скріншот на андроїді асус. Як зробити скріншот на андроїд. Як зробити скріншот на телефоні Андроїд: універсальний спосіб
Рано чи пізно у будь-якого власника Android-пристрою виникає потреба зробити знімок екрану. Як досвідчений користувач ПК ви знаєте, що на комп'ютері для цього є спеціальна клавіша PrintScreen. Ви відкриваєте віртуальну клавіатуру, а там нічого подібного.
Тільки без паніки! Все набагато простіше, ніж здається здавалося б. Способів зробити скріншот на Андроїд анітрохи не менше, ніж на ПК, просто вони не такі очевидні. Пропонуємо дізнатися про них детальніше.
Універсальний спосіб для всіх версій Android, починаючи з 4.0
Щоб записати вміст екрана смартфона або планшета, достатньо, як і на комп'ютері, натиснути певні клавіші. Але не на віртуальній клавіатурі, а на корпусі гаджета. Це « Power» (кнопка включення) та « Volume Down»(нижня половина гойдалки гучності). Натисніть обидві кнопки одночасно і трохи потримайте їх в такому положенні. Через 1-2 секунди ви почуєте звук затвора фотоапарата - це означає, що скріншот готовий. Після цього система автоматично збереже його у каталозі /Pictures/Screenshots або /Pictures/ScreenCapture внутрішньої пам'яті пристрою.
Метод працює на телефонах і планшетах будь-яких виробників — Nexus, Fly, Motorola, Sony Xperia, ZTE, Huawei і т.д.
Фірмові методи
Деякі виробники мобільних гаджетів, прагнучи полегшити життя своїм користувачам, розробляють додаткові способи отримання скріншотів. Розглянемо кілька прикладів.
Samsung
Щоб зробити скріншот на старій моделі смартфона цієї марки, такої, як Samsung Galaxy S з версією Андроїд 2.3, достатньо натиснути та 1-2 секунди утримувати кнопки «Назад» та «Додому».
На моделях, випущених не більше 4 років тому, наприклад, на телефоні Samsung Galaxy s2 і на планшеті Galaxy Tab 2, використовується вищеописаний універсальний спосіб - одночасне натискання кнопок "Увімкнення" та "Гучність-". 
На найсучасніших апаратах, таких як Samsung Galaxy a3, Samsung Galaxy j3 та інших, що зійшли з конвеєра не раніше, ніж рік-два тому, застосовується третій спосіб. Це одночасне натискання кнопок «Увімкнення» та «Додому».

До речі, на одних пристроях працюють обидва варіанти — і цей, і попередній. А на інших – лише останній.
Для сучасних гаджетів Samsung є ще один спосіб отримання скріншотів – жестовий. Щоб відобразити картинку на екрані, достатньо провести по ньому рубаною долоні праворуч або навпаки. За замовчуванням опцію вимкнено. Щоб її задіяти, відкрийте меню налаштувань — розділ «Керування» — «Керування долонею» та виберіть «Знімок екрана».
Готові скріншоти зберігаються у папці Pictures/ScreenCapture.
HTC
Смартфони HTC дозволяють фотографувати екран двома способами:
- Універсальним – одночасним натисканням «Вмикання» та «Гучності-«.
- Натисканням кнопок «Увімкнення» та «Home». Цей варіант підтримується не всіма пристроями. Якщо на вашому він не працює, використовуйте перший.
Xiaomi
Смартфони та планшети Xiaomi також підтримують додаткові методи отримання скріншотів. Це одночасне натискання "Гучності-" та клавіші у вигляді трьох смужок (меню), а також іконки "Screenshot", яка знаходиться за шторкою панелі повідомлень.
LG
Програмна оболонка Android-смартфонів LG містить фірмову програму Quick Memo (QMemo+), яка не тільки робить знімки екрану, але й дозволяє їх обробляти у вбудованому редакторі. Наприклад, обрізати по краях, додавати написи тощо.
Щоб запустити Quick Memo, опустіть шторку на панелі сповіщень і торкніться піктограми, яка показана нижче.

Крім того, на пристрої LG працює універсальний спосіб.
Lenovo
Фірмова оболонка Lenovo VIBE UI також містить вбудовану функцію створення скріншотів. Вона викликається:
- З меню, що випадає.
- З меню кнопки увімкнення та блокування пристрою.

Ну і звичайно, на смартфонах та планшетах Lenovo працює традиційний спосіб - натискання поєднання кнопок "Power" і "Volume Down".
Asus Zenfone
Asus Zenfone і Zenfone 2 теж мають свої фірмові фішки, які надає оболонка ZenUI.
Щоб зробити скріншоти одним дотиком, внесіть невеликі зміни в налаштування Asus ZenUI:
- Зайдіть в меню параметрів гаджета, відкрийте розділ "Індивідуальні налаштування Asus" та виберіть "Кнопку останніх програм". Призначте кнопці дію «Натиснути та утримувати для знімка екрана». Після цього вона (кнопка, яка показана на зображенні нижче) при довгому натисканні буде "фотографувати" зображення на дисплеї.
- Для Zenfone 2: перебуваючи на домашньому екрані, відкрийте меню швидкого налаштування. Далі зайдіть у розділ «Додаткові налаштування» та виберіть опцію «Скріншот». Підтвердьте збереження. Після цього іконка «Зробити знімок екрана» з'явиться у швидкому налаштуванні.
Meizu
Китайські гаджети Meizu в залежності від моделі дозволяють знімати екран двома різними способами:
- Перший – універсальний.
- Другий – шляхом одночасного натискання кнопок «Увімкнення» та «Додому».
На Андроїді 3.2 і старіших
Щоб сфотографувати зображення на дисплеї Android 3.2, натисніть і утримуйте кнопку «Останні програми» (як на Asus Zenfone). Але тут жодних попередніх налаштувань робити не потрібно.
Стародавні версії Андроїда - 1 і 2, на жаль, цієї функції не мають взагалі. Щоб заповнити недолік, доведеться встановити сторонній додаток.
На пристроях із кастомною прошивкою
Кастомні прошивки наділяють Android-девайси багатьма корисними доповненнями, і одне з них зручне створення знімків екрану. Опція "Зробити скріншот" знаходиться прямо в меню кнопки вимкнення.

На Андроїді 6 та 7 версій
Зображення, отримані за допомогою Google Now on Tap, відрізняються від зроблених стандартним (універсальним) способом тим, що на них відсутні панелі сповіщення та навігації. Це зручно: якщо ви робите скріншот, наприклад, для публікації в блозі, вам не доведеться обрізати його.
Через комп'ютер
Програми, за допомогою яких користувач може керувати телефоном з комп'ютера, написано чимало. Основну масу їх створюють виробники пристроїв, але тільки для апаратів своєї марки. Проте є й універсальні. Одна з найкращих програм такого класу, на наш погляд, — це безкоштовний MyPhoneExplorer. Крім віддаленого керування контентом на смартфоні або планшеті будь-якої моделі, він дозволяє робити знімки екрана та зберігати їх на ПК.
Програма складається з двох модулів: серверного, який встановлюється на комп'ютер на базі Windows, та клієнтського, призначеного для встановлення на Android-гаджет. Взаємодія модулів забезпечує пару телефону та ПК трьома способами: по USB-кабелю (не забудьте увімкнути на телефоні налагодження USB), по Wi-Fi (якщо обидва пристрої в одній мережі) і по Bluetooth.
MyPhoneExplorer дозволить керувати мобільним девайсом так само, якби ви тримали його в руках. Але зараз ми не вивчатимемо його можливості. Наше завдання – розібратися, як зробити скріншот:
- Спочатку встановимо з'єднання. Бажаний спосіб задається у налаштуваннях програми на ПК.
- Після того, як дані мобільного пристрою з'являться в MyPhoneExplorer, зайдемо в меню "Різне" та виберемо "Клавіатура телефону".

- Коли зображення з екрана останнього з'явиться у вікні на ПК, натисніть кнопку збереження.

За допомогою програм з Google Play
Захоплення екрану

Програма «Захоплення екрана» робить знімки як за допомогою кнопок - програмної та апаратних, так і методом струшування пристрою. Як і попередня програма, воно включає прості засоби редагування готової картинки. Не вимагає обов'язкових прав root, але якщо вони є, надає трохи більше можливостей.

Функціональність програми практично не відрізняється від двох попередніх: все та ж програмна кнопка та вбудований міні-редактор з функцією обрізання кадру та малювання. Потребує обов'язкового root'a.
Скріншот- це знімок екрана будь-якого пристрою (комп'ютер, телефон і т.д). У всіх сучасних гаджетах є така опція, як скріншот. Скріншот дає можливість надіслати швидко потрібну інформацію за допомогою фотографії. У цій статті ми Вас навчимо, як зробити скріншот на планшеті ZenPad.
Покрокова інструкція. Як зробити скріншот на Asus Zenpad?
Ми розглянемо два найпростіші варіанти, які можуть бути використані у моделях Zenpad виробника Asus. Почнемо!
Варіант №1
Натискаємо та утримуємо одночасно дві клавіші «Клавіша, яка збільшує гучність (volume up key)» та клавішу «Клавіша яка включає/вимикає пристрій» (Power key) протягом всього однієї секунди. Зроблений скріншот можна знайти у галереї(Фото) на Вашому планшеті.
Варіант №2
Також, можемо активувати функцію Скріншот в самій системі на пристрої, для цього виконуємо покроково наступні дії на вашому пристрої: переходимо в пункт меню «Налаштування» потім вибираємо «Індивідуальні налаштування Asus». Наступним кроком вибираємо «Скріншот». Натискаємо та утримуємо
значок, який зробить скріншот на Вашому пристрої.

Важлива інформація. Ця функція може бути недоступною на всіх моделях Asus Zenpad.
Відео. Як зробити скріншот на Asus ZenPad?
Як зробити знімок екрану
Скриншот за допомогою спеціальних клавіш ноутбука
Для такого типу збереження не потрібно встановлювати жодних спеціальних програм. Все, що вам потрібно, це відкрити на екрані необхідну вкладку (яку ви хотіли б зберегти) і натиснути клавішу Print Screen/Sys Rq (знайдете її поруч із клавішею F12). Потім відкриваєте Paint (він є у всіх версіях нових версіях Windows - 7, 8, 10 і більш ранніх версіях) і вставляєте необхідний скрін ( ctrl+vабо функція «Вставити» у контекстному меню). Потім зберігаєте зображення з необхідним форматом (рекомендуємо зберігати у форматі jpeg, якщо ви хочете пізніше мати можливість завантажити зображення в Інтернет). Таким чином, ви можете зберегти скріншот всього екрана ноутбука. Якщо вам потрібне зображення лише окремого елемента (наприклад, папки або відеопрогравача), то разом із клавішею Print Screen/Sys Rq натискаєте Alt. Далі так само. Так, ви можете позбавитися від копіткої роботи редагування зображення і зберегти його в необхідному вже для вас вигляді.
Що робити, якщо клавіша Print Screen/Sys Rq не працює? Варто спробувати її у комбінації з клавішею Fn (нижній ряд клавіш), а далі слідувати викладеної вище інструкції та вставити скріншот у редактор.
До речі, ремонт клавіатури ноутбуків AsusПрофесійно здійснює наш сервісний центр.
Спеціальні програми для створення скріншотів
Серед стандартних програм на деяких ноутбуках можна виділити програму Ножиці (знайти програму можна в меню Windows ПУСК у вкладці Стандартні). За допомогою неї ви можете зробити скріншот саме тієї частини екрану, яка вам потрібна, незалежно від меж програм та інших програм. Після вибору фрагмента, збережіть зображення у необхідному вам форматі та у необхідну для вас папку.

Серед популярних програм можна виділити додаток UVScreenCamera. Програма не тільки проста в установці та використанні, але й надзвичайно зручна та корисна, завдяки безлічі доступних їй функцій. За допомогою UVScreenCamera ви можете не тільки зберегти зображення, а й легко запишіть все, що відбувається на екрані (ваші дії, відео, геймплей гри тощо). Програмі доступні безліч форматів відео та фото, доступне також редагування відеозапису. Дуже зручною буде така програма для тих, хто хоче створити відеоінструкцію для користувачів ноутбуків.

Зараз в Інтернеті можна знайти багато корисних програм, які будуть зручні саме вам та вашому ноутбуку. Але будьте обережні, адже разом із додатком можна завантажити багато різноманітних вірусів. Використовуйте лише перевірені сайти або купуйте ліцензійні програми. Гарних вам скріншотів!
Різноманітність різних оболонок, збірок, версій Android змушує користувачів задуматися про те, як зробити скріншот на Андроїді. Важко виділити універсальний варіант, що дозволяє зробити знімок екрана. Якщо користувач не знайде потрібного поєднання кнопок на гаджеті, він може завантажити інтерфейс, за допомогою якого легко зафіксувати дані на дисплеї телефону. Це доповнення до давно опублікованої статті.
Скріншот – фото дисплея, з інформацією, розташованою на ньому. Зроблені скрини моментально зберігаються в папку «Фото», внутрішньої пам'яті. Також знімки можна знайти в «Gallery», куди вони відправляються для перегляду, коригування, збереження у хмару або переадресації іншого користувача.
На замітку! Найчастіше скрини використовуються для моментального збереження побаченої на мобільному інформації.
Простий варіант знімка екрана для всіх Андроїдів з 4.0
Для фіксації інформації на дисплеї мобільного телефону потрібно натиснути звичайну комбінацію кнопок, розташованих на корпусі пристрою: «Нижня клавіша звуку» та «Увімк». Фіксуються вони одночасно та утримуються 1-2 секунди. Клацання свідчить про те, що фото зроблено. Система відправить файл до «Галереї» та «Зображення» внутрішньої пам'яті.
Увага! Цей спосіб підійде для всіх сучасних гаджетів. Основна вимога - Андроїд повинен бути не нижче за прошивку 4.0.

Старі ОС Android та кастомна версія
Щоб зробити скрін в операційній системі 3.2, потрібно зафіксувати клавішу «Останні програми», інші налаштування виконувати не потрібно. У старих версій Андроїд таких опцій взагалі немає, з цим недоліком допоможуть впоратися лише спеціальні програми.
Це цікаво! За рахунок кастомних прошивок такі інтерфейси з'являються додаткові можливості – скріншоти. Зробити їх можна за допомогою кнопки "Увімк", розташованої в меню.
Скрини на гаджетах Samsung
Створення картинки дисплея на застарілих моделях цієї марки здійснюється за допомогою кнопок «Додому» та «Назад» (їхнім одночасним натисканням). На пристроях, що вийшли у продаж більше 4-х років тому – застосовується найпростіший варіант. На сучасних виробах – синхронне утримання «Додому» та «Вкл».
Існують смартфони, яким підійдуть обидва варіанти – універсальний та метод, який використовується на гаджетах, випущених кілька років тому. Мобільники останнього покоління можуть зробити фото за допомогою простого жесту: провести рукою (ребром долоні) дисплеєм праворуч і назад.
Як зробити скріншот екрана на телефоні Андроїд простим рухом:
- Увійти в налаштування мобільного телефону;
- Підменю «Керування телефоном»;
- Вкладка "Маніпуляції долонею";
- "Скрін дисплея".
Зроблені фото одразу ж вирушають до папки Картинки/Скріншоти. Також вони можуть зберегтися у Галереї.

Скріншоти на мобільних телефонах HTC і Сяомі
Гаджети HTC дають можливість фотографувати інформацію, картинки на дисплеї смартфона декількома способами.
Як зробити скрін екрана на телефоні Андроїд:
- Звичайним способом – фіксацією клавіші «Гром.» та «Вкл»;
- Натисканням «Додому» та «Активувати».
Другий спосіб підтримують не всі мобільники. Якщо цей варіант не працює, можна використовувати попередній.
Гаджети Сяомі також підтримують різні варіанти скріншота екрану – утримання клавіші меню «Три смужки» та «Гучності», а також іконки «Скріншот», розташованої за внутрішньою панеллю.
Принтскрин на смартфонах LG
У цього гаджета має свій інтерфейс - Quick Memo. Завдяки цій програмі користувач може зробити фото дисплея, відредагувати отриману картинку. Додати текст, змінити розмір та інші аксесуари. Для його активації потрібно провести пальцем вниз, розкрити панель, що знаходиться вгорі і клікнути по іконці.
На замітку!На телефонахLG також можливе використання простого варіанту екрана скріншота.

Скрин дисплея на виробах Lenovo
Оболонка гаджета має вбудовану функцію миттєвого фото екрану. Робити скріншоти на Андроїд Lenovo досить просто:
- Активувати інтерфейс у налаштуваннях меню;
- Зробити скріншот за допомогою клавіш «Увімк» та «Вимк.» мобільного.
На гаджетах Леново працює універсальний метод – синхронне утримання «Гучності вниз» та «Power».
Принтскрин на пристроях Асус Зенфон
Оболонка смартфона пропонує свої методи. Тут можна фотографувати екран в один дотик. Щоб зробити скрін, необхідно виконати такі настройки:
- Зайти до параметрів;
- Розкрити меню з налаштуваннями гаджета;
- Вибрати пункт "Натиснути для фото дисплея";
- "Клавіша збережених програм".
На Зенфоні 2, користувачеві потрібно відкрити моментальні налаштування та увійти до «Додаткові….», розділ «Скрін». Після збереження з'явиться іконка, яка буде використовуватися для знімка дисплея.

Програми для притскринів
Якщо користувач не може зробити фото дисплея, тому що він не знає, як робити скрін на смартфоні Андроїд за допомогою клавіш, тоді єдиний вихід - завантажити спеціальну програму через Google Play або Play Market. Працюють вони на всіх планшетах і мобільних телефонах однаково, єдине обмеження - версія Android.
На замітку! У деяких програмах, що використовуються для скріншотів, є одна функція - вибір способу фото дисплея. Можна просто натиснути на клавішу камери або струсити мобільний телефон. Важливо, що багато програм можна встановити на своєму смартфоні безкоштовно.

Додаток «Скріншот Capture»
Цю програму власник смартфона може завантажити через магазин Play Market безкоштовно, наявність root-доступу не потрібне. Як з її допомогою зробити принтскрин на смартфоні Андроїд у Вайбері:
- Увімкнути доступ до мультимедіа на мобільному або планшеті. Розкрити список меню та зайти до «Тригерів».
- Натисніть «Старт», щоб активувати фонову службу.
- На дисплеї з'явиться піктограма програми. Віджет можна рухати на розсуд користувача.
- Зайти до Вайбера. Натисніть на ньому, щоб відкрити фото або відео.
- Після скріншоту вийде редактор. Власник смартфона з його допомогою може обрізати фото, доповнити його наклейками або малюнком.
Для перегляду потрібно відкрити інтерфейс і зайти в меню, де в Андроїд зберігаються скріншоти: «Зображення» або «Video» в залежності від захоплення дисплея. Також можна зробити картинку листування та скинути діалог до групи Вайбер.
Додаток для миттєвих знімків ADB Run
За допомогою цього інтерфейсу можна миттєво створити фото екрана. Утиліти для програми завантажуються в магазині. Після запуску програми на дисплеї з'явиться меню налаштувань. Усі команди вводяться за допомогою клавіатури. Користувач повинен активувати режим налагодження USB-каналом на телефоні та підключити його до ПК. Потім зайти у додаток:
- Меню «Скріншот/record»: вписати в рядку Input номер 14;
- Проставити 1, щоб принтскрин відобразився в папці «ADB RUN Скріншот», яка створюється відразу після завантаження програми;
- Зайти в підрозділ, відредагувати отриману картинку.

Можна скористатися й іншою програмою MyPhoneExplorer. Після завантаження програми на комп'ютер необхідно виконати наступний алгоритм дій:
- Після активації натисніть на пункт «Внести користувача»;
- Вказати підключення по USB, підтвердити обрану дію;
- Зачекати, коли програма підключиться до гаджета, клікнути «Різне», «Клавіатура смартфона/завантажити фото дисплея»;
- На моніторі ПК відобразиться вікно, аналогічне екрану мобільного телефону, натиснути на дискету для збереження інформації;
- Встановіть фото назву, скинути її в будь-яку папку на комп'ютері.
Увага! Основна перевага цих програм – скрини відразу ж копіюються на жорсткий диск ПК, і за необхідності їх простіше відредагувати, внести відповідні коригування для подальшого використання.
Значок на робочому просторі
Картинка, розташована на одному з екранів мобільного телефону, дасть можливість просто і швидко зробити скрін. Для цього користувачеві потрібно зайти в меню девайсів, утримання пальця на робочому просторі, перетягнути іконку у вільну частину дисплея.

Панель миттєвого доступу
Щоб зробити скрін користувачеві потрібно виконати кілька простих дій. Алгоритм фото екрану наступний:
- Відкрити рядок стану, де необхідне отримання фото;
- На панелі моментального доступу виберіть зображення «Ножиці» для скрина.
Увага! Фото дисплея робиться після натискання автоматично. Вгорі екрана з'явиться піктограма для перегляду, збереження сторінки, коригування та передачі даних.

Прінтскрін на Андроїді: інші можливості
Сфотографувати картинки, листування на дисплеї телефону можна і за допомогою різних аксесуарів. Зробити скріншот екрану на смартфоні за допомогою аксесуарів, що підключаються, дуже просто:
- Підключити девайс у вихід для навушників. Якщо порту немає, потрібно буде перейти для USB-проводу.
- Завантажити програму для керування миттєвого фото.
- Зайти в програму та налаштувати вид натискання для скрин.
Цей спосіб відрізняється своєю простотою та доступністю, і якщо немає іншої можливості зробити фото листування, картинок на дисплеї телефону, то він цілком підійде всім власникам мобільних телефонів, планшетів.
Зробити принтскрин нотаток, листування на Андроїді можна різними способами. Багато власників сучасних гаджетів використовують найпростіші варіанти, де потрібно просто знати кілька комбінацій. Але просунуті користувачі віддають перевагу спеціальним програмам для моментального знімка. У будь-якому випадку зробити фото дисплея мобільного телефону не складніше, ніж на Windows і iOS.
 Найкращі Bluetooth-гарнітури для телефону
Найкращі Bluetooth-гарнітури для телефону Level One - сервіс для підбору лекцій з мистецтва, архітектури та класичної музики
Level One - сервіс для підбору лекцій з мистецтва, архітектури та класичної музики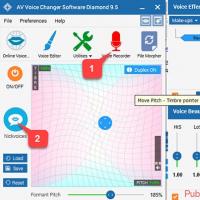 Найкращі програми для запису звуку з мікрофону
Найкращі програми для запису звуку з мікрофону Найпоширеніші міфи, пов'язані з охолодженням комп'ютера Шліфування процесора
Найпоширеніші міфи, пов'язані з охолодженням комп'ютера Шліфування процесора Огляд механічної клавіатури ASUS Strix Tactic Pro Ергономіка та тестування
Огляд механічної клавіатури ASUS Strix Tactic Pro Ергономіка та тестування Як виправити помилку «Додаток Google зупинено» на Android-пристроях?
Як виправити помилку «Додаток Google зупинено» на Android-пристроях? Huawei Ascend Mate7 - Технічні характеристики
Huawei Ascend Mate7 - Технічні характеристики