Зміна макета друкарської форми в 1с. Публікації. Що таке «макет»
Сьогодні ми розповімо Вам, як правильно працювати з друкованими формами в 1С.
Зараз ми розберемо способи ручного редагування друкованої форми в 1С в залежності від версій. В цілому, якщо немає додаткових ускладнюючих факторів, процедура ця проста і швидка. Але тут є свої тонкощі. Наприклад, дії прості тільки в тому випадку, коли потрібно правити дані, які потім будуть надруковані на формі. В окремих випадках, щоб редагувати друковану форму в 1С потрібна допомога програміста або досвідченого користувача, наприклад, коли:
необхідно підправити розташування різних елементів;
потрібно додати кілька колонок;
необхідно змінити написи або додати відсутні.
А тепер давайте виконаємо зміна призначених для користувача даних в друкованій формі. Для прикладу візьмемо будь-який рахунок.
Для початку відкрийте журнал рахунків, після цього обирайте рахунок на оплату покупця і формуйте друковані форми 1С.

Як приклад можна відредагувати суму рахунку. Переходьте до редагування відкрилася перед вами друкованої форми. Для цього потрібно натиснути на кнопку «Тільки перегляд» на панелі, яка знаходиться в верхньому куткудрукованого аркуша.

Щоб перейти до правок, потрібно послідовно натиснути розділи в меню: таблиця -> вид -> редагування.

Як тільки заборона на редагування буде знято, вам потрібно два рази натиснути на осередок з даними, в яких ви збираєтеся змінювати інформацію. Друкована форма в 1С 8.2 після подвійного клацання мишею буде доступна для редагування.

Вищеописані випадки, коли потрібно змінити друковану форму в 1С, використовуються для одноразових правок в друкованому документі. Тобто в подальшому всі ці зміни не будуть збережені. Якщо ж ви хочете зберегти внесені зміни, І щоб вони були присутні в подальшому, то для цього необхідна кваліфікація і певні навички. Коли потрібно, наприклад:
змінити порядок або назва колонок;
внести правки в найменування полів;
змінити кількість полів;
внести додаткові відомості та інше.
В 1С: Бухгалтерія 8.3 (редакція 3.0) з'явилася чудова можливість. Тепер користувач в режимі 1С: Підприємства може абсолютно спокійно редагувати макети друкованих форм.
Коли це може бути корисно? Ну, наприклад, є деяка друкована форма, скажімо, "Вимога-накладна" в якій ви кожен раз після виведення її на друк вносите якісь зміни. Міняєте шрифт, додруковувати поля, прибираєте зайве.
Так навіщо ж це робити кожен раз ?! Якщо ми можемо один раз внести ці зміни в макет друкованої форми і програма завжди буде виводити друковану форму так як нам потрібно.
Нижче по кроках я покажу як змінити макет друкованої форми "Вимога-накладна". Ми додамо туди нове поле: "Відповідальний".
1. Сформуйте друковану форму (по кнопці "Друк") і натисніть в формі, що відкрилася кнопку (праворуч) "Ще" -> "Змінити макет":
2. Відкриється макет друкованої форми. Внесіть в нього необхідні зміни, але будьте обережні, щоб не вийшло ось. Скажу відразу, що шрифти та розміри полів можна міняти абсолютно точно, але ось видаляти існуючі поля (особливо ті, що в<угловых скобках>) Не варто. Якщо потрібно приховати поле в<угловых скобках>, Просто зробіть його невидимим (кольором або розміром), але воно повинно залишитися на формі, так як воно потрібне програмного коду 1С.

3. Ми додамо поле "Відповідальний" і натиснемо кнопку "Записати і закрити".

4. Друкована форма переформувалася в новому вигляді як ми і хотіли.

Якщо ж після зміни друкованої форми вона перестала працювати, то вам.
З повагою, Володимир Мількіна(Викладач і розробник).
Нікому не секрет, що, хоч в наш час все Велика кількістькомпаній переходять на електронний документооборот, стара приказка «Без папірця ти ...» не втрачає своєї актуальності. Так склалося, що перевіряючі органи чомусь цікавлять в першу чергу паперові документи. Тому, якщо ви активно користуєтеся для фінансового контролю програмою 1С: Бухгалтерія або Підприємство, важливо знати, як роздрукувати електронний документ, створений за допомогою програми.
Друковані форми в 1С дозволяють трансформувати електронний документ в друкований варіант.
Для цього розробник передбачив відмінний інструмент - Конструктор друку. З його допомогою можна створювати документи, в яких можна вказувати будь-які потрібні вам дані, а не тільки кілька стандартних форм. Особливо це стосується тих документів, які не мають строго регламентованого виду, змінювати який ні в якому разі не можна. Сюди, зокрема, можна віднести акт виконаних робіт, деякі накладні або платіжки.
У цьому керівництві пропонуємо розібратися з можливостями Конструктора друку, розглянемо, які можуть бути види друкованих форм і чим вони між собою відрізняються. Також ми покажемо на прикладі, як виводити створену форму на друк.
Для початку варто розібратися, що, взагалі, є друкована форма в 1С 8. Це шаблон електронної таблиці 1С (на зразок Excel), в якому зазначені деякі змінні рядки, які заповнюються даними з програми при оформленні документа.
Друковані форми бувають двох видів:
- Внутрішні (вбудовані). Вони зберігаються в конфігурації програми, тому краще їх не міняти, так як потім можуть виникнути проблеми при оновленні.
- Зовнішні - зберігаються окремо від налаштувань програми. І їх допомогою можна створювати і готувати для друку документ практично будь-якої складності, не впливаючи на конфігурацію програми 1С 8.
Як вибрати вже підготовлені макети? Після того як ви проводите операцію приходу або витрати, наприклад, передплачуєте акт виконаних робіт, для роздруківки документи ви натискаєте кнопку «Друк». У списку відображається список форм для друку, які вже заповнені введеними даними про досконалої операції і вашої компанії. Натиснувши потрібний вам вид документа, ви відкриваєте вікно попереднього перегляду, Щоб можна було переконатися в правильності заповнених даних. Кнопка друку виводить документ на принтер.

Розібравшись з основами, давайте з'ясуємо, де зберігаються всі ваші друковані форми. Перейдемо до наступного питання.
Де зберігаються друковані форми
Переглянути вбудовані друковані форми можна як в режимі конфігуратора, так і в звичайному режимі підприємства. У першому випадку потрібно при запуску програми натиснути відповідну кнопку в стартовому вікні. Ви побачите меню програми, знайти гілку «РеалізаціяТоваровУслуг», в якій міститься пункт «Макети». У ньому часто містяться тільки два пункти - «Накладна» і «Акт». Де ж тоді всі інші, адже список набагато більш великий? Вони просто ховаються в іншому місці. Потрібно відрити гілку «Загальні» - «Загальні макети», в ній і зберігаються практично всі макети.
У другому випадку потрібно перейти в розділ меню «Адміністрування» - «Друковані форми, звіти і обробки» - «Макети друкованих форм». У ньому будуть відображатися всі макети документів. Примітно, що в цьому ж меню їх можна і відредагувати.

Що стосується зовнішніх форм, то їх спочатку потрібно або створити через режим конфігуратора, або скачавши готовий файл, а потім підключити в меню «Адміністрування» - «Друковані форми, звіти і обробки» - «Додаткові звіти і обробки». Про це розповімо трохи пізніше.
Створення простої форми через вбудований Конструктор друку
Така друкована форма не має на увазі можливість глибокого редагування, оскільки це спричинить за собою зміну конфігурації програми, а також в подальшому складності при її оновленні. Проте, якщо вас повністю влаштовує стандартна формаабо ви хочете заглиблюватися в тонкощі створення зовнішньої форми, це спосіб вам повністю підійде.
- Насамперед запустити в режим Конфігуратора, знайдіть потрібний вам документ, наприклад, РеалізаціяТоваровУслуг, у властивостях документа перейдіть в Дії - Конструктори - Конструктор друку.
- При запиті варіанти роботи виберіть «Звичайні форми».
- Дайте назву новому макету, наприклад, «Друк рахунку».
- Виберіть ті реквізити, які ви б хотіли бачити в шапці документа. Причому їх потрібно вибирати в тому порядку, в якому вони будуть відображатися. Для вибору вам потрібно виділити курсором пункт в лівій колонці і натиснути стрілочку посеред екрану, щоб реквізит відобразився в правій колонці.
- Відзначте реквізити для відображення в табличній частині. Вибір реквізитів відбувається за тим же принципом, що і в попередньому пункті.
- Таким же чином виберіть реквізити нижній частині документа.
- На заключному етапі створення виберіть, чи хочете ви друкувати відразу ж без попереднього перегляду, чи потрібна захист таблиці, після чого підтвердіть створення форми кнопкою ОК.

Створення зовнішньої друкованої форми
Форми, створювані через Конструктор друку, можна порівняти з візуальним програмним редактором, коли ви не вводите весь код вручну, а лише складаєте його із запропонованих елементів. Зовнішня ж форма є файл з записаним вручну програмним кодом, в якому описана процедура виведення даних на екран. Саме це і дозволяє редагувати друковану форму, як завгодно, задаючи абсолютно будь-які дані в будь-якій послідовності.
Додаткова перевага полягає в тому, що, навіть якщо ви не розбираєтеся або просто не хочете розбиратися в тонкощах програмування 1С 8, можна довірити цю процедуру професіоналам. Вони зможуть підготувати для вас потрібну форму, нададуть вам її у вигляді готового файлу, Який ви лише активуєте кілька разів клацнувши кнопки.
Тепер докладніше про саму процедуру. Розглянемо на прикладі створення макета «Рахунок» для документа «Реалізація (акти, накладні)».
- Відкрийте програму 1С 8 в режимі Конфігуратора.
- Натисніть Файл - Новий - Зовнішня обробка, придумайте його назва (воно не повинно включати пробіли), потім натисніть кнопку Дії - Відкрити модуль об'єкта.
- У відкритому полі для введення введіть наступний код (жовтим кольором виділені значення, які можна змінити на свої):
Функція СведеніяОВнешнейОбработке () Експорт
ПараметриРегістраціі = Новий Структура;
МассівНазначеній = Новий Масив;
МассівНазначеній.Добавіть ( «Документ.РеалізаціяТоваровУслуг»); // Вказуємо документ, до якого робимо зовнішню печ. форму
ПараметриРегістраціі.Вставіть ( «Вид», «ПечатнаяФорма»); // може бути - ПечатнаяФорма, ЗаполненіеОб'екта, ДополнітельнийОтчет, СозданіеСвязаннихОб'ектов ...
ПараметриРегістраціі.Вставіть ( «Призначення», МассівНазначеній);
ПараметриРегістраціі.Вставіть ( «Найменування», «Замовлення для реалізації товарів»); // ім'я під яким обробка буде зареєстрована в довіднику зовнішніх обробок
ПараметриРегістраціі.Вставіть ( «БезопаснийРежім», БРЕХНЯ);
ПараметриРегістраціі.Вставіть ( «Версія», «1.0»);
ПараметриРегістраціі.Вставіть ( «Інформація», «Ця форма для друку була створена в якості зразка»);
ТабліцаКоманд = ПолучітьТабліцуКоманд ();
ДобавітьКоманду (ТабліцаКоманд, «Зовнішній замовлення», «ВнешнійЗаказ», «ВизовСерверногоМетода», Істина, «ПечатьMXL»);
ПараметриРегістраціі.Вставіть ( «Команди», ТабліцаКоманд);
Повернення ПараметриРегістраціі;
КонецФункціі // СведеніяОВнешнейОбработке ()
Функція ПолучітьТабліцуКоманд ()
Команди = Новий ТабліцаЗначеній;
Команди.Колонкі.Добавіть ( «Подання», Новий ОпісаніеТіпов ( «Рядок»)); // як буде виглядати опис печ.форми для користувача
Команди.Колонкі.Добавіть ( «Ідентифікатор», Новий ОпісаніеТіпов ( «Рядок»)); // ім'я макета печ.форми
Команди.Колонкі.Добавіть ( «Використання», Новий ОпісаніеТіпов ( «Рядок»)); // ВизовСерверногоМетода
Команди.Колонкі.Добавіть ( «ПоказиватьОповещеніе», Новий ОпісаніеТіпов ( «Булево»));
Команди.Колонкі.Добавіть ( «Модифікатор», Новий ОпісаніеТіпов ( «Рядок»));
Повернення Команди;
КонецФункціі
Процедура ДобавітьКоманду (ТабліцаКоманд, Подання, Ідентифікатор, Використання, ПоказиватьОповещеніе = Брехня, Модифікатор = "")
НоваяКоманда = ТабліцаКоманд.Добавіть ();
НоваяКоманда.Представленіе = Подання;
НоваяКоманда.Ідентіфікатор = Ідентифікатор;
НоваяКоманда.Іспользованіе = Використання;
НоваяКоманда.ПоказиватьОповещеніе = ПоказиватьОповещеніе;
НоваяКоманда.Модіфікатор = Модифікатор;
КонецПроцедури
- Збережіть макет для друку у вигляді файлу в будь-яку папку на жорсткому диску, назвіть його відповідним чином.
Вставте в цей же документ процедуру запуску друку з меню програми (виділені жовтим кольором команди повинні збігатися з рядком):
ДобавітьКоманду (ТабліцаКоманд, «Зовнішній замовлення», «ВнешнійЗаказ»):
Процедура Друк (МассівОб'ектов, КоллекціяПечатнихФорм, Об'ектиПечаті, ПараметриВивода) Експорт
УправленіеПечатью.ВивестіТаблічнийДокументВКоллекцію (
КоллекціяПечатнихФорм,
«Внешнійзаказ»,
«Зовнішній замовлення»,
СформіроватьПечатнуюФорму (МассівОб'ектов, Об'ектиПечаті);
КонецПроцедури // Друк ()
- Вставте макет заповнення друкованої форми, клікнувши по назві зовнішньої форми в лівому нижньому кутку і вибравши «Макети» - «Додати» - « табличний документ», Дайте йому назву. Після цього заповніть електронну таблицю потрібними даними. наприклад:
- Замовлення на товар № [НомерРеалізаціі] від [ДатаРеалізаціі] - клік правою кнопкою миші - Властивості - Макет - Заповнення - Шаблон.
- Створіть стовпці, які повинні відображатися у вашому документі.
- Виділіть введені осередки, натисніть Таблиця - Імена - Призначити ім'я - введіть назву «Шапка».
- Скопіюйте рядок з заголовками таблиці, виділіть їх, клікніть правою кнопкою миші - Властивості - Макет - Заповнення - Параметр.
- Виділіть рядок, назвіть її, наприклад, «СтрокаТЧ».
- Створіть підвал: пропишіть Разом, осередок, в якій повинна відображатися підсумкова сума, назвіть СуммаІтого, у властивостях виберіть «Параметри».
- Вкажіть відповідального, у властивостях осередку для виведення прізвища вкажіть «Параметри».
- Виділіть нижні рядки і дайте діапазону найменування «Підвал».
- Тепер у вікні введення пропишіть функцію формування друкованої форми:
Функція СформіроватьПечатнуюФорму (СсилкаНаДокумент, Об'ектиПечаті)
ТаблічнийДокумент = Новий ТаблічнийДокумент;
ТаблічнийДокумент.ІмяПараметровПечаті = «ПАРАМЕТРИ_ПЕЧАТІ_СчетНаОплатуВРТУ»;
МакетОбработкі = ПолучітьМакет ( «СчетНаОплатуВнешній»);
// заповнюємо шапку
ОбластьШапка = МакетОбработкі.ПолучітьОбласть ( «Шапка»);
ОбластьШапка.Параметри.НомерДокумента = СсилкаНаДокумент.Номер;
ОбластьШапка.Параметри.ДатаДокумента = СсилкаНаДокумент.Дата;
ОбластьШапка.Параметри.НазваніеОрганізаціі = СсилкаНаДокумент.Організація.Наіменованіе;
// виводимо шапку в табличний документ
ТаблічнийДокумент.Вивесті (ОбластьШапка);
// заповнюємо рядки ТЧ
ОбластьСтрокі = МакетОбработкі.ПолучітьОбласть ( «СтрокаТЧ»);
Для Кожного ТекущаяСтрока З СсилкаНаДокумент.Товари Цикл
ЗаполнітьЗначеніяСвойств (ОбластьСтрокі.Параметри, ТекущаяСтрока);
ТаблічнийДокумент.Вивесті (ОбластьСтрокі);
КонецЦікла;
// заповнюємо підвал
ОбластьПодвал = МакетОбработкі.ПолучітьОбласть ( «Підвал»);
ОбластьПодвал.Параметри.КолічествоІтог = СсилкаНаДокумент.Товари.Ітог ( «Кількість»);
ОбластьПодвал.Параметри.СуммаІтог = СсилкаНаДокумент.Товари.Ітог ( «Сума»);
ОбластьПодвал.Параметри.ІмяОтветственного = СсилкаНаДокумент.Менеджер.Наіменованіе;
// виводимо підвал в табличний документ
ТаблічнийДокумент.Вивесті (ОбластьПодвал);
ТаблічнийДокумент.АвтоМасштаб = Істина;
Повернення ТаблічнийДокумент;
КонецФункціі
- Збережіть зміни в документі.
- Тепер потрібно активувати створену форму. Для цього:
- Перейдіть в «Адміністрування» - «Друковані форми, звіти і обробки» - «Додаткові звіти і обробки».
- Натисніть кнопку «Створити», виберіть у провіднику файл зовнішньої форми, Ви можете підтвердити кнопкою «Записати і закрити».
- Для перевірки перейдіть в Продажі - Реалізація (акти, накладні), натисніть кнопку «Друк», виберіть свою форму і перевірте правильність заповнення.
- Роздрукуйте документ при потребі.

висновок
Ми розглянули з вами зразок створення друкованої форми через Конструктор друку і через інструмент створення зовнішніх форм. Сподіваємося, що у вас все вийде. У коментарях залишайте свої питання.
В 1С: Бухгалтерія 8.3 (редакція 3.0) з'явилася чудова можливість. Тепер користувач в режимі 1С: Підприємства може абсолютно спокійно редагувати макети друкованих форм.
Коли це може бути корисно? Ну, наприклад, є деяка друкована форма, скажімо, "Вимога-накладна" в якій ви кожен раз після виведення її на друк вносите якісь зміни. Міняєте шрифт, додруковувати поля, прибираєте зайве.
Так навіщо ж це робити кожен раз ?! Якщо ми можемо один раз внести ці зміни в макет друкованої форми і програма завжди буде виводити друковану форму так як нам потрібно.
Нижче по кроках я покажу як змінити макет друкованої форми "Вимога-накладна". Ми додамо туди нове поле: "Відповідальний".
1. Сформуйте друковану форму (по кнопці "Друк") і натисніть в формі, що відкрилася кнопку (праворуч) "Ще" -> "Змінити макет":
2. Відкриється макет друкованої форми. Внесіть в нього необхідні зміни, але будьте обережні. Скажу відразу, що шрифти та розміри полів можна міняти абсолютно точно, але ось видаляти існуючі поля (особливо ті, що в<угловых скобках>) Не варто. Якщо потрібно приховати поле в<угловых скобках>, Просто зробіть його невидимим (кольором або розміром), але воно повинно залишитися на формі, так як воно потрібне програмного коду 1С.

3. Ми додамо поле "Відповідальний" і натиснемо кнопку "Записати і закрити".

4. Друкована форма переформувалася в новому вигляді як ми і хотіли.

Якщо ж після зміни друкованої форми вона перестала працювати, то потрібно повернути макет друкованої форми, як це зробити читайте в наступних наших статтях.
Інструкція
Відкрийте програму «1С: Підприємство» версії 8. Зверніть увагу на пункт меню «Сервіс» - «Зовнішні обробки та друковані форми». З його допомогою ви можете зберігати зовнішні звіти, обробки, друковані форми, а також обробки заповнення табличних елементів. Також ви можете підключити зовнішню формузамість зміни вже існуючої, що спричинить за собою втручання в конфігурацію програми.
Запустіть програму «1С: Підприємство» в режимі конфігуратора, потім створіть зовнішню обробку, для цього виконайте команду «Файл» - «Новий». У вікні виберіть «Зовнішня обробка». На екрані з'явиться нова форма зовнішньої обробки. Дайте їй назву «Зовнішня». Потім додайте новий реквізит, званий «Посилання на об'єкт», вкажіть тип для нього - «Документ. Посилання. Реалізація товарів і послуг ». Для створення друкованої форми для іншого виду документа використовуйте відповідний тип посилання.
Додайте новий макет клацанням по відповідній кнопці у вікні нової форми. Дайте йому ім'я «Макет», створіть область з ім'ям «Тема», надайте їй параметр «Текст заголовка». Потім натисніть на кнопку «Дії», виберіть команду «Відкрити модуль об'єкта». Потім вставте текст модуля, ви можете скористатися прикладом, розміщеним на сайті http://www.uasoft.com.ua/content/articles/315/.
Запустіть програму «1С: Підприємство», перейдіть в меню «Сервис», виберіть «Зовнішні друковані форми». Внесіть новий записв список форм. Для цього виберіть створений файл обробки, а в табличній частині вкажіть приналежність форми документу «Реалізація товарів». Перевірте правильність роботи нової друкованої форми. Для цього відкрийте створений документ, проведіть його, потім в нижній частині екрана натисніть на кнопку «Друк», виберіть опцію «Зовнішня друкована форма».
джерела:
- як в 1с змінити друковану форму
Для того щоб створювати і редагувати форми об'єктів, в програмі «1C: Підприємство» передбачений спеціальний редактор форми (або Form Designer). Форми об'єктів прикладного рішення призначені для візуального представлення даних під час роботи з програмою. У редакторі форми містяться кілька закладок, які забезпечують можливість редагування всіх елементів форми.
Вам знадобиться
- комп'ютер, програма 1С
Інструкція
За допомогою редактора форми ви можете додати в форму один або кілька елементів «Група - Сторінки», для цього натисніть на зелений плюсик у верхньому лівому кутку редактора, перебуваючи на вкладці «Елементи».
У режимі «1C: Підприємство» всі існуючі елементи групи будуть відображатися кожна на окремій вкладці. Щоб розташувати зверху чи знизу робочої, в вікні «Властивості» тієї чи іншої групи в пункті «Відображення» виберіть відповідну команду.
Ви можете також додавати елементи в форму, перетягуючи необхідні реквізити в дерево елементів. Для зручності обходу елементів управління форми при редагуванні або введенні даних, задайте відповідний для вас порядок, розташувавши елементи в дереві і підпорядкувавши їх іншим елементам, а також задавши властивості елементів-груп відповідно до ваших потреб.
Для редагування реквізитів форми - їх зміни, створення нових або видалення використовуйте панель в області дерева реквізитів на відповідній вкладці.
Щоб відредагувати командний інтерфейс, перейдіть на відповідну вкладку. Перед вами буде дерево команд, основні гілки якого - це «Панель навігації» і «Командна панель». Частина команд в дерево командного інтерфейсудодається автоматично, однак ви також можете самостійно додавати їх, для цього перетягніть потрібні вам команди зі списку глобальних (загальних) команд або зі списку команд форми.
Редагуються команди форми у відповідному списку. Ви можете додавати їх, видаляти зі списку, задавати кожній команді властивості за допомогою палітри властивостей, яку ви можете викликати клікнувши на піктограмі олівчик в командному рядкусписку.
Для редагування параметрів форми перейдіть на вкладку «Параметри», де ви також зможете їх додавати, видаляти і ставити потрібні властивості.
Відео по темі
План рахунків, що використовується в бухгалтерському обліку для відображення господарської діяльності підприємства, підтримує багаторівневу ієрархію: рахунок - субрахунки. Щоб користувач міг переглядати дані, які містяться в плані рахунків, і коригувати їх, система 1С дозволяє змінити форму рахунки. Крім того, друкована форма рахунку змінена може бути і в будь-якому іншому документі в 1С.

Вам знадобиться
- - персональний комп'ютерз 1С.
Інструкція
По кожному рахунку або субрахунку передбачено ведення аналітичного обліку. Тому при створенні і подальшому редагуванні плану рахунків в 1С може бути поставлено потрібну кількість субконто, тобто, об'єктів аналітичного обліку. Причому, коригування в рахунку і субрахунку внесені можуть бути як користувачем, що працюють з автоматизованою системоюобліку, так і розробником програмного забезпечення.
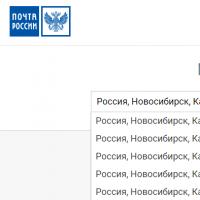 Поштові індекси росії Швидко і правильно, або поштовий індекс за адресою
Поштові індекси росії Швидко і правильно, або поштовий індекс за адресою Коли краще відправлятися на відпочинок в Абу Дабі
Коли краще відправлятися на відпочинок в Абу Дабі Розклад уроків шаблони
Розклад уроків шаблони Молодіжні радіоклуби, гуртки, секції
Молодіжні радіоклуби, гуртки, секції Молодіжні радіоклуби, гуртки, секції
Молодіжні радіоклуби, гуртки, секції