Що встановити на MacBook одразу після покупки. Від А до Я. MacBook Pro Інструкція з експлуатації macbook
Просту думку про те, що програмне забезпеченняє основним пунктом під час вибору комп'ютера, спростувати не можна. Навіть підбір необхідної конфігурації здійснюється з прицілом певні завдання. Чи іграшки, робота з графікою, звуком, і так далі. ПЗ - першочергово, а вже потім можна звертати увагу на якість дисплея, час роботи батарейки, дизайн та інші моменти. Окремим пунктом слід розглядати стандартні програми операційної системи. Зазвичай після покупки комп'ютера з Windows починається довгий і нелегкий процес встановлення програм, які замінятимуть у роботі стандартний софт. Насамперед варто замінити браузер, потім переглядач картинок, оскільки стандартний «ні в які ворота», далі музичний та відеоплеєр. Кожен має на меті, але заміна старого софту в тому чи іншому випадку присутня. Це все називається підгонкою комп'ютера під себе і цей процес займає в середньому день. Пам'ятаєте, кілька років тому особливою популярністю користувалися диски-збірки всілякого софту на всі випадки життя? Тепер ситуація докорінно змінилася, і все потрібне можна знайти в мережі, але друга проблема - віруси. У двох словах, проблем багато, і сьогодні ми поговоримо про те, як справи на комп'ютерах з Mac OS X.
Стандартні програми
Насамперед, звичайно ж, варто оцінити можливості попередньо встановленого софту, щоб зрозуміти, що варто міняти, а що ні. І я насамперед дивлюся на браузер.
Вибір браузера – релігія. Сперечатися тут можна нескінченно. Хтось користується Internet Explorer, спираючись на те, що це стандарт. Комусь приємніше Google Chrome, який вважається швидким і легким (з чим я не згоден).



Багатство різноманітних налаштувань та плагінів може запропонувати Firefox.


Особисто я користуюся Opera з давніх-давен тільки тому, що вважаю його комфортним для себе. Проте назвати його роботу на «Маку» бездоганною не можна. На стандартної конфігурації MacBook Pro 13 він має властивість «гальмувати» за певних умов.


Стандартним для Mac OS X є браузер Safari, який можна встановити і на комп'ютері.


Який із них кращий? Можна сперечатися дуже довго, наводити графіки продуктивності, коректність відображення сторінок і так далі, але зрештою не прийти ні до чого. Тому однозначної поради тут дати не можна. Одне можу сказати – серед моїх знайомих із комп'ютером від Apple браузером Safari користуються небагато. Знову ж таки, я не хочу сказати, що Safari поганий - просто вибір браузера індивідуальний.
Далі варто розповісти про пошту. Мені ліньки займатися встановленням сторонніх програм або налаштуванням стандартних, тому я перевіряю пошту в браузері. Там же відповідаю на листи, сортую їх і таке інше. Для нескладних завданьоблікового запису Gmail мені цілком вистачає. Плюс до всього, я впевнений у збереженні мого листування - гримнути архів пошти на комп'ютері простіше простого, а з Gmail мені про це думати не треба. Плюс, перевірка на віруси є за замовчуванням. Багато хто користується Microsoft Outlook, і я - для корпоративної пошти. Відчуття в цілому негативні, оскільки працює все це через CommuniGate з перевіркою вірусів на сервері, що в результаті дає гальма відчутні при прийомі пошти. Але знову ж таки, варто визнати, що Outlook – корпоративний стандарт, тому лаяти цю програму безглуздо. Стандартний Mail клієнт на Mac виявився напрочуд приємним - я просто вбив туди логін і пароль, і завантаження листів відразу пішло. Працювати можна з перших хвилин. Інтерфейс програми такий, що запитувати «А куди натиснути?» не доводиться. Все просто та зрозуміло. Користуватися цією програмою, як на мене, варто. Зручна, функціональна, проста в користуванні, приємна для користувача. Маководи люблять цей поштовий клієнт не дарма.



Звичайно, можна спробувати і Thunderbird, який є і для Mac OS. Якщо ви спочатку працювали з цією програмою, то не варто переїжджати – встановіть та користуйтеся. Так буде простіше для душі та тіла.



Наступний пункт – адресна книга. Про її необхідність замислюєшся лише тоді, коли користуєшся офлайновим клієнтом пошти. Більшість українських користувачів PC їй не користуються або навіть не знають про її наявність. Маководи в корені відрізняються від них тим, що використовують цей функціонал або мають список контактів на своєму Mac. Звідки?


Вся справа в популярності iPhone, після покупки якого слід купувати MacBook або хоча б бажання його купити. Підключаєте телефон до комп'ютера, синхронізуєте дані, і ваша адресна книга сповнена контактів. Без будь-яких налаштувань та інших проблем. Це все працює на автоматі, і від цієї радості хочеться плакати та сміятися – настільки все добре та зручно. Через пару днів користування зв'язкою MacBook + iPhone починаєш користуватися і стандартною поштою, і адресною книгою, а за нею і календарем, дані якого також синхронізуються.



Питання «А чим же такий зручний комп'ютер від Apple?» вже немає. Зручний він саме тим, що у зв'язці з iPhone дає новий рівеньзручності.
Я вже бачу, як армія користувачів Windows Mobile приготувала тухлі помідори для мого обличчя. Спокій тільки спокій. Я знаю, що все це було в давнину, знаю, як класно синхронізуються дані там. Але де тепер WM та де iPhone? Час усе розставило на свої місця.
Тут зроблю проміжні висновки. За роки роботи з PC мені жодного разу не доводилося користуватися таким великим набором стандартного функціоналу. За роки роботи лаборантом в університеті я жодного разу не бачив студентів, які користувалися б усім цим. Маючи багатий досвід установки, налаштування Windowsна комп'ютерах друзів, знайомих, знайомих друзів і так далі, я жодного разу не чув прохання "Допоможи настроїти Outlook", "Покажи, як користуватися календарем" та "А де тут адресна книга?". Висновок банальний – на домашньому PC більшість людей усім цим не користуються. Але не варто думати, що якщо цим не користуються, то значить людям це не треба. Це не так. Основна проблема полягає в тому, що для синхронізації у світі PC потрібно безліч рухів тіла. З Mac + iPhone ситуація докорінно інша. Саме з цього моменту розумієш, що таке екосистема Apple, які переваги у зв'язках пристроїв із Купертіно. Залізки «спілкуються» один з одним самостійно. Вам нічого не потрібно робити, і ви просто користуєтеся всім цим. Складно описати емоції – це варто спробувати. І вже якщо у вас є iPhone – «сам бог звелів».
Музичний плеєр або iTunes
Знайомство з iTunes відбулося у 2005 році, після покупки легендарного Motorola E398. Дозволю нагадати, що першим телефоном в екосистемі Apple був зовсім не iPhone, а Motorola E1, який практично нічим не відрізнявся від Е-шки, прошивши яку спеціальною прошивкою, можна було отримати на телефоні справжнісінький iTunes. Відповідно, заливати музику на апарат доводилося за допомогою аналогічної програмина комп'ютері. Ох, яким борошном був цей процес плюс безглузде обмеження у 25 пісень на першій прошивці та у 100 на наступних. З глюками програми та процесу познайомився тоді ж. Минали роки, глюки виправлялися, але ідеологія програми та процес синхронізації змінився не сильно. Власне, iTunes я недолюблюю і зараз, і, можливо, пов'язано це з попереднім досвідом. Думок тут багато – хтось вважає його геніальним, хтось простим та зручним, багато хто тихо ненавидить. Але так склалося, що в Росії його популярність набагато нижча, ніж у світі. Це пов'язано з недоступністю магазину музики у нас. Саме Apple змінила процес покупки музики, кіно та софту у всьому світі, який став настільки простим, що не міг не стати популярним. Тому перш ніж «гаяти» цю програму, треба пам'ятати, що ми з вами дивимося на неї трохи під іншим кутом, ніж користувачі в усьому світі.



Описувати всі переваги та недоліки особливого сенсу немає, як немає сенсу та шукати їй заміну. Після кількох спроб я дійшов дуже простого висновку - якщо вже доводиться користуватися iTunes для синхронізації музики в плеєрі або телефоні, то простіше змиритися і користуватися саме їй. Після кількох днів щільної роботи до всього звикаєш та користуєшся на автоматі. Негативні емоції йдуть убік, і те, що здавалося заплутаним і незрозумілим, тепер виглядає звичайним. Процес звикання відбувається у вивченні будь-якого софту, просто у випадку з iTunes він відбувається дещо довше. У цьому немає нічого дивного просто тому, що iTunes набагато функціональніший за будь-яке інше музичного програвача. Це також варто пам'ятати, перш ніж лаяти.
Проте альтернативи є. Наприклад, плеєр Vox- Досить проста програма на перший погляд, але це далеко не так. Достатньо відкрити додаткові можливості, де, крім еквалайзера, можна знайти багато різних ефектів та їх регулювань. Скробблінг last.fm також є.


Є чудовий медіакомбайн SongBird. Дуже багато різних сервісів, зовнішній виглядпрограми можна змінити різними темами. Підтримується все чи майже все. У мене до таких програм вимоги не найвищі, оскільки музику на комп'ютері не слухаю, але думаю, що більшості функціоналу цієї програми вистачить «за очі».


Насправді програмних плеєрів для OS X є достатня кількість. Варто тільки копнути глибше, і ви обов'язково знайдете щось на свій смак.
Перегляд фотографій
Я чудово розумію тих людей, які не можуть без сортування свого контенту за папками. Музика та фотографії тут стоять на першому місці. Для мене дуже важливо розкидати всі фотографії для матеріалу по папках, пронумерувати їх відповідним чином. Після переходу на Mac, зазвичай, від таких людей можна вислухати багато негативу з приводу рідного софту. А вся справа у звичках. Згадаймо, звідки взявся цей магічний процес - сортування. Стандартний переглядач фото в Windows є досить жалюгідне у функціональному плані видовище. Знаходимо папку з фотографіями, клацаємо двічі по будь-якій з них – запускається програма, в якій їх можна перегортати. Щоб переглянути фотографії в іншій папці, потрібно, відповідно, відкрити фотографію там або вказати програмі шлях, яким лежать потрібні фотографії. Скільки людей користується стандартною для системи папкою "Зображення", для мене досі є загадкою. Але кількість таких, я впевнений, дуже мала. Організація контенту з папок має безліч плюсів для користувача, але супроводжується досить трудомістким процесом сортування. У комп'ютерах Mac ідеологія зовсім інша. Зверніть увагу, що ніхто тут не користується шляхами на кшталт «C:\Photo\Вечірка у Васі». Чому? Згадаймо, навіщо ми організуємо цей контент за папками?
- Щоб усі фотографії були відсортовані на тему.
- Щоб легко знайти.
- Щоб можна було швидко скопіювати фотографії на певну тему на зовнішній носій.
Можливі інші варіанти, але всі вони так чи інакше пов'язані з пошуком контенту на комп'ютері.
У Mac пошук інформації на комп'ютері настільки швидкий і зручний, що кращого на сьогоднішній день знайти неможливо. Крім того, цей пошук інтегрований у всі стандартні програми, представляючи користувачеві новий рівень зручності, який я пропоную оцінити на прикладі програми iPhoto.
Мені дістався комп'ютер із встановленим контентом, за що варто сказати спасибі.
Отже, бачимо, що організовані в альбоми фотографії відсортовані за подіями. У лівій частині вікна їх можна відсортувати обличчям (програма вміє їх розпізнавати), показати їх у загальному списку, або згрупувати їх по місцях на карті (ось для чого потрібен GPS приймач у фотоапараті). Можна створити власні альбоми. Будь-який з цих альбомів можна швидко скопіювати куди завгодно простим перетягуванням, маючи кілька варіантів сортування. І яка різниця, де лежать у вас світлини, у яких папках, коли всі й так під рукою? Те, що є в Apple, простіше та функціональніше одночасно. Тут можна сперечатися, можна наводити безліч прикладів, в яких сортування за папками буде незамінним, але для обивателя функціонал iPhoto виявляється набагато зрозумілішим і зручнішим.
Інша справа, коли сортування фотографій здійснюється на специфічну тематику та пов'язане з роботою. В даному випадку набагато зручніше використовувати якийсь фото-браузер.
Програма Picasa від Google має такий же функціонал, як і версія для Windows, тому знайома багатьом читачам. Крім перегляду фотографій, програма дозволяє редагувати їх.



Відео
Стандартний Quick Time я не люблю, хоч і використовую його для перегляду фільмів. Він успішно справляється з основними форматами, але через досить вузький «прогресбар» не настільки зручний.
Як альтернатива раджу VLC Player, який прочитає всі або майже всі формати відео, та й прогрессбар у нього на всю ширину екрана.


Взагалі, використовувати комп'ютери Appleта ноутбуки зокрема для перегляду фільмів дуже добре і правильно, оскільки тут є якісний екран, гарний звук та час роботи, якого легко вистачить на два-три фільми. Плюс до всього можна покласти його на ліжко і не боятися, що від перегріву щось згорить. Та й «повітрозабірників» на корпусі немає – немає небезпеки закрити потрібний для вентиляції отвір. Грітися в такому разі він буде пристойно - закони фізики ніхто не скасовував, але перезавантажень та зависань на MacBook у мене не траплялося.
IM месенджери
Стандартний iChat цілком підійде для невибагливого користувача сервісів ICQ та Google Talk. Досить просте програма, за допомогою якої також можна здійснювати відеодзвінки, маючи обліковий запис iChat. Проблема в тому, що цей сервіс не надто поширений.




Тому я раджу скористатися безкоштовною програмоюпрограмою Adium, яку можна завантажити.
 |
 |



Звичайно, є Skype, який за функціональністю нічим не відрізняється від того, що ми можемо бачити у Windows. Але зараз, як новий тренд - FaceTime. Кому що...



Торренти
Довго шукати не довелося, та й я не шукав особливо. Головне щоб контент гойдався і лунав, і щоб нічого не глючило. Я погано уявляю, для чого потрібні наворочені torrent-клієнти. Завантаження за розкладом, обмеження на швидкість віддачі і так далі. З мого боку все набагато простіше – скачав торрент-файлик, запустив його у потрібній програмі, і все пішло. Для цих цілей є чудова програма - Transmission. Її можливості з лишком перекривають мої вимоги, і якщо ваш досвід використання торентів збігається з моїм – можете сміливо качати. Працює стабільно та без глюків.






FTP-клієнти
Їх досить багато. Мій вибір – безкоштовний FileZilla, яким користуюсь і на Windows. Основний набір необхідних інструментів тут є. Якщо вам потрібні якісь розширені можливості, то тут орієнтуйтесь самі. На смак та колір...


Тепер саме час поговорити про додаткові пакети програм від Apple. Екскурс буде швидким, оскільки докладний їх розгляд гідно окремого матеріалу. Тож поїхали.
Офісні програми
Це пакет програм на кожен день, яким користуються і школярі, і студенти, і дядьки у костюмах. Три незамінних софтини - текстовий редактор Pages, таблиці Numbers, та програма для створення презентацій Keynote. Перша чудово працює з файлами Microsoft Word, другий з Excel, а третій з PowerPoint.









Як ви знаєте, програми на кожен день. Найбільше використовую Pages і можу сказати, що вона анітрохи не гірша за Word, а багато в чому навіть краща. Інтерфейс простий і зрозумілий – все під рукою. Дуже класно. Є підтримка таблиць, діаграм і всього, чого душа забажає. Такий дуже душевний продукт. Плюс є інтеграція з iPhoto, наприклад. Дуже легко та зручно додати фотографію зі своєї галереї.
Тут я хотів би загострити увагу на тому, що перед запуском кожної програми від Apple вам запропонують подивитися ролик про те, як з нею працювати. Дивитись однозначно варто. Безліч питань знімається ще перед тим, як ви приступите до роботи.
Сумісність із документами Word повна або майже повна. Принаймні у мене з імпортом та експортом проблем не було жодних.
Те саме можу сказати і про решту двох програм. Все працює, хоча, зізнаюся, користувався ними лише заради того, щоби перевірити. Тому переживання щодо сумісності з офісним стандартом безпідставні.
Єдиний мінус - цей пакет програм платний і обійдеться мінімум 4 тисячі рублів, що зовсім не мало. Але для кожного власника Mac можна безкоштовно скористатися цією програмою протягом 30 днів. Чи варто його брати? Перш ніж відповісти на запитання, я хотів би познайомити вас з іншими варіантами.
Microsoft Office 2011
Здійснилося! Нарешті офіс від Мікрософт дістався і до Mac. Точніше, він був тут давно, але це перший реліз із локалізацією. До речі, про неї – не відзначитися не могли, тому кілька пунктів переведено по-новому. Наприклад, замість звичного "Вид" нове позначення "Уявлення". І так далі.
Є дві версії цього пакету програм:
- Для дому та навчання. Містить Word, Excel, Power Point. Ціна ліцензії на одного користувача - 3490 рублів.
- Для дому та бізнесу. Містить Word, Excel, Power Point, Outlook. Аналогічно, ціна дорівнює 8490 рублів.
Назвати цей реліз повноцінним не можу, оскільки немає ні Access, ні Publisher. Тим не менш, основний пакет програм є, ним можна користуватися, оскільки відгуки перших споживачів даного продукту обнадіюють.
OpenOffice
Абсолютно безкоштовний пакет програм, який підтримує основні формати (doc, docx, xls, ppt тощо). У комплекті шість програм:
- текстовий документ
- Електронна таблиця
- Презентація
- Малюнок
- База даних
- Формула









Перші три можна використовувати для роботи і не замислюватися про сумісність. З базами даних, наприклад, ситуація не дуже райдужна. Почнемо з того, що сам Access іноді живе своїм життям – на одному комп'ютері може працювати, на іншому немає. Що вже казати про підтримку мікрософтівських баз сторонніми виробниками? В цьому випадку вам ніхто не може гарантувати безпроблемну роботу. Використовувати цей набір програм доцільно, якщо платити інші рішення зовсім не хочеться, а подібний функціонал на комп'ютері потрібен.
Окрема претензія у мене до інтерфейсу. Буває таке – користуєшся програмою чи річчю, все добре, але щось не влаштовує. А зрозуміти, що конкретно не можеш. Те саме я можу сказати про OpenOffice. Не знаю чому, але до цього пакету програм у мене душа не лежить. Не спробувати - гріх, якщо це безкоштовно. Так що було б цікаво дізнатися вашу думку про цей софт.
Розглянувши три комплекти офісних програм, неважко дійти висновку, що найкращим варіантом буде OpenOffice.org. Він безкоштовний, яке функціонал цілком достатній більшість споживачів. Моя особиста думка - на Mac треба користуватися iWork. По-перше, це «рідний» для OS X софт, що теоретично означає високу стабільність роботи. По-друге, тут є інтеграція з іншими програмами Apple. По-третє, спільнота «маководів» зараз зростає як на дріжджах, багато хто працює в Pages і обмінюється файлами в рідному для цієї програми розширенні. Як мінімум три переваги, які, на мій погляд, нехтувати не варто.
Інша справа, коли вам потрібен просто текстовий редактор, а таблиці та презентації ви не потребуєте. Для цього цілком можна користуватися стандартним додатком TextEdit.

Проста програмаТип блокнота в Windows, з відповідними можливостями. Можна зберегти документ як PDF-файл. Для невеликих, нескладних форматування текстів вона цілком підійде. Серед інших безкоштовних орієнтуйтеся на OpenOffice.org – шукати їй альтернативи практично марно.
iLife
Творчий пакет програм. Тут вам і легендарний Garage Band, відеоредактор iMovie, і інструмент для створення веб-сторінок iWeb, і згаданий вище iPhoto. Великий плюс у тому, все це вже встановлено на ваш Mac і жодних грошей не вимагає. Розтікатися думкою по дереву не буду - коротко опишу враження про кожну з них.
Про iPhoto ми раніше вже говорили. Складно буде зрозуміти і перейнятися ідеологією програми. Але спробувати її потрібно. Просто взяти та імпортувати туди свої фотографії, а потім сісти та розібратися, що як працює. Як переглядач фоток - дуже хороша і зручна штука.





Відеоредактор iMovie чудовий, в першу чергу, своєю простотою та різними шаблонами. Перше, що потрібно зробити - переглянути ролик під час запуску програми, а потім спробувати повторити те саме. Інтерфейс дуже простий, практично всі дії здійснюються мишкою. З'єднати два ролики, зробити підпис та початковий екран, титри тощо. Немає нічого простішого – повірте. З недавнього часу все відео для своїх матеріалів я готую саме у цій програмі. Сергій Кузьмін також активно її користує. Штука вкрай потрібна, якщо у вас є сімейне відео, наприклад. І ніякий Windows Movie Maker тут поряд не стояв.



Garage Band
Це все, що потрібно музикантові-початківцю. Починаючи від відеоуроків (які коштують невеликих грошей) і закінчуючи секвенсорами з ефектами та всім необхідним для роботи з музикою. Для новачка можливостей вистачить із головою. Я навіть спробував підключити свій синтезатор Mac і подивитися, що буде. Підключив – Garage Band підхопив клавіші, і можна було грати. Процес зайняв секунди зо три. Тема дуже багата насправді. Якщо ви зрозумієте, що виросли з можливостей цієї програми, то можете переходити на Logic, який є по-справжньому дорослим, професійним музичним інструментом.






Зізнатися, я зі студентських часів недолюблюю всі спрощування під час створення веб-сторінок. Є дуже добрі текстові редакториза допомогою синтаксису різного роду мов. Є CMS. Можна все писати з нуля. Кому як зручніше. Можливо, програма має великий інтерес для звичайних користувачів за рахунок своєї простоти. Зробити сторінку за допомогою ось такої штуки - справа п'яти хвилин навіть для далекої від програмування людини.



Ігри
Окремо варто розповісти про них. Відразу скажу, що в цьому випадку ситуація кепська. Для того щоб це зрозуміти, достатньо набрати в браузері «ігри для Mac купити». Дещо далеко не найсвіжіших «тайтлів» плюс пачка Sims всіх версій і варіацій. Виходів у цій ситуації небагато:
- Використовувати Boot Camp, тобто фактично встановити Windows як другу операційну систему.
- Використовувати Wine - програма, яка дозволяє виконувати програми Windows серед Mac OS X.
- Використовувати портовані ігри з Windows для Mac.
Перші два варіанти, як на мене, не є панацеєю. Тому поговоримо про портовані ігри. Якщо ви зайдете на якийсь торрент-ресурс, то легко знайдете не тільки хіти, а й новинки. Проблема в тому, що далеко не всі працюють ідеально. Можна натрапити на проблеми з керуванням, наприклад, або відображення зображення. Крім того, на моєму MacBook Pro 13 грати доводиться на мінімальних налаштуваннях, але навіть у цьому випадку можливі «гальма». Підсумовуючи невеликий підсумок, можна сказати, що Mac – зовсім не ігрова платформа.
Підсумки
Адресна книга, календар та поштовий клієнт принципово нічим не відрізняються від того, що ми можемо бачити у Windows. Достатній функціонал для повсякденних завдань. Але встановлений пакет програм iLife – штука справді унікальна. Все просто та зручно. Для освоєння кожного з додатків вистачить кількох годин (за винятком, мабуть, Garage Band). Браузерів також достатньо - вибирай, який душа забажає. Стандартний аудіопрогравач iTunes – яблуко розбрату, але і йому є альтернативи. Відеоплеєр я рекомендую відразу змінити на VLC, щоб надалі не натрапити на «незрозумілий» формат. Аські, скайпи, торенти - все це є і працює дуже добре. Пакетів офісних програм також достатньо, і проблем із сумісністю бути не повинно, крім Access, Visio, Publisher.
Тому сказати, що Mac має явні проблеми з програмним забезпеченням, ніяк не можна. Якщо немає якоїсь конкретної програми, то є альтернативний їй софт. Зрештою, є Boot Camp, є Wine – за бажання ви знайдете і запустіть на Mac все, що вам треба.
Іконніков Олексій (
Приблизно рік тому я купив свій перший MacBook – 13-ти дюймовий Air. До цього моє знайомство з настільними системами Apple залишалося на рівні «покликати зразок у магазині» та «попускати слини на огляди MacBook».
І ось, в урочистій обстановці, вперше вмикаю новенький ноутбук і… відчуваю себе школярем, який не вивчив уроки. Що робити? Як тут працювати? Оп, сафарі знайшов.
Хлопці, які вбрали екосистему Apple з молоком матері по-любому посміюються. Але це не про мене.
Ні, загалом усе було зрозуміло, я давно користувався iOS, і стандартні програми маку не викликали відторгнення. Але незвичний інтерфейс серйозно за мене гальмував. Тому «як перестрибнути з Windows на macOS і не просісти в темпі роботи» - найактуальніше питання.
І я знайшов відповідь. Потрібно трохи допиляти MacBook під свої потреби. Ось який набір програм допоміг мені:
Tuxera

Навчити Macbook працювати з NTFS розділами – перше завдання у моєму списку. Виявилося достатньо встановити одну програму і забути про неї. Серйозно, не потрібно нікуди кликати або заздалегідь щось запускати, флешки підхоплюються самі собою, та й швидкості запису цілком пристойна. Мені вистачило Tuxera, але кажуть, Paragon спритніший.
HyperDock

Цю програму я встановив з двох причин - прев'ю папок та розділення екрана.
Так, SplitView з'явився аж у El Capitan. Але після Windows, в якому я організовував місце на робочому столі майже не дивлячись, просто «кинувши» вікно до краю екрана, звикнути до нового методу просто неможливо. Набагато простіше встановити HyperDock і навіть не замислюватися як розташувати дві папки поряд.
До речі, рідний Dock на три голови випереджає горезвісне меню «Пуск». Тільки прев'ю папок і запущених додатківвідверто не вистачало. Замість того, щоб перебирати вікна Chrome, достатньо навести курсор на піктограму та вибрати потрібне. Так само можна закривати програми, плюс працюють функціональні значки, наприклад, перемикання треків в iTunes.
YouType

З моїм тринадцятидюймовим екраном часто доводиться працювати у повноекранному режимі. І тоді, заповнення форм логін\пароль стає лотереєю «а який включений мову». Проблему вирішує маленький твік, який додає прапорець із вибраною розкладкою клавіатури біля курсора. Включається в момент введення тексту, що працює по всій системі.
Amphetamine

Епоха ADSL пройшла, вже не потрібно залишати Download Masterна ніч, щоб завантажити трек. Тепер уночі ми тягнемо серіали цілими сезонами. Щоб бути впевненим, що файл точно скачається до ранку, я встановив програму, яка не дає MacBook заснути. Там досить гнучкі налаштування, можна навіть прив'язати розклад до певної програми.
f.lux

Один з перших твіків для iOS переріс в одне з найбільш корисних додатківпід MacOS. Воно просто коригує колірну передачу екрана, в потрібний момент підвищуючи «температуру» картинки. Дуже актуально, особливо коли працюєш допізна. Зізнатися, я не сильно морочився з цим питанням на Windows. Зате мої очі мені вдячні.
Clean my mac

Якщо в парі слів – це прокачана версія Ccleaner з Windows минулого. Clean my mac мені наполегливо порадили купити. Як виявилося, вона справді незамінна. Чистить систему, видаляє дублі - для мого 128 Гб MacBook її як лікар прописав.
Serviio

Програма, яка слабко допомагає мені в роботі, скоріше навіть навпаки. За допомогою Serviio можна розрахувати свій особистий. DLNA сервері дивитися фільми з будь-якого телевізора, який має доступ до локальної мережі. Саме до локалки, ніяких висять SmartTV, вбудованого браузера та іншого. Просто вмикаєш MacBook, запускаєш Serviio і на телевізорі вибираєш інший input.
А як же Unarchiver?
Спеціально не згадую програми типу Transmitter, VLC Player, Chrome, Photoshop або Office - вони і так на слуху і містяться в будь-якій мастхев-підбірці. Звичайно, я встановив їх першим ділом.
Не подумайте, у мене не було бажання зробити Windows-подібний інтерфейс. Просто, на мій погляд, навіть у вінді є дещо справді зручнихфішок. То чому б не поєднати все найкраще?
Зараз 80 відсотків свого робочого часу я проводжу не біля комп'ютера, а MacBook. Без мишки, та хоч на дивані. Дуже зручно і жодних гальм. Тачпад – взагалі вежа. Комбінації клавіш буквально в'їлися у підкірку. Плюс, я перестав шукати столи ближче до розеток.
У травні 2010 року MacBook інструкціядо якого розміщується на нашому сайті, був представлений одним модельним рядомз деякими відмінностями у характеристиках. Корпус цього ноутбука виготовляють із білого полікарбонату, а також він має відмінні характеристики.
Завантажити Макбук інструкція можна безкоштовно та без реєстрації на нашому порталі мануалів.
Посібник з експлуатації MacBook
Якщо Ви втратили свій посібник або купили б\у пристрій, знайти MacBook посібник завжди можна на нашому сайті. Ми пропонуємо безкоштовні мануали для цієї продукції Apple.
Щоб завантажити посібник користувача Макбук, перейдіть до розділу продукції Еппл або скористайтеся пошуком на сайті. Знайти мануал можна за моделлю пристрою.
MacBook керівництво користувача розміщено на сайті форматі PDF, який дуже зручний для скачування та читання. Натиснувши на PDF документ, мануал відкриється в новому вікні Збережіть на своєму комп'ютері файл як "Інструкція по застосуванню Макбук".
Користуйтеся своїм ноутбуком із задоволенням, а інструкція по роботі з ноутбуком Apple допоможе Вам правильно використовувати пристрій та уникнути поломок.
Не завжди налаштування за замовчуванням роблять повсякденну роботу з операційною системою максимально зручною та ефективною. У цьому матеріалі ми зібрали 30 корисних порадз налаштування macOS, які можуть стати в нагоді як новачкам, так і досвідченим користувачам Mac.
Стів Джобс витратив чималу частину свого життя на те, щоб зробити комп'ютери Macмаксимально простими у використанні - але багато по-справжньому корисні «фішки» все одно залишилися неочевидними.
1. Включаємо праву кнопку миші та змінюємо швидкість переміщення
За замовчуванням права клавішамиші в macOS взагалі відключена, що викликає дуже здивування у нових користувачів Mac, а швидкість переміщення курсору залишає бажати кращого. Для того, щоб налаштувати обидва ці параметри пройдемо в → Системні налаштування… → Миша → Вибір та натискання.

Тут ставимо галочку навпроти другого пункту. Імітація правої кнопки (натисніть праворуч)», а нижче є регулятор швидкості переміщення, викрутивши вправо який ми отримаємо просто реактивну швидкість курсору по дисплею.

За замовчуванням Dock розташований у нижній частині дисплея, але робочий простір можна використовувати продуктивніше, якщо перемістити панель на ліву або праву частину дисплея. Таким чином збільшиться робоча частина вікна в багатьох додатках, наприклад, у Safari ширина сторінки не така важлива як висота.
Щоб настроїти Dock, перейдіть до → Системні налаштування… → Dockта у графі « Розташування на екрані» поставте крапку навпроти « ліворуч» або « Праворуч».

Якщо в якийсь момент роботи з тим чи іншим додатком вам знадобилося його згорнути, то у лівій верхній частині вікна натисніть на жовту кнопку між хрестиком та розгорнути. Мініатюра програми згорнеться у праву частину Dock із приємною анімацією. Але в такому випадку програма згорнеться не в свою іконку, а додаткова мініатюра. Якщо вас такий розклад не влаштовує, то все можна виправити.
Пройдіть в → Системні налаштування… → Dockі поставте галочку напроти пункту « Прибирати вікно в Dock у піктограму програми».

Після цього, натиснувши кнопку « Згорнути», мініатюра не буде створена в тому випадку, якщо іконка програми вже є в Dock.

4. Spotlight – пошукова машина macOS

Найпростіший спосіб робити все на Mac швидше– скористатись пошуком Spotlight. Просто натисніть клавіші ⌘Cmd + Пробіл(у деяких може бути Ctrl + Пробіл), і зможете миттєво знаходити файли, відкривати програми, шукати в інтернеті (так-так, для цього необов'язково відкривати браузер) або по всьому комп'ютеру.
Spotlight можна використовувати і як калькулятор або конвертер валют. Для прикладу введіть у пошуковому рядку Spotlight запит "1000 usd". Пошуковик миттєво відобразить поточний курс.

Докладніше про можливості пошуку на Mac ви можете ознайомитись.
5. Втратили курсор?

Просто швидко поводьте мишкою вліво-вправо і одночасно дивіться на екран. Курсор автоматично збільшиться в розмірах і не помітити його буде вже дуже складно. За бажанням цю функцію можна вимкнути ().
6. Аналог Ctrl+Alt+Delete на Mac

Це поєднання Windows не працює на Mac, але є відмінна альтернатива - натисніть ⌘Cmd + ⌥Option (Alt) + Esc, і відразу ж отримайте доступ до меню для примусового закриття програм, що «зависли» ().
Якщо ви шукайте аналог Диспетчер задачз Windows на Mac, то розповідається, як його знайти.

7. Видалення файлів за допомогою гарячих клавіш
Ви все ще видаляєте файли на Mac, перетягуючи їх на значок Кошики? Є спосіб зробити те саме трохи швидше - ⌘Cmd + Delete.
8. Зробити скріншот на Mac простіше, ніж на Windows

Щоб зробити знімок всього екрана, натисніть ⌘Cmd + ⇧Shift + 3, щоб вибрати певну область ⌘Cmd + ⇧Shift + 4. До речі, ці та інші комбінації клавіш на Mac легко можна змінити «під себе» в налаштуваннях (розділ Клавіатура → Поєднання клавіш).
З виходом MacOS Mojave операційна система Apple для настільних комп'ютерів отримала новий інструмент для створення скріншотів.

Якщо тінь на скріншотах вам не потрібна, відкрийте Термінал (через пошук Spotlight або пройшовши в Finder по дорозі Програми → Утиліти), введіть наступні команди та натисніть клавішу Return(Enter) після кожного рядка:
defaults write com.apple.screencapture disable-shadow -bool true
killall SystemUIServer
Тінь вас більше не потурбує.
PS: Щоб повернути все у вихідне положення, замініть trueна false.
9. Переміщення вікон програм, що знаходяться на задньому плані

Щоб пересунути вікно програми, що знаходиться на задньому плані і при цьому не торкаючись активне вікнопрограми на передньому плані, натисніть під час перетягування клавішу ⌘Cmd + ліву кнопку мишки.
10. Автозавантаження на Mac

Ви можете встановити набір програм, які будуть завантажуватися відразу після включення вашого Mac. Для цього перейдіть на адресу Системні налаштування → Користувачі та групи → вкладка Об'єкти входуі зніміть/розставте галочки ().

11. Як набрати літеру "е", якщо на клавіатурі вона не вказана
Якщо вам потрібна буква «е»– просто натисніть та утримуйте на клавіатурі російську букву «е», а після того як побачите вікно-підказку, натисніть на клавіатурі цифру «1».
Є надійний спосіб перевірити, чи музика не почне випадково грати з динаміків вашого Mac. Для цього просто натисніть на іконку звуку у правому верхньому кутку екрана (це називається меню стану, а вся смуга у верхній частині екрана – рядок меню). Ви побачите (галочку навпроти назви пристрою), чи підключені ваші навушники до Mac зараз.


До речі про рядок меню – якщо вона вам заважає (наприклад, вам не подобається, що вона займає корисний простір на екрані), її можна налаштувати так, щоб вона з'являлася лише за необхідності. Для цього перейдіть на адресу Системні налаштування → Основні, і поставте галочку напроти пункту Автоматично приховувати та показувати рядок меню .
14. Як змінити розташування іконок на панелі меню
![]()
Якщо ви хочете змінити розташування елементів у меню стану – натисніть та утримуйте на клавіатурі ⌘Cmd, а потім перетягніть потрібні елементи за допомогою мишки. До речі, непотрібні елементи можна видалити.
15. Режим Split View, або як швидко розмістити на екрані два вікна програм одночасно

Для роботи вам потрібні дві програми одночасно? Без проблем – у верхній частині вікна натисніть та утримуйте протягом 2 секунд крайню праву (найчастіше – зелену) кнопку. Виберіть другу програму з числа вже відкритих – і насолоджуйтесь роботою в «чистому» інтерфейсі без деталей, що відволікають.
16. Активні кути на Mac

Функція Активні кутидозволяє вам навести курсор мишки у певний кут екрану та миттєво зробити такі речі, як згорнути усі відкриті вікна, відкрити Mission Control, Пункт керуванняабо перевести дисплей у режим сну. Налаштувати активні кути можна в однойменному меню ( Системні налаштування → Mission Control).
17. Використовуйте програму Перегляд для перегляду та редагування зображень

Стандартна програма Перегляддозволяє не тільки переглядати зображення, але й змінювати розмір, додавати коментарі та .

Також можна імпортувати цифрову копію вашого підпису, якщо вам необхідно підписати документ у цифровому форматі.
18. QuickTime Player дозволяє записувати відео та аудіо з екрана Mac без сторонніх програм

Вбудований медіапрогравач QuickTime Player має можливість записати аудіо або відеофайл, який прямо зараз відтворюється на вашому екрані, тобто. шукати стороннє ПЗ для тих самих цілей немає абсолютно ніякої необхідності ().

Починаючи з macOS Mojave для запису відео з екрана Mac, з'явився ще один спосіб, про який ми розповідали .
19. Точне регулювання гучності та яскравості екрану

Якщо ви хочете зменшити гучність звуку на Mac зовсім на трішки, при зміні параметра кнопками F11 або F12 затисніть клавіші ⇧Shift + ⌥Option (Alt). Так звук буде знижуватися повільніше, ніж при звичайному регулюванні Fn+F11або F12. Такий же трюк можна зробити і з екранною яскравістю ().
21. Як перейменувати відразу кілька файлів

Щоб перейменувати відразу кілька (наприклад, з десяток) файлів або фотографій у Finder, виділіть їх, клацніть правою кнопкою мишки та виберіть варіант Перейменувати об'єкти(кількість об'єктів).


Ви також можете створювати клавіатурні шорткати для програм. Для цього перейдіть до Системні налаштування, виберіть розділ Клавіатура, далі Поєднання клавіш.

Додайте програму до списку програм (якщо її там немає) за допомогою піктограми «+» , після чого введіть назву команди, для якої ви хочете призначити поєднання клавіш (воно має бути написане так само, як і в самій програмі, включаючи символи «…»). Останній етап – призначення поєднання клавіш для дії у програмі ().
23. Голосовий пошук за допомогою Siri

Звичайно, розмовляти зі своїм комп'ютером на людях – дивна річ. А ось якщо вам ніхто не заважає, то голосовий запит – це чудовий спосіб шукати інформацію в інтернеті, знаходити фотографії, повідомлення та інші файли на вашому Mac. Знайти різнокольорові значок голосового асистента Siri (пошук працює саме через нього) можна у правій частині панелі меню.

З прикладами корисних команда Siriна macOS можна ознайомитись на цій .
Привіт хлопці! Я тут згадав, що давно, коли ще дракони на небі літали, на моєму блозі була рубрика "П'ятничний розслабон". Щоп'ятниці я намагався писати на абстрактні теми, щоб не завантажувати голови моїх вірних і дружніх читачів. Спробую відновити традицію і по п'ятницях подавати вам таку інформацію, яка б не завантажувала ваші мізки, а навпаки, змушувала їх розслабитися, посміхнутися або помріяти.
Я хотів би поговорити про ще одну мою мрію, яка здійснилася ще у грудні минулого року. Але я ніяк не міг розповісти докладніше про це. А, якщо бути конкретнішим, я придбав собі Macbook Air(це такий ноутбук з яблучком, що світиться 🙂). Я справді давно мріяв про це.
З чого все почалося?
Взагалі, любов до продукції Apple у мене прокинулася після (року 3 тому), який був дуже серйозним придбанням для мене. Тоді я тільки починав "входити в шури-мури" з інтернетом. Я довгий часзневажав усіх цих фанатиків "яблука", я ніколи не розумів, навіщо купувати ці пристрої, коли аналогічні з такими ж характеристиками коштують в 2-3 рази дешевше. Ці “яблучники” постійно викликали в мене усмішку (мне здавалося, що вони дурні), та й заздрість, мабуть. Але, як не крути, цими пристроями можна справити враження на оточуючих, через свою ціну вони добре виділяли свого "господаря". Це зараз Apple навколо.
Я довго вибирав: купити "Айфон" або щось інше. Брат, який володів iPhone 3G, умовив мене взяти цю пафосну штучку 4-ої моделі. Вона тоді тільки-но вийшла. І вже з перших днів я почав закохуватися в цю чудову техніку.
Після iPhone я захотів iPad. Причому грошей на нього було шкода, я намагався його виграти в конкурсах. З третьою спробою, на якому досі читаю книжки та використовую навігатор.
Після двох пристроїв Appleя шалено захотів ноутбук від цієї ж компанії. Настільний комп'ютер мені не потрібен, часто міняю місце свого знаходження. я хотів мати універсальний пристрій, У якому мені було б комфортно працювати вдома, у своєму офісі, у подорожі. У підсумку, я поставив за мету: якщо зможу збільшити продаж своєї компанії на N-у суму (нагадаю, ), то я візьму собі Macbook. Ви не повірите, але за 1 тиждень вдалося досягти цієї планки, яка здавалася неможливою. Так сильно я його хотів. 🙂
Взагалі макбуки бувають наступних моделей: Air і Pro. Air – більше легка версія, Щодо "прошки" слабше, зате батарею тримає довше і в ціні виграє сильно. Pro для тих, кому потрібна потужна продуктивність для редагування відео, великого розміру зображень та іншого. Я зрозумів, мені потрібний саме Air.
І наступний етап полягав у виборі пам'яті жорсткого диска SSD. 128 ГБ чи 256 ГБ. Між цими моделями різниця в ціні майже 8000 рублів. Занадто багато, подумав я, зрештою взяв собі Macbook Air 13′ 128 ГБ. А щоб не “паритися” з пам'яттю на жорсткому диску купив собі зовнішній HDDвінчестер на 1 Tb за 3000 рублів з підтримкою USB 3.0. Він також дуже швидко працює.
Я швидко розгадав секрет, чому тягнусь від продукції Apple. Справа не в характеристиках, а у своїй операційній системі Os X. Вона настільки злагоджена, продумана та зручна. Коли у мене був настільний комп'ютер, Після 2-3-х місяців установки Windows виникала ідея: "Ех, ось поставити б ще 4 Гб "оперативки", та й процесор б оновити". Так ось, з появою "Макбука" взагалі зникли такі думки: все працює чітко, без жодних затримок, "синіх екранів смерті". Я навіть не знаю, які характеристики у мене улюбленого пристрою, тому що його робота мене дуже задовольняє.
Заради інтересу зайшов подивитися характеристики, і скажу, що вони такі:
- Монітор – 13 дюймів.
- Процесор – 1,3 Ghz Intel Core i5.
- Пам'ять – 4 ГБ 1600 ГГц DDR 3.
- Графіка – Intel HD 5000
- Жорсткий диск – 128 ГБ SSD.
- Повний опис можна.
Macbook Air брав нової моделі, випущеної в середині 2013-го року. Обійшовся він мені 43 000 рублів (на грудень 2013). Зараз у багатьох прокинеться типу: "Та за такі ж гроші можна було купити 2 ноутбуки з аналогічними характеристиками!" Так, не сперечаюся. Але я ловлю кайф від роботи з цим пристроєм, жодного рубля не шкодую, яких вклав у нього.
Перші враження
Купив! Біжу додому! Потрібно швидше розпакувати коробку! Акуратно відкриваю і відразу кидається "в ніс" цей самий запах. Запах нового пристрою, який має принести багато позитивних вражень. Ніжно піднімаю кришку. Дивлюся на свого нового сріблястого друга. Який він гарний!
Відразу помітні основні переваги:

Перший тиждень після покупки були ще сумніви щодо необхідності цієї самої покупки. Головне питання, яке мучило мене – а що це? Чи це дійсно мені потрібно. Все здавалося не таким зручним, я вже досить звик до Windows. Але пройшов тиждень і почав відчувати всю красу. Розібрався із софтом і почав отримувати задоволення від роботи з цим ноутбуком.
Особливо мені подобається писати. Розгорнеш на весь екран редактор записів WordPress, просто білий екран і текст, м'які кнопки, якими пальці грають як на фортепіано, а якщо ще додати до цього те, що я друкую наосліп, то набирати текст – одне задоволення. Мої думки не тікають, пальці встигають за ними, не доводиться двічі натискати на клавішу, все працює чітко та правильно. Одним словом – кайф.
Макбук створений для того, щоб творити і не нервувати на всякі "гальма", "глюки", "сині екрани" та на іншу дрібничку. Особливо якщо Ви любите писати тексти або малювати, то вам сподобається. Уявіть собі, я завжди думав, що фон на моєму сайті просто білого кольору, виявляється там ще є горизонтальні смужки, які дуже видно на “маку”, взагалі мій сайт тепер став набагато красивішим для мене, отримую задоволення:
Я не знаю, чи помітно на Вашому комп'ютері, але уявіть собі: я 2 роки не знав, що у мене тло сайту – не біле. Якось так, панове. 🙂 Повторюся, "мак" для письменників, дизайнерів, людей, що займаються відео - ідеальний варіант. Тобто, якщо Ви – людина творча, залишитеся мегадавільними. Єдине, мабуть, кому не сподобається продукція Apple - програмісти. Моє припущення.
Повторюся, придбав пристрій за 43 000 рублів. Ні шкодую ні рубля, які витратив на нього. Не варто думати, що купивши Макбук, почнете заробляти вдвічі більше. Хоча таке також можливе. Коли я дуже сильно хотів машину, я не міг нормально працювати, у моїх думках постійно була вона, я не міг до ладу зосередитися. Як купив, голова розвантажилася та робота пішла. Тут теж таке можливе, якщо справді сильно захотіти.
Що встановлено на мій Macbook Air
1. Публікація постів на блогу.
Я в Windows писав пости за допомогою програми. Дуже полюбив її. Як виявилося, на Маку її немає. Почав шукати заміну. Перепробував купу варіантів, все було не те. Рішення виявилося до неподобства простим. Писати через адмінку WordPress, як виявилося, неможливо зручно! Я розгортаю екран на повноекранний режимі просто пишу. Навіть WordPress сам говорить коротко і зрозуміло: "Пишіть.":
Та й гарячі клавіші суттєво полегшують роботу, переді мною просто білий екран та текст, більше нічого. Власникам комп'ютерів на Windows теж рекомендую спробувати даний спосібнаписання статей. Після 3-го посту Ви почнете отримувати величезне задоволення. Перевірено.
Тож втрата Windows Live Writter для мене виявилася навіть позитивною. У стандартному редакторі я отримую більше кайфу. Повністю зосереджуюсь на тексті.
2. Текстовий редактор.
Microsoft Wordта Excel я також використовую у себе. Тут суперечки немає, справді дані програми практично незамінні. Як вони у мене були на “вінді”, так і на “мак” перекочували.
3. Браузер.
4. FTP-клієнт
5. PHP редактор.
6. Антивірус.
Антивіруси взагалі не потрібно встановлювати. Усі “чики-пуки”. 🙂 Не "парьтеся".
7. Віртуальна машина.
На жаль, є деякі програми, які мені просто необхідні у своїй роботі, але їх не можна замінити і вони поки що працюють тільки у Windows. У цих випадках приходить на допомогу так звана "віртуальна машина". Що це, розповім нижче, а спочатку перерахую список програм, які мені потрібні, але їх немає для Os X:
- Webmoney – так, на Мак немає повноцінної версії з незрозумілої причини. Звичайно, можна обійтися і без клієнта, операції можна проводити шляхом підтвердження телефоном, але все ж таки. Оновлено:програма Webmoney тепер доступно і на Mac, ура! Посилання – https://itunes.apple.com/ru/app/my-webmoney/id807337125?mt=12
- - Моя улюблена SEO-програма по роботі з ключовими словами.
- – улюблена програма зі знімання позицій.
Я переживав, думав, як бути з цими програмами. Виявляється, все вирішується дуже просто. На "Мак" встановлюємо віртуальну машину. Причому встановити дуже просто та вибору досить багато. Я поставив собі безкоштовний VirtualBox, поставив на неї Windows 7, виділив 512 Мб оперативної пам'яті та 20 Гб пам'яті. І все. Тепер у мене на Маку можна запустити повноцінний "Віндоус", причому нічого перезавантажувати не треба, все відкривається у зручному вікні як окремий додаток, або можна розвернути на весь екран. І перекидати файли з однієї системи на іншу, користуватися буфером обміну та іншим – не проблема. Взагалі, все просто:
Запускати його взагалі дуже легко, там вінда просто літає. Єдине це те, що мені було трохи шкода виділити 512 Мб оперативної пам'яті і 20 Гб жорсткого диска. Але зазначу, жодних погіршень у швидкості роботи я не помітив.
8. Обов'язковий софт
Все основне програмне забезпечення також є на Os X. Це я про , Skype, Firefox, Chrome, Photoshop. Навіть скажу більше: програми на Маку зроблені якісніше та зручніше. Вони і суттєво швидше (згадую як довго у мене запускався Фотошоп на настільному комп'ютері).
9. Софт на любителя
Також у мене встановлено таке:
- SelfControl – можна заблокувати URL різних сайтів на певну кількістьчасу. Вконтакте, Твіттер тощо. під час роботи, щоби не відволікали. Запускаємо, ставимо таймер 2 години і протягом цього часу неможливо зайти у ВКонтакте та ін.
- Lightshot Screenshot – дуже зручна програма для веб-майстрів, коли потрібно ділитися скрішотами. Натисканням на клавішу робиться скріншот певної ділянки монітора, вона автоматично завантажується на сервер і відразу відображається посилання на цю картинку. Ми просто скидаємо посилання на співрозмовника.
- Snagit – цією програмою я роблю скріншоти для уроків, хоча можна обійтись і попередньою. Звичка до "стрілок".
- Screenflick – за допомогою неї роблю скринкасти (відеозаписи з екрана монітора).
- iMovie – відеоредактор. Причому, офіційний продукт Apple. На мою думку, найкращий.
- Mindjet – використовую для створення інтелект-карток (mind map).
- PuntoSwitcher – автоматичне переведення слова, якщо воно написане не в тій розкладці. Дуже зручна програма від Яндекса.
- CheatSheet – програма, яка нагадує “гарячі клавіші” у будь-якій програмі. Затискаємо cmd та все.
- Супер програма з тайм-менеджменту. Поки не говоритиму яка, тут треба присвятити цілу посаду цьому. Загалом, я казав, що за 4 роки пошуку вдалося знайти . Ідеальну програму я теж, на мою думку, практично знайшов. Незабаром ознайомлю.
Усе. Більше нічого не встановлено на моєму Маку, всього цього достатньо. Для решти я використовую стандартний софт. Якщо є якісь хороші програми, що стоять, напишіть у коментарях, мені цікаво.
Висновок
Повністю я перейшов на Мак десь за 2-3 тижні користування. Все перекинув і змушував працювати лише на ньому. Спочатку було незручно. Але зараз я взагалі не вмикаю настільний комп'ютер. Працюю лише на одному пристрої. Тягаю його всюди і завжди.
Пишу цей пост і перебуваю у такому екстазі. Навіть якщо почати писати книгу, мені здається, що вона сама писатиметься. Робота повинна приносити задоволення і не варто відволікатися на дрібниці. Ура!
Згадав себе, коли всі SEOшники сиділи на Маках. Ще тоді подумав: от випендрюшки, хвальки та мажори! 🙂
Якщо ви хочете придбати найближчим часом ноутбук на Windows, подумайте. Може краще почекати ще півроку і накопичити на це чудо-пристрій. Але я попереджаю вас: один раз підсівши на техніку Apple, ви не зможете "зіскочити" з неї. Повірте.
Тепер для мене Macbook Air – не інструмент, а справжнісінький друг.
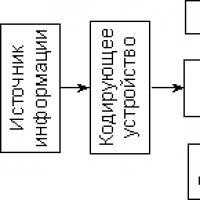 Передача інформації з технічних каналів зв'язку
Передача інформації з технічних каналів зв'язку Кафедра медичної біології, мікробіології, вірусології та імунології Аденовіруси
Кафедра медичної біології, мікробіології, вірусології та імунології Аденовіруси Презентація з інформатики Що таке програмування?
Презентація з інформатики Що таке програмування? Презентація на тему "пристрій та принцип роботи генератора"
Презентація на тему "пристрій та принцип роботи генератора" Презентація на тему "Глобальна мережа INTERNET
Презентація на тему "Глобальна мережа INTERNET Презентація "роль інформації у житті суспільства" Презентація на тему інформація у житті суспільства
Презентація "роль інформації у житті суспільства" Презентація на тему інформація у житті суспільства Від "цегли" до наших днів: Еволюція мобільних телефонів
Від "цегли" до наших днів: Еволюція мобільних телефонів