Назва материнської плати. Як дізнатися марку (модель) материнської плати: огляд способів. Відкрий і подивися
- сьогодні ми розглянемо як дізнатися модель материнської плати на комп'ютері. Оновлення драйверів, перевірка сумісності заліза і чисто з цікавості - ... використовуватинаведені в замітці способи перевірки моделі материнської плати набагато простіше, ніж розбирати комп'ютер і вивчати наклейки всередині системника.
Можна змоделювати досить багато ситуацій, в яких дуже важливо знати модель материнської плати: банальне оновлення драйверів, покупка нового «заліза» (дізнатися, що можна додати в систему і чи є для цього потрібні слоти, наприклад для розширення оперативки) ...
Якщо у вас збереглися документи, які видають разом з комп'ютером (або окремі позиції по компонентам, якщо ви підбирали комплектуючі самі) ви можете дізнатися відповіді на своє питання саме там. Напевно це навіть кращий спосіб, Адже ви можете перевірити відповідність реальної ситуації з тим, що зазначено в ваших доках.
Я принципово не буду розповідати як дізнатися назву материнської плати способом розкриття системного блоку - в сучасній ситуації це абсолютно не потрібно, адже програмні способи дадуть інформації більше ніж просто візуальний огляд материнки.
Звичайно ж я не заперечую що можна дізнатися модельку глянувши на саму плату (Я не настільки упорот щоб говорити що цього робити ні в якому разі не можна), А просунутий користувач напевно і сам знає де і що подивитися ... ну а нам я рекомендую використовувати найбільш прості і правильні методи
Спосіб 1. Дізнаємося назву материнської плати через командний рядок
Якщо ви з задоволенням користуєтеся командної рядком Windows, То ви можете з легкістю з'ясувати модель материнської плати за допомогою потужного інструменту WMIC Microsoft.
З WMIC ми можемо виконати запит baseboard щоб перевірити материнську плату і кілька додаткових параметрів таких як серійний номер, Ревізія і інша детальна інформація про вашу материнке. Давайте з вами спробуємо на прикладі дізнатися виробника нашої материнської плати, модель і серійний номер за допомогою WMIC.
Програма англійською, але для нас це не буде проблемою, конкретно нас цікавить рядок Motherboard - це і є назва нашої материнської плати.

Не дивлячись на такий малий розмір (Менше 1 мегабайта в архіві) програма може розповісти багато про вашому комп'ютері, але я б не став рекомендувати їй користуватися ... з'ясувати що за материнка на комп'ютері - вона відмінно підходить, для всього іншого є більш зручні аналоги.
Спосіб 3. AIDA64 - дізнаємося модель системної плати
Існує кілька редакцій AIDA64, нам чудово підійде версія Extreme Edition (Додаток коштує грошей, але нам підійде 30 денна пробна версія, Позначена на сторінці завантаження як TRIAL)
Після установки AIDA64 запустіть програму і в лівій частині знайдіть значок « Системна плата». У вікні, у другому рядку «Системна плата» буде відображатися виробник і модель материнської плати. Як ви можете бачити в моєму комп'ютері назву материнки - Asus P8H67.

Якщо прокрутити вікно вниз до кінця, то можна знайти посилання на сторінку завантаження свіжого BIOS (Рядок «Завантаження оновлень BIOS»). Це може бути корисним, якщо мета визначення материнської плати прошивка нової версії прошивки BIOS
Спосіб 4. Piriform Speccy - хороша програма від розробників Ccleaner
Якщо ви хоч раз користувалися програмою Ccleaner і вона залишила у вас тільки позитивні емоції своїм результатом, то на питання як дізнатися модель материнки вам відповість маленька програма Speccy від розробників тієї самої Cclener (Piriform). Завантажити як завжди можна на офіційному сайті:
Відкрийте програму і в лівій частині перейдіть на вкладку «Системна плата». У правій частині в рядку «Модель» і буде відповідь на наше питання - в нашому випадку це P8H67 (LGA1155) ...

Мало того, що програма правильно визначила назву материнської плати встановленої в комп'ютері, але і показала її сокет (1155) і ще багато корисної інформації (Такий як напруга, версія BIOS і температура системи)
Спосіб 5. CPU-Z - розповість не тільки про процесор
CPU-Z дуже популярна утиліта для ідентифікації процесора, але відмінно підійде для визначення моделі материнської плати на комп'ютері. Програма абсолютно безкоштовна і не вимагає установки, просто завантажте актуальну версію з офіційного сайту
Після запуску утиліти перейдіть на вкладку «Mainboard» і в рядку «Model» буде назва встановленої материнської плати. У мене на комп'ютері системна плата P8H67 (поки показання всіх додатків збігаються)

Для багатьох буде корисний блок BIOS, тут відображаються версія і виробник прошивки ...
Спосіб 6. HWiNFO32 - детальна інформація про материнке
Для завантаження програми перейдіть на офіційний сайт (існує кілька версій програми - HWiNFO32 для 32 бітних систем і HWiNFO для 64 розрядних). У моєму випадку я скачав HWiNFO64.
Після установки відповідної версії HWiNFO запустіть її (запуск може зайняти тривалий час збираючи інформацію про комплектуючих вашого комп'ютера). Програма автоматично відобразить екран «System Summary», де модель материнської плати буде показана в розділі «Motherboard»

До речі, зверніть увагу що HWiNFO коректно визначила відеокарту ... трохи не вистачає її в замітку про відеокарти
Спосіб 7. Sisoftware Sandra - недооцінена програма
Коли я шукав інформацію про те як подивитися материнську плату на комп'ютері, то ні разу не зустрів в оглядах такий додаток як Sandra Lite (саме її ми і будемо використовувати, так як конкретно Lite - розповсюджується безкоштовно). Як завжди скачати можна на офіційному сайті, уникайте лівих джерел ...
Після установки Sisoftware Sandra Lite запустіть програму і перейдіть на вкладку «Пристрої». У вікні двічі клацніть по значку «Материнська плата» і почекайте поки утиліта збере всю потрібну інформацію. У новому вікні відкриється докладна інформація про вашу системної платі, в рядку «Модель» і буде відповідь на питання як дізнатися модель материнської плати?

В даному розділі відображається не тільки назва вашої материнської плати, тут ви знайдете ще досить багато іншої корисної інформації про вашу материнке. Наприклад можна дізнатися скільки пам'яті і скільки всього слотів під неї ... або модель чіпсета на якому побудована ваша система
БОНУС! Інформація про материнську плату в HTML звіті
Цей додаток називається LookInMyPC і завантажити його можна з сайту розробників (англійською, є портативна версія що не вимагає установки)
http://www.lookinmypc.com/download.htm
Після запуску можна вибрати про що саме генерувати звіт, але ми залишаємо все як є і тиснемо кнопку «Generate Report» ... залишиться тільки дочекатися коли сформується звіт - це швидко.

Файлик зі звітом відкриється в будь-якому браузері, в блоці «BIOS Information» в рядку «Board Product ID» і буде назва нашої материнської плати.

Насправді в звіті досить багато цікавої і корисної інформації, а що стосується англійської мови — Google Chrome чудово все переводить.
У звіті генерується досить багато даних про програмну частину, а переглянути його можна в будь-який момент без самої програми - це дуже зручно
Що ми дізналися про материнську плату? - Висновки
Друзі, ми з вами розглянули кілька способів дізнатися модель материнської плати. Як ви зрозуміли з замітки, це цілком реально зробити не розбираючи системний блок - існують більш цивілізовані методи.
Що робити з цією інформацією? - навіть якщо вам потрібно візуально поглянути на вашу материнку, то цілком можливо знайти її зображення і специфікації на офіційному сайті за назвою моделі.
По закінченню деякого часу комп'ютер потребує апгрейді. Деякі користувачі вважають за краще проводити апгрейд шляхом покупки нового комп'ютера, інші замінюють старі комплектуючі на нові.
Перед покупкою нових комплектуючих для ПК (відеокарти, процесора, оперативної пам'яті та інших) необхідно знати характеристики і модель материнської плати. Це необхідно для того, щоб уникнути несумісності компонентів.
фізичний огляд
Для фізичного огляду встановленої материнської плати необхідно здійснити розбирання системного блоку.
Для того щоб здійснити розбирання системного блоку, необхідно:
Такий спосіб підходить для власників стаціонарних комп'ютерів.
Важливо! Виробники материнських плат «ASUS» пишуть назву моделі біля роз'єму «PCI-E», виробник «GIGABYTE» розміщує інформацію про плату поблизу слоти оперативної пам'яті », виробник« MSI »як і« ASUS »найчастіше розміщують інформацію поблизу роз'єму« PCI-E ».


Стандартні засоби Windows
Якщо користувач через недосвідченість не може здійснити розбирання системного блоку, і подивитися, яка материнка встановлена, то тоді можна скористатися стандартними засобами операційної системи Windows, Такими як: биос і командний рядок.
Також можна скористатися і штатними утилітами операційної системи.
Щоб скористатися утилітою «Відомості про систему», необхідно виконати наступні дії:
- для початку, необхідно за допомогою гарячих клавіш «WIN + R» викликати вікно «Виконати»;

- потім в порожній рядок ввести команду «Msinfo32» і клікнути по вкладці «ОК»;
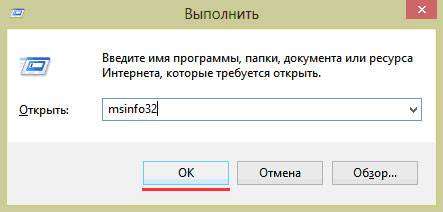
- далі відкриється вікно «Відомості про систему», де будуть відображені характеристики комп'ютера.

Важливо! Штатна утиліта «Відомості про систему» \u200b\u200bможе не відображати інформацію про материнської плати.

Також для встановлення моделі можна скористатися штатною утилітою Windows «Засоби діагностики DirectX».
Щоб скористатися утилітою «Засоби діагностики DirectX», необхідно виконати наступні дії:

Важливо! Дані можуть не відображатися. В цьому випадку пункт «Модель комп'ютера» буде містити інформацію «System Product Name».
Ще один стандартний метод визначення моделі є PostScreen перевірка. Post перевірка відбувається під час старту комп'ютера.
Важливо! сучасні комп'ютери проходять Post перевірку практично моментально, тому такий екран може і не відобразитися під час старту ПК.
Відео: інформація про bios, материнську плату і процесор
через Биос
Дізнатися модель материнської плати можна за допомогою BIOS.
Для того щоб дізнатися модель материнської плати через біос необхідно:

Спосіб другий:

Командний рядок
Один з найбільш простих способів дізнатися, яка материнська плата на компі стоїть - це через командний рядок. Від користувача не потрібне встановлення додаткового софта, досить викликати вікно командного рядка.
Щоб визначити модель материнської плати через командую рядок необхідно:

перша команда «Wmic baseboard get Manufacturer». За допомогою даної команди можна визначити виробника материнської плати;
друга команда «Wmic baseboard get product». За допомогою команди можна безпосередньо визначити модель материнської плати;

- потім залишається тільки ввести потрібну команду.
Другий спосіб виглядає наступним чином:
- за допомогою комбінації клавіш «WIN + R» необхідно викликати діалогове вікно «Виконати»;

- в порожній рядку потрібно ввести команду «Cmd» і натиснути на «ОК»;
- потім у вікні командного рядка необхідно ввести команду «Systeminfo» і натиснути на клавішу «Enter»;

- після введення команди відобразяться повні технічні відомості про комп'ютер.

- за допомогою клавіш «WIN + R» потрібно викликати діалогове вікно «Виконати»;
- «Cmd» і клікнути на вкладку «ОК»;
- потім необхідно ввести команду «Wmic baseboard list full» і натиснути на клавіатурі клавішу «Enter». команда «Wmic baseboard list full» дозволяє відобразити повний опис плати з усіма технічними характеристиками.

Третій спосіб визначення за допомогою командного рядка виглядає так:
Дізнаємося, яка у мене материнська плата на комп'ютері в Everest
Дізнатися модель материнки можна за допомогою спеціалізованого софту. Everest (на сьогоднішній день програма носить назву AIDA64) дозволяє зробити глибокий аналіз персонального комп'ютера.
За допомогою Everest можна дізнатися про технічні характеристики пк, провести тестування процесора (CPU), відеокарти (GPU), оперативної пам'яті. Everest дозволяє не тільки дізнатися характеристики комп'ютера, але і оновити драйвера системи, надаючи посилання на скачування на офіційні сторінки виробників.

Важливо! Програма поширюється умовно-безкоштовно і має тріальний термін в 30 днів.
Тріал версія програми має суттєві функціональні обмеження.

Щоб дізнатися модель і характеристики материнської плати в програмі необхідно:
- для початку необхідно завантажити програму і встановити її на комп'ютер;
- потім необхідно запустити програму з ярлика на робочому столі;

- далі необхідно в лівому стовпчику вибрати вкладку «Комп'ютер»;
- після цього у вікні будуть відображені наступні вкладки «Сумарна інформація», «Ім'я комп'ютера», «DMI», «IPMI», «Розгін», «Електроживлення», «Портативний ПК», «Датчик». У цьому списку нам потрібен перший пункт «Сумарна інформація»;
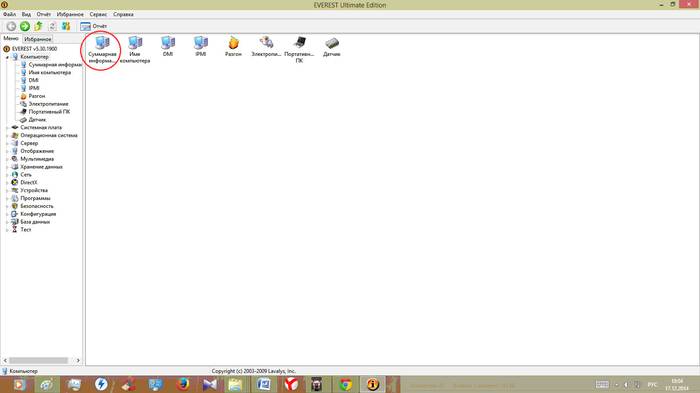
- далі натискаємо по цьому пункту і в вікні відобразиться інформація про технічні характеристики ПК, де і буде відображена інформація про материнке.

Також визначити модель плати в еверест можна:
- для початку необхідно клікнути по вкладці «Системна плата»;

- після цього в вікні відобразяться наступні пункти «ЦП», «CPUID», «Системна плата», «Пам'ять», «SPD», «чіпсет» та інші. Необхідно вибрати «Системна плата»;
- потім у верхній частині вікна буде представлена \u200b\u200bінформація про моделі материнки.

Програма everest є найбільш ефективною при визначенні моделі і характеристик системної плати.
У цій статті були розглянуті способи визначення моделі материнської плати. Необхідно вибрати тільки найбільш зручний спосіб.
На перший погляд виявити модель материнської плати нескладно - достатньо просто поглянути на коробку пристрою, або знайти необхідну інформацію на самому компоненті, відкривши панель системного блоку. Тут прямо на лицьовій стороні плати розташовано її назву.
Але бувають і ситуації, коли немає можливості заглянути у нутрощі свого комп'ютера. Тоді доводиться використовувати кошти, представлені операційною системою і програмним забезпеченням комп'ютера.
Перше, про що слід розповісти - стандартні способи, Які вшиті в саму систему. Тут зібрані покрокові інструкції, які працюють на всіх версіях операційної системи Windows, незалежно від особливостей конкретної збірки. Для більш пізніх оновлень деякі з представлених кроків будуть легше, що відображено в примітках.
В панелі системних відомостей
Почнемо зі стандартної програми моніторингу, закладеної розробниками ОС. Це самий швидкий спосіб з усіх можливих, оскільки від користувача не потрібні особливі знання про функціонування системи або інсталяція додаткових компонентів.
Послідовність дій виглядає так:

Примітка! У більш пізніх версіях Windows, На кшталт восьмий або десятий даний засіб можна запустити через список стандартних програм, Пошук по файлах і компонентів, або з «Панелі управління».
Використовуючи командний рядок
Другий спосіб теж передбачає введення команд, проте, інструмент в даному випадку більш складний. Рекомендуємо цей спосіб для більш досвідчених користувачів.
Рядок команд - основний інструмент для маніпуляцій з вже встановленою системою. Але необхідне для нас дію ніяк не змінить стан системи при коректному введенні команд.
даний спосіб працює так:

Примітка! У більш пізніх версіях ОС відкрити командний рядок стало ще простіше. Інструмент можна запустити, клікнувши правою кнопкою миші по значку Windows, І вибравши її серед інших стандартних програм і компонентів. Також можна скористатися пошуком по системі прямо з головної панелі.

спеціальне ПО
Для діагностики «начинки» пристрою також можна використовувати спеціалізоване програмне забезпечення. Ці кошти допоможуть, якщо система не розпізнає необхідні параметри самостійно, або видає не всю необхідну інформацію.

Відразу слід обмовитися, що подібних програм для огляду фізичних і віртуальних компонентів на наразі на ринку вкрай багато. Ми вибрали самі перевірені роками, популярні серед професіоналів і рядових користувачів.
DxDiag
Цю програму можна було зарахувати навіть до стандартних, оскільки вона поставляється спільно з фоновим засобом для відтворення та обробки складних програм (відео та ігри) DirectX. Зазвичай даний компонент використовується для більш детальних процесів діагностики та складних завдань, а й просте відображення потрібної інформації теж йому під силу. Утиліта DxDiag - це елемент для діагностики від цього середовища.
Запустити його можна так:

Speccy
Ця програма - один з найлегших способів перевірки моделі «». Адже не з'явиться потрібний нам параметра її необхідно всього лише встановити і запустити.
- Переходимо на надійний сайт і викачуємо утиліту, натиснувши кнопку «Завантажити» або «Download».

- Клацаємо по викачаного файлу, тим самим запустивши установку програми.

- Міняємо мову на російську, натискаємо «Встановити».

- Після завершення установки клацаємо по кнопці «Запустити Speccy».

- Відразу після запуску даної програми назва моделі і виробника можна побачити прямо серед основних характеристик в області перегляду.

Якщо потрібна більш детальна інформація про особливості головного елемента пристрою, програма дозволяє провести їх діагностику, переглянувши всі характеристики в спеціальному розділі «Системна плата». Тут вже представлена \u200b\u200bсама вичерпна інформація про компоненті серед всіх представлених способів. Засіб відображає всі особливості пристрою, включаючи поточний стан, і навіть демонструє актуальний температуру всіх елементів.

Якщо ви хочете більш докладно дізнатися, ви можете прочитати статтю про це на нашому порталі.
AIDA64
Більш ранні версії цього софта знайомі користувачам як Everest. Дана програма настільки полюбилася широким масам, що багато авторів збірок Windows навіть включають її до складу своїх версій ОС.
У даній програмі при відкритті присутній основний каталог, в якому і слід шукати потрібний елемент. Шлях до нього наступний:

CPU-Z
Програма призначена для моніторингу завантаження процесора, однак може відображати і інші основні компоненти системи. Являє собою ще один легкий спосіб швидко переглянути всі характеристики основи вашого комп'ютера.
Після установки програми просто відкрийте її, і виберіть для відображення вкладку «Mainboard», в якій перша ж рядок «Manufacturer» - назва виробника, друга «Model» - номер або назва моделі елемента.

SIW
Ще одна програма для комплексної діагностики, як фізичних, так і віртуальних (ПО) компонентів системи.
Визначити потрібні нам параметри тут можна в такий спосіб:

System Spec
У даної програми маса переваг: невеликий обсяг займаної пам'яті (знадобиться для портативних пристроїв), Немає необхідності установки - потрібно всього лише розпакувати архів, загальна доступність. Єдиний мінус - відсутність російської локалізації.
Тут знайти потрібний параметр можна відразу ж після запуску. Характеристики моделі і виробника розташовані навпроти параметра «Motherboard».

Якщо ви хочете дізнатися, а також ознайомитися з покроковою інструкцією, Ви можете прочитати статтю про це на нашому порталі.
висновок
Материнська плата - базовий елемент комплектації будь-якого пристрою. Від його особливостей залежить сумісність нових компонентів, які встановлюються користувачем, подальший апгрейд комп'ютера, і його адаптація під окремі потреби. Ми перерахували всі самі надійні способи її ідентифікації на вашому комп'ютері. Який з них вибрати - вирішувати вже самому користувачеві.
Відео - Як дізнатися модель материнської плати комп'ютера
Якщо ви збираєтеся поапгретіть свій комп'ютер і докупити для нього залозок потужніший, то вам необхідно розуміти, як дізнатися назву материнської плати. І для цього є кілька різних способів, Серед яких обов'язково знайдеться той, який підійде вам, навіть якщо ви в компах взагалі не розбираєтеся.
На мамі тримаються всі інші деталі комп'ютера, все підключається до неї. І існує кілька. Тому при покупці нового заліза необхідно знати назву і номер материнської плати і відповідно їм підібрати сумісні деталі.
Дізнатися номер материнської плати через командний рядок
Так, всемогутня командний рядок теж дозволяє подивитися номер материнської плати. На мою думку, це один з найкращих, надійних і нетрудомісткі способів дізнатися маму. Він доступний усім, на будь-яких комп'ютерах, під керуванням будь-якої ОС і не залежить від виробника заліза.
Отже, щоб дізнатися материнську плату таким способом, відкриваємо командний рядок через меню «Пуск» або клавішами Win + R, і пишемо в вікні wmic. У вікні, записуємо:
і натискаємо клавішу Enter. І ви побачите назву своєї матки.
Упаковка і диски від плати
Це, напевно, найпростіший і елементарний спосіб дізнатися, яка материнська плата стоїть у вашому комп'ютері - знайдіть коробочку від неї у себе вдома. Якщо ваш комп'ютер збирався з складових частин, То при і покупці у вас обов'язково повинна бути пакувальна коробка. На ній і буде назва материнки.
Цей спосіб не підійде тим, хто купив свій комп вже в зібраному вигляді або для власників ноутбука. У них немає такої коробки. Але може бути є диск з усякими драйверами до плати. На таких дисках теж зазвичай вказує маркування материнської плати. Він буває як у ноута, так і у комп'ютера. Але іноді виробники обходяться без нього.
Маркування на самій платі
Інший не менш елементарний спосіб дізнатися назву материнської плати - це залізти під кришку системного блоку і прочитати, що там написано. Всі виробники мами пишуть назву.
Перед тим, як дізнатися номер материнської плати у ноутбука, використовуючи такий метод, подумайте, чи зможете ви потім його зібрати назад. Розібрати його може бути буде і легко, але поставити потім все на місце не так-то просто. Тому рекомендую цей спосіб власникам стаціонарних машин.
Якщо плата стара, то можна зіткнутися з проблемою стертою фарби, що частенько трапляється з часом. Тоді ви не побачите маркування на платі.
 Це далеко не всі способи, які можна використовувати, але це найпростіші і зручні. Коли назва материнської плати відомо, можна дізнатися, які деталі до неї підійдуть. Зробити це можна або в інтернеті, або в магазині, де вони будуть купуватися.
Це далеко не всі способи, які можна використовувати, але це найпростіші і зручні. Коли назва материнської плати відомо, можна дізнатися, які деталі до неї підійдуть. Зробити це можна або в інтернеті, або в магазині, де вони будуть купуватися.


 Магнітометрія У найпростішому варіанті феррозонд складається з феромагнітного сердечника і знаходяться на ньому двох котушок
Магнітометрія У найпростішому варіанті феррозонд складається з феромагнітного сердечника і знаходяться на ньому двох котушок Ефективний пошук роботи Курс з пошуку роботи
Ефективний пошук роботи Курс з пошуку роботи Основні характеристики і параметри фотодіода
Основні характеристики і параметри фотодіода Як редагувати PDF (п'ять додатків для зміни PDF-файлів) Як виокремити окремі сторінки з PDF
Як редагувати PDF (п'ять додатків для зміни PDF-файлів) Як виокремити окремі сторінки з PDF Чому згорнуте вікно програми довго розгортається?
Чому згорнуте вікно програми довго розгортається? DXF2TXT - Експорт та переклад тексту з AutoCAD Вивести точки з автокад dwg в \u200b\u200btxt
DXF2TXT - Експорт та переклад тексту з AutoCAD Вивести точки з автокад dwg в \u200b\u200btxt Що робити якщо пропав курсор миші
Що робити якщо пропав курсор миші