Як зняти блокування Android за допомогою ADB. Відключення блокування екрана на Android Що робити, якщо не прибирається блокування екрану
Вітаю! Як я розумію, сам графічний ключ ви знаєте, просто не можете його вимкнути. Тобто ваша ситуація виглядає приблизно так:
Ви можете змінити графічний ключ на пароль або PIN-код, але не можете вибрати простіші незахищені варіанти, оскільки це «Відключено адміністратором, політикою шифрування або сховищем облікових даних». Зазвичай справа полягає в тому, що у вас на смартфоні встановлений сертифікат, який за своєю внутрішньою політикою не дозволяє знижувати безпеку телефону, тобто відключати пароль розблокування. Зверніть увагу, якщо на вашому смартфоні налаштована робоча пошта, віддалене підключення до мережі вашої організації, це може бути політикою безпеки вашої компанії. У такому разі, спочатку варто проконсультуватися з вашими ІТ-фахівцями. Якщо ж нічого такого на вашому телефоні у вас немає, вам допоможе спосіб, описаний нижче.
Як вимкнути графічний ключ якщо це заборонено адміністратором
Зайдіть в налаштування вашого телефону та виберіть там пункт "Безпека" -> "Адміністратори пристрою". Там не повинно бути включених додатків, яких ви не знаєте, якщо є – спробуйте їх вимкнути.

Далі найголовніше, промотайте вниз і натисніть на пункт «Очищення сертифікатів». Підтвердьте свою дію, натиснувши кнопку «ОК». Після цього зайдіть у меню вимкнення графічного ключа, заблоковані пункти тепер мають бути доступні. Можливо, вам доведеться перезавантажити ваш смартфон.
Є ще один спосіб, його слід застосовувати, тільки якщо не допоміг вище (тобто у вас якась унікальна ситуація) – повне скидання вашого смартфона до заводських налаштувань (у нас є докладна інструкція). Але майте на увазі, що всі дані будуть втрачені. Як їх зберегти - читайте у нашій статті
Ця функція автоматично знімає блокування з екрана, коли виконується хоча б одна із заданих вами умов. Наприклад, якщо пристрій знаходиться у вас вдома або до нього підключається через Bluetooth інший пристрій.

Можливо, раніше ви налаштували Smart Lock, але забули про це. У такому разі згадайте задану умову та виконайте її. Наприклад, якщо ви внесли один із Bluetooth-пристроїв до списку довірених на вашому смартфоні, увімкніть на обох модуль бездротового зв'язку. Коли з'єднання з'явиться, телефон можна буде розблокувати без введення PIN-коду, пароля або ключа.
Якщо Smart Lock не була налаштована заздалегідь або ви не можете виконати задану умову, цей спосіб не підходить.
2. Обійдіть захист за допомогою облікового запису Google
Деякі пристрої зі старими версіями Android (до 5.0 Lollipop) дозволяють обходити блокування екрана за допомогою облікового запису Google. Але для цього апарат має бути підключений до Мережі. Щоб перевірити, чи підтримує ваш смартфон цей метод, введіть будь-який пароль, PIN-код або графічний ключ п'ять разів.
Після п'яти неправильних спроб введення на екрані має з'явитися напис "Забули пароль?" чи схожа підказка. Натисніть на цей напис і введіть логін та пароль від облікового запису Google, який є основним на вашому смартфоні. Після успішного входу ви зможете вказати новий пароль або налаштувати інший спосіб блокування екрана.
Якщо ви також забули пароль від облікового запису Google, спробуйте відновити доступ до нього за допомогою спеціального сервісу компанії.
3. Скористайтеся сервісом від виробника смартфона
Деякі бренди пропонують власникам пристроїв додаткові інструменти розблокування. Наприклад, Samsung має сервіс Find My Mobile , за допомогою якого можна видалити графічний ключ, ПІН-код, пароль і навіть відбиток пальця. Для цього ваш апарат повинен бути прив'язаний до облікового запису Samsung, підтримувати сервіс і знаходитися онлайн.

Щоб дізнатися, чи існують подібні послуги для вашої моделі, пошукайте цю інформацію в інструкції або на офіційному сайті виробника.
4. Скиньте апарат до заводських налаштувань
Якщо інші варіанти не дають результату, залишається повернути заводські налаштування. Це призведе до втрати всіх даних, копії яких не збереглися в обліковому записі Google та інших . Зате ви зможете зняти захист із екрана.
Вимкніть смартфон і витягніть картку пам'яті, якщо вона була всередині. Потім спробуйте ці комбінації клавіш по черзі, поки одна з них не спрацює (потрібно натиснути всі кнопки і утримувати їх близько 10-15 секунд):
- клавіша зменшення гучності + кнопка живлення;
- клавіша збільшення гучності + кнопка живлення;
- клавіша зменшення гучності + кнопка живлення + клавіша «Додому»;
- клавіша зменшення гучності + клавіша збільшення гучності + клавіша живлення.
Коли на дисплеї з'явиться службове меню, виберіть Recovery, а потім - Wipe data / factory reset. Якщо жодна з комбінацій клавіш не спрацює або не побачите потрібних команд у меню, пошукайте інструкцію зі скидання конкретно для своєї моделі пристрою.
Після цього смартфон повинен повернутися до заводських налаштувань протягом кількох хвилин. Апарат може запросити логін та пароль від раніше підключеного облікового запису Google, але розблокувати екран більше не знадобиться. Після входу в старий обліковий запис система відновить синхронізовані з ним налаштування та дані.
Всі перераховані вище способи розблокування підходять не тільки для смартфонів, але і для планшетів на Android.
Як розблокувати iPhone
Якщо ви забули пароль від iOS-пристрою, у вас лише один вихід – скидання до заводських налаштувань. Виконати його можна двома способами: за допомогою iCloud та через iTunes. Перший спрацює лише в тому випадку, якщо раніше ви увімкнули на смартфоні функцію «Знайти iPhone». Для другого знадобиться USB-кабель та комп'ютер із встановленою програмою iTunes.
В обох випадках ви видалите не тільки пароль, але й усі дані з пристрою. Але якщо у вас є резервна копія iPhone, то після скидання ви зможете відновити збережену в ній інформацію: календарі, контакти, нотатки, SMS, налаштування та списки покупок в iTunes та App Store. Особисті знімки та відеофайли також не пропадуть, якщо ви синхронізували їх з комп'ютером або iCloud.
1. Скиньте iPhone до заводських налаштувань за допомогою iCloud
Щоб перевірити, чи активна функція «Знайти iPhone» на вашому смартфоні, підключіть його до мережі. Потім увійдіть до облікового запису Apple ID на сайті iCloud за допомогою комп'ютера та клацніть по іконці «Знайти iPhone».
Якщо у вас під рукою немає комп'ютера, але є iPad, iPod touch або ще один iPhone, ви можете скористатися стандартною програмою «Знайти iPhone» на будь-якому з цих гаджетів. Воно працює так само, як і веб-версія iCloud.
Якщо функція «Знайти iPhone» активна, ви відразу побачите свій заблокований iPhone (у додатку) або зможете вибрати його у списку «Всі пристрої» (на сайті iCloud). Якщо пристрій не відображається, перейдіть до другого способу. В іншому випадку продовжуйте.
Натисніть на значок смартфона, а потім на кнопку «Стерти iPhone» і дотримуйтеся подальших підказок.

В результаті ви видалите пароль та всі дані з пристрою та зможете налаштувати iPhone заново.
2. Скиньте iPhone до заводських налаштувань через iTunes
Запустіть на комп'ютері iTunes, після чого підключіть до нього смартфон за допомогою кабелю USB.
Якщо раніше ви вже синхронізували iPhone з цим комп'ютером, натисніть на іконку смартфона в iTunes. У меню, що відкрилося, виконайте синхронізацію знову і створіть свіжу резервну копію пристрою на комп'ютері. Потім клацніть «Відновити з копії…», виберіть щойно створений образ і дотримуйтеся підказок системи до відновлення.

Якщо ви ніколи не синхронізували iPhone з поточним комп'ютером або iTunes теж запитує пароль, то швидше за все створити нову резервну копію не вийде. Але ви зможете зробити скидання у спеціальному режимі, після чого відновити пристрій зі старих копій (якщо вони є). Виконуйте такі дії для скидання:
1. Виконайте примусовий перезапуск iPhone.
На iPhone SE, iPhone 6s, iPhone 6s Plus і старіших моделях затисніть клавішу «Додому» разом з верхньою (або бічною) кнопкою на 10 або більше секунд до появи екрана відновлення.
На iPhone 7 або iPhone 7 Plus затисніть бічну клавішу разом із кнопкою зменшення гучності на 10 або більше секунд, доки не побачите екран відновлення.
На iPhone 8 або iPhone 8 Plus затисніть і відразу відпустіть клавішу збільшення, а потім і зменшення гучності. Після цього натисніть на бічну кнопку та утримуйте її, доки не відобразиться екран відновлення.
2. Коли на дисплеї комп'ютера з'явиться діалогове вікно відновлення, натисніть кнопку «Відновити» та дотримуйтеся підказок iTunes.

3. Якщо iPhone вийде з режиму відновлення, поки iTunes завантажуватиме необхідні файли з Мережі, затисніть знову кнопки примусового перезапуску та утримуйте їх, поки апарат не повернеться до цього режиму.
Хоча інструкції для обох способів скидання написані на прикладі iPhone, вони також спрацюють, якщо ви забудете пароль від iPad.
Часто власники смартфонів південнокорейського бренду не знають, як розблокувати телефон Samsung. Трапляється це через різні причини:
- Забули креслення блокування.
- Усі спроби її зняття вже використано.
- Помилки у системі.
- Хтось із сторонніх (часто дитина) змінив ключі доступу.
- І багато інших.
Тому в Мережі все частіше з'являються записи відчайдушних власників samsung galaxy і тих, хто не знає, як розблокувати гаджет без графічного ключа.

У цій статті ми зібрали найпоширеніші методи вирішення таких ситуацій, які допоможуть швидко відновити доступ і в деяких варіаціях без втрати даних.
Віддалене управління
Цей спосіб підійде для тих, хто керує програмами через обліковий запис Google. Ця зручна функція, яка допомагає не тільки, якщо користувач забув пароль або графічний ключ, але й коли техніка вкрадена або втрачена. Дозволяє дистанційно дзвонити на телефон, прати дані та залишати повідомлення, яке висвічуватиметься при включенні смарту сторонньою людиною.
Щоб на відстані керувати екранами, необхідно з комп'ютера зайти до свого Гугл-профілю, вибрати графу "Мої пристрої" та провести з ним необхідні дії.
Через безпечний режим
Безпечний режим використовується для виправлення несправностей та помилок операційної системи, у тому числі для зміни пароля (або графічного ключа) розблокування.
Вхід здійснюється наступним чином:
- На увімкненому телефоні необхідно утримувати кнопку живлення, поки не з'явиться варіант «Вимкнути».
- Цей варіант потрібно затиснути тапом на кілька секунд.
- З'явиться повідомлення про перехід у безпечний режим (спричиняє відключення адміністративних прав). Тобто після угоди через кнопку Окей, Samsung запуститься без встановлених додатків – у чистому вигляді.
- Далі, необхідно зайти в Налаштування та відключити вхід по паролю, або змінити його на той, що ви точно пам'ятатимете.
- Стандартний вид операційної системи повернеться після перезавантаження.

Хард ресет за допомогою кнопок
Хард ресет – відкат до заводських налаштувань з наступним стиранням всіх даних, які у внутрішньої пам'яті. Якщо остання синхронізація з хмарним сховищем була давно, то є ризик втратити контакти, медіа та досягнення у різних додатках.
Як правило, hard reset ініціюється з Налаштувань, але у разі гострої необхідності його можна виконати за допомогою кнопок – затиснувши певну їхню комбінацію.
Для цього потрібно:
- Вимкнути смартфон.
- Одночасно затиснути гойдалку збільшення гучності, кнопки «Додому» та «Відключення живлення». На деяких нових моделях не передбачена клавіша, яка повертає робочий стіл, тоді натискаються всі інші.
- Кнопку живлення потрібно відпустити відразу, як на дисплеї з'явиться логотип компанії, решту необхідно тримати ще 15 секунд.
- При правильному виконанні на екрані з'явиться напис «Recovery».
- Далі, гойдалкою гучності вибирається пункт Factory Reset.
- Вибір підтверджується клавішею живлення.
- Як тільки всі дані будуть стерті, вибирається Reboot System Now для перезавантаження Samsung.

Перепрошивка з комп'ютера
Довіряти перепрошивку краще кваліфікованому майстру із сервісного центру. Самостійні маніпуляції можуть спалити внутрішні деталі, ОС може «криво» працювати, або зовсім гаджет перетвориться на мляву «цеглу» без можливості відновлення.
Однак ті, хто готовий ризикнути, повинні скористатися спеціальною програмою для комп'ютера – Odin. Перепрошивка, як і відкат до заводського стану, видалить всю інформацію, що зберігається на телефоні.
Детальний гайд з прошивки можна знайти на сайті розробника утиліти Odin, та провести процедуру на свій страх та ризик.
У роботі з цим програмним забезпеченням є безліч нюансів, які неможливо охопити в рамках цього підрозділу.
Через Інтернет
А тепер давайте детально розглянемо всі варіанти розблокування за наявності доступу до інтернету та іншого робочого гаджета (бажано ПК).
За допомогою облікового запису Google
Ми вже розглядали цей спосіб поверхово, але згадаємо його ще раз і розберемо докладніше. Необхідні умови для виконання:
- Гаджет має бути увімкнений.
- Профіль гугл має бути активним та прив'язаним.
- Пристрій підключено до передачі даних.
- На ньому працює геолокація (найчастіше вона включена за умовчанням).

Детальна інструкція щодо стирання даних через Гугл-профіль:
- Перейдіть за посиланням https://android.com/find та авторизуйтесь на ньому з прив'язаного облікового запису.
- Якщо під керуванням цього облікового запису знаходиться кілька гаджетів, у верхньому куті виберіть потрібну модель телефону.
- Збоку ви побачите список доступних функцій: Продзвонити, Заблокувати, Очистити. Нам знадобиться остання.
- Виберіть її та дочекайтеся завершення операції.
- Пам'ять телефону буде повністю відформатована, залишиться лише інформація на знімних носіях.
- Після цього технікою знову можна скористатися.
Зверніть увагу! Після очищення смартфона він пропаде на карті місцезнаходження, і ви втратите можливість дистанційно ним керувати. Після наступного входу з відформатованого пристрою в той же обліковий запис, він знову з'явиться в списку доступних.
Спеціальні програми
Ряд спеціальних програм також допоможуть розлочити екран телефону Samsung. Ми розглянемо дві найпопулярніші та неодноразово перевірені користувачами.
Dr.fone
Програма Dr.Fone неодноразово допомагала власникам Android смартфонів відновлювати доступ після невдалого блокування або системної помилки.

Для початку необхідно запустити програму та перейти у вкладку «Додаткові інструменти». Там потрібно вибрати підрозділ "Видалення екранами Android Lock".
З його допомогою можна видалити будь-яку інформацію, аж до контактів та паролів. Достатньо просто підключити смартфон та натиснути кнопку Пуск.
Відбувається все в наступній послідовності:
- Смарт через кабель підключається до комп'ютера.
- Переходить до режиму завантаження послідовним натисканням клавіш.
- В Dr.Fone вибирається необхідний пакет відновлення.
- Техніка повертається до робочого режиму і більше не вимагає пароля.
Samsung Find my mobile
Цей сервіс допоможе швидко та безпечно розлочити Samsung Galaxy без видалення даних та відкатів до заводських налаштувань.

- Для початку переходимо на адресу https://findmymobile.samsung.com/?p=ru
- Далі вводимо адресу електронної пошти та пароль від облікового запису Samsung (якщо така є. Інакше цей спосіб не підійде).
- Ліворуч повинен відобразитись список прив'язаних гаджетів. Потрібно вибрати потрібний.
- У списку доступних функцій натисніть «Ще», і вже там виберіть «Розблокувати мій пристрій».
Висновок
Ці способи найчастіше допомагають відновити доступ до заблокованого смартфону. Ці поради допоможуть у ситуаціях, коли потрібно буде в екстреному режимі розлочити гаджет.
Відео
Основним способом захисту Android-смартфону є функція блокування екрану. В даний час повсюдно застосовується сканування відбитків пальців або особи для зняття блокування, але в більш старих пристроях використовується пароль або графічний ключ, які можна забути, тим самим втративши доступ до смартфону. У цій статті ми розповімо, як зробити повне відключення блокування у такому разі.
Блокування екрана – налаштування та способи
Для початку розберемося, як увімкнути блокування екрану. Для цього необхідно зайти в налаштування смартфона і знайти там пункт «Безпека», у меню переходимо на вкладку «Блокування екрану» і вибираємо метод, що влаштовує вас. Зазвичай на смартфонах без сканера відбитків пальців використовують пароль чи графічний ключ. При включенні останнього необхідно прокреслити пальцем послідовність між точками, яку потрібно вводити щоразу під час розблокування смартфона. 
Щоб прибрати блокування екрана, ті ж дії виконуються у зворотній послідовності. Заходимо в налаштування, добираємося до потрібного пункту меню та вибираємо «Вимкнути блокування екрана». Система попросить підтвердити дію повторним введенням пароля чи графічного ключа. Але що робити, якщо ви їх забули?
Як прибрати блокування з екрана телефону, якщо забутий пароль
Найзручніший і найшвидший спосіб у такому випадку – це скористатися особистим обліковим записом Google. Якщо ви пам'ятаєте електронну пошту, до якої прив'язаний смартфон, та пароль до неї, введіть неправильний графічний код максимально можливу кількість разів, після чого смартфон буде заблокований, а на екрані з'явиться надписати «Забули пароль?». Клацаємо на неї і для відновлення доступу до телефону вводимо e-mail та пароль до облікового запису. 
Вищезазначений метод можна використовувати тільки за наявності інтернету, щоб увімкнути Wi-Fi на заблокованому смартфоні в меню екстреного виклику наберіть *#*#7378423#*#* і у вікні натисніть «service tests - wlan», після чого: «підключитися до мережі wi fi».
Якщо ви забули пароль і до цього облікового запису, потрібно застосовувати кардинальніший спосіб - скидання смартфона до заводських налаштувань через recovery. При дотриманні інструкції нічого складного у цьому немає навіть недосвідчених користувачів. При скиданні налаштувань зітреться крім пароля зітреться вся інформація з пам'яті смартфона: дзвінки, контакти, повідомлення, програми та файли залишиться не зворушеним лише вміст SD-карти.
Щоб відкатати телефон до заводських налаштувань, за відсутності доступу до інтерфейсу необхідно увійти в режим «Recovery». У пристрої від кожного виробника це робиться по-різному, тому вивчіть інтернет на предмет доступу до Рекавері безпосередньо для вашої моделі смартфона. Потрапивши в меню, знайдіть і активуйте там пункт “Factory Reset”. 
Щоб у подальшому виникнути аналогічна проблема, не втрачати важливу інформацію на кшталт контактів, синхронізуйте їх з обліковим записом Google, що дозволить у разі потреби відновити телефонну книгу. Те саме можна робити і з фотографіями, таку можливість надає сервіс Google Photo, який сам може підвантажувати всі зроблені вами фотографії в хмару в автоматичному режимі.
Видаляємо графічний ключ без втрати інформації
Існує спосіб прибрати графічний ключ через Recovery, не відкочуючи телефон до заводських налаштувань.  Для цього необхідно перевести телефон у режим відновлення та відкрити вкладку Advanced
Для цього необхідно перевести телефон у режим відновлення та відкрити вкладку Advanced 
Потім перейдіть в "File Manager" і в папці /data/system видаліть файли, що відповідають за виведення графічного ключа:

Для цього затисніть файл, у контекстному списку виберіть Delete і підтвердіть дію свайпом вправо.  Потім натискаємо «Back» і робимо аналогічну операцію з усіма вищезгаданими файлами.
Потім натискаємо «Back» і робимо аналогічну операцію з усіма вищезгаданими файлами. 
Операційна система Android має велику кількість налаштувань безпеки, і ви можете вберегти свій телефон як від випадкового натискання екрана, так і від сторонніх осіб. Заблокувати екран можна вбудованими можливостями системи та/або за допомогою спеціальних програм. У цій статті ми розглянемо варіанти блокування екрану і як прибрати блокування екрана на Андроїд, якщо раптом пароль або графічний ключ був забутий або втрачений.
Є варіанти блокування для різних ситуацій
Варіанти блокування екрану
Стандартні можливості Android дозволяють заблокувати екран телефону за допомогою різних видів блокування. Щоб настроїти цю функцію, увійдіть до Установки - Особисті дані - Безпека - Блокування екрана. Залежно від моделі можна вибрати один з наступних варіантів:
Ні- повна відсутність блокування, захист відключений, екран реагуватиме на випадкові натискання і до пристрою зможе отримати доступ кожен бажаючий та видалити важливу інформацію.
Слайдер- Повноцінним захистом не назвеш, вона умовна. Екран розблокується, коли по ньому від центру убік. У такий спосіб можна отримати доступ до кількох функцій. У деяких телефонах можна настроїти, які спроби запускати.
Фейс контроль- Телефон фотографує ваше обличчя. Блокування відключається після того, як ви подивіться на свій телефон. З недоліків можна назвати те, що функція повноцінно працює лише за хорошому освітленні. Крім цього, пристрій може розблокувати людину, схожу на вас.

Розблокування за голосом- Ви записуєте своїм голосом зразок фрази, після вимовлення якої зніметься блокування екрана. Можна налаштувати кілька додаткових команд для запуску інших програм. З недоліків виділимо ті, що і при фейсконтролі – доступ до пристрою може отримати людина зі схожим голосом. Крім того, використання функції буде утруднено в галасливих місцях.
Графічний ключ- на екрані висвічується сітка з дев'яти точок, між якими потрібно провести лінію. Малюнок зберігається у пам'яті пристрою у захищеному вигляді. Вважається дуже надійним способом, тому що не знаючи малюнка, телефон не зламаєш за хвилину.
ПІН-код, пароль– ці два пункти ми об'єднаємо в один. При використанні кожного з них ви вводите певну. Єдина різниця між ними в тому, що ПІН-код дозволяє використовувати лише цифри, а пароль ще й літери. Цей варіант блокування є надійним способом захисту планшета або смартфона.
При першому вході до пункту меню “Блокування екрану” ви зможете вибрати бажане блокування. Для його налаштування дотримуйтесь вказівок на екрані. Залежно від обраного варіанта, Андроїд попросить вас сфотографувати своє обличчя, записати голосову команду, придумати графічний ключ або ввести ПІН-код або пароль. Для надійності необхідно продублювати дані. Ви можете змінювати блокування скільки завгодно, або навіть відключити його взагалі. При заблокованому екрані посуньте повзунок убік, на своє обличчя, промовте заповітну фразу або введіть ПІН-код або пароль.
Якщо забули розблокування
Але іноді трапляється, що код чи комбінація забуті. І як не намагайся, скористатися телефоном не вийде, доки їх не згадаєш. Що робити? Як прибрати блокування екрана на Андроїд? Існує кілька варіантів, як усунути проблему.
 Прибрати блокування екрану на андроїді
Прибрати блокування екрану на андроїді
- Після кількох неправильних спроб введення система видасть повідомлення, що наступна спроба можлива через 30 секунд, у нижньому куті екрана можна побачити напис: "Забув пароль" або "Забув графічний ключ". Натисніть на неї. Телефон попросить вас ввести логін та пароль від свого облікового запису Google. Після цього пристрій розблокується і ви зможете ввести нову комбінацію або код.
- Якщо ви не пам'ятаєте пароль або логін облікового запису Google, вам потрібно буде скористатися комп'ютером. Можливо, на ньому зберігається пароль. Якщо все так сумно, що він ніде не записаний, виконайте скидання пароля на сторінці https://www.google.com/accounts/recovery/. Логічно припустити, що для того, щоб скористатися таким способом відновлення, на пристрої має бути включений інтернет, і він має бути синхронізований з Google. Тому не нехтуйте вимогою системи щодо введення облікових даних.
- Якщо вимкнути інтернет, прибрати пароль у стандартний спосіб не вийде. Прийде виконати скидання до заводських установок. Для цього потрібно увійти до режиму Recovery. Комбінація потрібних клавіш залежить від моделі пристрою. При вимкненому телефоні найчастіше потрібно
 "Режим обмеженої функціональності Word" як прибрати набридливий напис?
"Режим обмеженої функціональності Word" як прибрати набридливий напис? Безкоштовний PDF конвертер – як перетворити doc на pdf Як відразу відсканувати на pdf файл
Безкоштовний PDF конвертер – як перетворити doc на pdf Як відразу відсканувати на pdf файл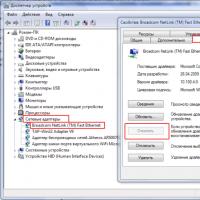 Драйвер для мережного адаптера - детальна інструкція по встановленню
Драйвер для мережного адаптера - детальна інструкція по встановленню Як видалити завершені, неоплачені, скасовані та отримані замовлення на Аліекспрес у додатку та з комп'ютера?
Як видалити завершені, неоплачені, скасовані та отримані замовлення на Аліекспрес у додатку та з комп'ютера? Як видалити профіль з однокласників повністю Як видалити профіль з однокласників
Як видалити профіль з однокласників повністю Як видалити профіль з однокласників Однокласники соціальна мережа — «Моя сторінка
Однокласники соціальна мережа — «Моя сторінка Як зняти захист із PDF-файлу онлайн-сервісом або програмою
Як зняти захист із PDF-файлу онлайн-сервісом або програмою