Куди itunes завантажує оновлення. Де зберігаються файли та папки із резервної копії iTunes? Ручне завантаження прошивки
Всім привіт! Тема відновлення прошивки iOS вже давно розглянута в інтернеті вздовж та впоперек. І, чесно кажучи, спочатку я не хотів писати про те, що вже є у мережі. Для чого плодити однотипні інструкції? Але потім все ж таки було вирішено (ось такі ось муки вибору у автора даного блогу!:)), що необхідність у цьому є.
То навіщо ж ще одна інструкція? Все дуже просто - мені надходить безліч питань, як на пошту, так і в коментарях з приводу різних збоїв у програмному забезпеченні iPhone і, як правило, вилікувати їх можна тільки за допомогою відновлення ПЗ. Так що процес це важливий і обійти його стороною ніяк не можна, та й мені відповідати на Ваші запитання буде простіше – просто вказуючи посилання на цю статтю. Ех, начебто виправдався:) Поїхали!
Декілька важливих зауважень:
- При відновленні iPhone з нього видаляється абсолютно все. Виходить такий телефон, наче ви його тільки купили в магазині.
- Відновити можна лише за допомогою комп'ютера та програми iTunes. "По повітрю", через iCloud або іншим способом це зробити не можна.
- Процедура виконується як при повністю працездатному пристрої, так і в тому випадку, якщо система iOS не завантажується (у цьому випадку знадобиться вхід в режим DFU).
До речі, відновлення – це єдиний спосіб правильно видалити джейлбрейк із iPhone.
Детальна інструкція з відновлення iPhone
Отже, повна та докладна покрокова інструкція. Запускаємо iTunes на комп'ютері та підключаємо iPhone, якщо все пройшло успішно, то у головному вікні програми відобразиться модель телефону, його прошивка та інші дані. На цьому етапі можливі дві помилки:
- Комп'ютер не визначає iPhone - про це.
- Якщо пристрій не подає ознак життя - пробуємо.
У результаті при будь-якому вдалому підключенні отримуємо одне з двох вікон
І тут нас цікавить лише одна кнопка – «Відновити». Якщо просто натиснути на неї, то iTunes почне готувати iPhone, завантажить останню актуальну прошивку з серверів Apple і почне її встановлення на пристрій.
Увага! Функція «Знайти iPhone» має бути вимкнена!

Найбільша «заковика» полягає саме у завантаженні прошивки. Іноді цей процес займає досить багато часу, особливо при повільному інтернеті. Плюс якщо підключення не відрізняється стабільністю та можливі обриви зв'язку, то iTunes щоразу починатиме качати її заново, що погодьтеся не дуже приємно та довго.
Але є спосіб прискорити процес відновлення. Для цього необхідно самостійно завантажити файл програмного забезпечення у форматі .ipsw (з будь-якого стороннього ресурсу, наприклад 4PDA) та зберегти його на комп'ютері. Зверніть увагу - для кожної моделі iPhone буде свій, відмінний від інших, файл!
Тепер, затискаємо на клавіатурі клавішу Shift і вже потім тиснемо на кнопку Відновити. Відкриється вікно із проханням вказати файл прошивки. Вибираємо заздалегідь завантажений та чекаємо - iTunes зробить все самостійно.

Чому не вдається відновити iPhone та що робити?
Причин насправді може бути дуже багато. Причому вони пов'язані як з комп'ютером або пристроєм, так і просто з неуважністю.
Ось найголовніші:
- Відсутність доступу до Інтернету на ПК або періодичне його обриви та відключення.
- Антивіруси, фаєрволи та інші програми заважають нормальному функціонуванню iTunes. Можливо, Ваші параметри безпеки налаштовані таким чином, що iTunes просто не отримує доступ до серверів Apple.
- Повільний інтернет. Навіть не так. Дуже повільний інтернет. Зараз це зустрічається рідко, але я пам'ятаю свої спроби реанімувати iPhone у далекому 2009 році, використовуючи вихід у мережу з USB-модему. Все розписувати не буду, скажу підсумок – відновлення не вдалося.
- У випадку, коли ви самостійно завантажуєте прошивку - подивіться, чи вона підходить саме для вашої моделі телефону.
- Перевірте для iTunes. Якщо так, установіть останню версію програми.
- Дуже бажано, та що там, обов'язково використовувати оригінальний USB-кабель, не сертифіковані можуть сприяти появі різних помилок. Неоригінальні можна тільки, та й то не завжди, а для перепрошивки (відновлення) вони не годяться.
- Цілком можливо, що проблеми вже всередині, тобто залізні. Несправностей може бути маса - від шлейфу до материнської плати. Згадуйте, чи не занадто сильно.
Як бачите, варіантів справді багато. Будь ласка, звертайте увагу на будь-яку дрібницю – адже саме через неї можуть виникнути проблеми з відновленням iPhone. Все одно щось не виходить? Обов'язково пишіть у коментарі – спробуємо розібратися разом!
P.S. Кажуть, щоб відновлення пройшло успішно і правильно, потрібно поставити «лайк» цій статті. Брешуть напевно, але я про всяк випадок поставив... і все вийшло!:)
При оновленні iPhone або iPad через iTunes на комп'ютер завантажується прошивка. Оскільки залежно від операційної системи та її версії файл скачується в різні каталоги, у користувачів досить часто виникає питання, куди саме iTunes зберігає прошивку.
Автоматичне завантаження прошивки
Перш ніж відкривати папки, в які iTunes зберігає прошивки, необхідно зробити їх видимими для користувача. За умовчанням вони приховані, але це легко виправити:
- Відкрийте панель керування. Виберіть «Дрібні значки».
- Зайдіть до «Параметри провідника».
- Перейдіть на вкладку "Вид". У полі "Приховані файли" поставте позначку "Показувати".
Після активації відображення прихованих папок ви можете переглянути, куди iTunes зберігає файли для прошивки. У ОС сімейства Windows є два варіанти:
Якщо ви шукаєте, куди iTunes завантажує прошивки на Mac OS, перевірте два місця:
- ім'я_користувача\Бібліотеки\iTunes\iPhone Software Updates – для Mac OSX RUS.
- Users\username\Library\iTunes\iPhone Software Updates - для Mac OSX ENG.
У випадку з iPad адреса каталогу залишається незмінною, змінюється лише назва кінцевої папки – замість iPhone буде вказано iPad.
Ручне завантаження прошивки
Необов'язково чекати, доки iTunes завантажить прошивку для оновлення пристрою. Ви можете самостійно завантажити файл на комп'ютер, а потім вказати його місцезнаходження при прошивці iPhone. Завантажувати прошивки слід із перевірених сайтів – наприклад, з форуму 4pda. Щоб вибрати завантажений файл, потрібно показати Айтюнсу, куди ви його зберегли.
Всім привіт, шановні користувачі чудових пристроїв від Apple: мобільного смартфона iPhone або планшетного комп'ютера iPad. У сьогоднішній статті я розповім вам, де зберігаються прошивки для вашого мобільного гаджета, які автоматично при оновленні завантажує програма iTunes на ваш комп'ютер.
Як я вже сказав вище при оновленні прошивки (операційної системи) вашого гаджета: мобільного смартфона iPhone та планшетного комп'ютера iPad, програма iTunes завантажує на ваш персональний комп'ютер свіжу прошивку операційної системи iOS. Операційна система iOS має розмір більше одного гігабайта.
Після того як iTunes завантажить операційну систему iOS на ваш комп'ютер, ви можете використовувати її для різних цілей, у тому числі і для перепрошивки вашого мобільного гаджета.
Папка з прошивкою
Отже, нижче я публікую шляхи до тек де розміщені завантажені через iTunes прошивки. Вказую шляхи до папок на різних операційних системах та версіях:
Windows ХР: C:\Documents and Settings\ім'я користувача\Application Data\Apple Computer\iTunes\iPhone (iPad) Software Updates
Windows 7— c:\users\ім'я користувача\AppData\Roaming\Apple Computer\iTunes\iPhone (iPad) Software Updates
Mac OSX- \ім'я користувача\Бібліотеки\iTunes\iPhone Software Updates(iPad)
Увага: для того, щоб папка в операційній системі Windows була видимою, потрібно в налаштуваннях операційної системи зробити деякі зміни. Перейдіть в "Панель управління", далі вам потрібно вибрати пункт "Параметри папок". Для того, щоб було видно цю папку, потрібно вибрати режим відображення значків «Дрібні значки» (цей режим можна вибрати у правому верхньому куті вікна).
У налаштуваннях пункту «Параметри папок» потрібно вибрати вкладку «Вид». Далі, вам потрібно спуститися в самий низ списку і вибрати пункт «Показувати приховані файли та папки» .
Перепрошивка
На закінчення даного невеликого навчального матеріалу вам потрібно виконати наступні кроки:
- iTunes, сподіваюся, на вашому комп'ютері вже встановлено цю програму. Для первинного налаштування вам потрібно зробити видиме бічне меню. Це нам потрібно для того, щоб мати можливість керувати даними та налаштуваннями вашого мобільного гаджета.
- У бічному меню потрібно вибрати назву вашого гаджета. Робиться це у полі пристрою. Після цієї операції у вас відкриється робоче поле із даними вашого iPhone або iPad.
- У полі, що відкрилося, знайдіть кнопку «Оновлення», затисніть кнопку SHIFT і не відпускаючи цю кнопку клікніть по кнопці «Оновлення». Після цього вам потрібно вибрати папку де у вас зберігаються прошивки (шляхи до папок ви можете подивитися вище). Виберіть потрібну мікропрограму та натисніть кнопку “OK”. Після певної кількості часу на вашому мобільному гаджеті буде оновлено прошивку (прошивки) операційної системи iOS.
На сьогодні це все, тепер ви знаєте, де програма iTunes зберігати прошивки операційної системи. Буду вдячний якщо ви залишите невеликий коментар до цієї нотатки. Для цього скористайтесь формою коментування нижче.
Інструкція
Переконайтеся, що резервне копіювання мобільного пристрою виконується програмою iTunes або здійсніть процедуру створення резервної копії в ручному режимі.
Підключіть свій девайс до комп'ютера за допомогою спеціального USB-кабелчу, що входить у комплект поставки, і дочекайтеся автоматичного визначення пристрою програмою.
Виберіть свій апарат у списку лівої панелі вікна програми iTunes та викличте його контекстне меню клацанням правої кнопки миші.
Вкажіть команду «Створити резервну копію» та дочекайтеся завершення процесу.
Перейдіть по дорозі:
ім'я_диска:\Documents and Settings\ім'я_користувача\Application Data\Apple Computer\iTunes\ім'я_мобільного_пристрою Software Update - для OS Windows;
ім'я_диска:/Library/iTunes/ім'я_мобільного_пристрою Software Update - для Mac OS
та визначте збережений або створений файл резервної копії прошивки девайса. Файл повинен мати розширення *.ipsw.
Утримуйте функціональну клавішу Shift (для OS Windows) або функціональну клавішу Option (для Mac OS) і знову виберіть свій пристрій зі списку лівої панелі програми iTunes.
Скористайтеся командою «Відновити з резервної копії» у меню, що випадає, і вкажіть повний шлях до певного файлу необхідної прошивки у діалоговому вікні «Вибрати файл iTunes».
Підтвердьте виконання команди відновлення натисканням кнопки «Вибрати» та дочекайтеся завершення процесу.
Зверніть увагу
Пам'ятайте, що відновлення інформації, яка зберігається на мобільному пристрої, можливе лише за допомогою комп'ютера, вибраного для проведення систематичних операцій синхронізації. При використанні іншого комп'ютера можливе відновлення лише таких даних:
- Налаштування мережі;
- останні скоєні дзвінки;
- облікові записи та збережені налаштування електронної пошти;
- фото- та відеофайли самого мобільного пристрою;
- список контактів;
- Повідомлення та нотатки.
Джерела:
- Створення резервної копії iPhone/iPad
При завантаженні оновлень мобільної операційної системи iOS через iTunes усі файли прошивок зберігаються у директорії програми. Ви завжди можете скористатися даними файлами, щоб зберегти їх на окремому носії як резервну копію, з якої ви зможете відновити ваш пристрій Apple навіть з будь-якого іншого комп'ютера.
Інструкція
Завантажені програмою iTunes прошивки розміщуються у різних директоріях залежно від версії операційної системи. У Windows XP оновлення зберігаються в директорії Documents and Settings – User – Application Data – Apple Computer – iTunes – Software Updates. Ви можете перейти до цієї папки за допомогою розділу "Мій комп'ютер" - "Локальний диск C:".
У Windows Vista, 7 і 8 ця папка знаходиться в директорії Users – User – AppData – Roaming – Apple Computer – iTunes – Software Updates диска C:. Перейти в неї ви зможете, вибравши меню "Пуск" - "Комп'ютер" - "Локальний диск C:". Директорія User за назвою відповідає імені користувача, яке ви використовуєте в системі.
Ви можете скопіювати файли в папках на окремий носій даних. Для цього виділіть файли, що є в директорії, клацніть правою клавішею миші в області виділення і виберіть пункт "Копіювати". Виконайте процедуру вставки на папку вашої флеш-карти, скориставшись цим контекстним меню.
Однією з найпоширеніших причин відновлення прошивки iPhone, iPod або iPad може стати проведення операції jailbreak або оновлення до останньої версії.
 Ліцензія криптопро 4.0. Призначення КриптоПро CSP. Ліцензія на КриптоПро CSP
Ліцензія криптопро 4.0. Призначення КриптоПро CSP. Ліцензія на КриптоПро CSP Як взяти довірчий платіж на Теле2?
Як взяти довірчий платіж на Теле2? Що робити, якщо погано працює Touch ID Чому айфон не розпізнає відбиток великого пальця
Що робити, якщо погано працює Touch ID Чому айфон не розпізнає відбиток великого пальця Нова російська операційна система для ПК
Нова російська операційна система для ПК Meizu m3 note опис характеристики
Meizu m3 note опис характеристики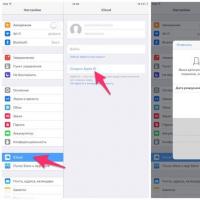 Іноземний пацієнт – як зареєструвати закордонний Apple ID
Іноземний пацієнт – як зареєструвати закордонний Apple ID