Сканування документа у файл PDF: програма помічник. Безкоштовний PDF конвертер – як перетворити doc на pdf Як відразу відсканувати на pdf файл
Іноді у користувачів сканерів виникає питання про те, як відредагувати відсканований документ і виконати переведення його формату в пдф. Один із найпростіших способів вирішення цього завдання полягає в тому, щоб відсканувати зображення і відразу зберегти його у форматі pdf. Для цього слід скористатися програмним забезпеченням Acrobat DC, яке можна завантажити на офіційному сайті розробника або на будь-якому надійному веб-ресурсі. Справа в тому, що це ПЗ в операційних системах Windows і Mac OS має підтримку драйверів деяких сканерів.
Для збереження файлу у форматі PDF відразу після його сканування вам потрібно скористатися функцією під назвою «Автовизначення колірної моделі». Завдяки цьому програмне забезпечення автоматично визначить тип вмісту документа. Крім того, це ПЗ пропонує використовувати кілька інших налаштувань.
Щоб вибрати параметри на власний розсуд, вам слід скористатися опцією т.зв. "замовного сканування". Але врахуйте, що таке попереднє встановлення процесу сканування доступне тільки для тих драйверів сканерів, які здатні підтримувати режим приховування інтерфейсу. У Mac OS подібна можливість і не передбачена. А тепер детальніше про те, як відсканувати документ у формат pdf за допомогою програми Acrobat:
- Запустіть програму та у її головному вікні перейдіть у меню «Інструменти».
- Натисніть на пункт, який передбачає створення PDF-файлу, після чого відкриється нове вікно.
- З лівого списку виберіть пункт під назвою «Сканер», після чого виберіть конкретний тип пристрою та визначтеся з режимом сканування, наприклад, «Автовизначення кольору».
- Щоб відобразити всі налаштування, натисніть правою значок «шестерні».
- Встановивши всі необхідні параметри та зберігши зміни, натисніть «Сканувати». Наприкінці вам потрібно буде зберегти результат цього процесу.
Слід додати, якщо результат вас не сильно задовольнить, то ви можете легко поліпшити або оптимізувати його. Для цього вам потрібно відкрити щойно створений PDF-файл із відсканованого тексту/фотографії та вибрати в меню «Інструменти» пункт, який передбачає підвищення якості сканування. Там вам залишається перейти в "Підвищення якості" => "Відсканований документ" і натиснути на значок настройки. Введіть потрібні значення та збережіть зроблені зміни.
Переклад сканованого документа у PDF-формат
Якщо ви спочатку зберегли відсканований документ у формат, відмінний від PDF, наприклад, JPEG або TIFF, але при цьому вам знадобилося конвертувати його, то один із найпростіших і доступних варіантів полягає у використанні спеціальних онлайн-сервісів. До того ж, практично всі вони функціонують абсолютно безкоштовно.
Але вибрати оптимальний варіант такого сервісу дуже складно. їх справді дуже багато. Загалом чудовим вибором може стати даний веб-ресурс: smallpdf.com. Вам достатньо натиснути на кнопку "Виберіть файл", після чого відзначити потрібний документ або відправити його на сервіс звичайним перетягуванням. За потреби можете відразу ж завантажити велику кількість відсканованих документів – для цієї мети поруч із завантаженим файлом є кнопка у вигляді «плюсика».
Завершивши всі дії із завантаження сканів, натисніть на «Створити PDF прямо зараз!». Після цього вас перенаправлять на нову сторінку, де потрібно зберегти файл за допомогою натискання на однойменну жовту кнопочку. Варто додати, що даний онлайн-сервіс надає можливість об'єднувати, роз'єднувати і навіть стискати PDF-документи.
Використання спеціальних програм
Вирішити завдання про те, як перекласти сканований документ в pdf можна також за допомогою спеціальних програм і утиліт. Відмінним варіантом є «CutePDF», що є своєрідним цифровим принтером, який здатний перетворювати вибраний текст/зображення у файл з PDF-форматом за допомогою натискання кнопки друку. Така утиліта є справжнісіньким порятунком, якщо ваш сканер може зберігати скани тільки в JPG-форматі.
- Щоб цей цифровий принтер міг конвертувати файли, вам слід завантажити спеціальний додаток до нього – «Ghostscript». Для скачування воно зазвичай доступно на тій же сторінці, що і сама програма CutePDF.
- Після встановлення та запуску цифрового принтера вам потрібно встановити його як системний девайс, дотримуючись усіх підказок та рекомендацій.
- Відкрийте будь-яке відскановане зображення або текст, призначений для конвертації у формат PDF. Для цієї мети скористайтеся будь-якою програмою, здатною підтримувати надсилання документа на друк.
- Знайдіть пункт "Друк" (Print), попередньо відкривши вкладку "Файл", або скористайтеся поєднанням клавіш Ctrl+P.
- Виберіть зі списку доступних принтерів віртуальний девайс «CutePDF», скориставшись меню, що випадає.
- Дайте команду друку, після чого виберіть папку, куди ви плануєте зберегти сканований файл після його конвертації. Після натискання кнопки збереження ваш документ у форматі PDF буде готовий.
Останнім часом стали все частіше і частіше з'являтися сканери, які не тільки не мають власного програмного забезпечення для сканування (встановлюють тільки драйвер, а для роботи необхідно використовувати штатне програмне забезпечення Windows), а й фізичної кнопки «Сканувати» на корпусі. Це може ускладнити роботу зі сканером, якщо необхідно відсканувати кілька документів відразу.
Якщо вам необхідно відсканувати, наприклад, договір або будь-який інший документ, що складається з декількох сторінок, то в цьому випадку сканування перетворюється на справжнє пекло. Мало того, що треба щоразу запускати сканування через «Пуск» – «Пристрої та принтери», так ще й для кожної окремої сторінки виставляти ті самі налаштування, що особливо завдає незручностей. Але все було б настільки жахливо, якби не безкоштовний додаток Scan2PDF, який робить відразу дві корисні справи одночасно.
Крім зручного способу сканування в один клік та без зайвих запитів, Scan2PDF може зберегти всі отримані зображення в один PDF документ. По суті, вийде один файл-книга з потрібним документом чи кількома документами, які набагато легше передати електронною поштою або викласти на сайті.
При збереженні відсканованого зображення в JPG виходить вельми значний розмір файлу, який без стиснення і обробки передати буває проблематично або просто незручного. А якщо таких файлів багато, то завдання ще більше ускладнюється. При створенні PDF все набагато простіше, так як формується єдиний документ, який містить у собі всі матеріали і займає не дуже багато місця. Його можна швидко передати через мережу.

Наприклад, я нещодавно сканував два документи, кожен із яких має одну сторінку. У форматі JPG у мене вийшло два файли, кожен із яких займає 2.5Мб. Так, можна було б змінити налаштування або обробити файли в редакторі і отримати приблизно 150Кб на файл. Але це складно і найчастіше незручно. У випадку, коли я сканував із використанням програми Scan2PDF, я отримав один PDF із загальним обсягом лише 340Кб.
Загалом програма Scan2PDF дуже корисна штука. Особливо для тих користувачів, кому доводиться іноді сканувати документи по кілька сторінок. З явних недоліків я б зазначив відсутність російської мови в інтерфейсі при встановленні, хоча сама по собі російська мова підтримується. Його можна легко активувати: зайти в налаштування (Options) і в блоці Language вибрати Russia.
Ще один недолік утиліти — неможливість роботи одразу з кількома документами у PDF. Можна відсканувати та зберегти лише один документ. Якщо вам потрібно зберегти відскановані копії в кілька файлів, то папери потрібно розбити на стоси і сканувати частинами, послідовно зберігаючи кожну.
Ви можете імпортувати дані зі сканера та конвертувати їх у PDF-файл. PDF-файл є оптимальним варіантом, коли Ви імпортуєте кілька файлів зі сканера, т.к. Ви можете зберегти всі сторінки в одному файлі.
Просто використовуйте PDF24 Creator для сканування у PDF
PDF24 Creator є безкоштовним PDF Конструктором із підтримкою імпорту зі сканера або камери. Виконайте такі дії для сканування у PDF:
- Завантажте та встановіть PDF24 Creator
- Відкрийте PDF24 Creator
- Виберіть Файл -> Імпорт -> Сканер, щоб відкрити інтерфейс сканера
- Виберіть Ваші налаштування та натисніть кнопку «сканувати»
- PDF24 Creator отримує файли зі сканера та створює PDF файл, і Ви повинні побачити новий файл у правій частині вікна
- Натисніть «Зберегти як», щоб зберегти імпортований файл.
Ви також можете імпортувати кілька файлів, і якщо Ви імпортували всі файли, Ви можете створювати нові файли, засновані на імпортованих, шляхом перетягування сторінок з одного файлу в інший. Якщо сторінку перевернуто, позначте цю сторінку та натисніть «Повернути вліво» або «Повернути праворуч», щоб привести сторінку до правильної орієнтації. Якщо ви створили свій кінцевий файл, зберегти його.
Cкан багатосторінкового документа. Об'єднуємо файли JPG в один PDF
Як поєднати кілька jpg файлів в один pdf документ? Вперше я задалася цим питанням тоді, коли мені знадобилося відправити скан багатосторінкового документа. У чому проблема відправити кілька jpg файлів? Було важливо, щоб одержувач переглядав файли у певній послідовності та не заплутався в них.
Надалі я використала цю навичку для створення PDF-брошур із файлів-картинок. Ну а у Вас можуть бути якісь свої цілі та завдання, в яких Вам допоможе це вміння.
Доброго дня, шановний читач блогу http://lentay.net . З Вами Ольга Олександрова. І в цій публікації в рамках рубрики «З комп'ютером на ТИ» я розповім, як я вирішила собі завдання об'єднання кількох файлів jpg в один pdf-документ.
Коли ми скануємо багатосторінковий документ, сканер, як правило, робить окремий jpg файл на кожну сторінку. І якщо у Вас, наприклад, 10 сторінок, то в результаті Ви отримаєте 10 файлів jpg.
Коли Ви створюєте на основі цих файлів PDF - документ, Ви самі можете розкласти сторінки в правильному порядку. А Ваш одержувач просто перегортатиме, якби Ви дали йому в руки ксерокопію, скріплену степлером.
А для тих, хто лишився, я продовжу.
І у мене для Вас подарунок – невелика та безкоштовна програма Scan2Pdf (клікніть, щоб скачати – об'єм 1.05 Мб).
За допомогою цієї програми Ви можете об'єднати вже готові jpg файли в один pdf документ, або зробити сканування відразу в pdf-файл.
Як об'єднати готові jpg файли в один pdf документ.
Відкрийте програму Scan2Pdf (припускаю, що Ви її вже завантажили та встановили). Програма дуже проста. Ось так виглядає вікно програми.

Натискаємо на кнопку або через меню вибираємо пункт File - Load Image from file і вказуємо перший файл, який ми хочемо загнати в pdf. Зображення вмісту цього файлу з'явиться у програмі. Так само вибираємо другий файл, потім третій і т.д. скільки потрібно.
Коли всі необхідні файли завантажені в програму, натискаємо кнопку або вибираємо пункт меню File — Save to PDF. Вказуємо ім'я pdf файлу, що зберігається, і куди його покласти. От і все!
Для сканування відразу в pdf - файл у програмі Scan2Pdf, відповідно, натискаємо кнопку зі значком сканера або через меню Scan.
Ось так. Просто, зручно та швидко! Насолоджуйтесь!
P.S. До речі, для об'єднання в PDF програма підтримує й інші формати графічних файлів (не тільки jpg)
Для сканування у форматі PDF зазвичай підходять програми, що йдуть у комплекті з самим сканером. Якщо такого програмного забезпечення немає, або воно не влаштовує, потрібно використовувати інші програмні продукти.
Цей програмний продукт є повністю безкоштовним. Інтерфейс досить простий.

Ім'я кінцевого документа та шлях його збереження вказуються у першому вікні інтерфейсу. Перед початком сканування слід вказати його налаштування.

Є вибір кольорового, чорно-білого режиму сканування, а також можливість регулювання якості вихідного файлу. Якщо вибрано опцію «Викликати діалог», перед початком сканування з'явиться вікно драйвера сканера для більш точного налаштування якості. Зверніть увагу, що залежно від моделі та виробника пристрою вікно драйвера може виглядати інакше.

Після завершення сканування документ автоматично зберігається вказаним шляхом.
WinScan2PDF
Цей програмний продукт є повністю безкоштовним. Інтерфейс трохи складніший, ніж у ScanLite.

При натисканні на кнопку «Вибрати джерело» з'являється вікно зі списком сканерів, з якого потрібно вибрати необхідний пристрій.

Після вибору сканера, після натискання кнопки «Сканувати», починається процес отримання зображення, після завершення якого програма пропонує вказати шлях збереження файлу.

Вибір якості кінцевого документа ширший порівняно з попередньою програмою. Здійснити його можна через меню "Налаштування", пункт

WinScan2PDF дозволяє створювати багатосторінкові документи. Для цього потрібно вибрати відповідну опцію. Інтерфейс програми зміниться для представлення посторінкового вигляду документа.

Для повороту зображення на 90 градусів потрібно натиснути кнопку «Показати зображення». У вікні перегляду вибрати поворот у потрібну сторону та закрити його. Для повороту зображення сторінки на 180 градусів потрібно вибрати відскановане зображення, клацнути правою кнопкою миші по ньому і вибрати пункт «Rotate» в контекстному меню. Зверніть увагу, що зміна мініатюри в інтерфейсі WinScan2PDF буде досить довгою, але насправді розворот сторінки буде виконаний відразу.


Для зміни положення сторінок у кінцевому документі потрібно вибрати відскановане зображення, клацнути правою кнопкою миші по ньому і вибрати пункт «Вгору» або «Вниз».

Після завершення редагування потрібно натиснути кнопку «Зберегти у PDF», процес збереження ідентичний односторінковому режиму.
RiDoc
Програма є платною і має пробний період 30 днів. Функціонал ширший, ніж у розглянутих раніше програм – є можливість збереження Word, PDF, функція відправлення кінцевого документа електронною поштою, можливість розпізнавання тексту.

Після вибору пристрою та натискання на кнопку «Сканер» відкривається вікно драйвера сканера, через яке виконується налаштування якості документа. Остаточна якість налаштовується через меню «Склеювання» у правій частині вікна. У цьому меню можна додати водяний знак до PDF.

У програмі передбачена можливість зміни яскравості та контрасту відсканованої сторінки. У лівій частині екрану розташована галерея з усіма сканами. При виборі певної сторінки та натисканні на піктограму «Яскравість-Контрастність» відкривається вікно

Для зміни положення сторінок у кінцевому документі достатньо перенести сторінку мишкою на потрібне положення. Після закінчення редагування документа – натиснути кнопку «Склейка», дочекатися завершення процесу обробки та зберегти документ у форматі PDF. При збереженні відкриється діалогове вікно, де вказується ім'я файлу, шлях його збереження та режим збереження – кілька односторінкових документів («Зберегти групою файлів») або багатосторінковий режим («Зберегти в multipage-режимі»).

VueScan
Програма є платною і має пробний період 30 днів. Функціонал найбільш широкий у плані регулювання якості, кольору, налаштувань кадрування вихідного зображення. Є три режими інтерфейсу - мінімальні, стандартні налаштування і детальні. Для сканування у форматі PDF використовуємо стандартний режим.

Після сканування кожної сторінки можна її відредагувати. Для повороту або дзеркального відображення потрібно вибрати відповідний пункт меню «Зображення». Для редагування кольору зображення слід використовувати вкладку «Колір».

Вкладка "На вході" дозволяє регулювати параметри вихідного документа. При виборі пристрою необхідно вказати режим сканування планшетний або автоподача. Налаштування носія встановлюються за потребою, роздільна здатність при скануванні – залежно від вимог до кінцевого документа. Вкладка «На виході» потрібна для регулювання кінцевого документа – формат та шлях збереження, а також для вибору односторінкового або багатосторінкового режиму.

При використанні односторінкового режиму файл створюється в зазначеній директорії автоматично. При багатосторінковому скануванні потрібне підтвердження того, що відскановано останню сторінку.

Висновок
Розглянуті програмні продукти дозволяють отримувати зображення у форматі PDF. Зведена таблиця для оптимального вибору продукту представлена нижче.
| Відомості | ScanLite | WinScan2PDF | RiDoc | VueScan |
|---|---|---|---|---|
| Ліцензія | Безкоштовна | Безкоштовна | Платна | Платна |
| Російська мова | Так | Частково | Так | Так |
| Багатосторінковий режим | Ні | Так | Так | Так |
| Можливість редагування документа | Ні | Так | Так | Так |
| Зручність інтерфейсу (від 1 до 5) | 5 | 3 | 4 | 4 |
| Додаткові можливості | Ні | Ні | Розпізнавання тексту, відправлення електронною поштою | Розпізнавання тексту, множинне кадрування, відновлення кольоровості |
Відео — Як створити PDF
 «Помилка підключення до сервера Apple ID»
«Помилка підключення до сервера Apple ID» Принцип роботи з флешкою на MacBook
Принцип роботи з флешкою на MacBook Розширення pages: чим відкрити?
Розширення pages: чим відкрити? Як взяти довірчий платіж на Теле2?
Як взяти довірчий платіж на Теле2? Як зробити опитування в історії інстаграм та подивитися хто як проголосував
Як зробити опитування в історії інстаграм та подивитися хто як проголосував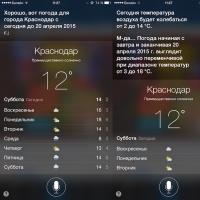 Функція Siri на iPhone, iPad та iPod: навіщо вона потрібна, як нею користуватися та вирішення проблем Що можна зробити з сиру на айфоні
Функція Siri на iPhone, iPad та iPod: навіщо вона потрібна, як нею користуватися та вирішення проблем Що можна зробити з сиру на айфоні Характеристика реляційної моделі даних
Характеристика реляційної моделі даних