Локальні мережі. Налаштування VPN-підключення засобами Windows Програми для створення vpn сервера
Якщо ви бажаєте отримати повну безпеку, анонімність перебування в інтернеті, відкрити доступ до заблокованих ресурсів, рекомендуємо відразу придбати ZenMate. Аналоги, особливо некомерційні, не витримують порівняння з цією програмою, оскільки не можуть похвалитися стабільністю та високою швидкістю передачі даних, як у ZenMate.
hide.me VPNсподобається як фахівцям. так і аматорам. Клієнт простий у використанні, але дуже тонко налаштовується під будь-які вимоги та завдання. Коштує від 5 доларів на місяць (є безкоштовний режим з обмеженою кількістю країн та трафіку), підтримує всі актуальні протоколи, дозволяє прокидати порти та захищає від витоку DNS. Цікаво, що при такому великому списку можливостей його інтерфейс дружній. Новачки будуть використовувати тільки кнопку "підключити" і насаджуватися переглядом заблокованих сайтів, в той час як профі знайдуть в налаштуваннях будь-які опції, що цікавлять, включаючи технологію Kill Switch.
CyberGhost- Вибір тих, хто жити не може без торентів. Підключаючись до сервера певної країни, ви відразу бачите, чи він підтримує p2p (найбільше подібних серверів можна знайти в локації Сполучені Штати Америки). Також утиліта не відрізняється «ваговитістю» для системи – не вміє підгальмовувати, що не може не тішити. Легше і стабільніше його тільки NordVPNі PureVPN- великі та відомі західні провайдери. Вони орієнтовані як на банальний обхід блокувань, а й якісний захист персональних даних. Клієнт NordVPN не пише ліг, а сама компанія зареєстрована в Панамі, що дозволяє ігнорувати будь-які запити влади на видачу персональних даних користувачів.
PureVPNреалізує технологію подвійного тунелювання, виключаючи можливість перехоплення інформації та надає користувачам 700000 айпі адрес з можливістю налаштування різних IP для різних програм та сервісів. Наприклад, окрема адреса для браузера, окрема для торрента і т.д. Ви отримуєте надійний міжмережевий екран, а веб-служба надає доступ до будь-якого сайту.
Surfshark VPNможе похвалитися технологією MultiHop, що дозволяє підключатися до 2 ВПН серверів одночасно для забезпечення найвищої стабільності з'єднання. Потужна обчислювальна мережа дозволяє розробникам гарантувати хороший коннект, а разом з ВПН ви отримуєте мережевий екран набагато надійніший за стандартний у Microsoft Windows.
VPN Unlimited- Навпаки, не пред'являє до заліза особливих вимог, коштує дешевше і пропонує на вибір кілька серверів з торентами. Отже, ви отримуєте стабільно високу швидкість, а якщо помічаєте уповільнення, просто перемикаєтеся на вільний сервер (їх більше 50 у 35 країнах світу). Також VPN Unlimited дозволяє видалити з комп'ютера Internet Security та блокувальники реклами. Програма містить Anti-Malware і Adblock. Потрібно просто активувати їх у налаштуваннях. За 39 доларів на рік важко вигадати краще!
Hideman VPNі OpenVPN- Кошти для професіоналів. Вони не потребують реклами та докладного опису. Зазначимо лише, що Hideman є функція прокидання портів, недоступна в аналогічних утилітах.
Повністю вільні проекти Betternetі Psiphonпідійдуть недосвідченим користувачам для обходу блокувань. Розробники не гарантують безпеку ваших даних і не позиціонують програми як засоби захищеного серфінгу.
Hotspot Shield, навпаки, створена для захисту з'єднання у вільних мережах, але також допомагає обійти обмеження щодо відвідування певних ресурсів. Доступна як за передплатою, так і у безоплатній редакції з обмеженою швидкістю. Є оптимальним вибором для тих, хто завжди забуває оплатити передплату. По-перше, надає значну знижку на піврічну-річну ліцензію. По-друге, не перестає працювати, а просто обмежує швидкості після закінчення підписки.
TunnelBearдля Microsoft Windows - абсолютно новий погляд на інтерфейс ВПН. Утиліта незвичайна, зроблена з гумором та стилем. Радимо завантажити її пробну версію просто заради інтересу, якщо у вас є вільна хвилинка.
Російська HideGuard VPNприваблює відсутністю платної підписки та непоганими характеристиками, але викликає питання щодо безпеки, відповіді на які розробники не дають. Те ж саме можна сказати про Hola VPN– вільне програмне забезпечення не рекомендоване «безпеками», хоч і популярне серед користувачів. Також існує безліч розширень для браузера - speedify, frigate та інші. Ми не згадали їх, оскільки повноцінних версій для ПК відсутні. Але ви можете знайти окремі огляди цих сервісів на сторінках нашого сайту.
Все більше кафе, готелів та інших громадських місць мають власні мережі Wi-Fi. Але, використовуючи незахищений трафік, власники пристроїв ставлять під загрозу безпеку своїх даних. Тому зростає актуальність приватних мереж. Щоб убезпечити себе, можна створити підключення VPN. Про те, що це таке і як його правильно налаштувати у Windows 7, читайте в нашій статті.
Що таке VPN-підключення і навіщо воно потрібне
Ця технологія має на увазі під собою захищену мережу, створену поверх незахищеної мережі. VPN-клієнт, використовуючи публічну мережу, через спеціальні протоколи підключається до VPN-сервера. Сервер приймає запит, перевіряє справжність клієнта та після цього передає дані. Це забезпечується засобами криптографії.
Можливості VPN дозволяють використовувати її для наступних цілей:
- Приховати свій реальний IP та стати анонімним.
- Завантажити файл із мережі, в якій обмежений доступ для IP-адрес країни користувача (якщо використовувати IP-адресу країни, яка має доступ до цієї мережі).
- Шифрування даних, що передаються.
Як настроїти з'єднання?
Відео: створення та налаштування VPN
Можливі помилки та шляхи вирішення проблем
400 Bad Request
- Вимкнути брандмауер або іншу програму, яка впливає на безпеку та дії в мережі.
- Оновити версію браузера або використовувати інший.
- Видалити все те, що браузер записує на диск: налаштування, сертифікати, збережені файли та інше.
611, 612
- Перезавантажити комп'ютер і перевірити, чи локальна мережа працює . Якщо це не вирішить проблему, то зателефонувати до служби техдопомоги.
- Закрити деякі програми, щоб збільшити продуктивність системи.
629
Перевірити налаштування брандмауера. В крайньому випадку його можна вимкнути, але це небажано, оскільки знизиться рівень безпеки.
630
Перевстановіть драйвер мережного адаптера.
650
- Перевірити, чи працює «Підключення по локальній мережі».
- Проблема з мережевою картою чи мережевим кабелем.
738
- Можливо, логін та пароль були вкрадені зловмисниками.
- «Підвисла» сесія. За кілька хвилин ще раз спробувати підключитися.
752
- Некоректно налаштований локальний фаєрвол.
- Змінено атрибути доступу (міжнародний номер телефону замість адреси VPN-сервера).
789
Відкрийте параметри підключення VPN, перейдіть на вкладку «Мережа» та з доступних типів VPN виберіть «Автоматично» або «Туннельний протокол точка-точка (PPTP)». Потім перепідключити.
800
Можливо, пошкоджено кабель, роутер або маршрутизатор. Якщо вони гаразд, то потрібно перевірити таке:
- Властивості LAN-з'єднання.Можливо, вони збилися або були вилучені. Потрібно відкрити властивості підключення VPN, вибрати «Протокол Інтернету версії 4 (TCP/IPv4)» і відкрити його властивості. Потім перевірити правильність параметрів: IP-адресу, маска підмережі, основний шлюз. Як правило, вони вказані у договорі провайдера на підключення до Інтернету. В якості альтернативи можна поставити галочку навпроти пунктів «Отримувати IP-адресу автоматично» та «Отримувати адресу DNS-сервера автоматично».
- Якщо використовується роутер або маршрутизатор, то в полі Основний шлюз стоїть 192.168.0.1 (192.168.0.1).Докладніше про це сказано в інструкції роутера. Якщо точно відомо, що в точки доступу основний шлюз 192.168.0.1 або 192.168.1.1, то IP-адреси знаходяться в діапазоні від 192.168.0.100 (192.168.1.100) і вище.
- Конфлікт адрес IP (у треї на значку монітора є жовтий знак оклику).Це означає, що в локальній мережі є комп'ютер з такою ж IP-адресою. Якщо роутера немає, але конфлікт є, значить, використовується не та IP адреса, яка вказана в договорі з провайдером. У цьому випадку необхідно змінити IP адресу.
- Можливо, проблеми з маскою підмережі або сервера DNS.Вони мають бути зазначені у договорі. У випадках, коли використовується роутер, DNS часто збігається з основним шлюзом.
- Вимкнена чи згоріла мережна карта.Щоб перевірити пристрій, потрібно натиснути «Пуск», вибрати інструмент «Виконати» та ввести в рядок mmc devmgmt.msc. У вікні, що відкрилося, клікнути на «Мережеві адаптери». Якщо вона вимкнена (перекреслена), потрібно її запустити. Якщо картка не вмикається, значить, вона згоріла або вийшла зі слота (другий варіант можливий лише в тому випадку, якщо картка не вбудована в материнську плату). Якщо картка працює, то вимкнути її та запустити знову. У крайньому випадку можна видалити мережну картку з конфігурації та натиснути на іконку «Оновити конфігурацію обладнання». Система знайде мережну карту та встановить її.
- Неправильна адреса сервера VPN.Він має бути вказаний в інструкції. Якщо такої інформації немає, потрібно звернутися до техслужби. Якщо Інтернет працює і без підключення VPN, то зайти на сайт провайдера і знайти адресу VPN-сервера. Він може бути як буквеним (vpn.lan), так і у вигляді IP-адреси. Щоб переглянути адресу VPN-сервера, потрібно відкрити властивості VPN-підключення.
- На особистому рахунку немає грошей.
Незалежно від помилки, якщо її не вдається усунути самостійно, доведеться зв'язуватися зі службою техпідтримки.
Як увімкнути автоматичний запуск?

Стали буденністю. Щоправда, ніхто особливо не замислюється над тим, що стоїть за поняттям типу «VPN, налаштування, використання тощо». Більшість користувачів воліє не лізти в нетрі комп'ютерної термінології та використовувати стандартні шаблони. А даремно. Зі знань про такі підключення можна отримати масу вигод, наприклад, збільшити трафік або швидкість підключення і т. д. Давайте подивимося, що ж насправді є підключенням до віртуальної мережі на прикладі взаємодії операційних систем Windows на стаціонарному комп'ютерному терміналі та Android на мобільному девайсі.
Що таке VPN
Почнемо з того, що VPN-налаштування неможливе без загального принципу розуміння суті створюваного або використовуваного підключення.
Якщо пояснювати простими словами, у такій мережі обов'язково присутній так званий маршрутизатор (той самий роутер), що надає комп'ютерам або мобільним пристроям, які намагаються підключитися до існуючої мережі, додаткові стандартні IP-адреси для доступу в «локалку» або Інтернет.
При цьому віртуальна мережа, в якій є активоване налаштування VPN-підключення, сприймає будь-який пристрій, до неї підключений, з присвоєнням унікальної внутрішньої IP-адреси. Діапазон таких адрес становить у звичайному стандарті від нуля до значення 255.
Що найцікавіше, навіть при виході в Інтернет зовнішню IP-адресу пристрою, з якого виконується запит, визначити не так вже й просто. На це є кілька причин, про які сказано нижче.
Найпростіше налаштування VPN для "Андроїд"
Практично всі віртуальні мережі з використанням бездротового підключення типу Wi-Fi працюють за одним принципом - присвоєння вільних IP-адрес з наявного діапазону. Не дивно, що будь-який мобільний пристрій може бути легко підключений до них (але лише за умови, що він підтримує відповідні протоколи підключення).

Втім, сьогодні будь-які смартфони або планшети на основі ОС Android мають у своєму функціоналі опцію підключення того самого Wi-Fi. Мережа визначається автоматично, якщо девайс знаходиться у зоні її покриття. Єдине, що може знадобитися, це лише введення пароля. Так звані розшаровані (share) не вимагають пароля взагалі.

У цьому випадку потрібно на смартфоні або планшеті зайти в основні налаштування та активувати. Система сама визначить наявність радіомодулів на відстані 100-300 метрів від апарата (все залежить від моделі маршрутизатора, що роздає). Після визначення мережі з'явиться меню з усіма доступними підключеннями із зазначенням їх блокування. Якщо на мережі є значок навісного замка, вона захищена паролем (втім, це буде вказано спочатку). Знаєте пароль – вводите.
У мережах загального користування, де вхід за допомогою пароля не передбачено, ще простіше. Мережа визначилася? Всі. Клікаємо на підключення та користуємося. Як відомо, VPN-настройка у разі не потрібно взагалі. Інша справа, коли потрібно використовувати або іншу операційну систему (навіть мобільну) для створення підключення або присвоєння комп'ютерному терміналу або ноутбуку статусу VPN-сервера, що роздає.
Створення та в Windows
З «операційками» сімейства Windows не все так просто, як думає більшість користувачів. Звичайно, автоматичне розпізнавання мережі або підключення за допомогою Wi-Fi, ADSL або навіть прямого підключення через мережу Ethernet вони роблять (за умови наявності встановленого обладнання). Питання в іншому: якщо роздає не роутер, а ноутбук або як викрутитися з цієї ситуації?
Основні параметри
Тут доведеться покопатися у налаштуваннях VPN. Windows як операційна система розглядається насамперед.

Спочатку потрібно звернути увагу навіть не на налаштування самої системи, а на її супутні компоненти. Щоправда, під час створення підключення чи використання його максимум доведеться настроювати деякі протоколи типу TCP/IP (IPv4, IPv6).
Якщо провайдер не надає такі послуги в автоматичному режимі, доведеться виконувати налаштування із зазначенням наперед отриманих параметрів. Наприклад, при автопідключенні поля у властивостях інтернет-браузера для заповнення будуть неактивними (там стоятиме точка на пункті «Отримати IP-адресу автоматично»). Саме тому не доведеться прописувати значення маски підмережі, шлюзу, DNS або WINS-серверів вручну (тим більше це стосується серверів проксі).
Налаштування роутера
Незалежно від того, чи здійснюється налаштування VPN ASUS-ноутбука або терміналу (втім, і будь-якого іншого пристрою), загальним є все-таки доступ до мережі.
Для правильної необхідно зайти у власне меню. Здійснюється це за допомогою будь-якого інтернет-браузера за умови прямого до комп'ютера або ноутбука.

В адресному полі вводиться значення 192.168.1.1 (це відповідає більшості моделей), після чого слід активувати функцію увімкнення (задіяння параметрів маршрутизатора в розширеному режимі). Зазвичай, такий рядок виглядає як WLAN Connection Type.
Використання VPN-клієнтів
VPN-клієнти є досить специфічними програмами, що працюють подібно до анонімних проксі-серверів, що приховують справжню IP-адресу комп'ютера користувача при доступі в локальну мережу або в Інтернет.

Власне застосування програм такого типу зводиться практично до повного автоматизму. VPN-налаштування в даному випадку, загалом, і не важлива, оскільки програма сама перенаправляє запити з одного сервера (дзеркала) на інший.
Щоправда, з налаштуванням такого клієнта доведеться трохи повозитись, особливо якщо хочеться зробити в домашній віртуальній мережі максимум доступних підключень. Тут доведеться вибирати між програмними продуктами. І треба зазначити, що деякі додатки, найменші за розміром, іноді перевершують комерційну продукцію багатьох відомих брендів, за які ще й доводиться платити (до речі, і чималі гроші).
А як же TCP/IP?
Само собою зрозуміло, що практично всі вищезазначені настройки в тій чи іншій мірі торкаються протоколу TCP/IP. На сьогоднішній день для комфортного та швидкісного з'єднання не придумано нічого кращого. Навіть видалені анонімні проксі-сервери або локальні сховища даних однаково використовують ці налаштування. Але з ним слід бути обережними.

Найкраще перед зміною параметрів звернутися до провайдера або системного адміністратора. Але чітко потрібно пам'ятати одне: навіть при заданні значень вручну, як правило, маска підмережі має послідовність 255.255.255.0 (можна змінюватися), а всі адреси IP починаються зі значень 192.168.0.X (остання літера може мати від одного до трьох знаків ).
Висновок
Втім, це все тонкощі комп'ютерних технологій. Той же клієнт VPN для "Андроїд" може забезпечувати зв'язок між декількома інтелектуальними пристроями. Ось тільки найбільша проблема полягає в тому, чи варто задіяти таке підключення на мобільному гаджеті.
Якщо ви помітили, особливо в технічні подробиці ми не вдавалися. Це, скоріше, описова інструкція щодо загальних понять. Але навіть той простий приклад, здається, допоможе, так би мовити, зрозуміти саму суть питання. Більше того, при його чіткому розумінні вся проблема зведеться тільки до налаштувань системи, що ніяк не позначиться на конкретному користувачеві.
Але тут треба бути дуже обережним. Власне, для тих, хто не знає підключення, це мало що дасть. Для більш розвинених користувачів варто сказати, що створювати віртуальну мережу власними засобами Windows не рекомендується. Можна, звичайно, використовувати початкові параметри налаштування, проте, як показує практика, краще мати в запасі якийсь додатковий клієнт, котрий завжди буде як козир у рукаві.
Virtual Private Network, вона ж VPN, вона, віртуальна приватна мережа. Фактично, у якомусь сенсі подібні мережі варто розглядати як крок назад, проте крок вимушений і вкрай ефективний. VPN дозволяють повернутися від глобальних мереж до мереж локальних, хай і в досить незвичайних масштабах.
VPN дозволяє об'єднувати розкидані по всьому світу комп'ютери у віртуальні локальні мережі при цьому, ви можете взаємодіяти з іншими членами мережі так, ніби всі підключені до одного маршрутизатора - грати по локальній мережі, відкривати спільні папки через "Мережеве оточення", а також друкувати на "розшарованих" принтерах. Отже, пропонуємо вам навчитися створювати VPN-мережі, підключатися до них, а також вирішувати деякі проблеми, які можуть виникнути (хоч і необов'язково) під час їх використання. Незважаючи на те, що загальний принцип завжди залишається одним і тим же, ми розповідатимемо про те, як підняти VPN на Windows 7.
Створення сервера
Розпочнемо створення VPN-сервера - комп'ютера, до якого підключатимуться інші користувачі нашої віртуальної мережі. Насамперед нам необхідно потрапити до Центру Управління Мережами та Загальним Доступом. Для цього виконуються такі дії:кнопка "Пуск"; "Панель управління"; «Центр управління мережами та спільним доступом».

Фото: «Центр управління мережами та спільним доступом»
Якщо у правому верхньому куті ви бачите напис «Категорія», необхідно клацнути по ньому та переключити режим на «Великі значки» - такий режим відображення використовується в нашій інструкції.
В результаті ви повинні побачити щось подібне:

Відображене на екрані вікно дозволяє керувати практично будь-яким аспектом мережевої взаємодії вашого комп'ютера. Тут потрібно натиснути на значок «Зміна параметрів адаптера».

Фото: значок «Зміна параметрів адаптера»
Щоб розпочати створення вхідного підключення, виконайте такі кроки:

Зараз на вашому екрані розташоване ось таке вікно, за невеликими винятками.

По-перше, у списку облікових записів можуть бути інші пункти, а також, у вас навряд чи є користуватися «vpnuser», якого ми з вами зараз створимо, натиснувши на кнопку «Додати користувача».

Фото: введення даних нового користувача
Заповніть вказані поля:"Користувач" - тут вказується логін клієнта; «Пароль» і «Підтвердження» - пароль облікового запису (значення повинні збігатися); поле «Повне ім'я» є опціональним – його можна залишити порожнім, оскільки на функціональність воно не впливає.

Заповнивши поля, натискайте кнопку «ОК». Якщо хочете додати ще кілька VPN-користувачів (це може бути корисним для подальшого контролю за ними) повторіть процедуру необхідну кількість разів. Коли зі створенням буде покінчено, натисніть «Далі». У наступному вікні ставимо прапорець у полі "Через Інтернет", інакше кнопка "Далі" буде недоступною. Відповідно, після прапорця тиснемо на кнопку і отримуємо наступне вікно:

Залишилось налаштувати протоколи. Щодо їх вибору – краще все залишити як є. Втім, якщо ви плануєте використовувати програми, яким необхідна підтримка IPv6, можна встановити галочку навпроти цього протоколу, проте, у 99% випадків у цьому немає потреби.
Вкрай важливо правильно налаштувати IPv4:

Все необхідно для того, щоб надалі можна було знаходити користувачів, що підключилися. Крім того, так ви можете обмежити максимальну кількість людей, що підключилися, що буває дуже корисно. Коли закінчите, натисніть «OK», а потім натисніть кнопку «Дозволити доступ». VPN-сервер створено. Залишилося тільки натиснути на кнопку «Закрити» та розпочати налаштування клієнтів. Також зверніть увагу на розділ «Прокидання портів» - це може бути корисним.

Підключення на комп'ютері
Приступаємо до налаштування клієнтських комп'ютерів. В першу чергу, вам необхідно дізнатися адресу сервера, якщо ви підключаєтеся до «саморобного» VPN-серверу, для цього необхідно зайти з нього (з сервера), наприклад, на сайт myip.ru, який чітко і ясно видасть вашу IP-адресу. Надалі рекомендуємо використовувати сервіси у дусі DynDns – щоб не витрачати час на пошук адреси.
Отже, щоб встановити VPN-підключення, здійснюємо наступні дії:

Це клацання запустить короткий майстер підключень, на першому етапі якого потрібно вибрати пункт «Підключення до робочого місця» і клацнути «Далі».

Фото: пункт «Підключення до робочого місця»
Тепер вибираємо перший пункт зі списку. Про друге в 21-му столітті можете навіть і не замислюватися - він потрібний для DialUp-модемів.

Якщо ви все зробили правильно, настав час убити адресу сервера. Це може бути як IP-адреса, яку ми подивилися на сервері, так і доменне ім'я, яке можна отримати через сервіси динамічних DNS.

У нашому випадку адреса вказана як 157.57.121.54, однак у вашому випадку цифри напевно будуть інші. Поле «Ім'я місця призначення» можете заповнювати на власний розсуд – на роботу мережі воно не впливатиме. Також варто поставити галочку в пункті «Не підключатися зараз», щоб не витрачати час у процесі налаштування.

Як тільки необхідні дані вказані, натисніть «Далі» та приступайте до заповнення полів:
- "Ім'я користувача" - тут вводиться логін, вказаний під час створення VPN-сервера;
- "Пароль" - аналогічно - вказується заданий заздалегідь пароль VPN-користувача;
- опціонально можете встановити прапорець "Запам'ятати пароль".
Залишилося натиснути на кнопку "Створити" і ваше підключення VPN готове. Якщо сервер запущено, а ви впевнені у правильності своїх дій, можете підключати вже зараз, використовуючи кнопку "Підключитися зараз". Крім того, ви завжди можете встановити з'єднання за допомогою іконки мережі в нижньому правому куті.

От і все. Якщо все зроблено правильно, то можете приступати до використання вашої віртуальної мережі, однак, рекомендуємо вам прочитати цю статтю до кінця - навіть якщо зараз все працює відмінно, є ризик, що проблеми рано чи пізно з'являться і краще бути готовим до них.
VPN сервер у Windows 7
Насамперед, слід зазначити, що вбудований VPN-сервер у «сімці» має одне важливе і вкрай неприємне обмеження - одночасно до вашого сервера може підключитися лише одна людина. Хочете більше – ставте Windows Server, втім, у мережі можна знайти досить ефективний патч, який знімає це прикре обмеження – після його застосування стануть доступними кілька підключень. Крім того, іноді для повноцінного налаштування необхідно зробити налаштування брендмауера і прокинути порти - про це ми вам зараз розповімо.
Відео: Створення підключення
Налаштування міжмережевих екранів
У деяких випадках підключення встановлено, а зв'язок між комп'ютерами немає. Вся справа у вбудованому файрволлі (або брендмауері) Windows.
Щоб зробити його більш доброзичливим, необхідно вказати, що ви довіряєте користувачам, що підключилися.
Встановлюємо з'єднання, заходимо в центр управління мережами і шукаємо значок підключення. На клієнті воно називається "RAS", а на сервері - "VPN-підключення".

Клацаємо по них на обох машинах та вибираємо «Домашня мережа».

Ось і все, на цьому ваші проблеми мають зникнути.
Перекидання портів
Інша проблема полягає в тому, що домашні маршрутизатори і ADSL модеми за замовчуванням не відкривають необхідні для VPN порти. У такому разі вам доведеться зробити це вручну.

Фото: налаштування переадресації портів
Відкривати порти доведеться на сервері, а точніше, на маршрутизаторі, до якого він підключений - як це робиться, докладно описано в інструкції до вашого пристрою, ми ж лише повідомимо, що VPN-сервер "вінди" використовує порт TCP 1723. Також, якщо є така функція, вимкніть блокування GRE.
Встановлення параметрів
Навіть коли VPN-сервер вже налаштований, ви можете змінювати його параметри. Щоб зробити це, відкрийте вікно «Зміна параметрів адаптери», яке ми використовували в першій частині статті, після чого клацніть правою кнопкою по значку «Вхідні підключення» і виберіть пункт «Властивості».

На екрані з'явиться вікно, в якому можна редагувати, видаляти та додавати користувачів, а також настроювати параметри протоколів та діапазони IP-адрес. Іншими словами, змінювати параметри, які вказали при створенні з'єднання.
Увага! Ця функція повноцінно працює тільки в тому випадку, якщо з'єднання не діє - якщо до вас будь-хто підключений, відключіть його, перш ніж змінювати параметри.
Помилка 807
Мережева помилка про перерване з'єднання за номером 807 - справжній бич адмінів-початківців. Щоб її позбутися (або, принаймні, з'ясувати причину її виникнення) необхідно зробити кілька кроків:

Як додатковий захід - спробуйте налаштувати все заново.
Включення налагоджувальних логів
Іноді для отримання додаткової інформації необхідно записувати всі події сервера у зручний для читання файл. Щоб запустити цей процес, натисніть Win+R і у вікні введіть: netsh ras set tracing * enabled.

Натисніть Enter і перейдіть в директорію Windows \ tracing, там ви знайдете кілька файлів (5 штук), в яких міститься про спроби підключення і даних, що передаються. Відкриваються вони будь-яким текстовим редактором. Відключення запису робиться аналогічною командою, проте слово enabled потрібно замінити на disabled. VPN – відмінне рішення для цілого ряду випадків. Однак найбільшу популярність воно набуло в корпоративному середовищі. Допустимо, ви знаходитесь у відрядженні зі своїм ноутбуком, але хочете використовувати його так, ніби знаходитесь в офісі. У такому випадку VPN - саме те, що вам потрібно.

Крім того, подібне рішення часто використовується для віддаленого доступу до принтерів - незважаючи на те, що існує безліч сучасних протоколів, подібне рішення все ще залишається простим і зручним.
Ну і, звичайно ж, не можна забувати про ігри – VPN-мережа значно полегшує запуск ігрових програм, призначених для роботи в локальній мережі. Звичайно, все це - далеко не повний перелік можливих застосувань VPN. Функції даного сервісу можуть стати в нагоді кожному, тому тримайте цю інструкцію напоготові.
Інструкція
Натисніть меню «Пуск» і виберіть «Панель управління». Знайдіть розділ «Мережа та Інтернет». Для організації VPN-з'єднання необхідно запустити оснастку «Центр керування мережами та спільним доступом». Також можна натиснути на піктограму мережі в треї та вибрати аналогічну команду. Перейдіть до створення нового підключення або мережі, наголосивши, що необхідно організувати підключення до робочого столу. Натисніть кнопку "Далі". З'явиться запит використання наявного підключення. Поставте галочку на пункті «Ні створити нове підключення» і перейдіть до наступного етапу налаштувань.
Виберіть «Використовувати моє підключення до Інтернету», щоб настроїти VPN-з'єднання. Відкладіть запит налаштування інтернету перед продовженням. З'явиться вікно, в якому необхідно вказати адресу VPN-сервера згідно з договором та придумати назву для підключення, яке відображатиметься в центрі керування мережами та загальним доступом. Позначте галочкою пункт «Не підключатися зараз», інакше комп'ютер одразу ж після налаштування спробує встановити з'єднання. Позначте пункт «Використовувати смарт-карту», якщо віддалений VPN-вузол перевіряє автентифікацію підключення по смарт-карті. Натисніть "Далі".
Введіть логін користувача, пароль та домен, згідно з якими ви отримуєте доступ до віддаленої мережі. Натисніть кнопку «Створити» та дочекайтеся завершення налаштування VPN-з'єднання. Тепер потрібно встановити підключення до інтернету. Для цього натисніть на піктограму мережі в треї та запустіть налаштування властивостей створеного підключення.
Перейдіть на вкладку «Безпека». Встановіть "Тип VPN" - "Автоматично" та "Шифрування даних" - "Необов'язкове". Позначте пункт «Дозволити наступні протоколи» та виберіть протоколи CHAP та MS-CHAP. Перейдіть на вкладку «Мережа» та залиште галочку лише біля пункту «Протокол інтернету версії 4». Натисніть кнопку «Ок» та підключіть VPN-з'єднання.
Будь-яка vpn- мережапередбачає наявність певного сервера, який забезпечуватиме зв'язок мережевих комп'ютерів та інших пристроїв. Водночас вона забезпечує деяким із них (або всім) доступ до зовнішньої мережі, наприклад – інтернету.
Насамперед необхідно перевірити, чи правильні значення мають налаштування з'єднання з Інтернетом. Тепер можна натиснути кнопку «Пуск» у нижньому лівому куті монітора. Вибираємо пункт "Панель управління". Тепер нам потрібно знайти значок «Мережеві підключення». Повинне відчинитися вікно. Саме в ньому відбуватиметься налаштування віртуальної мережі зі створенням нового підключення. Нам потрібен пункт "Створення нового підключення", натискаємо "Підключити до мережі на робочому місці", вибираємо пункт "Підключення до віртуальної приватної мережі", тиснемо кнопку "Далі" ("Next").
З'являється нове поле, в якому потрібно ввести назву компанії або ім'я користувача. Тепер знайдіть "Ім'я комп'ютера або IP-адресу", вкажіть VPN сервера провайдера, послугами якого ви користуєтеся.
Примітка:дії, які будуть описані нижче, не є обов'язковими під час налаштування віртуальної мережі. Вони виконуються в окремих ситуаціях:
- якщо з'єднання з Інтернетом здійснюється з підключенням віддаленого доступу, потрібно вибрати пункт «Набрати номер для наступного попереднього підключення». Після цього потрібно вибрати потрібний варіант підключення віддаленого доступу;
- якщо застосовується кабельний модем або інший засіб постійного підключення до Інтернету, слід вибрати варіант "Не набирати номер для попереднього підключення".
Налаштування сервера VPN
Virtual Private Network- Віртуальна приватна мережа. Першочерговим завданням такої мережі є створення надійно захищених з'єднань у явно ненадійному середовищі, як правило, в Інтернеті. Ця мета досягається шляхом застосування спеціальних мережевих протоколів та програмних рішень, які в цілому дозволяють однозначно ідентифікувати клієнта мережі як свого та створити з ним зашифрований канал зв'язку, вміст якого не буде доступний жодному сторонньому спостерігачеві. Підключення VPN може бути між одиночним віддаленим клієнтом і локальною або віддаленою мережею. В обох випадках лише встановлення VPN сервера здатне забезпечити безпеку та надійність з'єднання. Він стає невід'ємною частиною локальної офісної мережі, і без нього неможлива безпека в інтернеті.
Можливості налаштування
У програмі "ІКС" неважко підняти VPN сервер, у ній міститься весь необхідний функціонал. Користувачеві на етапі налаштування потрібно визначитися з назвою мережі та вибрати фізичний порт для підключень. Інші налаштування стосуються типу авторизації клієнтів та вибору протоколів для підключень — найчастіше це PPPoE для IP мереж та L2TP для підтримки Frame Relay, X.25 та ATM. Технологія OpenVPN, за якою організуються з'єднання, не вимагатиме зміни налаштувань міжмережевих екранів (програмних або апаратних фаєрволів) на межах мереж, що з'єднуються.
«ІКС» застосовується не тільки для встановлення VPN сервера, паралельно вирішуються мережеві завдання, характерні для офісних мереж, у тому числі й територіально рознесених. Проводиться облік трафіку, керування доступом, реалізований антивірусний захист, проксі, поштовий та web сервери, Jabber і т.д., можливості програми дуже великі та перекривають потреби навіть великих офісних мереж, програма демонструє високу надійність. Інтерфейс ІКС орієнтована на малодосвідченого користувача, за потреби допомагає технічна підтримка. За наявності такої кількості можливостей та функцій програма виявляється несподівано недорогою.
Відеоурок - Робота з VPN
З травня питання VPN стало особливо актуальним для українців, яким законодавчо заборонили користуватися рядом російських сервісів, включаючи "ВКонтакте" та Mail.Ru. У цій статті розглянемо найкращі безкоштовні VPN-програми, їх переваги та можливості.
Що таке VPN?
VPN - це мережне з'єднання, яке накладається поверх інших мереж. Підключаючи VPN, комп'ютер змінює IP. На цьому ґрунтується користування забороненими сервісами в Україні - російські мережі блокуються для всіх українських IP. Крім того, технологія використовується для захисту даних.
Загальний недолік для всіх програм VPN – падіння швидкості інтернет-з'єднання.
Opera
Перший у списку - сам браузер та додаток на "Андроїд" Opera Free VPN. У першому випадку для підключення потрібно зайти в "Налаштування" - "Безпека" та поставити галочку навпроти "Увімкнути VPN". Перевага в тому, що сторонніх сервісів не потрібно встановлювати.
Для Android-смартфонів Opera випускає програму Opera Free VPN. Воно є у Google Play. Недолік у тому, що через його популярність воно регулярно недоступне для скачування.
Переваги:зрозумілий інтерфейс в один клік.
І в браузері, і в додатку є можливість вибрати оптимальне розташування віртуальної мережі або відповідну зі списку. Варіанти – Канада, США, Німеччина, Нідерланди, Сінгапур.
Швидкість інтернет-з'єднання дозволяє дивитися відео онлайн, але у браузері існує проблема регулярного скидання з'єднання під час перегляду довгих роликів. Також швидкість відчутно падає при завантаженні ( лайфхак:запустити скачування із заблокованого сайту в режимі віртуальної мережі, вимкнути її, перезапустити браузер і знову запустити зупинене скачування).
TunnelBear

Ця програма для VPN-з'єднання підходить не тільки для Android і Windows, але і для "яблучної" операційної системи Mac (як на комп'ютерах, так і смартфонах і планшетах). Має мультяшний інтерфейс, але є серйозним сервісом. Вибір країн у TunnelBear більший, ніж у Opera (всього 20 країн, включаючи Ірландію, Італію, Швецію, Велику Британію та Францію).
Розробники випускають безкоштовну та платну версії програми. Безкоштовне програмне забезпечення на всіх операційних системах має обмеження - 500 Мб трафіку/місяць. При цьому TunnelBear має відмінну продуктивність: швидкість як завантаження, так і завантаження до 20 Мб/сек. При інтернет-з'єднанні 10 Мб/сек різниця між увімкненим та вимкненим VPN не відчувається. Обривів під час завантаження потокового відео не спостерігається.
Ще переваги: TunnelBear підключається автоматично, не фіксує вибрану віртуальну мережу та не збирає даних (включаючи історію) користувачів.
Лайфхак:Для роботи з TunnelBear створюється обліковий запис, прив'язаний до соціальних мереж. "Твітніть" про програму та отримайте ще 1 Гб безкоштовного трафіку.
Hola VPN

Для "Андроїд" Hola VPN випускається у вигляді програми, для комп'ютерів - у вигляді плагінів для браузерів. Зважайте на те, що Hola працює тільки для того браузера, для якого вона запущена. Це означає, що всі інші програми (наприклад, Skype на ПК) використовуватимуть звичайне з'єднання. При цьому на "Андроїд" Hola встановлюється разом із браузером, через який і працює.
Переваги: Hola спочатку була орієнтована на сервіси потокового аудіо та відео, тому проблем із відтворенням музики та фільмів "ВКонтакте" не буде. Крім того, немає обмеження щодо трафіку та банерної реклами, зате є широкий вибір доступних регіонів (включаючи не тільки звичні Америку та Нідерланди, а й Анголу, Індонезію тощо)
Недоліки:зниження швидкості. Hola працює за принципом що означає, що смартфон підключеного користувача в момент простою використовується для передачі трафіку інших користувачів. Цей недолік є лише у безкоштовній версії.
ZenMate Security & Privacy VPN

Ця програма VPN надана у вигляді розширень для всіх популярних браузерів на ПК (Chrome, Firefox, Opera та Safari) та програми на "Андроїді". Для користування необхідно створити обліковий запис.
У безкоштовній версії доступні чотири країни для вибору віртуальної мережі (Румунія, Америка, Китай та Німеччина) та обмеження швидкості до 15 Мб/с (на практиці сягає трохи більше 14 Мб/с як передачі, так і отримання трафіку), а з Security (Безпека) & Privacy VPN (приватна віртуальна мережа) залишається тільки сам VPN.
У платній версії і вибір країн, і швидкість вища, а також з'являється можливість увімкнення додаткового захисту від шкідливих програм.
Висновки
Вибирайте безкоштовні VPN програми залежно від цілей використання. Opera - найпростіший варіант змінити IP і зайти в "ВК". TunnelBear - найкращий і зручний сервіс за умови, що ви трохи "сидітимете" в інтернеті. Hola підійде для тих, хто найбільше сумує за музикою та фільмами, які можна було дивитися у "ВКонтакті". ZenMate Security & Privacy VPN - проста заміна Opera, якщо ви віддаєте перевагу іншому браузеру і цінуєте простоту.
Доброго вам дня! Пропоную розглянути у цій статті дуже цікаву тему, яка називається як створити VPN з'єднаннядля зміни IP-адреси. І не треба боятися незрозумілих слів, все набагато простіше ніж здається.
Тим більше, що в рамках даного матеріалу буде розглянуто найпростіший спосіб створення підключення такого типу. Не вірите? Тоді уважно читайте далі і побачите все самі. Ціна питання – пара кліків мишкою.
Але давайте спочатку дамо коротку вступну за самим визначенням - VPN. Ця абревіатура перекладається з англійської як "Віртуальна приватна мережа". Тобто, за допомогою цієї технології можна об'єднати комп'ютери, які знаходяться в різних куточках землі, в одну локальну мережу. Начебто вони стоять в межах одного приміщення або офісу.
Також це може знадобитися, якщо потрібно отримати доступ до сайту, який заборонено цензурою у вашій країні, або заблокований через порушення. Або просто, коли ви хочете зберегти конфіденційність у Мережі:

А тепер переходимо до найголовнішого моменту. Давайте знайомитись з маленькою, але дуже класною програмою, яка допоможе нам у реалізації всієї цієї теми. Називається вона TunnelBear, завантажити можна за посиланням звідси .
До речі, вона існує на абсолютно різних платформах. Можна не тільки на комп'ютер встановлювати (Windows Vista/7/8/10, Мас), а й на смартфони з Android, а також айфони:

Також варто відзначити, що є ще версії як розширень для популярних браузерів. Як бачите, куди поглядом не кинь, скрізь TunnelBear суцільний. Ну та гаразд, давайте не буде відволікатися, переходимо до справи.
Після того, як завантажили цю невелику програму, запустіть установку. Сам процес стандартний до моменту, коли у вас спитають, якщо у вас обліковий запис у цій системі. Якщо ні, то виберіть пункт як на скріншоті нижче:

На наступному кроці, вам буде запропоновано заповнити просту форму:

Потім буде сказано, що вам на вказану вище пошту надіслано листа з підтвердженням реєстрації. Добре, перевіряємо листи, знаходимо таке:


Так, на цьому кроці всі приготування закінчені, запускайте програму і починайте користуватися. А у нашому випадку, так би мовити, маскуватися. 😉 При першому запуску програма для створення VPN з'єднань TunnelBear пропонує вам міні-презентацію своїх можливостей. Можете ознайомитись:

Клацніть по стрілках "Вправо-Вліво", або натисніть кнопку "Skip", щоб перейти безпосередньо до програми. Головне віконце програми виглядає дуже просто та інтуїтивно зрозуміло:

- Вимикач "ON/OFF": гадаю, пояснювати нічого не потрібно. Просто включає або вимикає VPN підключення;
- Виберіть зі списку країну, IP-адресу якої потрібно отримати.
- Верхня панель програми. Пункт "Little TunnelBear" вказує на кількість трафіку, що залишилася, для вашого облікового запису на місяць.
Ну що, хлопці-жовтнята, перевіримо, чи працює наша схема. Для цього йдемо на сайт 2ip.ru та дивимося. Ого, ось це так:

Як бачите самі, все справді працює. Так би мовити, що потрібно було довести. Ось так легко і просто, ми з вами разом детально розібралися, як створити на Windows версій 7/8/10, з метою маскування IP-адреси та обходу різних блокувань.
Насамкінець скажу, що якщо раптом будуть питання, ставте їх у коментарях, завжди радий допомогти. А поки подивіться черговий ролик із часів молодості автора. І знову ностальгія. 😉
 Ліцензія криптопро 4.0. Призначення КриптоПро CSP. Ліцензія на КриптоПро CSP
Ліцензія криптопро 4.0. Призначення КриптоПро CSP. Ліцензія на КриптоПро CSP Як взяти довірчий платіж на Теле2?
Як взяти довірчий платіж на Теле2? Що робити, якщо погано працює Touch ID Чому айфон не розпізнає відбиток великого пальця
Що робити, якщо погано працює Touch ID Чому айфон не розпізнає відбиток великого пальця Нова російська операційна система для ПК
Нова російська операційна система для ПК Meizu m3 note опис характеристики
Meizu m3 note опис характеристики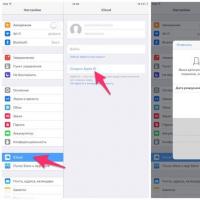 Іноземний пацієнт – як зареєструвати закордонний Apple ID
Іноземний пацієнт – як зареєструвати закордонний Apple ID