Книжкова і альбомна орієнтація в мобільних інтерфейсів. Що таке блокування книжкової орієнтації на iPhone? Як зробити блокування книжкової орієнтації
всім користувачам iPhone і iPad відомо про вміння їх пристроїв автоматично перемикати орієнтацію з книжкової на альбомну при повороті пристрою. Але іноді це може надаватися недоречним, оскільки екран змінює орієнтацію навіть при невеликому своєму відхиленні.
Так як ми не завжди використовуємо наші гаджети строго у вертикальному положенні, навіть лежачи на ліжку при роботі з Інтернетом або читанні електронних листів, То екран може повертатися без нашої на те бажання. Це саме той випадок, коли потрібно заблокувати орієнтацію екрану в певному режимі. Користувачеві не доведеться турбуватися про те, щоб тримають свій iPhone або iPad під певним кутом.
Як відключити поворот екрану на iPhone і iPad
Блокування орієнтації екрану вже багато років була доступна користувачам iOS у вигляді опції в «Пункті управління». Але в залежності від моделі вашого пристрою доступ до «Пункту управління» може трохи відрізнятися. Перейдіть наступним нижче інструкцій для вашого конкретного пристрою, Щоб уникнути плутанини.
1. Якщо ви використовуєте iPad або щодо новий iPhone з відсутньою кнопкою «Додому», наприклад iPhone X або пізніші моделі, ви можете перейти в «Пункт управління», провівши пальцем вниз по правому краю екрану.

Якщо ви використовуєте iPhone або підтримуваний iPod Touch, На якому є кнопка «Додому», наприклад iPhone 8 або старше, для відкриття «Пункту управління» просто проведіть вгору від нижньої частини екрану.

2. Натисніть на значок «Блокування», розташований прямо під групою мережевих налаштувань, Як показано на скріншоті нижче.

3. Тепер ви помітите, що значок почервонів. Це гарантує включення на вашому iPhone або iPad блокування портретної орієнтації.
4. Якщо ви хочете відключити блокування в потрібний вам момент, просто знову натисніть перемикач блокування орієнтації в «Пункті управління».
Це все, що потрібно зробити. Відтепер вам не потрібно прямо тримати iPhone або iPad, щоб він не перемикав самостійно орієнтацію.
З включеною блокуванням портретної орієнтації ви можете навіть лежати на боці і переглядати Safari або YouTube, без перемикання пристрій в альбомний режим.
Незалежно від того, яка програма ви використовуєте, ви можете швидко включити або відключити блокування орієнтації в «Пункті управління».
Зверніть увагу, що в iPhone можна включити блокування альбомної орієнтації, в той же час орієнтацію екрану iPad можна заблокувати і в портретному і в горизонтальному режимі. Однак це може змінитися в якийсь момент після чергового оновлення програмного забезпечення для iOS і iPadOS. Все ж функції пристроїв Apple часто з часом змінюються і розвиваються.
А що ви думаєте про блокування орієнтації екрану на iPhone або iPad? Чи часто ви користуєтеся цією опцією для захисту від випадкового повороту екрану або заради перемикання в портретний режим, лежачи на ліжку. Поділіться з нами своїми думками та досвідом в коментарях.
За матеріалами yablyk
Вже 5 червня Apple явить світу нову iOS 11, в якій, як очікується, буде дуже багато змін.
Що потрібно виправити в Пункті управління
Авіарежім: Як часто ви користуєтеся їм? На його місце можна було б поставити перемикач режиму енергозбереження.
Wi-Fi: Корисна штука.
Bluetooth: Аналогічно.
Не турбувати: Теж корисна фішка, часто буває необхідна.
Блокування книжкової орієнтації: Без неї нікуди, особливо коли дивитеся відео при переході з читання книжок або статей.
ліхтарик: Він розташований там, де повинен бути, зручно.
таймер: Ось цієї іконкою рідко хто користується, набагато корисніше розмістити на її місці будильник.
Night Shift: Цей режим можна один раз налаштувати і забути про його існування. Немає ніякого сенсу в додатковій кнопці на чверть Пункту управління.
калькулятор: Теж немає великого сенсу в окремій кнопці в ПУ, можна було б замінити на Нотатки. Особисто я ними користуюся частіше.
Камера: на своєму місці.
регулювання яскравості: Авто-яскравість цілком собі справляється зі своїм завданням. Так, іноді може трохи перебільшити, але в цілому все ок. Проблема в тому, що якщо трохи промахнетеся по повзунку - ПУ перелістнется на плейлист.
медіа: Це безумовно потрібний пункт, гідний окремого вікна. Але було б добре, якби він з'являвся першим, коли слухаєш музику.
І адже Apple нічого не варто зробити Пункт управління більш кастомізіруемим. Якщо не дати нам можливість вибору іконки, то хоча б перебудувати його повністю.
Кожному своє, це і так зрозуміло

Кому-то зручно перемикання 2G / 3G / LTE, кому-то - перемикач VPN, геопозіціі і так далі. Якщо не можна буде налаштувати Пункт управління з урахуванням сторонніх додатків, То нехай хоч його можна буде змінювати в залежності від потреби в стандартних.
Реально бісить, що в цьому меню немає можливості хоч який-небудь кастомізації. Навіщо всі ці іконки, коли ви ними не користуєтеся? Діліться думкою в коментарях.
Поставте оцінку.
У тих, хто недавно придбав iPhone можуть виникнути питання щодо налаштування повороту екрану. Блокування екрану актуальний при переглядах відео, фотографій і роликів з того ж YouTube через зручності і збільшеного формату зображення.
Включення і відключення повороту екрану на iPhone 5s, 6, 8, plus, SE, X
Вмикати та вимикати поворот на перерахованих моделях можна методом блокування книжкової орієнтації. Для того, щоб зробити це, зайдіть в «Пункт управління» та натисніть на кнопку з замком, яка вказана на зображенні.
У разі різних версій прошивки зовнішній вигляд кнопки може відрізнятися. Якщо на кнопку можна натиснути, вона не є активною як на зображенні вище, то поворот повинен спрацювати автоматично.
Коли людина, що переглядає відео, лягає набік, поворот екрану може спрацювати автоматично. Щоб цього не відбувалося, слід здійснити блокування екрану. Особливістю всіх телефонів є те, що при відключенні функції повороту екрану, пристрій автоматично повертає книжкову орієнтацію. Тому, для того, щоб в комфорті дивитися відеоролики, необхідно включити заборону на поворот екрану.
Горизонтальна орієнтація на моделях iPhone за допомогою AssistiveTouch
Для включення повороту екрану за допомогою AssistiveTouch необхідно виконати наступні кроки:
- Перед використанням даної опції слід виключити блокування поворотів екрану;
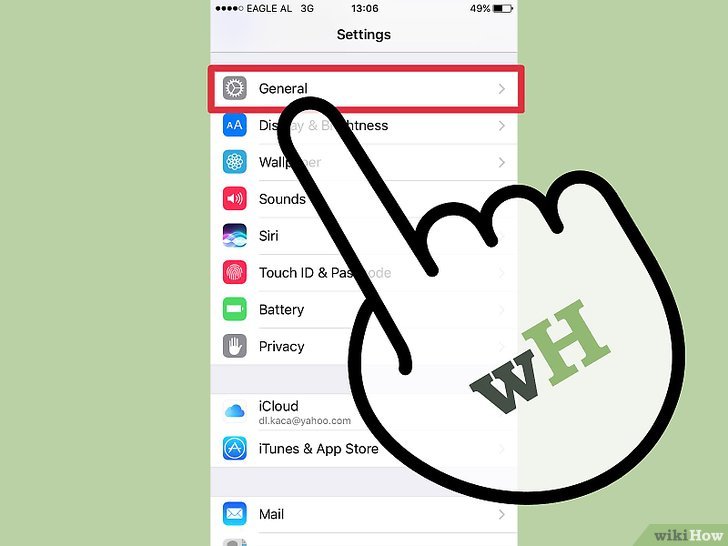
- Заходимо в меню «Налаштування», вибираємо пункт «Основні»;

- Вибираємо вкладку «Універсальний доступ», де буде розташована шуканий нами пункт «AssistiveTouch» і включаємо цю опцію;

- Після включення відкриваємо додаток «Фото» і натискаємо на сірий квадрат, який з'явився після включення AssistiveTouch;
- Перед Вами відкрилося вікно з різними опціями, серед яких нам потрібна «Апарат», після чого ми тиснемо «Поворот екрану». Ця функція дозволить повертати екран;
- Залишається вибрати потрібну Вам орієнтацію і насолоджуватися переглядом.

Також слід зазначити, що особливо актуальна опція AssistiveTouch на iPhone в разі, якщо будь-яка з фізичних кнопок пристрою вийшла з ладу.
Особливості горизонтального режиму на iPhone Plus
У айфонах з приставкою «Plus» блокування повороту екрану відбувається аналогічним способом. Однак над даними моделями розробники постаралися окремо, додавши «ландшафтний режим» - опція iPhone, Коли при повороті все іконки перебудовуються під нинішнє положення екрану.
Може виникнути ситуація, коли ікони не перебудовуються, причиною цього зазвичай є збільшений масштаб, який можна відключити в такий спосіб:
- Зайти в меню «Екран і яскравість», де необхідно вибрати пункт «Вид»;
- Виберіть стандартний режим.

У цьому матеріалі ми розповімо як управляти (відключати або включати) поворот екрану в різних версіях iPhone при утриманні смартфона альбомного формату і з яких причин дана функція може не працювати.
Відразу варто відзначити, що в першу чергу підтримка повороту екрану в iPhone повинна бути реалізована розробником програмного забезпечення. Тобто не всяка гра або програма дозволяє використовувати смартфон в альбомної орієнтації.
За замовчуванням поворот екрану в iOS на всіх iPhone активований. Самим банальним способом заблокувати зміни орієнтації стане опція розташована в Пункті управління. При її натисканні екран завжди залишатиметься в портретній орієнтації.
В збільшеною Plus-версії iPhone крім зміни орієнтації екрану додатків присутній також і можливість повороту робочого столу iOS.
Чому не працює поворот екрану в айФоні (всі моделі iPhone)
Основною причиною, по якій екран iPhone відмовляється працювати в альбомної орієнтації є випадково натиснутий перемикач блокування, що знаходиться в Пункті управління.
Про це свідчитиме значок в рядку меню.

Відкрийте Пункт управління жестом від нижнього краю екрану вгору і відключіть блокування орієнтації.

Чому не працює поворот робочого столу iOS на Plus-версіях iPhone
Якщо раптом ви помітили, що перестав працювати поворот робочого столу iOS в Plus-версіях iPhone, То ймовірно проблема криється в режимі відображення іконок на спрінгборде (домашньому екрані).

Пройдіть по шляху: Установки → Екран і яскравість → Вид.

Крім стандартного відображення елементів інтерфейсу iOS є та збільшений. В режимі збільшено всі елементи інтерфейсу, в тому числі іконки на спрінгборде, стають трохи крупніше, а функція повороту дисплея на робочому столі буде відключена. У той же час у всіх додатках все буде штатно повертатися.

Для того, щоб знову активувати поворот робочого столу перейдіть на вкладку стандартно та натисніть встановити. Процес установки займе кілька секунд.

Часто задають питання з приводу такої потрібної функції iPhone як поворот екрану. Як включити поворот екрану? на різних версіях айфона ця кнопка працює відповідно по-різному.
Дуже зручно дивитися відео в розгорнутому широкому форматі, але для цього потрібно перевернути екран, щоб відео зайняло горизонтальне положення по довгій стороні екрана.Некоторий текст також легше набрати в смартфоні, якщо повернути дисплей на велику сторону дисплея. Буває, що зображення на вікні саме повернулося в інший бік і, щоб повернути його назад, потрібно знати як це зробити, де знайти і як включити поворот екрану на iPhone 4, iPhone 5, 5S, 6, натиснувши потрібну кнопку.
Є поняття - функція автоматичної настройки повороту і функція відключення повороту дисплея на смартфоні. Розглянемо як вони працюють на iPhone.
Якщо ви власник iPhone з версією iOS від 4.0 до 6.0, то знайти кнопку автоповороту дисплея можна наступним чином. Натисніть на кнопку «Home» і перед вами відкриється меню додатків. Обстеживши його до кінця, ви виявите кнопку з круглою стрілкою, натиснувши на яку ви запустите автоповорот екрану або заблокуєте поворот, при цьому на вашому меню буде відображатися значок блокування дисплея, що дозволяє використовувати девайс тільки у вертикальному положенні.
Якщо вам потрібно зняти блокування з вертикального положення, дозволивши дисплею міняти напрям в залежності від положення пристрою, то знайдіть внизу меню смартфона кнопку блокування (коло зі стрілочкою) і натисніть на неї, деактивовано її, щоб перевернути дисплей.
Якщо ви власник iPhone c iOS 7 і вище версії, то на основному меню простягніть пункт управління, розташований знизу і натисніть на значок поворот екрану на iPhone замок зі стрілкою на айфоне а дисплеї iPhone в пункті управління виникне запис «Блок. книжкової орієнтації: викл ».

При необхідності постійної блокування даної опції необхідно свайпом викликати функцію «Control Center» і активувати, натиснувши на відповідну верхню круглу клавішу, що позначає блокування дисплея.
Як вчинити, якщо функція автоповороту не працює?
Ви завжди можете перевірити наявність або відсутність автоблокування екрану, зайшовши в додаток «калькулятор» і повернути айфон, дочекавшись, коли вид меню займе вид альбомного листа. Якщо цього не відбулося, то ваш дисплей заблокований або може бути програма пристрою не підтримує функцію автоматичного повороту дисплея.
Якщо на вашому айфоне функція автоповороту не працює, спробуйте перезавантажити смартфон, натиснувши на кнопку перезавантаження на зовнішній бічній стороні корпусу. Функція автоповороту повинна з'явитися при завантаженні iPhone.
Якщо іконка автоповороту на айфоне заблокована, і ви не можете цей знак розблокувати зазначеним способом, то спробуйте перезавантажити ваш смартфон. Після завантаження функція автоматичного повороту повинна бути включена. Якщо ж цього не сталося, то вам допоможуть в службі підтримки Apple.

Автоматичний режим повороту дисплея допоможе вам розгорнути широко фотографію або відео, хоча інші програми, такі як «ВКонтакте» або «Skype» не розгортатися в альбомний вигляд, а залишаться тільки в книжковому вигляді.
Особливість в тому, що заблокувати екран можна тільки при книжковому розвороті, а горизонтально, в альбомної проекції заблокувати не можна. Тому при всьому бажанні використовувати iPhone в горизонтальному положенні, переглядаючи пошту або сторінки в інтернеті, не вийде.
Якщо дисплей після всіх маніпуляцій не перевертається, то останнє, що залишається зробити - скопіювати всі дані з айфон через резервне копіювання і заново відновити девайс. Після перевстановлення даних включений дисплей на iPhone стане перевертатися при перекладі його в горизонтальне положення. 
В iPad блокування даної поворотною функції відрізняється від описаного порядку включення в смартфонах. Щоб включити автоповорот дисплея в iPad, досить зайти в меню «Налаштування», перейти в розділ «Основні» і в підрозділі «Перемикач на бічній панелі» активувати опцію «Блокування орієнтації». На відміну від iPhone в планшетному пристрої можна в горизонтальному положенні відкривати додатки та соціальні мережі.
 Cellular - що це таке на iPad і в чому різниця
Cellular - що це таке на iPad і в чому різниця Перехід на цифрове телебачення: що робити і як підготуватися?
Перехід на цифрове телебачення: що робити і як підготуватися? Соціальні опитування робота в інтернеті
Соціальні опитування робота в інтернеті Савін записав відеозвернення до таємницями
Савін записав відеозвернення до таємницями Меню радянських їдалень Яким було назва четверга в радянських їдальнях
Меню радянських їдалень Яким було назва четверга в радянських їдальнях Як зробити в "Ворді" список за абеткою: корисні поради
Як зробити в "Ворді" список за абеткою: корисні поради Як на Одноклассниках подивитися, хто пішов з друзів?
Як на Одноклассниках подивитися, хто пішов з друзів?