Як прискорити запуск програм wine в лінукс. Установка і запуск ігор. Будьте уважні, при цьому відійдуть також всі додатки Windows, які встановлені в цей каталог
Wine - вільна відкрита реалізація програмного інтерфейсу Windows. Wine - НЕ емулятор операційної системи або комп'ютера, Як можна охарактеризувати, наприклад, програми для віртуалізації (VirtualBox, VmWare і т.п.), що підкреслює і розшифровка його назви " Wine Is Not Emulator". Wine був створений для зниження ступеня залежності від діяльності і положення корпорації Microsoft, Розширення сфери застосування вільних операційних систем за рахунок можливості запуску програм для Windows.
Wine - НЕ емулятор
По суті, Wine - це набір бібліотек і програмних інструментів, що дозволяє запускати програми для Windows і схожий з тим, що використовує сама операційна система від Microsoft. До складу програмного дистрибутива Wine так само входять програми для його настройки (), редактор реєстру, пакет скриптів, Файловий менеджер, "Блокнот" і т.п. кількість програм для Windows, Які сьогодні вже запускаються за допомогою Wine досить великий і постійно зростає. За адресою http://appdb.winehq.org знаходиться спеціалізована база даних з відмітками про сумісність тих або інших програм з Wine. Серед повністю сумісних з Wine програм безліч офісних і мультимедійних програм, програми для підприємств і організацій, "1C" в т.ч., програми для обробки графіки (включаючи деякі версії Adobe Photoshop і т.п.). Зростає кількість підтримуваних і спочатку сумісних з Wine ігор.
Оскільки емуляції будь-яких пристроїв і при роботі Wine не відбувається, швидкість роботи сумісних з Wine програм при його використанні зазвичай не нижче, ніж при роботі безпосередньо в Windows (а часто - вище).
На основі, або з застосуванням компонентів, Wine в різний час були створені такі проекти як Cedega (Орієнтований на запуск ігор, в першу чергу), CrossOver (Орієнтований на запуск прикладних програм) і т.п.
установка Wine
Пакет програмного забезпечення Wine найчастіше входить до складу сучасних дистрибутивів Linux (Ubuntu, Mint, Debian, openSUSE і т.п.), І для його пошуку і установки Вам, швидше за все, необхідно звернутися до управління програмним забезпеченням свого дистрибутива.
Apt-get install wine Для того щоб встановити WINE, Виконайте в консолі від імені адміністратора, для Debian, Ubuntu, Mint і т.п. zypper install wine wine-gecko для SUSE і openSUSE Linux.
Налаштування Wine
Для запуску програми настройки Wine, викличте в консолі, або діалозі швидкого виклику команд, Winecfg (при необхідності використовуйте " WINEPREFIX"). Winecfg налаштовує зовнішній вигляд Windows-програм наприклад, дає можливість змінити версію набору бібліотек Windows (2000, XP, 2003, Vista, ...) і т.п.
Winetricks - додаткові налаштування, компоненти і програми
Winetricks - це набір скриптів, написаний розробниками Wine і співтовариством, для полегшення внесення змін до деяких приховані настройки Wine, установки деяких додаткових системних бібліотек ( DirecX і т.п.) і популярних програм для Windows, включаючи Internet Explorer (IE), Кілька демо ігр і т.п.. Winetricks зазвичай входить до складу дистрибутива Wine. Для запуску основного діалогового вікна Winetricks виконайте в консолі, Або діалозі швидкого виклику команд (комбінація клавіш " Alt + F2"), Команду" winetricks". Ви так само можете користуватися командами виду winetricks directx9 в консолі, де "directx9" - ім'я встановлюваного компонента. Щоб переглянути список категорій компонентів, пропонованих Winetricks до установки, Можна викликати команду winetricks list, А для огляду списків вмісту самих категорій - winetricks apps list, де "Apps" - ім'я потрібної категорії.
Запуск програм Windows в Wine
спосіб запуску програм в Wine типовий для роботи з будь-якими файлами, будь то зображення, текстовий файл або виконуваний exe-файл в нашому випадку: Ви можете просто запустити виконуваний файл Windows (* .Exe) зі свого файлового менеджера (Подвійним клацанням, наприклад), або виконати в консолі команду виду wine ~ / Завантаження / программа.exe. Ви також можете запускати програми Windows через внутрішні шляхи Wine, Якщо вони знаходяться в директоріях, що вмонтовуються як системні диски при запуску необхідного профілю ( "префікса") Wine (Будь то стандартні "~ / .wine / drive_c", або будь-які інші папки, налаштовані Вами). У цьому випадку використовується DOS-формат адреси програми wine C: \\\\ Program \\ Files \\\\ programm.exe.
Зворотний слеш "\\" додається перед спеціальними символами, Такими як той же зворотний слеш або пробіл.
Установка програм Windows в Wine
для установки програми Windows, Вам, відповідно, знадобиться запустити її установник: Wine setup.exe Далі Вам буде необхідно пройти стандартну процедуру установки програм для Windows, Яка найчастіше полягає в багаторазовому натисканні кнопки "Далі". Одна з найцікавіших функціональних особливостей Wine полягає в можливості використання профілів, або так званих " префіксів", Для установки програм - незалежних копій наборів системних бібліотек, програм і налаштувань Windows . стандартним префіксом Wine, Тобто папкою в яку записується профіль за замовчуванням, є ".wine" - прихована папка всередині домашньої директорії користувача. Щоб використовувати окремий "Префікс", Вам необхідно створити для нього нову папку ( для скидання профілю - видаліть її вміст) І використовувати експорт глобальної змінної WINEPREFIX (Можна як частина команди запуску програми Windows, для установників в т.ч.). Наприклад WINEPREFIX \u003d "/ home / user / .wine-programm" wine setup.exe. для встановлених програм Wine створює ярлики в локальному призначеному для користувача (~ / .local / share / applications /) меню робочого столу (Gnome, KDE, XFCE і т.п.), використовуючи необхідні префікси.
Wine, для тих хто не знає, це оболонка за допомогою якої, можна виконувати програми від операційної системи Windows в Linux. На даний момент Wine підтримує величезну кількість програм, звичайно, не всі, і тим більше не нові ігри на зразок GTA 5, але тим не менше при правильному налаштуванні можна запустити практично будь-яку програму, що вийшла декілька років тому.
Але працювати з Wine не зовсім зручно. Щоб встановити ту чи іншу програму доведеться облазити купу форумів і блогів, щоб зрозуміти які пакети потрібно встановити і які бібліотеки додати. Потім слід довгий процес вирішення проблем, установки пакетів через winetricks і ручної настройки реєстру і так далі. Це все дуже складно навіть для досвідчених користувачів, не кажучи вже про новачків.
Але є рішення, навіть кілька. Існує кілька оболонок для Wine, які намагаються автоматизувати процес установки програм - ви вибираєте програму зі списку підтримуваних, інсталятор і утиліта сама підвантажує всі потрібні бібліотеки і пакети. Існують такі оболонки для wine, як PlayOnLinux, Crossover і менш відомі Qt4Wine і т д. Але ми сьогодні їх чіпати не будемо, про них вже досить написано на просторах інтернету. Ми розглянемо дещо нове - WineWizard.
Офіційний сайт програми - wwizard.net. WineWizard - це нова оболонка для Wine з відкритим вихідним кодом. З новою ідеєю підходу до справи, причому набагато краще, ніж у всіх попередніх. Головна особливість WineWizard - це рішення для установки програм. Для того щоб встановити програму Windows, Вам досить запустити winewizard, вибрати інсталятор програми, а потім вибрати програму зі списку підтримуваних.
Ось тут і починаються відмінності від звичних нам PlayOnLinux і Crossover. Підтримувані програми - це рішення, і створювати їх може кожен користувач. Всі рішення синхронізуються на сервер програми і доступні всім бажаючим. Побудувати рішення дуже просто не потрібно нічого вводити в консолі або писати скрипти, достатньо просто вибрати зі списку ті пакети, які потрібні для роботи програми. Потім програма сама завантажить і встановить необхідні пакети.
Але найцікавіше тут, що ті рішення, які ви створили, будуть доступні всім користувачам, а їх рішення стануть доступні вам. Таким чином, більше не потрібно буде дуже довго шукати по форумах як запустити ту чи іншу програму, досить комусь одному все зробити і все зможуть користуватися цим рішенням вже не вдаючись в деталі. Для кожної програми створюється новий префікс і можна вибрати версію wine. Також дуже приємно те, що можна вибрати архітектуру.
З переваг програми можна назвати підтримку дзеркал для завантаження пакетів, зараз багато пакунків беруться з playonlinux, підтримку вибору архітектури префікса, поради після установки програми, які в разі невдалого результату можуть допомогти вирішити проблему. Установка програм через Wine виконується дуже швидко і просто якщо вже є рішення.
Програма зовсім нова, тому пакети для неї ще не зібрані і її немає в офіційних репозиторіях. Якщо бути точніше, то на даний момент є PPA для Ubuntu і пакет в AUR для ArchLinux, але версії в цих репозиторіях вже застаріли.
Я думаю, що це дуже скоро виправлять, тому все-таки розповім як встановити програму з PPA, але краще все ж скористатися іншим способом і встановлювати з вихідних.
Для додавання PPA в систему використовуйте команду:
sudo add-apt-repository ppa: nightuser / winewizard
Тепер можна встановлювати:
sudo apt install winewizard
Програма готова до роботи. Ну а тепер розглянемо збірку з початкових кодів. Для складання програми необхідні бібліотеки і засоби збирання qt5 встановлені в системі. Також потрібні стандартні утиліти для архівування - unzip, cabextract, bzip2, tar, це вже для роботи програми.
Встановимо кошти розробки Qt5 в системі:
sudo apt install qt5-default
Встановимо необхідні утиліти:
sudo apt install unzip cabextract bzip2 tar
Спочатку скачати самі исходники:
git clone https://github.com/LLIAKAJL/WineWizard
Створимо потрібні директорії:
cd WineWizard-номер_версіі
$ Mkdir build && cd build
Запускаємо збірку:
qmake-qt5 ..
$ make
Останній етап - установка. Можна використовувати команду:
sudo make install
Або ж скористатися утилітою checkinstall в Ubuntu:
checkinstall
$ Dpkg -i WineWizard *
Ось і все, програма встановлена \u200b\u200bі готова до використання, тепер буде розглянута установка програм через wine за допомогою winewizard.
Установка програм в Wine за допомогою WineWizard
У цій статті ми розглянемо роботу з WineWizard на прикладі установки популярної програми для перевірки унікальності текстів - Advego Plagiatus.
Спочатку запустіть програму з головного меню системи, або виконавши в терміналі команду:
Ви побачите ось таке мінімалістичне головне вікно у вигляді меню:
Вся суть в тому, що програма може висіти в треї і звідти буде дуже зручно запускати встановлені додатки, Буде схоже на меню системи.
Щоб встановити програму натисніть кнопку Install Application.
У наступному вікні майстра потрібно вибрати заздалегідь скачаний з офіційного сайту установник:


Далі найцікавіше, то про що ми говорили, рішення. Необхідно вибрати рішення для нашої програми. Для цього введіть назву програми в рядку пошуку. У нашому випадку буде виконуватися установка Advego Plagiatus linux:


Ми бачимо в списку готове рішення, Я вже створив але, швидше за все, для програми яку ви захочете встановити рішення не буде. Для створення нового рішення натисніть кнопку Add:

Рішення буде створено, але тепер залишилося його відредагувати, щоб вказати які пакети потрібно встановлювати разом з програмою, можна редагувати як 64 бітну версію, так і 32 біт, окремо. Натисніть кнопку Edit для потрібної версії. Наступне вікно розбите на три частини, ліва колонка - пакети, які будуть запущені без установника, середня доступні пакети, і права, пакети будуть встановлені перед запуском програми. Просто перетягніть потрібні пакети в відповідну колонку, надійніше буде ліву. У цьому ж вікні ви можете вибрати версію Wine:

Після застосування змін залишилося натиснути ОК, потім ще раз ОК. Потім вибираємо архітектуру префікса:


Потім запуститися установка Advego Plagiatus Linux, я не буду описувати установник, там все елементарно:





В кінці ми можемо запустити програму, установка програм в wine завершена:

І бачимо що все відмінно працює:

Після завершення роботи WineWizard запитає чи працює програма правильно:

Якщо ви встановили собі Ubuntu або Linux Mint то, поставили цілком логічним питанням: Як встановити ігри на Linux? Для тих хто тільки почав користуватися цими системами, може бути дуже актуальним це питання. Це пов'язано з тим, що на Linux не так багато ігор які можна встановити і всі вони досить необхідні до системних характеристик користувача. Що знову ж таки, для багатьох може бути важливо.
Ігри для систем на базі Linux вимагають більше ресурсів на відміну від ігор для Windows. Це якщо говорити про прямі портах. Вся справа у використанні OpenGL набору при портировании. Який в свою чергу є досить новим на ринку. А в слідстві вимагає більше часу для вивчення розробниками. Хоча цілком можливо що з приходом API Vulkan на ринок, ситуація може зміниться в кращу сторону. Адже розробники зможуть набагато швидше перенести свої проекти з Windows на Ubuntu, за умови розробки на одному графічному API.
Але це так би мовити, до слова. Якщо ви хочете пограти в ігри на Linux то у вас є кілька варіантів: Завантажити Steam для Linux або встановити Wine для запуску Windows додатків. Кожен із способів є дуже легким.
Завантажити ігри Linux через Steam
Так як в сервісі цифрової дистрибуції ігр Steam вже є досить велика кількість ігор, впевнений що Ви зможете знайти собі гру за смаком. У магазині представлені буквально гри будь-якого з жанрів - від стратегії Sid Meier's Civilization до шутера CS: GO. Тут ви зможете скачати ігри Linux у величезній кількості. Головне щоб характеристики вашої системи були продуктивні для цих ігор.
Установка ігор для Linux через Wine

Установка ігор для Linux через Steam справа дуже просте. Ви просто завантажуєте програму через Центр додатків Ubuntu або заходьте на офіційний сайт Steam і звідти берете файл установки. В кожному окремому випадку вам надається набір з величезної кількості ігор.
Але цей спосіб підійде, якщо ви іноді граєте в ігри. Але якщо ж ви проводите за іграми велика кількість свого вільного часу, і це великі тайтли які виходять тільки на Windows, тоді вам потрібно встановити Wine.
Суть цієї програми дуже проста, і зрозуміла кожному. Ви встановлюєте цю програму, і запускаєте через її програми які розроблялися для систем з Windows. Правда, цей спосіб ще більш вимогливий до ресурсів вашого пристрою ніж попередній. Адже доводиться ще враховувати час на компіляцію ресурсів з Windows середовища в Ubuntu.
Установка ігор також можлива прямо з системи. Тобто скачали гру і запустили інсталятор. Надалі ви зможете запускати встановлену гру з робочого столу.
також важливий момент: Іноді гри потрібно запускати з папки установки.
Як встановити Wine
Встановити Wine дуже просто, для цього ви можете скористатися способом:
- Це можна зробити з офіційних репозиторіїв Ubuntu.
- Або ж ви можете зайти на офіційний сайт Wine і завантажити програму звідти і потім встановити її.
Всі люди люблять грати в ігри. Даною заняття допомагає відволіктися від реального світу з його реальними проблемами і хоч не надовго, але зануритися у віртуальний світ.
Саме так повинна була починатися стаття про ігри для Windows. Але сьогодні розмова не зовсім про них. Сьогодні піде розмова про ігри на Linux. Більшість людей не люблять операційну систему тільки через те, що на ній немає «нормальних» ігор, і неважливо, що вона відмінно себе показує в роботі.
Але ті, хто хоче, можуть грати на Linux в ті ж ігри, що і на Windows. Запитайте, як? А дуже просто. Сьогодні поговоримо про те, як відбувається установка і настройка Wine.
Ті люди, які давно користуються Linux і вибрали її в якості главою ОС, напевно не потребують визначення даного ПЗ, але для інших все ж варто пояснити.
Wine - це програма, за допомогою якої з'являється можливість запускати програми та ігри Windows. Іншими словами, за допомогою неї можна пограти в ті ігри, які не призначені для Linux і є, так би мовити, ексклюзивом Windows.
Примітно те, що програма весь час розвивається. Так, пару років тому не можна було за допомогою неї запустити гру на базі DiretX11, зараз все змінилося. Постійно виходять патчі, і все швидко ремонтується, якщо щось зламалося. Якщо ж ви віддаєте перевагу стабільність, то запросто можете встановити стандартну версію Wine і вона не зможе вас неприємно здивувати.
Єдиним мінусом є відносно складна настройка Wine. Але прочитавши цю статтю, ви за лічені хвилини все зрозумієте і самостійно все зробите.
способи установки
Перед тим як розповідати, як протікає настройка Wine для ігор, необхідно спочатку роз'яснити, як здійснюється його установка.
Користувачі Linux знають, що один і той же дію в їх операційній системі можна зробити різними шляхами, так і з
Розглянемо спочатку найпростіший варіант, за допомогою Менеджера пакетів або як його ще називають, Менеджера програм. В принципі, без різниці як він називається, головне, що працює однаково.

Спочатку вам його необхідно відкрити. Далі в пошуковому рядку потрібно прописати назву програми - Wine. Починається пошук. Після його закінчення перед вами можуть з'явитися кілька варіантів. Виберете просто Wine без зайвих символів і натисніть «Встановити» (Install). Зачекайте поки відбудеться завантаження і установка програми.
Другий спосіб полягає у використанні терміналу. Відкривши його, впишіть:
sudo apt-get install wine
Почнеться завантаження з подальшою установкою. Однак є велика ймовірність, що скочується не "свіжа» версія, це пов'язано з тим, що програма розвивається семимильними кроками. Тому вписуємо:
sudo add-apt-repository ppa: ubuntu-wine / ppa
sudo apt-get update
Тепер впишіть:
sudo apt-get install wine1.6
Ось і все, тільки що була проведена установка ПО через Консоль. Зараз же розповімо, як відбувається настройка Wine.
Що необхідно знати про налаштування Wine?
Для Wine (Linux) настройка може протікати не завжди гладко, але не переживайте, якщо у вас щось не вийде, в будь-який момент можна все повернути в початкове положення. самим простим шляхом буде видалення програми і нова її установка, але це лише в крайніх випадках.
Ще головне не поспішати. У цій справі важливо уважно читати, що необхідно робити і коли. Зате якщо у вас все вийде, то запам'ятається на все життя. Тепер давайте приступати.
Першим ділом
Тут є два варіанти розвитку, відмінності в них маленькі, але все ж є. Якщо у вас 64-розрядний дистрибутив Linux, То у вас і Wine встановився 64-розрядний, а цього не треба. Тому вписуємо дану команду в термінал:
WINEARCH \u003d win32 winecfg
Після цього у вас повинна відкритися настройка Wine. Перемістіть її на задній план і поки що до неї не повертайтеся. Якщо у вас 32-розрядна система, то цей крок можете пропустити.

Тепер необхідно завантажити та встановити Winetricks. Для цього в терміналі пропишіть:
winetricks
Якщо даної програми у вас немає, то вам запропонують її завантажити. Завантажуйте і встановлюйте. Після запускайте.
Winetricks дозволяє швидко налаштувати сам Wine. Запустивши його в першому вікні, необхідно вибрати Select the default wineprefix. Натискаємо ОК.
Налаштування DLL і шрифтів
Продовжуємо розповідати про те, як протікає настройка Wine. Натиснувши «ОК», побачимо, що відкриється друге вікно. У ньому необхідно виділити Install a font - це для того, щоб налаштувати шрифти. Натискаємо ОК.

Перед вами відкриється вікно з усіма можливими шрифтами для Wine. Щоб довго не затягувати і не витрачати час, виберемо все відразу і натиснемо ОК. Після цього запуститься вікно завантаження і установки. Під час цього не відходьте далеко від комп'ютера, так як цілком ймовірно будуть з'являтися запити на підтвердження проведених операцій. З усіма ними погоджуйтеся.
Ймовірно, що після вибору всіх шрифтів і натискання кнопки вам показжет помилку і все пропаде. У цьому випадку все відразу встановити не вийде і доведеться робити це окремо. Якщо після вибору якогось пункту вибиває помилку, пропускайте його.
Тепер переходимо до налаштування DLL. Це дуже важливий пункт, і його пропускати не можна, так як без встановлених DLL навряд чи у вас запуститься хоч якась гра.
Кількома на Install a Windows DLL or component. Перед вами відкриється подібне вікно, що було зі шрифтами. Тут можна встановлювати не всі компоненти, але деякі обов'язково. В цілому краще буде виконати ті ж маніпуляції, що і зі шрифтами. По черзі намагатися встановити кожен з них, ігноруючи ті, які видають помилку.
До речі, після спроби установки деякі DLL, подібні dotnet30, можуть вибити помилку і відкрити провідник з браузером. У цьому випадку на сторінці браузера вам необхідно завантажити пропонований компонент і помістити його в ту папку, яка була відкрита, після чого виконати маніпуляції з установки знову.
Налаштування реєстру
До речі, з цієї інструкції відмінно проходить настройка Wine в Linux Mint, хоча з іншими збірками проблем також не повинно виникати.

Переходимо до налагодження реєстру. Для цього у другому вікні на цей раз обираємо Change setting. Тут вже вольностей дозволяти собі не можна, і встановити всі відразу не вийде. Тому слідуємо пред'явленим списку необхідних установок:
ddr - opengl
multisampling - enabled
orm - f bo
psm - enabled
rtlm - auto
glsl - enabled - це по стандарту, але якщо у вас відеокарта Nvidia, То краще вибрати disabled. Це підвищить продуктивність в іграх.
vsm - hardware
videomemorysize 1024 (Оберіть величину пам'яті відеокарти)
mwo - enabled (force)
Ось в принципі і все про Wine. Налаштування Mint і інших версій ОС тепер для вас не проблема, адже дана інструкція відмінно підійде для більшості дистрибутивів.
Запам'ятайте ще одне, під час установки «віндовскій» ігор не можна вибирати установку додаткового ПЗ. Знімайте галочки. Також по завершенні установки приберіть галочку з пункту «Запустити зараз». Запуск робите через ярлик на робочому столі.
В даній статті хочу розповісти про те, як встановлювати Windows гри (або програми), використовуючи програму PlayOnLinux. PlayOnLinux дозволяє легко виконувати установку і запуск Windows ігр без метушні з настройками. Нижче я по кроках (з скріншот) розгляну процес установки і запуску в Linux (в Ubuntu) гри, призначеної для Windows.
Запустіть PlayOnLinux і в головному вікні програми натисніть кнопку установка.
Відкриється вікно в якому ви повинні вибрати гру або програму, яку ви будете встановлювати. Я вибрав пункт ігри і в ньому гру 18 Wheels of Steel Haulin. Далі натискаємо кнопку установка.
Відкриється вікно з деякою інформацією про гру. У ньому просто натискаємо кнопку далі.
Потім PlayOnLinux автоматично встановить додаткові компоненти, які потрібні саме для даної гри. Зокрема, у мене він встановив Wine 1.2.3. 
Далі вам потрібно буде вибрати джерело, з якого ви будете встановлювати гру. Ви можете вибрати CD-ROM, якщо ви встановлюєте гру з CD-диска, або ж вибрати перший пункт « Use a setup file in my computer», Якщо ви хочете вказати exe файл прямо на комп'ютері. Під setup file ( exe файлом) Тут розуміється інсталяційний файл гри, наприклад, setup.exe або install.exe. Я вибрав перший пункт. 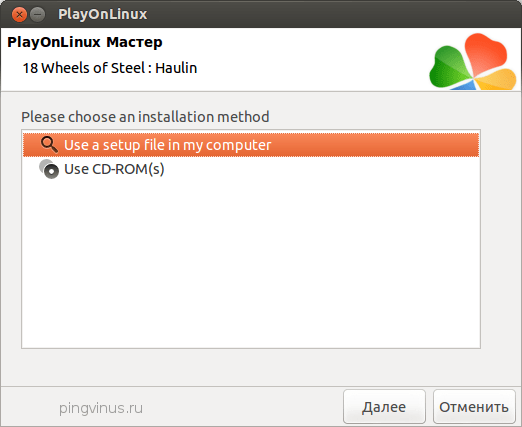
Відкриється вікно, в якому потрібно натиснути кнопку Перегляд для вибору інсталяційний файл. 
Далі вам потрібно знайти інсталяційний файл гри. Так як мій iso образ з грою примонтовано в папку / media / myiso, то я перейшов в цю директорію і вибрав там файл setup.exe.
Знову відкриється вікно, в якому ви можете натиснути кнопку Перегляд для повторного вибору файлу або натиснути далі, щоб продовжити. Отже, натискаємо далі.
Тепер найцікавіше. повинна запуститися штатна установка гри. Тобто так, як би це відбувалося в Windows. Тут я просто всюди натискав кнопку далі. Тільки в останньому вікні зняв галочку « Запустити ...». 


Тут зніміть галочку «Запустити ...» і натисніть кнопку завершити.
Після того, як пройшла штатна установка гри, PlayOnLinux попросив вказати кількість пам'яті (в мегабайтах) моєї відео-карти. Виберіть правильне значення і натисніть кнопку Далі. 
На цьому установка гри завершена. У головному вікні PlayOnLinux повинен з'явиться новий пункт з назвою гри. Виберіть його і натисніть кнопку запуск.
І ось тепер нарешті-то повинна запуститися гра! До речі, саме на цьому етапі можна зіткнутися з проблемами. Але в моєму випадку все пройшло гладко. Ось скріншот гри, запущеної в віконному режимі: 
Всі дії виконувалися в Ubuntu 12.10.
На передостанньому скріншоті в списку ігор у мене є пункт aoe3. Це результат моїх спроб встановити і запустити Age Of Empires 3. Результату я все-таки домігся, але без проблем не обійшлося. Довелося витратити багато часу.
 Магнітометрія У найпростішому варіанті феррозонд складається з феромагнітного сердечника і знаходяться на ньому двох котушок
Магнітометрія У найпростішому варіанті феррозонд складається з феромагнітного сердечника і знаходяться на ньому двох котушок Ефективний пошук роботи Курс з пошуку роботи
Ефективний пошук роботи Курс з пошуку роботи Основні характеристики і параметри фотодіода
Основні характеристики і параметри фотодіода Як редагувати PDF (п'ять додатків для зміни PDF-файлів) Як виокремити окремі сторінки з PDF
Як редагувати PDF (п'ять додатків для зміни PDF-файлів) Як виокремити окремі сторінки з PDF Чому згорнуте вікно програми довго розгортається?
Чому згорнуте вікно програми довго розгортається? DXF2TXT - Експорт та переклад тексту з AutoCAD Вивести точки з автокад dwg в \u200b\u200btxt
DXF2TXT - Експорт та переклад тексту з AutoCAD Вивести точки з автокад dwg в \u200b\u200btxt Що робити якщо пропав курсор миші
Що робити якщо пропав курсор миші