Преобразовать несколько пдф в один файл онлайн. PDFBinder. Как объединить pdf файлы в один. Онлайн-сервис для объединения PDF-файлов
Сегодня мы расскажем, как легко, а самое главное быстро объединить pdf файлы в один. В первую очередь это может пригодиться офисным сотрудникам, которые работают с большим количеством документов и создают отчеты. Мне этот способ пригодился при подаче документов в банк, когда банк требовал, чтобы одному документу соответствовал один файл. При сканировании страниц паспорта получается как минимум 3-5 файлов, наша же задача заключалась в том, чтобы эти файлы объединить в один файл. И такие операции необходимо было провести со всеми документами. Один документ- один файлик скана со всеми страницами.
ВИДЕО, О ТОМ КАК ОБЪЕДИНИТЬ PDF ФАЙЛЫ В КОНЦЕ СТАТЬИ.
Когда необходимо объединение pdf файлов?
Помимо всего прочего, объединить несколько сканов пдф необходимо, когда у вашего мфу нет автоподатчика и приходится сканировать по одному листу. И вот представьте, у Вас в руках 20 листов, которые нужно сначала отсканировать по одному листу, сохранить и потом все объединить в один pdf файл. Это же можно застрелиться! Но к сожалению, встречаемся с данным фактом достаточно часто.
Также бывает и такое, что при сканировании тех же 20 листов через автоподатчик сканера и отправку себе на почту, приходит несколько файлов вместо одного. В этом случае вашему мфу(сканеру) либо не хватает памяти, и он начинает разбивать один файл на несколько, либо это сделано специально, чтобы ограничивать размер электронного письма. В любом из этих случаев Вам приходит несколько писем с фрагментами документа пдф, которые необходимо соединить вместе. Однако, не стоит расстраиваться, так как соединить документы из pdf файлов можно в течении нескольких минут. Как это сделать, мы расскажем ниже.
Программное обеспечение для работы с pdf файлами.
Существует огромное количество программных продуктов, которые позволяют работать с самым распространенным форматом под названием pdf. Этот формат был разработан и внедрен компанией Adobe, той самой которая разработала программу фотошоп и целую кучу программ для дизайнеров и художников. У компании Adobe существует свое программное обеспечение для работы с pdf документами, которое известно многим. Существует как бесплатное программное обеспечение, так и платное. К бесплатному относится Adobe Acrobat Reader, который позволяет только просматривать электронные документы форматапдф. А вот для того чтобы редактировать или создавать документы в формате pdf,необходимо приобрести пакет Acrobat Pro. Однако, его стоимость заставляет задуматься о том, можно ли как нибудь обойтись без него? Возможно существуют бесплатные альтернативы? При этом функционал программы может быть упрощен по сравнению с оригинальной программой, но главное — чтобы она была бесплатной!
Возможно, вам повезло и работодатель приобрел несколько копий лицензионного Acrobat Pro. В этом случае Вам повезло, и объединить два файла pdf в один вы сможете с помощью оригинальной программы от Adobe. Как объединить файлы пдф с помощью Adobe Acrobat Pro, я расскажу в следующей статье. В этой же статье мы расскажем, как выполнить объединение пдф документов с помощью стороннего программного обеспечения. Мы будем использовать бесплатную программу PDF24 Creator. Этим программным обеспечением я пользуюсь очень давно, и оно меня очень часто выручало как при использовании дома, так и на работе.
К недостаткам можно отнести только то, что программа работает только под операционной системой Windows. Версии программы для работы с компьютерами macintosh (компьютеры apple) не существует. К достоинствам этой программы можно отнести расширенный функционал: виртуальный принтер, конвертор документов в pdf, конструктор pdf, сжатие пдф и снятие защиты и еще куча всего. Сейчас же у нас задача состоит в том, чтобы объединить несколько файлов пдф в один документ. Итак давайте начнем процесс.

Как объединить pdf файлы в один документ?
Первое, что нужно сделать — это скачать и установить программное обеспечение PDF Creator на ваш компьютер. После установки на рабочем столе появится ярлык PDF24 в виде овцы. Для удобства создаем папку на рабочем столе, которую можно назвать объединенные pdf файлы. В эту папку положим файлы, которые мы хотим объединить. Это может быть 2, 3,4,5 и т.д. файлов. Опять же, для удобства, переименуйте их в соответствии с тем, как они должны идти по порядку. Первый пдф файл переименуйте в 1, второй 2 и так далее. Это делается для удобства, чтобы вы случайно не объединили файлы в другом порядке. А то может получиться так, что после объединения сначала идет вторая часть документа, а за ней первая, хотя должно быть наоборот.

Теперь открываем программу PDF 24 и выбираем пункт Файловые инструменты . В левую часть программы переносим наши документы pdf, которые необходимо объединить в один. Теперь необходимо задать порядок документов: какой должен идти первый, какой второй и так далее. Далее жмем на кнопку Объединить . Начинается обработка файлов, после чего выползает окошко, в котором необходимо выбрать качество соединяемого документа. Выбирайте наилучшее .
Как можно догадаться, чем лучше качество — тем больше будет весить файл. Если вам не критичен размер получаемого документа, то всегда выбирайте Наилучшее. Если размер имеет значение, то выбирайте Среднее или Хорошее. После необходимо выбрать место, куда именно нужно сохранить документ и как его назвать, и нажать кнопку сохранить . На этом процесс объединения pdf файлов завершен. Как видите, ничего сложного нет, а потери времени составляют всего пару минут.

Надеюсь, этот способ Вам очень поможет и будет выручать каждый раз, когда требуется провести процедуру объединение пдф файлов. Как уже было сказано выше, помимо функции объединения у программы PDF24 еще целая куча возможностей, которые обязательно вам пригодятся при работе с цифровыми документами, но о них мы расскажем как — нибудь в другой раз.
Видео: как объединить pdf файлы
Узнайте, как легко объединить документы PDF или объединить Word, JPEG и другие файлы в один PDF-файл разными способами . Иногда нужно просто соединить два PDF-документа вместе или добавить к существующему документу новые страницы. На самом деле, есть множество способов для того, чтобы, например, сконвертировать несколько файлов Word или JPG и сразу объединить их в один компактный PDF-файл.
В этой статье мы рассмотрим различные способы объединения PDF-файлов, чтобы вы могли выбрать наиболее удобный вам вариант. Приступим!
Как объединить несколько файлов PDF
Описанные ниже способы работают как для объединения нескольких PDF-файлов, так и для слияния файлов в разных форматах в один PDF-файл. В результате получится многостраничный PDF-документ. Вы можете объединить в PDF документы DOC, DOCX, XLS, XLSX, PPT, PPTX, XPS, файлы изображений (JPG, PNG, TIFF, DCX) и другие типы файлов.
Как объединить PDF бесплатно - простой способ
Проще всего объединить несколько PDF-файлов можно с помощью программы DocuFreezer . Это один из самых быстрых способов. DocuFreezer - бесплатный инструмент для конвертации файлов с возможностью их объединения. Это обычная программа для Windows, не требующая подключения к Интернету. Интуитивно понятный интерфейс DocuFreezer позволяет объединить или разделить PDF в течение нескольких секунд.
DocuFreezer поможет объединить как различные файлы в один PDF, так и файлы PDF вместе . Эта программа легко конвертирует несколько файлов в PDF за раз. Всё, что нужно сделать, это добавить файлы в список, выбрать выходной формат и нажать Start (Пуск) . В разделе Settings (Настройки) выберите напротив меню Multipage (Обработка многостраничных файлов) .
Обратите внимание, что файлы, добавленные в список, объединяются в том же порядке, как они расположены в списке программы - от первого до последнего. В итоге полученный многостраничный PDF-файл будет содержать ваши добавленные документы в виде страниц. Функция Multipage также работает для изображений формата TIFF - программа поможет разделить и объединить многостраничные TIFF-файлы.
Посмотрите это короткое видео, чтобы узнать, как легко объединять несколько PDF-файлов или сохранять файлы в один PDF с помощью DocuFreezer
Кроме того, DocuFreezer может разбивать PDF-файлы на страницы и добавлять новые страницы сзади или спереди существующего PDF-файла.
DocuFreezer - это бесплатный конвертер файлов для некоммерческих целей. Программа также доступна как платная версия для коммерческих целей.
Пошаговая инструкция:
- Перейдите на docufreezer.com/download
- Загрузите и установите DocuFreezer
- Добавьте два или более файла в список
- Перейдите в Settings (Настройки)
- Выберите формат PDF (Output file type)
- Выберите Multipage > Merge into one PDF (Объединить в один PDF-файл)
- Нажмите Start (Пуск)
Как объединить два файла PDF - с помощью виртуального принтера
Если вам нужно объединить лишь два PDF-файла , Универсальный Конвертер Документов выглядит как самое простое решение. Он предлагает больше возможностей обработки файлов, чем DocuFreezer - вы можете точнее настроить качество изображения выходного файла, цветовой режим, уровень сжатия, структуру данных (чтобы, например, создать растровый PDF или PDF с функцией поиска (searchable PDF)), установить защиту паролем, параметры обрезки, изменения размера файла и многое другое. Этот виртуальный принтер может объединить несколько JPEG в PDF-файл, разделить PDF на страницы или объединить почти любые документы в один PDF.

Программа представляет собой PDF-конвертер (также есть конвертация в форматы изображений: JPEG, PNG, TIFF, GIF и другие), единственное отличие в том, что она устанавливается в вашей системе как обычный принтер. Чтобы объединить два PDF, откройте второй документ, перейдите в раздел Формат файла > PDF > Структура файла: Добавить документы в существующий файл . Обратите внимание, что второй файл должен иметь такое же имя файла, как и первый.
Одним из недостатков Универсального Конвертера Документов является то, что программа не очень удобна для объединения множества PDF-файлов. Если у вас нет программы для пакетной печати файлов, нужно будет вручную открывать PDF-файл и выбирать, к какому файлу он должен быть присоединен.
Пошаговая инструкция:
- Перейдите на страницу print-driver.ru/download
- Загрузите и установите Универсальный Конвертер Документов
- Откройте первый файл
- Нажмите Файл > Печать
- Свойства принтера (или аналогичную опцию)
- Выберите Формат файла > PDF > Многостраничный файл для всего документа
- Нажмите ОК и Печать
- Укажите имя файла и папку для сохранения
- Откройте второй файл и повторите шаги 4-5
- Выберите Формат файла > PDF >
- Когда появится диалоговое окно, выделите первый файл и нажмите Сохранить .
Как объединить несколько файлов PDF - в пакетном режиме
Однако, если вы хотите объединить сразу несколько файлов PDF , лучше использовать Универсальный Конвертер Документов вместе с программой Print Conductor - эти инструменты автоматизируют весь процесс пакетной конвертации:

Пошаговая инструкция:
- Перейдите на страницы print-driver.ru/download и print-conductor.ru/download .
- Загрузите и установите Универсальный Конвертер Документов и Print Conductor
- Откройте Print Conductor и добавьте файлы в список
- Выберите Универсальный Конвертер Документов в качестве принтера и нажмите Свойства принтера (или аналогичную опцию)
- Перейдите во вкладку Файлы и папки и выберите Использовать заданные ниже значения (имя файла и выходная папка будут выбраны по умолчанию)
- Перейдите в раздел Формат файла > PDF > Добавлять все страницы в один документ
- Нажмите OK
- Нажмите кнопку Старт печати в Print Conductor
- Как только печать будет завершена, многостраничный PDF-файл появится в выходной папке Универсального Конвертера Документов ( \Documents\UDC Output Files )

Вы можете комбинировать не только PDF-файлы друг с другом , но и файлы Word, Excel, PowerPoint, веб-страницы, DjVu, электронные письма Outlook, чертежи Visio, AutoCAD и другие типы документов и изображений! Например, можно легко объединить несколько JPEG в PDF с помощью любой программы, описанной в этой статье: DocuFreezer, Универсальный Конвертер Документов + Print Conductor, FolderMill или 2PDF.
О способах объединить PDF онлайн
"Наш онлайн-сервис полностью безопасен", "Ваши файлы находятся в полной сохранности на наших серверах и не будут перенаправлены третьим лицам", "Все загруженные данные удаляются через 1 час" - онлайн-сервисы обещают, что они не будут использовать ваши файлы или данные. Онлайн-конвертеры файлов с функцией объединения PDF доступны в один клик, бесплатно и где угодно. Достаточно ввести в поисковике " объединить PDF онлайн ", и вы найдете множество таких предложений. Этот способ объединения ПДФ кажется очень удобным, но мы бы хотели предостеречь: при желании, владельцы или администраторы онлайн-сервиса смогут видеть вашими загруженные файлы и делать с ними всё, что захотят. Мы советуем вам ни в коем случае не загружать файлы с конфиденциальными данными, будь то банковские выписки, договоры, счета - все, что должно оставаться вдали от чужих глаз. Для этой задачи лучше установить автономную программу-конвертер, которая не требует подключение к Интернету.
Что ещё более важно, убедитесь, что вы не делитесь никакой конфиденциальной информацией о другом человеке без его согласия и не нарушаете принципы защиты персональных данных при загрузке файлов на серверы онлайн-конвертеров и подобных сервисов. Передача персональных данных третьим лицам регулируется различными нормативными актами, в зависимости от страны, в которой находится пользователь. В России, например, это ФЗ N 152-ФЗ "О персональных данных", в Евросоюзе был недавно принят резонансный " Общий регламент по защите данных " (General Data Protection Regulation, GDPR), аналогичного федерального закона в США нет, но он есть в отдельных штатах.
Продвинутые способы объединения PDF-файлов
Есть более сложные кейсы, в которых может понадобиться слияние PDF-файлов или объединение других файлов в PDF . Дополнительные способы описаны ниже - вы можете настроить автоматическое объединение с помощью "горячих папок" (в которые пользователь добавляет файлы на обработку), конвертирование и объединение файлов из командной строки, по расписанию или с помощью простого скрипта. Также можно по-разному настроить добавление страниц в начало или конец существующего PDF-документа.
Объединение нескольких файлов PDF автоматически - с использованием "горячих папок"
Если вы ищете более гибкое и продвинутое решение для обработки и конвертации документов, попробуйте FolderMill . Он конвертирует файлы в формат PDF (и не только) в режиме реального времени с использованием так называемых "горячих папок". Вы добавляете файлы в "горячие папки", и файлы сразу обрабатываются в соответствии с заранее настроенными правилами. Вы можете настроить правило специально для объединения PDF. "Горячие папки" мониторят все входящие файлы и могут быть "расшарены" внутри офисной сети или по Интернету. Когда вы или ваши коллеги помещают документы или изображения в "горячие папки", они мгновенно преобразуются и добавляются в существующий PDF или TIFF. Выходные многостраничные файлы PDF можно почти сразу забирать из выходной папки.

Помимо объединения PDF, FolderMill может конвертировать, печатать документы и изображения и выполнять другие задачи по обработке документов . Например, фильтровать, копировать, переименовывать файлы или добавлять водяные знаки. Программа обрабатывает входящие документы 24/7, и готовые файлы появляются в выходной папке в режиме реального времени.
Пошаговая инструкция:
- Перейдите на страницы foldermill.com/download
- Загрузите и установите FolderMill
- Запустите программу
- Перейдите в раздел Горячие папки и создайте Новое правило
- Нажмите Создать новый набор действий > Сохранить в PDF
- Выберите Многостраничность > Добавить в конец существующего PDF-файла (или Добавить в начало существующего PDF-файл а )
- Нажмите ОК и Применить
- Запустите мониторинг папок, нажав кнопку Старт
- Поместите файлы в Горячую папку и получите выходной PDF-файл в выходной папке (по умолчанию в C:\FolderMill Data\Hot Folders\1\Output )
Как добавить страницы в начало или конец существующего PDF-файла
Иногда нужно добавить новые файлы в конец существующего PDF или вставить их в начало в качестве страниц. Таким образом, можно, к примеру, добавить титульную страницу, страницу задней обложки или пустую страницу в начале или в конце документа. Это можно сделать с помощью этих программ:
DocuFreezer
Добавление страниц в существующие PDF или TIFF возможно с помощью DocuFreezer . Просто добавьте файлы в список программы, расположите их в нужном порядке. Например, сначала идет титульная страница, затем основной документ (существующий PDF), а последняя страница - приложение к документу. Затем откройте настройки, выберите опцию Multipage > Merge into one PDF и нажмите Start .
FolderMill
При создании правила для "горячей папки" в FolderMill , выберите одну из опций для действия Сохранить в PDF :
- Добавить в конец существующего файла ( Конвертация в PDF + прикрепление страниц в конец документа)
- Добавить в начало существующего файла ( Конвертация в PDF + прикрепление страниц в начало документа)

Таким образом, новые файлы, поступающие в горячую папку, будут добавляться к существующему PDF. Нужно, чтобы оба файла имели одинаковое имя; если это не так - добавьте действие Переименовать документ перед действием Сохранить в PDF . Чтобы контролировать порядок присоединения файлов, вы можете также указать, какой файл всегда должен идти первым. Посмотрите этот короткий видеоурок (на английском), чтобы узнать, как это сделать:
Объединение нескольких файлов в PDF из командной строки
Если вы хотите добавить PDF-конвертер с возможностью объединять файлы в ваше собственное программное обеспечение или запускать слияние PDF по скрипту или в заданное время, попробуйте 2PDF . Эта утилита работает из командной строки Windows (или PowerShell). Программа больше ориентирована на продвинутых пользователей и "айтишников", поскольку в ней нет привычного интерфейса. Однако 2PDF может быть легко интегрирован в существующую ИТ-инфраструктуру компании.
Пошаговая инструкция:
- Создайте папки ввода и вывода на вашем компьютере
- Поместите файлы, которые вы хотите конвертировать и объединить в PDF, во входящую папку и
- Введите и выполните эту команду в командной строке:
|
|

Программа возьмет ваши файлы и объединит их в многостраничный PDF-файл в том порядке, в котором файлы расположены в вашей папке ввода. Если вы хотите настроить определенный порядок файлов, можно задать конвертацию из списка путей к файлам, сохраненного в обычном "Блокноте".
В 2PDF нет графического интерфейса, но программа поддерживает простые стандартные команды командной строки и гибкие параметры преобразования.
2PDF доступен по запросу. Пожалуйста, свяжитесь с компанией fCoder , чтобы получить лицензионную копию 2PDF.
Как автоматически объединять PDF в определенное время
2PDF также может сэкономить ваше время, если вам необходимо периодически объединять много файлов, помещенных в определенную папку, в один PDF-файл. Например, ежедневно или еженедельно, или в точно заданное время. Все, что вам нужно сделать, это:
- Установить 2PDF
- Создать папки ввода и вывода на вашем компьютере
- Открыть Блокнот и ввести данную команду:
2pdf.exe -src "C:\Input\*.*" -dst "C:\Output" -pdf multipage:append -options template:Combined.pdf - Сохранить текстовый файл, изменив расширение файла с.txt на.bat
- Задать параметры запуска этого.bat-файла в Планировщике задач Windows
О формате PDF
Portable Document Format (.pdf) , разработанный Adobe Systems , стал одним из определяющих форматов для сохранения данных в первоначальной форме. Структура PDF гарантирует, что файл не потеряет свое визуальное качество после отправки другому лицу. Этот медиа-контейнер очень популярен, так как файлы PDF без проблем открываются на большинстве устройств и разных операционных системах. Внутри PDF могут быть: тексты, изображения, электронные таблицы, диаграммы, сообщения электронной почты и другие элементы.
Мы постарались собрать различные полезные решения для объединения и слияния PDF-файлов. Если у вас остались какие-либо вопросы или вы знаете другие способы, пожалуйста, напишите нам , и мы обновим это руководство.
Данный материал является частной записью члена сообщества Club.CNews.
Редакция CNews не несет ответственности за его содержание.
Иногда, в процессе работы за компьютером, возникает необходимость вставить один PDF документ в другой. Однако сделать это при помощи простого копирования, как это происходит при работе с вордовскими документами, не получиться. Для объединения PDF файлов используются специальные утилиты и сервисы, о которых мы и поговорим в этой статье.
Ридер
Ридер - это специальные программы, предназначенные для работы с определенными форматами файлов. Для просмотра PDF документов одним из наиболее распространенных ридеров является Adobe Acrobat. Благодаря этой мощной утилите пользователь получает возможность не только просматривать PDF документы, но и редактировать, и объединять их. Однако для работы с приложением его необходимо предварительно установить на компьютер.
Как вставить PDF в PDF?
Для того чтобы объединить два PDF документа в один при помощи программы Adobe Acrobat необходимо запустить утилиту, открыть раздел главного меню «Файл» и запустить функцию «Создать». Из предложенных программой вариантов, выбираем «Объединить файлы в один документ», нажимаем на кнопку «Добавить» и, в открывшемся окне поиска, выбираем документы, которые необходимо объединить. В процессе слияния файлов, пользователь может установить необходимый порядок страниц или вообще удалить ненужные фрагменты документов. После выставления всех необходимых параметров, нажимаем на кнопку «Объединить файлы», после чего несколько PDF документов станут одним целым. Для сохранения файла на жесткий диск, переходим в пункт главного меню «Файл» и выбираем «Сохранить как». После чего появится окно сохранения, в котором необходимо указать директорию, в которую сохранится файл, а также имя и формат документа.
Объединение PDF документов через онлайн-сервисы
Вставить один PDF документ в другой можно не только при помощи программного обеспечения, но и через специализированные онлайн-сервисы. В наши дни одним из наиболее популярных в рунете является Free PDF Tools. Для этого необходимо загрузить два файла на интернет-сайт и нажать на кнопку «Объединить». Интерфейс сервиса интуитивно понятен, поэтому разобраться с ним сможет даже начинающий пользователь. При хорошей скорости интернета процесс объединения документов отнимет меньше минуты вашего времени.
Текстовый редактор
Объединять PDF файлы можно и при помощи текстовых редакторов. Например, Microsoft World позволяет перенести всю информацию из файла PDF в формат doc при помощи обычной операции копирования, однако, при этом полностью ломается первоначальная структура документа, поэтому этот способ не совсем практичен. Для корректного переноса содержимого PDF файла в вордовский документ существуют специальные конвертеры, самым распространенным из которых на сегодняшний день является First PDF.
Этот конвертер имеет простой интерфейс и бесплатную лицензию, благодаря чему он и получил широкую популярность среди большого количества пользователей. Все что необходимо - это указать директорию, в которой храниться исходный файл, выбрать формат документа, а также указать путь для сохранения конвертируемого файла. Когда все необходимые параметры заданы, нажимаем на кнопку «Go». Всего через несколько минут на вашем жестком диске появиться реконвертированный документ.
Аналогичные решения
Описанные программы и сервисы в этой статье - это лишь малая часть существующих в наше время решений для объединения PDF документов. Каждый из них обладает схожим набором инструментов и обладает своими достоинствами и недостатками.
Программа Adobe Acrobat обладает хорошим набором инструментов, позволяющих редактировать PDF документы. Для того чтобы вставить в файл текст необходимо перейти в раздел «Инструменты», в котором открыть раздел «Расширенное редактирование» и выбрать пункт меню «TouchUp TextTool». Чтобы вставить текст в поле PDF документа необходимо вставить новую текстовую линию. Сделать это можно щелчком левой кнопки мыши при нажатой клавише Ctrl. После окончания редактирования документ можно сохранить, нажав на соответствующую кнопку, расположенную в главном меню.
Помимо этого приложение Adobe Acrobat позволяет удалять ненужные страницы документа и менять их местами, а также переносить целые фрагменты из одного PDF документа в другой. Любая операция по редактированию файлов выполняется при помощи соответствующих функций в разделе главного меню «Правка».
Напоследок стоит отметить, что PDF - это один из наиболее популярных международных форматов хранения и передачи информации, разработанный на языке PostScript программистами компании Adobe Systems. Изначально формат PDF разрабатывался с целью передачи графической информации в документах, однако, очень быстро он обрел широкую популярность и занял одну из лидирующих позиций в мире.
Вчера мне понадобилось объединить несколько pdf файлов в один (некоторые пользователи этот процесс могут назвать и по-другому, например: склеить, соединить, сшить, собрать, совместить, объединить и т.п.)
У меня есть 17 пдф файлов, которые периодически необходимо распечатывать и, чтобы это сделать, нужно было открывать по отдельности каждый из этих документов и отправлять на печать.
Одно дело, если нужно использовать эти файлы редко, но когда это постоянно, то здесь уже невольно задумываешься об оптимизации этого процесса для экономии времени.
Поискал в Интернете способы склейки нескольких pdf документов в один. Есть возможности склеить файлы онлайн, но я остановился на одной небольшой бесплатной программе от Google, о которой расскажу в этой статье, — может быть кому-то тоже понадобиться объединить или соединить пдф.
Скачать PDFBinder (1,7 мб.)
Установка программы PDFBinder
К сожалению данная утилита не на русском языке, но в ней все очень просто!
Процесс установки, да и использования PDFBinder, очень прост. Запускаем скачанный дистрибутив и в первом окне жмем Next :

Все готово к установке, остается также нажать Next :
И Close :
Теперь PDFBinder сборщик можно запустить через меню Пуск -> Все программы -> как показано на снимке:

В открытой утилите нажимаем на кнопку добавления списка пдф:

Находим на компьютере папку, в которой у нас находятся pdf для соединения и жмем Открыть :
Чтобы выбрать все файлы сразу, можно на клавиатуре нажать комбинацию Ctrl + A :
В окне сборщика PDFBinder появится список файлов для объединения. Причем этот список можно еще подкорректировать, например, добавив еще файлы из других мест на компьютере или удалив лишние.
Когда мы упорядочили список в той последовательности, в которой хотим соединить все в одном файле, жмем на кнопку Bind :
Вот и все! Теперь все pdf объединены в один общий файл!
Удаление программы PDFBinder
Так как эта утилита может пригождаться очень редко, поэтому можно ее удалить, а в случае необходимости снова установить. Если нужно удалить PDFBinder, находим через меню Пуск -> Все программы -> -> Uninstall и нажимаем на него:

И Close :

Как видим, PDFBinder – очень простая и удобная программа для объединения нескольких pdf файлов. Есть, конечно, варианты склеивания pdf онлайн. Рассмотрю такой способ в одной из отдельных статей. А что касается просмотра документов формата пдф, рекомендую бесплатную шуструю утилиту .
Самый простой способ, который не требует никаких дополнительных программ - бесплатное веб-приложение SmallPDF. Оно позволяет объединить несколько PDF-файлов за пару кликов.
- Для этого откройте домашнюю страницу SmallPDF и выберите цветной квадрат «Объединить PDF».
- Теперь загрузите все , которые вы хотите объединить полностью или частично.
- По умолчанию устанавливается «Режим файла». Если вы хотите, чтобы файлы были полностью соединены друг с другом, вам нужно определить, в каком порядке они будут расположены.
- Чтобы добавить в общий документ только одну страницу, перейдите в «Режим страницы» и выберите конкретные страницы.
- В конце нажмите «Объединить PDF» и получите объединенный файл, который можно будет скачать.
Объединяем PDF с помощью бесплатной программы
Для объединения PDF-файлов без подключения к интернету на вашем компьютере должна быть установлена бесплатная программа PDF24 Creator .
- Для начала откройте PDF24 Creator и загрузите в него все файлы, которые вы хотите объединить.
- Документы отобразятся постранично в режиме предварительного просмотра. Вы можете перемещать страницы и файлы, пока не увидите нужный вам порядок в окне превью.
- Чтобы объединить , нажмите кнопку с двумя кольцами в строке меню и сохраните файл, нажав на значок дискеты.

 BestChange — бесплатный онлайн мониторинг обменников электронных валют и проверенная партнерка для заработка
BestChange — бесплатный онлайн мониторинг обменников электронных валют и проверенная партнерка для заработка Исчез рабочий стол Windows — что делать?
Исчез рабочий стол Windows — что делать?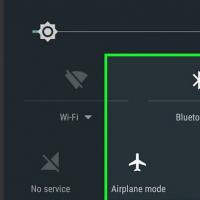 Статусы онлайн и офлайн, что это?
Статусы онлайн и офлайн, что это? Почему на Macbook Air и Retina нельзя увеличить оперативную память?
Почему на Macbook Air и Retina нельзя увеличить оперативную память? Программы для скачивания игр
Программы для скачивания игр Как настроить микрофон в скайпе?
Как настроить микрофон в скайпе?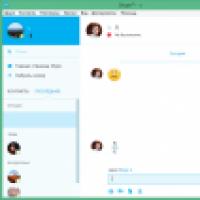 Установка Скайпа на компьютер (пошаговая инструкция)
Установка Скайпа на компьютер (пошаговая инструкция)