Adresy smerovačov od rôznych výrobcov. Ako zistiť presný model cudzieho smerovača (bezdrôtový prístupový bod). Ako zistiť adresu pomocou počítača
Každý router, či modem, na tom nezáleží, má svoju adresu. IP adresa v lokálnej sieti. Keď poznáte túto adresu, môžete získať prístup k smerovaču. Prejdite na ovládací panel a zmeňte potrebné nastavenia. Spravidla po inštalácii a konfigurácii smerovača na to jednoducho zabudneme. Robí svoju prácu, distribuuje internet a nie je potrebné nič meniť ani konfigurovať.
Existuje niekoľko spôsobov, ako zistiť IP adresu smerovača alebo modemu.
- 192.168.1.1 alebo 192.168.0.1 - s najväčšou pravdepodobnosťou je jednou z týchto možností adresa IP vášho smerovača. Môžete to skontrolovať jednoduchým otvorením adresy v prehliadači.
- Takmer na všetkých modeloch, u všetkých výrobcov je adresa smerovača uvedená na samotnom zariadení (zvyčajne na nálepke v spodnej časti). Môže to byť nielen adresa IP (z čísel), ale aj názov hostiteľa (ako adresa webovej stránky, z listov). Napríklad TP-Link má tplinkwifi.net. Zároveň je možný aj prístup k routeru pomocou IP adresy.
- Samotnú IP adresu je možné zobraziť z počítača. Hlavná vec je, že počítač je pripojený k smerovaču. Cez vlastnosti pripojenia alebo príkazový riadok.
Pozrime sa na všetko podrobnejšie a s obrázkami.
Pozeráme sa na IP adresu na samotnom smerovači (na tele zariadenia)
Vezmite router a pozrite sa naň. S najväčšou pravdepodobnosťou v spodnej časti uvidíte nálepku s rôznymi informáciami. Tam bude uvedená adresa smerovača. IP adresa (z čísel) alebo názov hostiteľa. Okrem adresy tam nájdete aj množstvo užitočných informácií: model smerovača, verziu hardvéru, výrobné prihlasovacie meno a heslo na zadanie nastavení smerovača, MAC adresu, názov a heslo výrobnej Wi-Fi siete.
Takto to vyzerá na smerovačoch TP-Link:
Alebo takto (názov hostiteľa):

Na smerovačoch ASUS:

Mimochodom, pripravil som samostatný návod pre ASUS:.
Webové adresy routerov ZyXEL:

A takto je IP adresa uvedená na smerovačoch D-Link:

Ale takmer v každom prípade, aj keď je zadaný názov hostiteľa, bude stačiť 192.168.1.1 alebo 192.168.0.1.
Ak máte nejaký iný smerovač, adresa by tam mala byť uvedená približne rovnaká ako na fotografii vyššie. Adresa môže byť tiež napísaná v pokynoch pre smerovač.
Ako zistiť adresu smerovača v sieti (prostredníctvom nastavení systému Windows)
Predvolenú bránu môžete vidieť v našich detailoch pripojenia. Najprv musíte otvoriť „Sieťové pripojenia“, kde sa zobrazia všetky adaptéry. Môžete kliknúť pravým tlačidlom myši na ikonu internetového pripojenia, vybrať „Centrum sietí a zdieľania ...“ a v novom okne prejsť do časti „Zmeniť nastavenia adaptéra“. Alebo stlačte klávesovú skratku Win+R, zadajte príkaz ncpa.cpl a kliknite na „OK“.

Kliknite pravým tlačidlom myši na pripojenie, cez ktoré ste pripojení k smerovaču (ak cez kábel, potom je to "Pripojenie k miestnej sieti" alebo Ethernet (v systéme Windows 10), a ak cez Wi-Fi, potom "Bezdrôtové pripojenie") a vyberte "Stav".
V novom okne kliknite na tlačidlo "Podrobnosti...". Otvorí sa ďalšie okno, v ktorom sa pozrite na adresu v riadku „Predvolená IP brána ...“. Toto bude adresa vášho smerovača v lokálnej sieti.

Pomocou príkazového riadku
Spustite príkazový riadok. Dá sa nájsť a spustiť cez vyhľadávanie. Môžete tiež stlačiť klávesovú skratku Win+R, zadajte cmd a kliknite na „OK“.
Na príkazovom riadku spustite príkaz:
Riadok "Predvolená brána" bude obsahovať IP adresu, ktorú potrebujeme.

Je to také jednoduché.
Ako zistiť IP adresu susedovho smerovača
Úprimne povedané, nerozumiem, prečo to niekto potrebuje. Načo zisťovať adresu susedovho routra 🙂
V každom prípade adresu nezistíte, ak nie ste pripojení k routeru (a v tomto prípade to jednoducho nepotrebujete). A ak je pripojený k smerovaču z počítača, potom je možné adresu zobraziť jedným zo spôsobov, o ktorých som písal vyššie. Požadovanú adresu nájdete aj na mobilnom zariadení (smerovača, ku ktorému ste pripojení). Stačí otvoriť vlastnosti siete Wi-Fi, ku ktorej ste pripojení. Mala by tam byť položka "Router" alebo niečo podobné. S najväčšou pravdepodobnosťou tam uvidíte 192.168.1.1 alebo 192.168.0.1.
Vo väčšine prípadov je zistenie IP adresy smerovača pomerne jednoduché. Ak to chcete urobiť, stačí otočiť smerovač a pozrieť sa na údaje na nálepke, ktorú nalepil výrobca. Okrem adresy na prihlásenie do ovládacieho panela smerovača obsahuje tá istá nálepka zvyčajne štandardne používané informácie o účte.
IP adresa pozostáva zo štyroch skupín čísel oddelených bodkami. Ak chcete nakonfigurovať smerovač, musíte túto kombináciu znakov zadať v ľubovoľnom internetovom prehliadači.

Dôležité! Ak bol na smerovači nainštalovaný neštandardný firmvér, jeho IP sa môže líšiť od adresy uvedenej na nálepke alebo v pokynoch. Ak štandardná adresa nie je vhodná, môžete IP zistiť pomocou nástrojov systému Windows.
Určenie IP adresy programovo
V niektorých prípadoch nie je možné na nálepke zistiť IP adresu routera (napríklad sú prepísané údaje alebo sa nálepka odlepila). Adresu môžete zadať prostredníctvom počítača, ktorý je pripojený k zariadeniu. Na pripojenie použite Wi-Fi alebo ethernetový kábel. Po nadviazaní spojenia otvorte ovládací panel, vyberte „Centrum sietí a zdieľania“. V položke „Zobraziť aktívne siete -> Pripojenia“ kliknite na názov vašej siete.
V okne s údajmi o pripojení kliknite na tlačidlo "Podrobnosti".

Parameter, ktorý potrebujeme, sa nazýva „IPv4 Default Gateway“. V tomto bode sa zapíše IP adresa smerovača.

Ak chcete použiť alternatívny spôsob určenia adresy IP smerovača, stlačte kombináciu klávesov „Win + R“ a zadajte názov programu: cmd. Ak sa okno spustenia neotvorí, vyberte položku Spustiť kliknutím pravým tlačidlom myši na ponuku Štart.

Po spustení textového rozhrania zadajte príkaz ipconfig a stlačte kláves Enter. V okne sa zobrazia všetky údaje o vašich sieťových zariadeniach a aktívnych pripojeniach. IP adresu smerovača nájdete v riadku "Hlavná brána". Zvyčajne je vo formáte „192.168.X.X“ alebo „10.10.X.X“, pretože tieto rozsahy IP sú vyhradené pre interné adresovanie.

Ak po spustení príkazu nie sú dostupné štatistiky alebo nemôžete nájsť požadovaný sieťový adaptér, použite alternatívny príkaz: tracert. Na rozdiel od predchádzajúceho nezobrazuje štatistiku siete, ale zobrazuje celú cestu, ktorou prechádza požiadavka na prístup na konkrétnu stránku alebo IP adresu. Preto po samotnom príkaze s medzerou musíte zadať ľubovoľnú sieťovú adresu. Snímka obrazovky napríklad používa ya.ru. Prvým krokom pri smerovaní (presmerovanie požiadavky) je kontaktovať smerovač. Preto môžete zistiť IP adresu smerovača v prvom riadku trasy.

V prípade iných operačných systémov sa kroky na určenie adresy smerovača môžu líšiť. Vo väčšine prípadov je však možné skontrolovať IP adresu smerovača vo vlastnostiach aktuálneho pripojenia.
Všeobecné adresy IP smerovačov
Firmvér niektorých moderných smerovačov má univerzálne adresy. Na rozdiel od IP vyzerajú ako bežná internetová adresa, čo znamená, že sa neskladajú len z množín čísel a bodiek medzi nimi. Keď prejdete na takúto adresu, zariadenie nezávisle určí jej aktuálnu IP a presmeruje vás na ňu. Niekedy výrobca uvádza na nálepke generickú adresu namiesto skutočnej IP adresy.

To samozrejme zjednodušuje proces nastavenia, ale aby ste zistili skutočnú adresu smerovača, budete musieť vykonať ďalší krok. Otvorte webové rozhranie stroja na zadanej univerzálnej adrese a zadajte štandardné prihlasovacie údaje. V ovládacom paneli môžete skontrolovať skutočnú IP adresu. Napríklad na zariadeniach TP-Link - na karte „Stav“ v časti „Miestna sieť“.
Google a skúmanie nástrojov neprinieslo žiadne informácie, takže som si musel urobiť nejaký prieskum sám.
Zverejnenie modelu smerovača od konkrétneho dodávateľa: Microsof: WPS
Niekoľko minút som zachytával snímky Wi-Fi a potom som začal hľadať podľa filtrov, začal som s filtrom rám obsahuje "". Pre D-Link Systems DIR-615 AP bol odhalený model smerovača, tak som sa pozrel na rámy obsahujúce tento text:
Rám obsahuje "D-Link Systems DIR-615"

Ako môžete vidieť, v tagu Značka: Špecifické pre dodávateľa: Microsof: WPS v poliach Meno modela, číslo modelu, Názov zariadenia odhaľuje presné informácie o modeli smerovača:

- Názov modelu: D-Link Router
- Číslo modelu: DIR-615
- Názov zariadenia: D-Link Systems DIR-615
Ďalšie štúdium rámcov obsahujúcich informácie o modeli smerovača ukázalo, že užitočné informácie možno nájsť aj v poliach:
- výrobca
- sériové číslo
S filtrami
wps.device_name != ""
wps.model_name != ""
môžete zobraziť všetky rámce, v ktorých polia „Názov zariadenia“ alebo „Názov modelu“ nie sú prázdne.

Nasledujúci filter zobrazí snímky, v ktorých ALEBO „Názov zariadenia“ ALEBO „Názov modelu“ ALEBO „Číslo modelu“ nie je prázdne:
wps.device_name != "" || wps.model_name != "" || wps.model_number != ""
Pamätajte na filtre wps.sériové_číslo A wps.výrobca- dajú sa z nich vytiahnuť aj informácie.
Pre môj dátový filter wps.new_device_name neukázal žiadne informácie - nemám v dosahu žiadne AP s rámcami s akýmikoľvek informáciami v tomto poli.
Ak chceme vidieť rámce s informáciami o verzii pre konkrétny prístupový bod, môžeme použiť filter wlan.ssid:
(wps.device_name != "" || wps.model_name != "" || wps.model_number != "") && wlan.ssid == "ESSID"
Namiesto ESSID vložte názov siete, ktorá vás zaujíma, napríklad chcem vyhľadať sieť Ivan S., potom:
(wps.device_name != "" || wps.model_name != "" || wps.model_number != "") && wlan.ssid == "Ivan S."

Nahrávanie Názov zariadenia: RT-N10P označuje, že model smerovača je RT-N10P.
Namiesto názvu siete môžete použiť BSSID (MAC adresu), existujú na to filtre wlan.addr A wlan hostiteľ, napríklad:
wlan.addr==08.00.08.15.ca.fe wlan hostiteľ 08:00:08:15:ca:fe
Niasilil
V zásade je všetko jasné, ako presne unikajú údaje o presnom modeli zo smerovača. Navyše, na rozdiel od MAC adresy, ktorá sa pri niektorých modeloch dá zmeniť, som sa nikdy nestretol s nastaveniami zmeny údajov pre Vendor Specific: Microsof: WPS. Tie. tu môžete získať spoľahlivejšie informácie o výrobcovi smerovača a jeho modeli ako z MAC adresy.
Logickým záverom štúdie by mala byť pomôcka na automatické extrahovanie týchto údajov pre všetky dotknuté prístupové body v okruhu dostupnosti. Je dosť možné, že to zvládne Bash skript s tshark a tcpdump.
Potrebné snímky zo zachyteného súboru možno extrahovať takto:
Tshark -r wpstest.pcapng -R "wps.device_name != "" || wps.model_name != """ -2
Hoci neexistuje žiadne pripravené riešenie, informácie o modeli môžete zobraziť pomocou systému Windows
Dnes takmer každý smerovač poskytuje možnosť meniť nastavenia prostredníctvom webového rozhrania. Môžete teda zmeniť názov siete Wi-Fi alebo heslo na prístup k nej, ako aj zobraziť údaje o všetkých nastaveniach. Ale aby ste sa dostali k nastaveniam, potrebujete vedieť, akú adresu má router.
Na platforme Windows sa táto adresa nazýva „Predvolená brána“ alebo „Hlavná brána“. Na alternatívnej americkej platforme Mac, iPhone a iPad sa táto adresa jasnejšie nazýva „router“.
Ako zistiť IP adresu smerovača v operačnom systéme Windows
V sieťových nastaveniach operačného systému Windows sa adresa IP smerovača zhoduje s hodnotou priradenou poľu „Predvolená brána“. Hodnotu tohto poľa môžete určiť cez príkazový riadok, no odporúčam začiatočníkom, aby to urobili cez grafické rozhranie systému.
- Najprv otvorte Ovládací panel. V systéme Windows 10 alebo 8.1 to možno vykonať jednoduchým kliknutím na tlačidlo "Štart" a výberom príslušnej položky z kontextového menu.
- V okne, ktoré sa otvorí s ikonami nastavení systému, kliknite na položku „Zobraziť stav siete a úlohy“ v časti „Sieť a internet“.
- Kliknite na názov svojho aktívneho pripojenia napravo od názvu Pripojenia v časti Zobraziť aktívne siete.
- V okne stavu pripojenia, ktoré sa otvorí, kliknite na tlačidlo "Podrobnosti". Tým sa otvorí okno Ďalšie informácie o sieti. Nájdite položku „IPv4 Default Gateway“ (IPv4 Default Gateway). Tu zadaná adresa bude požadovaná IP adresa smerovača.

Ako zistiť IP adresu smerovača na platforme Mac OS X
- Na počítačoch Mac kliknite na hlavnú ponuku Apple umiestnenú v hornej časti obrazovky a v systémových preferenciách vyberte časť „System Preferences“.
- V okne nastavení kliknite na ikonu nastavenia siete "Sieť".
- Ďalej vyberte svoje aktuálne sieťové pripojenie. Môže ísť o káblové (Ethernet) alebo bezdrôtové (Wi-Fi) pripojenie. Keď je vybraté aktívne pripojenie, kliknite na tlačidlo "Rozšírené" v pravom dolnom rohu okna.
- Kliknite na kartu TCP/IP. Tu môžete vidieť IP adresu smerovača, označenú ako "Router".
Ako nájsť IP smerovača na iPhone alebo iPad
Teraz prejdime k najjednoduchšej časti - ako zistiť IP smerovača na iPhone alebo iPad:
- V ktoromkoľvek z miniaplikácií, iPhone alebo iPad, otvorte aplikáciu „Nastavenia“, klepnite na položku „Wi-Fi“ a potom na názov vašej siete Wi-Fi.
- V novom okne v časti "IP adresa" nájdite položku "Router". Tu uvedená adresa je IP adresa smerovača vo vašej sieti.

Ako zistiť IP adresu smerovača v systéme Android
Na moje veľké prekvapenie na platforme Android nie je zistenie adresy smerovača pre sieťové pripojenie také jednoduché.
Zároveň vám tieto informácie rýchlo ukáže mnoho Android aplikácií tretích strán. Aplikácia Wi-FI Analyzer vám teda pomôže nielen určiť adresu smerovača, ale tiež vám umožní vybrať najsilnejší kanál Wi-Fi pre vašu sieť. V iných aplikáciách na určenie IP adresy smerovača stačí nájsť a prejsť do sekcie "Brána" (Brána) alebo niečo súhlasné.
- Nainštalujte aplikáciu WiFi Analyzer. Klepnite na položku ponuky „Zobraziť“ a vyberte „Zoznam AP“.
- V hornej časti obrazovky uvidíte nadpis „Pripojené k: [názov vašej siete]“. Klepnite naň a otvorí sa nové okno s ďalšími informáciami o vašej pracovnej sieti. Adresu smerovača môžete vidieť oproti nápisu „Gateway“.
Adresa IP smerovača v systéme Chrome OS
- Na Chromebooku kliknite na oblasť správ na pravej strane panela úloh. V otvorenom zozname dostupných sietí „Pripojené k [názov vašej siete]“ kliknite na položku s názvom vašej siete.
- Kliknutím na kartu „Sieť“ otvorte informácie o nastaveniach siete. Nájdite položku "Brána" - tu uvedená adresa je adresa vášho smerovača.
IP adresa smerovača v systéme Linux
Nájdenie adresy smerovača na ploche Linuxu je tiež veľmi jednoduché. Väčšina grafických shellov Linuxu obsahuje ikonu priamo na ploche s prístupom k sieťovým nastaveniam – v oblasti správ. Zvyčajne naň stačí kliknúť a z kontextového menu vybrať „Informácie o pripojení“ alebo podobný názov. V okne vlastností pripojenia vyhľadajte časť IPv4 a v nej vlastnosti „Predvolená trasa“ alebo „Brána“. Toto bude adresa vášho smerovača.

V tomto možno môj príbeh o tom, ako zistiť IP smerovača, považovať za úplný. Možno máte iné sieťové zariadenie, ktoré som neuviedol. V každom prípade by každé zariadenie pripojené k sieti malo poskytovať možnosť zobrazenia sieťových nastavení. Stačí vo vlastnostiach vyhľadať niečo ako „Brána“, „Smerovač“ alebo „Brána“ – tu bude zaregistrovaná požadovaná adresa smerovača obsluhujúceho vašu sieť.
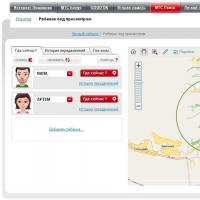 Hlavné sekcie osobného účtu MTS: podrobný prehľad služby Odstrániť archív v osobnom účte MTS
Hlavné sekcie osobného účtu MTS: podrobný prehľad služby Odstrániť archív v osobnom účte MTS Ako zistiť pripojené služby na MTS?
Ako zistiť pripojené služby na MTS? Sťažnosti a recenzie na reso-záruku
Sťažnosti a recenzie na reso-záruku tarifná ponuka "online"
tarifná ponuka "online" Sťažnosti a recenzie na vesmírnu televíziu
Sťažnosti a recenzie na vesmírnu televíziu Ako napísať list do vzorky mgts
Ako napísať list do vzorky mgts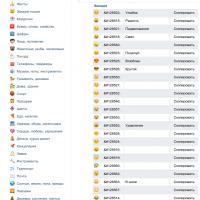 Prečo na Instagrame v systéme Android nie sú žiadne emotikony: čo robiť
Prečo na Instagrame v systéme Android nie sú žiadne emotikony: čo robiť