Ak sa počítač po vyčistení nezapne. Ak sa počítač po vyčistení nezapne Po vyčistení počítača prestal monitor fungovať
Už druhýkrát za posledný týždeň ma kontaktovali s nasledujúcim problémom: počítač sa po vyčistení nezapne, presnejšie povedané, prestane sa spúšťať - samotná systémová jednotka sa zapne, chladiče fungujú, ale signál nejde na monitor. Dôvod je v oboch prípadoch rovnaký.
Takto vyzerá procesor AMD:
Iný uhol:
 Spodná časť procesora AMD
Spodná časť procesora AMD Ako vidíte, na zadnej strane procesora sú kontakty vo forme "antény" alebo "nohy".
V oboch prípadoch používateľ nezávisle vyčistil prach a odstránil chladič zo základnej dosky. Zároveň je procesor kvôli starej tepelnej paste zaseknutý do chladiča chladiaceho systému.
Objavil sa nasledujúci obrázok:
V tomto prípade MUSÍTE oddelený procesor od chladiča. Ako ste možno uhádli, neurobili to, ale pokúsili sa ich vložiť späť.
To sa ťažko robí. nevidíte, či správne zapojíte procesor do zásuvky základnej dosky. (Ale na procesore je viac ako tisíc kontaktov, pár ich ešte prejde).
Ak nelezie, potom môžete tlačiť silnejšie. V najhoršom prípade, keď je používateľ obzvlášť aktívny, to dopadne takto:

Dôvodom, prečo sa počítač prestal zapínať, sú pokrčené nohy procesora.
Mal som šťastie, pretože bolo málo pokrčených nôh (od 5 do 15). Opatrne som ich narovnal ihlou, vložil procesor do zásuvky, po ktorej začal počítač opäť pracovať.
Odborníci radia na oddelenie procesora prilepeného k chladiču s pomocou alkoholu. Typ sušenej tepelnej pasty zmäkne a je ľahšie ich odlepiť. Urobil som to pomocou skrutkovača, ktorý som použil ako páku (ahoj Archimedes!). Napriek tomu je procesor celkom solídny a je ťažké ho rozbiť.
Starajte sa o svoj počítač, ale radšej ho zverte niekomu, kto tomu rozumie lepšie ako vy
Ak sa váš laptop po vyčistení nespustí, potom vám poradím ako prvú prevrátiť prúžky RAM (RAM). Zvyčajne je toto všetko obmedzené. Ak nedôjde k žiadnym zmenám, niečo sa predtým nezhromažďuje. Starostlivo skontrolujte
Mnohí používatelia počítačov, ktorí si všimnú výrazné zníženie výkonu, otvoria systémovú jednotku a sú zdesení prítomnosťou množstva prachu na systémových prvkoch. Ďalej nasleduje samočistenie zaprášených komponentov. Na odstránenie prachu však neváhajú použiť vysávač. Potom sa zdá, že stačí zapnúť počítač a pokračovať v práci na počítači, ale digitálny priateľ odmietne spustiť. je pomerne častým problémom.
Prečo je nezávislosť niekedy škodlivá?
Čistenie PC od prachu nie je úplne jednoduchá záležitosť, ako by sa na prvý pohľad mohlo zdať. Zdalo by sa, čo môže byť jednoduchšie ako obyčajná starostlivosť o počítač? Odpoveď na túto otázku však nie je taká jednoznačná. Ak sa pozriete na systémovú jednotku a jej komponenty zvonku, ako na uzavretú škatuľu, potom je možné prach, ktorý sa usadil na jej povrchoch, odstrániť aj vysávačom.
Netreba však zabúdať, že čistenie prebieha na povrchoch digitálneho zariadenia, na ktorých sa hromadí statický náboj. Preto odstraňovanie prachu z týchto povrchov nestačí. Puzdro je tiež potrebné utrieť vlhkou handričkou navlhčenou antistatickým roztokom. Pokiaľ ide o vnútorné prvky systémovej jednotky, odstraňovanie prachu pomocou vysávača neprichádza do úvahy. Tu budete potrebovať pomoc špecialistu, inak môže prejav nadmernej nezávislosti vyústiť do kolapsu systému.

Preventívna údržba
Prineste nám ho do SoftCompService - s týmto problémom sa rýchlo vysporiadame. Je potrebné mať na pamäti, že odstránenie tejto nepríjemnej látky je súčasťou celého balíka preventívnych opatrení na údržbu.
- Čistenie systémovej jednotky od prachu a nečistôt.
- Čistenie zoxidovaných kontaktov.
- Odstránenie statického náboja z komponentov počítača az povrchu jeho systémovej jednotky.
- Monitorujte údržbu.
To je len malá časť práce, ktorú špecialisti nášho centra vykonávajú, keď je potrebná prevencia. Zároveň vnútorné komponenty nečistíme vysávačom, ale dózami na stlačený vzduch. Naši odborníci majú vedomosti o tom, ako odstrániť prebytočný statický náboj z počítačových komponentov tak, aby táto látka nespôsobila zlyhanie častí PC.
Veľkým problémom pre fungovanie počítača sú skorodované kontakty. Podliehajú aj prevencii, inak čoskoro spôsobia poruchu mnohých prvkov. Je potrebné pamätať na to, že aj ľahký dotyk ruky na kontakte na základnej doske môže spôsobiť oxidáciu tohto kontaktu v dôsledku vlhkosti, ktorá sa nahromadila na vašej ruke.

Problémy s prehriatím
Pravidelné čistenie systému od hromadiacich sa nečistôt môže nielen zlepšiť výkon počítača. Týmto a ďalšími preventívnymi postupmi sa vyhnete problémom s prehrievaním systému a jeho častí. Nadmerné teplo je dôvodom rýchleho starnutia dielov a ich zlyhania.
Každý mikropočítač je skonštruovaný tak, aby fungoval pri izbovej teplote. Ak teplota okolia stúpne nad 29,5 stupňov, hrozí prehriatie. Rovnaký problém sa vyskytuje v podmienkach vysokej vlhkosti. Preto, aby sa tento problém bezpečne vyriešil, musí používateľ odstrániť akúkoľvek nedbanlivosť týkajúcu sa svojho digitálneho miláčika.
Včasné čistenie od prachu a iné typy preventívnej údržby vykonávané špecialistom centra "SoftCompService" sú zárukou správneho fungovania počítača. Počítač sa po vyčistení od prachu nezapne - táto fráza bude úplne vylúčená, ak sa obrátite na našich majstrov o včasnú pomoc.
Osobný počítač, ako každé iné zariadenie, vyžaduje pravidelnú údržbu a čistenie. To zahŕňa utieranie monitora špeciálnymi utierkami a demontáž klávesnice a samozrejme čistenie systémovej jednotky od prachu. V tomto článku sa bude diskutovať len o poslednej akcii, pretože nešikovné a nepresné zaobchádzanie s útrobami počítača môže mať nepríjemné následky.
Čistenie počítača od prachu
Najprv musíte úplne vypnúť počítač. Potom, čo zhasne a dokončí svoju prácu, musíte vypnúť sieť, ktorá ho napája, a obrátiť svoju pozornosť na systémovú jednotku - na zadnej strane je malé tlačidlo zapnutia / vypnutia, je potrebné ho vypnúť. Teraz by ste mali opatrne odpojiť všetky vodiče od zásuviek (kábel z monitora je zvyčajne priskrutkovaný skrutkami umiestnenými na zástrčke) a presunúť jednotku na miesto s veľkým množstvom voľného miesta.
Aby ste získali prístup do vnútra systémovej jednotky, musíte najskôr odskrutkovať jednu z jej bočných stien. Vo vnútri je doska s nainštalovanými modulmi a ventilátormi. Priame čistenie prachu sa najlepšie vykonáva pomocou veľkej kefy a vysávača s nízkym výkonom.
POZOR: pri čistení systémovej jednotky v žiadnom prípade nepribližujte pracovný vysávač príliš blízko k mikroobvodom - môže to spôsobiť mechanické poškodenie dosky alebo jednej z častí. Prach sa vyšľahá kefou alebo silným úderom a už zo vzduchu ho vysáva vysávač.
 Pre dôkladnejšie vyčistenie môžete odskrutkovať / odopnúť niektoré prvky z dosky (ale len pod podmienkou, že používateľ si je istý, že ich môže vrátiť späť) a ofúknuť ich zo všetkých strán.
Pre dôkladnejšie vyčistenie môžete odskrutkovať / odopnúť niektoré prvky z dosky (ale len pod podmienkou, že používateľ si je istý, že ich môže vrátiť späť) a ofúknuť ich zo všetkých strán.
Po úplnom vyčistení všetkých častí systémovej jednotky od prachu je potrebné ju zostaviť a umiestniť na miesto, pričom zopakujte všetky kroky v opačnom poradí - priskrutkujte kryt, vložte ho na miesto, pripojte káble, otočte tlačidlo do polohy „zapnuté“ pozícii, spustite počítač.
Ak sa po tomto postupe vyskytnú nejaké problémy s prevádzkou systému, znamená to, že sa vyskytla chyba pri montáži komponentov systémovej jednotky.
Kontrola kábla monitora počítača
Ak sa monitor pri spustení počítača nezapne, no zaznievajú prevádzkové zvuky, kábel monitora sa možno stal nepoužiteľným. Je to on, kto slúži ako sprostredkovateľ medzi grafickou kartou umiestnenou na základnej doske a samotným monitorom. Takéto káble sú rozdelené do troch typov:
- VGA - najstarší a najjednoduchší typ, je pripevnený lichobežníkovou rímsou a niekoľkými skrutkami. Vidlice sú spravidla modré.
- DVI je novší typ, ale veľmi podobný predchádzajúcemu. Prechod z jedného do druhého sa vykonáva pomocou adaptéra.
- HDMI je kábel pre moderné monitory. Vidlica je už menšia a nie sú v nej žiadne skrutky.
 Väčšina moderných monitorov poskytuje možnosť pripojenia všetkých typov káblov, to znamená, že výber typu pripojenia je zásadný iba pre kvalitu. Ak chcete skontrolovať výkon kábla, môžete skúsiť pripojiť systémovú jednotku k televízoru - ak sa zobrazí, problém je v samotnom monitore, ak nie, je na vine kábel.
Väčšina moderných monitorov poskytuje možnosť pripojenia všetkých typov káblov, to znamená, že výber typu pripojenia je zásadný iba pre kvalitu. Ak chcete skontrolovať výkon kábla, môžete skúsiť pripojiť systémovú jednotku k televízoru - ak sa zobrazí, problém je v samotnom monitore, ak nie, je na vine kábel.
DÔLEŽITÉ! Niekedy je príčinou problému nedostatočne tesné zasunutie kábla do zásuvky systémovej jednotky alebo monitora.
Ak systémová jednotka pri spustení nevykazuje známky života, môže byť na vine jej vlastný napájací kábel pripájajúci sa k sieti. Ak je to možné, otestujte ho na inom počítači.
Obnovte nastavenia systému BIOS
 BIOS je druh nástroja na riadenie prevádzky množstva funkcií v počítači. V niektorých situáciách môžu nesprávne nastavenia spôsobiť, že sa obraz na obrazovke nezobrazí. Ak chcete obnoviť túto funkciu, budete musieť obnoviť nastavenia systému BIOS.
BIOS je druh nástroja na riadenie prevádzky množstva funkcií v počítači. V niektorých situáciách môžu nesprávne nastavenia spôsobiť, že sa obraz na obrazovke nezobrazí. Ak chcete obnoviť túto funkciu, budete musieť obnoviť nastavenia systému BIOS.
Aby ste to dosiahli, budete musieť znova rozobrať systémovú jednotku (pomocou vyššie uvedených pokynov) a nájsť gombíkovú batériu umiestnenú na základnej doske - obvod, na ktorom je umiestnená väčšina zásuviek pre drôty. Vedľa tejto batérie je nápis CLR_BIOS a malá prepojka umiestnená na pozícii 2-3. Prepojku je potrebné odstrániť a umiestniť na susedný kontakt tak, aby bola v polohe 1-2. Po desiatich sekundách vráťte všetko na svoje miesto - systém BIOS sa reštartuje.
Vypálená grafická karta
Táto možnosť by sa mala zvážiť po všetkých ostatných, pretože grafické karty sa zriedka vyhoria a robia to nepostrehnuteľne ešte menej často. Ak chcete skontrolovať diskrétnu grafickú kartu (tú, ktorú je možné vymeniť bez výmeny základnej dosky), stačí ju odpojiť a nainštalovať inú, funkčnú. Samostatná grafická karta sa vyberie zo zásuvky základnej dosky. To, že tento mikroobvod je grafická karta, zistíte podľa zásuviek, ktoré obsahujú kábel od monitora.
 Ak je grafická karta vstavaná, budete si musieť odniekiaľ požičať samostatnú grafickú kartu a nainštalovať ju do základnej dosky na testovanie. Inštalácia samostatnej grafickej karty nevyžaduje nadprirodzené úsilie, stačí ju nainštalovať do vyhradeného slotu na základnej doske. Aby ste to dosiahli, musíte nájsť slot vhodný pre kontakty grafickej karty (95% používa rovnaké upevňovacie prvky), ohnúť upevňovaciu zástrčku a zasunúť ju, kým nezacvakne, pričom zástrčka sa sama uzamkne. Počítač sám určí požadovanú grafickú kartu.
Ak je grafická karta vstavaná, budete si musieť odniekiaľ požičať samostatnú grafickú kartu a nainštalovať ju do základnej dosky na testovanie. Inštalácia samostatnej grafickej karty nevyžaduje nadprirodzené úsilie, stačí ju nainštalovať do vyhradeného slotu na základnej doske. Aby ste to dosiahli, musíte nájsť slot vhodný pre kontakty grafickej karty (95% používa rovnaké upevňovacie prvky), ohnúť upevňovaciu zástrčku a zasunúť ju, kým nezacvakne, pričom zástrčka sa sama uzamkne. Počítač sám určí požadovanú grafickú kartu.
Problém s ovládačmi a operačným systémom
Ak sa po kontrole s pracovnými časťami obrazovka stále nechce zapnúť, musíte sa obrátiť na ovládače. Nesprávne nainštalované ovládače môžu spomaliť systém alebo zabrániť počítaču v činnosti. Ak sa po spustení vôbec nič nezobrazí, je lepšie odniesť počítač do servisného strediska.
 Ak sa po spustení objavia na čiernej obrazovke nápisy, ale potom sa nič nestane, môžete skúsiť preinštalovať ovládače. Ak to chcete urobiť, ihneď po spustení musíte stlačiť kláves F8, kým sa nezobrazia možnosti akcie. Musíte vybrať "Núdzový režim" alebo "Načítať poslednú známu dobrú konfiguráciu".
Ak sa po spustení objavia na čiernej obrazovke nápisy, ale potom sa nič nestane, môžete skúsiť preinštalovať ovládače. Ak to chcete urobiť, ihneď po spustení musíte stlačiť kláves F8, kým sa nezobrazia možnosti akcie. Musíte vybrať "Núdzový režim" alebo "Načítať poslednú známu dobrú konfiguráciu".
Po spustení počítača musíte prejsť na "Štart" - "Všetky programy" - "Príslušenstvo" - "Systémové nástroje" - "Obnovenie systému". V okne, ktoré sa otvorí, musíte kliknúť na „Vybrať bod ...“. Otvorí sa ponuka, v ktorej by ste si mali vybrať dátum aspoň o deň skôr, ako je moment, kedy boli nainštalované nesprávne ovládače (keď počítač fungoval normálne). Neovplyvní to fotografie, videá, počítačové hry atď., ovplyvní to iba ovládače a súčasti systému. Po výbere zostáva len čakať na obnovenie systému.
POZOR: ak žiadne z riešení tu uvedených problémov nepomohlo, alebo sa jednoducho nechcete hrabať v počítači sami, existuje strach, že niečo rozbijete, musíte zariadenie odniesť do servisného strediska. Pracujú tam skúsení ľudia, ktorí pomáhajú vyriešiť problém a presne určiť poruchu.
 Dizajn UX a používateľského rozhrania: účel a rozdiely
Dizajn UX a používateľského rozhrania: účel a rozdiely Pripojenie fontov z google fonts css
Pripojenie fontov z google fonts css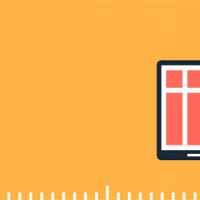 Hlavný obsah stránky s dlaždicovým dizajnom
Hlavný obsah stránky s dlaždicovým dizajnom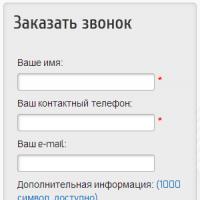 Ako požiadať o spätnú väzbu
Ako požiadať o spätnú väzbu Sebarozvoj VK Smart komunity v kontakte
Sebarozvoj VK Smart komunity v kontakte "Pavliki vkontakte": Verejnosť pre samovzdelávanie Inteligentné skupiny VKontakte
"Pavliki vkontakte": Verejnosť pre samovzdelávanie Inteligentné skupiny VKontakte Ako sa naučiť zarábať peniaze rôznymi spôsobmi
Ako sa naučiť zarábať peniaze rôznymi spôsobmi