Online komprimujte obrázok gif na požadovanú veľkosť. GIF Resizer: Jednoduchšie to už nemôže byť! Ukážka animácie v prehliadači, uloženie nastavení optimalizácie
Na internete je formát GIF považovaný za jeden z najbežnejších. Vysoká popularita je spôsobená skutočnosťou, že súbor gif má pôsobivý kompresný algoritmus, podporuje funkciu transparentnosti. Vytváranie animácií bannerovej reklamy je preto rovnako jednoduché ako kopnutie lopty do prázdnej bránky.
Je pravda, že existuje malá nuansa. Z času na čas sa dizajnéri stretávajú s potrebou zmeniť veľkosť GIF. Niekto to potrebuje znížiť, iný naopak zvýšiť. Ako upraviť takýto obsah? Napríklad orezať alebo komprimovať? Ak by ste mali obyčajný súbor jpeg, tieto otázky by nevznikali. Komprimujte ho v grafickom editore aj bez špeciálnych znalostí. Len pár kliknutí myšou - a práca je vykonaná perfektne.
Ako upraviť GIF
Ako viete, väčšina grafických editorov pracuje výlučne so statickými obrázkami. Špeciálne pre vás sme vytvorili výber najefektívnejších programov na kompresiu takýchto súborov, ich orezanie a ďalšie spracovanie animácie. Teraz už nebudete mať otázky o tom, ako sú gify komprimované online. Vyberte si program zo zoznamu – prajeme vám príjemné používanie!
GIF Resizer
Jedinečný editor v každom zmysle, ktorý vám umožňuje zmeniť veľkosť GIF len niekoľkými kliknutiami. Aby ste to dosiahli, musíte vykonať základné kroky:
- Spustite program.
- Nájdite v ponuke tlačidlo „Zmeniť veľkosť“ a kliknite naň.
- Kliknutím na tlačidlo „Prehľadávať“ vyberte súbor, ktorý vás zaujíma.
- Zadajte požadované parametre (dĺžka a šírka).
- Kliknite na „Použiť“ a počkajte niekoľko sekúnd.
- Hotovo – rozmery animovaného obsahu sú teraz podľa očakávania.
Okrem toho pomocou nástroja GIF Resizer môžete vyriešiť nasledujúce úlohy:
- Zmeniť formát.
- Odstráňte logo z animácie.
- Zmenšenie/zväčšenie veľkosti animovaného obrázka.
- Previesť GIF na JPG, rozložiť na samostatné snímky.
- Previesť na PNG.
Nebudeme sa venovať tejto funkcionalite, pretože nás zaujíma iba kompresia animácií vo formáte GIF. Len vedzte, že keď čelíte rôznym úlohám na úpravu animácií, má zmysel používať Resizer .
Ezgif
Prémiová služba, ktorá vám umožňuje komprimovať súbory GIF a PNG. Okrem toho má veľa rôznych nástrojov, ktoré vám umožňujú aplikovať efekt.
Ako používať ezgif? Otvorte hlavnú stránku služby, kliknite na „Prehľadávať“. Keď je súbor vybratý, zostáva len kliknúť na tlačidlo Nahrať. Po stiahnutí budú k dispozícii rôzne možnosti kompresie. Najlepšia možnosť z hľadiska pomeru veľkosť / kvalita je Stredná.

Kompresor GIF
Program GIF Compressor je zaujímavý svojim spôsobom. Dokáže skomprimovať animáciu iba 2 jednoduchými kompresiami. Môžete to urobiť s niekoľkými súbormi naraz. Maximálna veľkosť súboru GIF je 50 MB.

Ktorá aplikácia sa vám páčila najviac?
Bez ohľadu na to, ako ste získali animáciu GIF, môžete zmenšiť jej veľkosť.
Ak ste použili našu službu na vytvorenie animácie GIF z videa, potom odporúčame použiť originál na experimentovanie, pretože. ako môže každá konverzia zhoršiť kvalitu výsledného súboru.
Všetky príklady budú založené na krátkom klipe FullHD videa 16 sekúnd a 30 snímok za sekundu.
Trochu teórie o GIF
V skratke: GIF je maximálne 256 farieb (8 bitov) + bezstratová (LZW) kompresia.
Ako každá bezstratová kompresia, nekomprimuje súbor príliš. V dôsledku toho znížime veľkosť maximálne o 50% (veľmi závisí od obrázka).
Testovacie video:
Berieme do úvahy veľkosť jedného rámu: 1920 * 1080 * 40 %-100 % = 0,8-2 MB.
A teraz vypočítajme 16 sekúnd videa: 16 sekúnd * 30 snímok za sekundu * (0,8 – 2) mb = 384 – 960 mb!
Náš pôvodný súbor po konverzii bol 309 MB. Menej ako sa odhadovalo, ale aj veľké.
Prekvapený? Ale veľkosť pôvodného videa je len niekoľko megabajtov! ako je to možné?
Je to jednoduché: GIF je mamut, áno, je super, ale treba s ním vedieť pracovať.
Krok 1. Zmenšite GIF. Veľkosť obrazu
Nezabudnite zmenšiť veľkosť na primeranú (nie viac ako 640 pixelov na najväčšej strane).
V tomto prípade bude veľkosť: 640 * 360 * 40 % - 100 % = 90 - 225 kb.
A veľkosť videa: 16 s * 30 snímok * 90-225 kb = 42-105 mb.
Náš pôvodný súbor po konverzii bol 38 MB. Menej ako sa odhadovalo, ale aj veľké.
veľa? Áno. Pokračuj...
Krok 2. Počet snímok
30 snímok je v pohode, ale nanešťastie pre GIF je to veľa.
Znížte počet na 10 snímok a veľkosť ste znížili o 3! krát.
My veríme: 16 sekúnd * 10 snímok * 90-255 kb = 14-35 mb.
Náš pôvodný súbor po konverzii bol 14,5 MB. Už lepšie.
Napríklad, ak máte video so 60 snímkami za sekundu - môžete znížiť z rozsahu: 1, 2, 3, 4, 5, 6, 10, 15, 20, 30.
A ak je 25 snímok, riadok bude: 1, 5 ...
Alebo 30: 1, 2, 3, 6, 10, 15.
Krok 3: Znížte trvanie animácie
Zmenšite/vymažte scény, ktoré nepotrebujete, tu je závislosť jednoduchá - 2-krát zmenšené - 2-krát menšia veľkosť.
Krok 4. Optimalizujte GIF. Kvalitný výber.
Na kompresiu animácií GIF existujú špeciálne nástroje, ako napríklad GIFsicle.
Špeciálne pre vás sme to spravili online. Stačí vybrať súbor a kliknúť na tlačidlo Optimalizovať.
Môžete tiež kontrolovať kvalitu súboru.
Na vyhodnotenie kompresie pomocou zníženia kvality sme pre vás vytvorili tri rôzne verzie animácie GIF:
- Veľkosť pri 100% kvalite: 13,3 MB
- Veľkosť pri 50% kvalite: 13,3 MB
- Veľkosť pri 0% kvalite: 10,1 MB
Populárny obrazový formát GIF bol vyvinutý v roku 1987 spoločnosťou CompuServe. Formát bol určený na prenos bitmapových obrázkov cez siete bez ohľadu na hardvér. GIF je schopný ukladať komprimované dáta s použitím iba 256 farieb, ale kvalita obrazu zostáva pomerne vysoká. Dva roky po svojom uvedení bol GIF upravený tak, aby podporoval transparentnosť a animáciu. GIF bol jedným z najbežnejších formátov na internete predtým, ako ho nahradili JPEG a PNG. Stále sa však používa na vytváranie animovaných obrázkov, čo sú statické snímky, ktoré sa postupne nahrádzajú. Animované gify videl každý, niektoré obrázky sa prehrajú len raz, pri iných je animácia cyklická: akonáhle sa skončí čas zobrazenia posledného políčka, proces začína odznova.
GIF je dobrý pre každého, až na jednu vec – animované gify majú príliš veľkú váhu. A ak sa na webovej stránke zobrazuje príliš veľa obrázkov GIF, načítanie takejto stránky môže trvať niekoľko sekúnd. V súčasnosti, keď používatelia nie sú pripravení čakať na otvorenie stránky dlhšie ako tri sekundy, dlhá animácia načítania na webe nevyhnutne povedie k zníženiu návštevnosti, takže animované GIFy musíte zastaviť alebo nejako znížiť ich váhu. Dá sa to? Našťastie áno. Dnes existuje veľa programov, pomocou ktorých môžete optimalizovať súbory GIF a zmenšiť ich veľkosť na prijateľné minimum. V dôsledku toho sa zvýši rýchlosť načítania webovej stránky a vlastník stránky bude môcť aktívnejšie využívať animované gify na ilustráciu uverejneného textového obsahu. FreelanceToday vám prináša 9 najlepších nástrojov na optimalizáciu GIF.

Nástroj Shrink O'Matic sa používa veľmi jednoducho: stačí umiestniť požadovaný gif do pracovného priestoru potiahnutím myšou priamo v prehliadači alebo načítaním zo zložky obrázkov. Hmotnosť obrázka možno znížiť posunutím posúvača Pomer. GIF môžete tiež zosvetliť jednoduchou zmenou šírky a výšky obrázka. Pomocou aplikácie Shrink O'Matic môže používateľ otočiť obrázok o 90 alebo 180 stupňov, premenovať súbor, pridať vodoznak a vykonať ďalšie zmeny. Nástroj je veľmi efektívny, pretože vám umožňuje spracovať viacero GIFov naraz v dávkovom režime.
: JPG, PNG.

ImageOptim vám umožňuje komprimovať akýkoľvek obrázok GIF bez straty pôvodnej kvality. Hmotnosť pilníka je možné znížiť až o 60% pôvodnej veľkosti. Veľkosť súboru je znížená vďaka pokročilým technikám kompresie, výsledkom čoho je stránka GIF, ktorá sa načítava oveľa rýchlejšie. ImageOptim odstraňuje zo súboru neviditeľné „smeti“: EXIF metadáta zaznamenané digitálnym fotoaparátom, rôzne komentáre, nepotrebné farebné profily – všetko, čo žiadnym spôsobom neovplyvňuje kvalitu obrazu. Aplikácia štandardne pracuje so súbormi veľmi opatrne, snaží sa zachovať čo najvyššiu kvalitu obrazu, v prípade potreby však môžete použiť agresívnejšie metódy optimalizácie, v takom prípade bude kompresia stratová a v obraze sa objavia artefakty.
Ďalšie podporované formáty: JPEG, PNG.

Nástroj FileOptimizer okrem GIF podporuje obrovské množstvo formátov, a to nielen grafických, využijete ho na optimalizáciu video a audio súborov. Zmenšenie veľkosti súboru sa dosiahne pomocou špeciálnych rekompresných a optimalizačných techník. Program má mimoriadne jednoduché rozhranie, takže aj začiatočník môže znížiť veľkosť súboru. FileOptimizer štandardne odstraňuje všetky nadbytočné metadáta a ďalšie nepotrebné informácie, ale používateľ sa môže rozhodnúť ponechať všetky tieto údaje v pôvodnom súbore.
Ďalšie podporované formáty: JPG, PNG, SWF, TIFF, BMP, ICO
Platformy: Windows, Mac OS, Linux.

Nástroj FILEminimizer Pictures využíva optimalizačnú technológiu, ktorá dokáže zmenšiť veľkosť pôvodného súboru o 98 % a kvalita obrázka sa aj pri tak vysokom percente kompresie zníži len veľmi málo. Celkovo sú používateľom k dispozícii 4 úrovne kompresie a naraz je možné spracovať aj niekoľko animovaných GIF. Medzi výhody tohto softvéru patrí funkcia zverejnenia komprimovaného obrázku na Facebooku, optimalizovaný súbor je možné poslať aj e-mailom bez opustenia aplikácie.
Ďalšie podporované formáty: JPG, BMP, TIFF, PNG, EMF.

Ľahko použiteľný nástroj RIOT vám umožní výrazne zmenšiť veľkosť vášho animovaného GIF. Rozhranie programu je stručné, nie je v ňom nič osobné. Hlavnou výhodou PIOT je prítomnosť druhej obrazovky, ktorá užívateľovi umožňuje okamžite vidieť, ako sa obraz mení pri zmene nastavení kompresie. RIOT podporuje dávkové spracovanie súborov, pracuje s transparentnosťou, odstraňuje nepotrebné metadáta, komentáre, EXIF a ICC profily. Pomocou tohto nástroja môžete komprimovať súbory v obľúbených formátoch a aplikácia umožňuje otvárať aj súbory vo formáte, ktorý sa dnes už prakticky nepoužíva. Používateľ môže zmeniť základné nastavenia obrazu úpravou jasu a kontrastu. K dispozícii je aj približovanie, posúvanie, otáčanie a zrkadlenie obrazu. Aplikácia je bezplatná, ale z hľadiska kvality spracovania nie je nižšia ako najobľúbenejšie komerčné náprotivky.
Ďalšie podporované formáty: JPEG, PNG.
Plošina: Windows.

Nástroj Giffing Tool je jedným z najlepších nástrojov na prácu s animovanými obrázkami GIF. Aplikácia bola vyvíjaná od nuly, cieľom vývojárov bolo čo najviac zjednodušiť prácu s gif animáciou. Používateľ môže nielen optimalizovať veľkosť súboru, program umožňuje upravovať obrázok pridaním titulku, opakovaním animácie alebo zmenou rýchlosti prehrávania. Animáciu môžete spustiť aj opačne, použiť filter alebo skombinovať viacero animovaných obrázkov GIF. Celá optimalizácia sa vykonáva automaticky, čím sa znižuje hmotnosť súboru maskovaním opakujúcich sa pixelov a elimináciou opakujúcich sa farieb bez zníženia kvality obrazu.
Ďalšie podporované formáty: AVI, MP4, WebM, MKV.

Nástroj GIFMicro má dva režimy optimalizácie: „Režim bezstratovej kompresie“ a „Stratová kompresia“. V prvom prípade sú zo súboru odstránené všetky nepodstatné informácie, v dôsledku čoho animovaný GIF výrazne stráca váhu. Druhý režim radikálne mení veľkosť obrázka, pričom zámerne znižuje kvalitu odstránením niektorých farieb z palety. Používateľ si sám môže nastaviť percento vylúčenia niektorých farieb.
Ďalšie podporované formáty: Nie

Nástroj GIF Otimizer vám umožňuje optimalizovať animované GIFy jediným kliknutím. Pomocou tohto programu môžete zmenšiť veľkosť súboru o 90% a tým zvýšiť rýchlosť načítania webovej stránky. Veľmi užitočný nástroj, ktorý ocenia používatelia, ktorí často nahrávajú animované gify na sociálne siete. Hlavnou výhodou GIF Optimizer je panel náhľadu, ktorý umožňuje porovnať pôvodný a komprimovaný súbor GIF.
Ďalšie podporované formáty: Nie

Veľmi jednoduchý program Fast Image Optimizer nevyžaduje inštaláciu. Používateľovi stačí pretiahnuť obrázok GIF do okna FastIO.cmd. Program okamžite spustí optimalizáciu obrazu a umožní používateľovi vybrať percento kompresie. Po dokončení úlohy sa výsledok zobrazí v okne s novou veľkosťou súboru.
Ďalšie podporované formáty: JPG, PNG.
Plošina: Windows.
Ako zmeniť veľkosť obrázka GIF - to je otázka, na ktorú som nedávno dospel. prečo? Pokračuj v čítaní.
Pekný deň priatelia.
Dnes som dnes na dve hodiny robil GIF obrázok - reklamu na moju novú mesačnú “Súťaž o komentáre”, o ktorej si môžete prečítať v samostatnej sekcii môjho webu
Nejako neskôr o tom budem hovoriť. Preto vám odporúčam prihlásiť sa na odber aktualizácie môj blog.
Pre tých, ktorí vedia, ako sa to robí, môžu kývnuť hlavou a súhlasiť so skutočnosťou, že takáto prezentácia je vyrobená zo samostatne nasnímaných a vytvorených obrázkov, ktoré sú na seba navrstvené pomocou rôznych programov (ja používam Photoshop).
Jednoduchá zmena veľkosti prezentácie, ako je to v prípade bežného súboru .JPEG, teda nebude fungovať.
Čo robiť, ako zmeniť veľkosť súboru GIF? Raz som si tiež položil rovnakú otázku. A našiel som dva spôsoby, ako tento problém vyriešiť.
Začnime po poriadku, prvá metóda:
Táto metóda je pohodlná, pretože na zmenu veľkosti obrázka gif nemusíte inštalovať ďalší softvér. Všetky transakcie sa vykonávajú online.
Idem na stránku http://www.picasion.com/ru/resize-gif/
Naše oči otvoria nasledujúce okno, všetko je jednoduché:
Dokonca aj môj osemročný syn na to príde. Nič tam nemením, len si nastavím veľkosť akú potrebujem. Stiahnuté - vykonané potrebné zmeny - kliknite na "Zmeniť veľkosť obrázka".
Táto služba rýchlo mení veľkosť súborov GIF. Rýchlo a efektívne. Nastavte kvalitu na najvyššiu možnú úroveň.
Potom uvidíte nasledujúce okno

Služba vám láskavo ponúkne až 4 rôzne možnosti, čo sa dá robiť a ako používať tento prevedený súbor.
Teraz vám o tom poviem viac...
3. HTML kód pre blog/webovú stránku: skvelé veci. Tie. Okamžite dostanete hotový HTML kód, ktorý môžete ihneď umiestniť na svoj blog a všetko bude fungovať ako má.
4. BBCode pre fóra: fóra majú svoje vlastné kódovanie a na tento účel vývojári vytvorili samostatný formulár. Tie. vezmite tento kód, umiestnite ho napríklad k podpisu a umiestnite ho na ľubovoľné fórum. Túto metódu som netestoval, ale myslím si, že funguje.
Uložil som tento súbor a zverejnil som ho na blogu. Všetko funguje. Musel som však trochu zmeniť veľkosť súboru.
Existuje ďalšia podobná služba - nie je tu nič zložité. Myslím, že pochopíte. Tu je tá stránka: http://en.toolson.net/gifresizer/create
Mimochodom, ak neviete, ako zmerať veľkosť prvkov pracovnej plochy, potom ... o tom mám na blogu článok. Čítať .
Nemerajte to pravítkom)))
Toto bol prvý spôsob.
Druhý je veľmi podobný, len s tým rozdielom, že pre prácu si budeme musieť stiahnuť tento program: GIFResizer z tohto odkazu: http://www.f1cd.ru/soft/base/gif_resizer/gif_resizer_110/
Stiahnite si a spustite program.

Animované súbory GIF sú na internete veľmi obľúbené. Mnohé stránky však stále majú obmedzenia týkajúce sa veľkosti súborov GIF, ktoré je možné nahrať. Preto vám dnes chceme predstaviť spôsoby, ako môžete zmeniť výšku a šírku takýchto obrázkov.
Keďže GIF je sekvencia snímok a nie jeden obrázok, zmena veľkosti súborov v tomto formáte nie je jednoduchá: potrebujete pokročilý grafický editor. Najpopulárnejšie sú dnes Adobe Photoshop a jeho bezplatný náprotivok GIMP – na ich príklade vám ukážeme tento postup.
Metóda 1: GIMP
Bezplatný grafický editor GIMP má rozsiahle funkcie, ktoré nie sú horšie ako platený konkurent. Medzi možnosťami programu je aj možnosť meniť veľkosť „gifov“. Robí sa to takto:
- Spustite program a vyberte kartu "súbor", potom použite možnosť "Otvorené".
- Pomocou vstavaného správcu súborov v GIMPe prejdite do adresára s požadovaným obrázkom, vyberte ho myšou a použite tlačidlo "Otvorené".
- Keď sa súbor načíta do programu, vyberte kartu "obrázok", potom bod "režim", v ktorom zaškrtnite možnosť RGB.
- Ďalej prejdite na kartu "filtre", kliknite na možnosť "animácia" a vyberte možnosť "Deoptimalizovať".
- Všimnite si, že v pracovnom okne GIMPu je nová otvorená karta. Všetky následné manipulácie by sa mali vykonávať iba v ňom!
- Použiť položku znova "obrázok", ale tentoraz vyberte možnosť "Veľkosť obrazu".

Zobrazí sa vyskakovacie okno s nastaveniami výšky a šírky snímok animácie. Zadajte požadovanú hodnotu (ručne alebo pomocou prepínačov) a stlačte tlačidlo "zmena".
- Ak chcete uložiť výsledky, postupujte podľa krokov "súbor" – "Exportovať ako...".

Zobrazí sa okno na výber miesta uloženia, názvu a prípony súboru. Prejdite do adresára, do ktorého chcete upravený súbor uložiť, a v prípade potreby ho premenujte. Potom kliknite "Vyberte typ súboru" a vyberte možnosť zo zoznamu, ktorý sa zobrazí. "Obrázkový GIF". Skontrolujte nastavenia a potom kliknite na tlačidlo "Export". - Zobrazí sa okno nastavení exportu. Nezabudnite začiarknuť políčko "Uložiť ako animáciu", ostatné parametre môžete ponechať nezmenené. Použite tlačidlo "Export" pre uloženie obrázku.
- Skontrolujte výsledok práce - obrázok sa zmenšil na zvolenú veľkosť.









Ako môžete vidieť, GIMP robí skvelú prácu pri zmene veľkosti animácií GIF. Jedinou nevýhodou je zložitosť procesu pre neskúsených používateľov a brzdy pri práci s trojrozmernými obrázkami.
Metóda 2: Adobe Photoshop
Najnovšia verzia Photoshopu je najvýkonnejší editor obrázkov na trhu. Prirodzene, má schopnosť meniť veľkosť GIF animácií.
- Otvorte program. Najprv vyberte položku "okno". V ňom prejdite do ponuky "Pracovný priestor" a aktivujte položku "pohyb".
- Ďalej otvorte súbor, ktorého veľkosť chcete zmeniť. Ak to chcete urobiť, vyberte položky "súbor" — "Otvorené".

začne "dirigent". Prejdite do priečinka, kde je uložený cieľový obrázok, vyberte ho myšou a kliknite na tlačidlo "Otvorené". - Animácia sa načíta do programu. Venujte pozornosť panelu "časová os"- zobrazí všetky snímky upravovaného súboru.
- Ak chcete zmeniť veľkosť, použite položku "obrázok", v ktorom vyberte možnosť "Veľkosť obrazu".

Otvorí sa okno na nastavenie šírky a výšky obrázka. Skontrolujte, či sú jednotky merania nastavené na "pixely" a potom zadajte do polí "šírka" a "výška" hodnoty, ktoré potrebujete. Ostatné nastavenia môžu zostať nedotknuté. Skontrolujte nastavenia a kliknite "OK". - Ak chcete uložiť výsledok, použite položku "súbor", v ktorom vyberte možnosť "Export", a potom - "Exportovať pre web (stará verzia)...".

Je tiež lepšie nemeniť nastavenia v tomto okne, takže okamžite kliknite na tlačidlo "uložiť" v spodnej časti pracovného priestoru nástroja na export. - Vyberte v "Prieskumník" umiestnenie upraveného GIF, v prípade potreby premenujte a kliknite "uložiť".

Potom môže byť Photoshop zatvorený. - Pri ukladaní priečinka skontrolujte výsledok v zadanom priečinku.






Photoshop je rýchlejší a pohodlnejší spôsob zmeny veľkosti animácií GIF, existujú však aj nevýhody: program je platený a skúšobná doba je príliš krátka.
 Dizajn UX a používateľského rozhrania: účel a rozdiely
Dizajn UX a používateľského rozhrania: účel a rozdiely Pripojenie fontov z google fonts css
Pripojenie fontov z google fonts css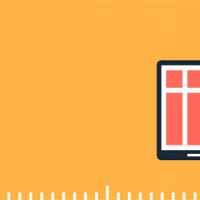 Hlavný obsah stránky s dlaždicovým dizajnom
Hlavný obsah stránky s dlaždicovým dizajnom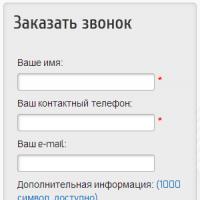 Ako požiadať o spätnú väzbu
Ako požiadať o spätnú väzbu Sebarozvoj VK Smart komunity v kontakte
Sebarozvoj VK Smart komunity v kontakte "Pavliki vkontakte": Verejnosť pre samovzdelávanie Inteligentné skupiny VKontakte
"Pavliki vkontakte": Verejnosť pre samovzdelávanie Inteligentné skupiny VKontakte Ako sa naučiť zarábať peniaze rôznymi spôsobmi
Ako sa naučiť zarábať peniaze rôznymi spôsobmi