Ako nastaviť Google ako predvolený vyhľadávací nástroj. Google Chrome: ako vytvoriť vizuálne záložky Nainštalujte vyhľadávací nástroj Google Chrome
Populárny prehliadač Google Chrome, ktorého vyhľadávač má mnoho funkcií: inštalácia rozšírení, zmena vizuálneho dizajnu a práca s rôznymi doplnkovými aplikáciami sú len malou časťou jeho funkcií.
Nainštalujte si aplikáciu z Internetového obchodu Chrome
Prehliadač Google Chrome ponúka veľa možností prispôsobenia funkcií. Rôzne aplikácie a rozšírenia sú schopné prispôsobiť prehliadač špecifickým požiadavkám používateľa.
Zvážte inštaláciu ďalšej aplikácie pomocou príkladu jednoduchého grafického editora Polarr.

Pod panelom s adresou sa zobrazí formulár, ktorý vás informuje, že pridanie do obľúbených položiek bolo úspešné. V ňom môžete vybrať priečinok na uloženie záložky.
Ak nedefinujete cieľ, stránka sa uloží do priečinka „Ostatné“.
Ak nastavíte cieľ na Panel so záložkami, zobrazí sa na paneli bezprostredne pod panelom vyhľadávania.

Obľúbené stránky je možné otvoriť jedným kliknutím zo zoznamu v príslušnej položke menu alebo z už spomínanej lišty záložiek.

Vytvárajte vizuálne záložky
Pre ďalšie pohodlie pri práci v prehliadači Chrome si môžete nainštalovať špeciálne rozšírenie, ktoré pridá vizuálne záložky prehliadača Google Chrome.
Ak to chcete urobiť, musíte navštíviť Internetový obchod Chrome.
Ako to urobiť, je uvedené v prvej časti článku. Vo vyhľadávacom riadku musíte zadať Speed Dial.

Vo výsledkoch vyhľadávania potrebujete Speed Dal 2. V jeho dlaždici musíte kliknúť na tlačidlo „+ Free“. Potom sa otvorí okno, v ktorom musíte schváliť inštaláciu.
Po dokončení inštalácie musíte otvoriť novú kartu a v okne s upozornením, ktoré sa otvorí, kliknite na „Uložiť zmeny“.

Po týchto manipuláciách je rozšírenie pripravené na pridanie prvej záložky. Ak chcete zobraziť pozdrav s podrobným popisom niektorých funkcií, musíte stlačiť tlačidlo "Pokračovať".
Ak takáto túžba neexistuje, potom „Preskočte pozdrav“.
Potom budete mať možnosť začať pridávať.

Ak chcete pridať prvú stranu, musíte kliknúť na znamienko plus v kruhu. Otvorí sa okno s úpravou vlastností záložky.

- Pole na skopírovanie odkazu.
- Názov odkazu, ktorý bude umiestnený pod miniatúrou na paneli
- Tlačidlo na uloženie záložky.
- Tlačidlo na rýchle uloženie záložky z otvorenej stránky.
Na každej novej karte sa teraz otvorí stránka s pripravenými vizuálnymi záložkami. V prípade potreby je možné túto možnosť vypnúť v nastaveniach prehliadača.

Pridanie témy vizuálneho prehliadača
Na inštaláciu motívu v prehliadači Google Chrome budete potrebovať Internetový obchod Chrome. Môžete ho otvoriť z ponuky napravo od panela s adresou.
Zodpovedá za to položka "Ďalšie nástroje", v ktorej je stĺpec "Rozšírenia".

Kliknutím naň sa otvorí ponuka rozšírení, v ktorej je odkaz „Viac rozšírení“, ktorý otvára spomínaný obchod.

V ponuke typu obsahu vyberte položku „Témy“. Potom sa otvorí stránka s „dlaždicami“ poskytnutých tém. Z neho si vyberte ten, ktorý sa vám páči.
Ak je názov témy presne známy, môžete ho zadať do vyhľadávacieho formulára.

Po rozhodnutí o výbere musíte kliknúť na miniatúru témy, potom sa otvorí okno s jej podrobnejším popisom a možnosťou inštalácie.
Zodpovedá za to modré tlačidlo „Inštalovať“, ktoré sa nachádza napravo od názvu témy.

Jeho stlačením sa téma nainštaluje a prehliadač Google Chrome bude vyzerať inak.

S vyššie uvedenými informáciami nebude používanie pokročilých funkcií prehliadača ťažké.
Vizuálne záložky v prehliadači Google Chrome
V tomto videonávode si povieme niečo o vizuálnych záložkách v prehliadači Google Chrome a o tom, ako zvýšiť ich počet.
Ahojte priatelia... Dnes si povieme niečo o Google vyhľadávaní, alebo Google – vyhľadávacom paneli. Čo je tu na vás zvláštne, vyhľadávanie ako vyhľadávanie, to, čo ste chceli, napísali do vyhľadávacieho panela, klepli na tlačidlo „Enter“ a voila, dali vám to, o čo ste žiadali ...
Dnes sa pozrieme na vyhľadávací panel trochu z druhej strany, aby sme vylepšili a zjednodušili vyhľadávanie informácií, ktoré vás zaujímajú. Vyhľadávací panel Google možno použiť nielen na vyhľadávanie stránok alebo konkrétnych slov, ktoré vás zaujímajú.
Informácie, ktoré vás zaujímajú, môžete získať tak, že zostanete na stránke vyhľadávania Google bez toho, aby ste museli prejsť na stránky s nájdenými odkazmi od „strýka Google“. Tu je niekoľko príkladov...
Prekladateľ
Tento prekladač používam už dlho. Veľmi pohodlné a rýchle na prácu. Do vyhľadávacieho panela zadajte slovo „Translator“.
Menová kalkulačka
Do vyhľadávacieho panela napíšeme sumu, napríklad ...
Kalkulačka
Do vyhľadávacieho panela napíšeme príklad, ktorý nás zaujíma ...
V kalkulačke môžete pokračovať v práci ďalej ...
Počasie
Zistite počasie v meste, ktoré nás zaujíma...
Prevodník jednotiek
Prevod hodnôt medzi rôznymi veličinami...
Zmenou prevodu a smerovania hodnôt môžete pokračovať v práci ďalej...
čas
Presný čas určujeme kdekoľvek na svete...


Vyhľadávací reťazec je pole v systéme, do ktorého používateľ zadáva svoj dopyt.
Takéto riadky sa nachádzajú na stránkach, kde je veľa informácií. Používateľ môže použiť tento riadok a nájsť potrebné informácie na stránke.
Najvýraznejším príkladom sú však vyhľadávače.
Ako vyzerá panel vyhľadávania?
Vyhľadávače
Takto vyzerá vyhľadávací panel Yandex.

Po zadaní dopytu by ste mali kliknúť na tlačidlo „Nájsť“ a vychutnať si výsledok výberu. Po zadaní dopytov môžete spresniť výsledky výberom tlačidla rozšíreného vyhľadávania.
Rozšírené vyhľadávanie vyberie najrelevantnejšie výsledky.

Vyhľadávač umožňuje prácu s rôznymi filtrami (vyhľadávanie podľa času, obrázkov, správ a pod.). Pomocou nich môžete požiadavku spresniť: zadajte obmedzenie na región, tvar slova, konkrétnu webovú stránku, typ súboru, jazyk, dátum aktualizácie webovej stránky atď. Aktívne filtre menia farbu, zatiaľ čo vyhľadávací nástroj poskytuje výsledky automaticky podľa zadaných podmienok.
Pod panelom vyhľadávania sú ďalšie rýchle filtre. Môžete vyhľadávať iba obrázky, informácie na mapách atď.
Zahraničné vyhľadávanie Google sa príliš nelíši od ruského konkurenta.
Ak chcete hľadať, musíte zadať aj kľúčový dopyt.

V Google sa dá pracovať aj so systémom rýchleho filtrovania vyhľadávania (horizontálne menu pod čiarou).

Pokročilé vyhľadávanie Google vám tiež pomôže spresniť váš vyhľadávací dopyt a poskytne vám najpresnejšie informácie. Na navigáciu sa používa vysvetľovací systém.

Zaujímavé funkcie vyhľadávacích reťazcov v každom PS
Pri zadávaní kľúčového dopytu každý vyhľadávací nástroj (Yandex, Google a ďalšie) vydáva kľúče súvisiace s vami zadaným dopytom (ktorý ľudia najčastejšie vyhľadávali a tiež ho predtým zadával používateľ vášho počítača).
Napríklad zadáte kľúčové slovo „Voronezh“. PS vydá vyskakovacie okno s radami, keď si jednu z nich vyberiete, môžete svoju požiadavku upraviť. Môže napríklad vydať ďalšie kľúče ako „Voronež na mape Ruska“, „Voronežský región“, „Voronež na rozlúčku s Romanom Filippovom“. Je zrejmé, že dopyt „Voronezh“ je príliš objemný a vyhľadávač nie je úplne jasný, čo presne používateľ hľadá. Spresnením kľúča získate relevantnejšie výsledky.

Prečo potrebujete rady vo vyhľadávačoch?
Hlavnou úlohou, ktorú stanovili vývojári, je pomôcť používateľovi pri hľadaní. Postupom času sa SEO špecialisti začali pri propagácii stránky zameriavať najmä na zostavenie sémantického jadra (výber kľúčov, ktorými sa stránka propaguje). Spravidla ide o nízkofrekvenčné alebo stredofrekvenčné, so synonymami a chvostmi, informácie, ktoré používatelia internetu hľadajú.
Ako vypnúť návrhy vyhľadávania
Niekedy pri práci s vyhľadávačom prekáža vyskakovacie okno s radami: napríklad počítač používa viac osôb a on chce zachovať dôvernosť vyhľadávania. Alebo staré požiadavky používateľov, ktoré sa zadávajú v kontextovom okne, narúšajú vyhľadávanie. Pozrime sa, ako odstrániť tipy na individuálne vyhľadávanie pomocou príkladu Yandex PS. V pravom hornom rohu hlavnej stránky kliknite na „Nastavenia“, potom na „Nastavenia portálu“ a „Výsledky“. Mali by ste odstrániť značky v časti „Osobné vyhľadávanie“ a uložiť konfiguráciu.

Ak chcete odstrániť niektoré tipy alebo ich nastaviť v inom poradí - pri zadávaní dopytu prejdite do okna s pokynmi. Oproti každému klávesu sa nachádza tlačidlo vymazať a poradie môžete zmeniť jednoduchým potiahnutím zvoleného klávesu nahor alebo nadol v okne.
Vyhľadávajte v prehliadačoch
Moderné prehliadače umožňujú zadať dotaz priamo do panela s adresou.
V každom prehliadači sa štandardne po zadaní požiadavky otvorí konkrétny PS, ktorý je možné zmeniť v jeho nastaveniach.
Google Chrome

Žiadosť je možné zadať do jedného z dvoch polí. Horné pole (toto je panel s adresou) v našom príklade automaticky pripojí vyhľadávací reťazec Google. Spodný slúži pre pohodlie a rozširuje funkčnosť prehliadača. V našom príklade zahŕňa vyhľadávanie v pošte. Funguje plnohodnotné nápovedné okno, ktoré si rozoberieme nižšie.
Mozilla Firefox
Pri zadávaní kľúča sa vyhľadávanie implementuje pomocou Yandex PS. Okrem toho sa objavia iba tipy na predchádzajúce vyhľadávanie. Výzvy PS nie sú prístupné.
Opera

Vo vyhľadávaní štandardne pomáha zahraničný Google, ktorý pomáha nápovedami. Pre pohodlie samotné rozhranie webového prehliadača obsahuje odkazy na niekoľko vyhľadávacích nástrojov. Okrem toho môžete niečo vyhľadať aj cez samotný panel s adresou v hornej časti.
Ako zmeniť vyhľadávací nástroj v paneli s adresou
Povedzme, že vám Yandex nevyhovuje, potrebujete Google. Ako sme už povedali, volanie predinštalovaného vyhľadávacieho nástroja môžete zmeniť pomocou panela s adresou v nastaveniach každého prehliadača. Zvážte, ako zmeniť hlavný vyhľadávací nástroj v prehliadači Google Chrome.
Vyberte symbol v pravom hornom rohu otvoreného prehliadača.

Choď do nastavení. V tejto časti môžete zmeniť vyhľadávací nástroj pre panel s adresou a rozhranie.

Návrhy vyhľadávania vo webovom prehliadači
Prehliadač, rovnako ako PS, ponúka používateľovi pomoc vo forme rád pri zadávaní požiadavky. Keď zadáte čo i len prvé písmená, prehliadač už vydá zodpovedajúce požiadavky z tých, ktoré ste zadali skôr. Okrem požiadaviek vydáva aj názvy / adresy navštívených stránok, ktoré obsahujú zadanú kombináciu písmen.

Ako vyčistiť panel vyhľadávania v prehliadači od tipov
Každá vami (a nielen vami) zadaná požiadavka cez prehliadač je uložená v jeho vyrovnávacej pamäti. Zoznam podobných žiadostí neustále vypadáva, ak do prehliadača zadáte nový podobný kľúč. Ak chcete vymazať vyrovnávaciu pamäť, mali by ste ich násilne odstrániť alebo nastaviť zákaz ukladania do vyrovnávacej pamäte.
V časti „Služba“ v časti „Vlastnosti“ nájdite históriu prehliadania, označte všetky položky označujúce kľúčové otázky a uložte zmeny. V časti „Hľadať“ nájdite predinštalovaný vyhľadávací nástroj a výberom možnosti „Zakázať“ zakážte ukladanie do vyrovnávacej pamäte.
Súčasne stlačte Ctrl a F12. Aktivujte režim „Hľadať“. Vypnite rady. Potom prejdite na "Rozšírené" - "História" a odstráňte vyrovnávaciu pamäť disku.
Mozilla Firefox
Prejdite na „Nastavenia“ a zapnite „Súkromie“. Na tom istom mieste vymažte históriu a nastavte termíny jej čistenia v budúcnosti. Označte značky na položkách "Cache" a "Forms and search log", vymažte ich.
Pozrime sa bližšie na to, ako odstrániť návrhy vyhľadávania pomocou prehliadača Google Chrome ako príkladu.
Ak chcete prejsť do nastavení, kliknite na symbol „tri bodky“ vpravo hore. Vyberte "Nastavenia" - "Rozšírené".

Odstráňte špecifikovanú značku.

V každom prehliadači môžete tiež odstrániť akúkoľvek konkrétnu nápovedu. Napríklad v prehliadači Chrome musíte zadať dopyt, vybrať nepotrebnú nápovedu a stlačiť Shift + Delete.
Rady môžete kedykoľvek vypnúť, ak ich nepotrebujete.
Každý deň hľadáme niečo na Googli. Asi 200-krát za deň niečo vygooglim. Overím si akékoľvek informácie, dozviem sa niečo nové, okamžite nájdem odpoveď na moju otázku. Bola tu otázka - vložil som to do vyhľadávacieho riadku - dostal som výsledok. Čo môže byť jednoduchšie? Niekedy je však ťažké nájsť konkrétne informácie. Niekoľko trikov vám pomôže vždy nájsť to, čo hľadáte.
O tajomstvách vyhľadávania Google sme už písali viackrát. Rozhodol som sa pozrieť, aké triky ešte fungujú a trochu vám osviežiť pamäť.
Vyhľadajte konkrétnu frázu
Niekedy je potrebné nájsť frázu presne v tvare, v akom ju zadávame. Napríklad, keď hľadáme text pesničky, ale poznáme z nej len jednu frázu. V tomto prípade musíte túto frázu uzavrieť do úvodzoviek.
Hľadajte podľa konkrétnej stránky
Google je skvelý vyhľadávač. A často je to lepšie ako vstavané vyhľadávanie na stránkach. Preto je racionálnejšie použiť na vyhľadávanie informácií na webovej stránke Google. Ak to chcete urobiť, zadajte site:lenta.ru Putin urobil.

Hľadanie slov v texte
Ak potrebujete, aby sa v texte nájdených výsledkov nachádzali všetky slová dopytu, napíšte pred ne allintext:.

Ak by malo byť jedno dopytové slovo v tele a ostatné kdekoľvek na stránke vrátane nadpisu alebo adresy URL, uveďte pred slovom intext: a zvyšok napíšte predtým.

Hľadajte slová v názve
Ak chcete, aby boli v názve všetky dopytované slová, použite frázu allintitle:.

Ak by mala byť v hlavičke iba časť žiadosti a zvyšok - inde v dokumente alebo na stránke, vložte názov:.
Hľadanie slov v URL
Ak chcete nájsť stránky, ktorých adresa URL obsahuje váš dopyt, zadajte allinurl:.

Vyhľadajte správy pre konkrétne miesto
Ak potrebujete novinky na konkrétnu tému z konkrétneho miesta, použite miesto: na vyhľadávanie v službe Google News.

Hľadajte s určitým počtom chýbajúcich slov
Potrebujete nájsť vetu v dokumente alebo článku, no pamätáte si len slová na začiatku a na konci. Zadajte svoj dopyt a uveďte približný počet slov medzi slovami, ktoré si pamätáte. Vyzerá to takto: "Neďaleko mora OKOLO (5) je dub."
Hľadajte, ak ste zabudli slovo alebo číslo
Zabudli ste slovo z výroku, piesne, citátu? Žiaden problém. Google vám ho stále pomôže nájsť. Namiesto zabudnutého slova vložte hviezdičku (*).

Vyhľadajte stránky, ktoré odkazujú na stránku, o ktorú máte záujem
Táto položka je užitočná pre vlastníkov blogov alebo webových stránok. Ak vás zaujíma, kto odkazuje na vašu stránku alebo dokonca na konkrétnu stránku, stačí zadať odkaz: webstránka.
Vylúčte výsledky s nežiaducim slovom
Predstavme si situáciu. Rozhodli ste sa ísť na dovolenku na ostrovy. A na Maledivy sa vám už vôbec nechce. Ak chcete zabrániť tomu, aby ich Google zobrazoval vo výsledkoch vyhľadávania, stačí zadať „Dovolenka na ostrove – Maldivy“. To znamená, že pred slovo Maledivy dajte mínus.

Chcete nájsť všetkých svojich konkurentov. Alebo sa vám stránka veľmi páči, no nie je na nej dostatok materiálu a chcete stále viac. Zadajte súvisiace:lenta.ru a užite si výsledok.

Hľadať "buď-alebo"
Sú situácie, keď potrebujete nájsť informácie o dvoch ľuďoch naraz. Napríklad sa chcete smiať Vova, ale nerozhodli ste sa, ktorý z nich - Zelensky alebo niečo iné. Stačí zadať „Vladimir Zelenskyj | Žirinovskij“ a dostanete výsledok, ktorý potrebujete. Namiesto symbolu "|" môžete zadať anglický ALEBO.

Hľadanie rôznych slov v tej istej vete
Ak chcete nájsť vzťahy medzi objektmi alebo len hľadať zmienky o dvoch jednotlivcoch spolu, môžete použiť symbol „&“. Príklad: Freud a Jung.

Hľadajte podľa synoným
Ak si lenivý ako ja, tak nemáš trpezlivosť viackrát googliť rôzne synonymá pre to isté slovo. Napríklad lacné palivové drevo. Postava „~“ vám môže výrazne uľahčiť život. Napíšeme „~lacné palivové drevo“ a získame výsledky pre slová „lacné“, „lacné“, „cenovo dostupné“ atď.

Vyhľadajte v konkrétnom rozsahu čísel
Veľmi užitočné tajomstvo vyhľadávania Google, ak potrebujete nájsť napríklad udalosti, ktoré sa stali v určitých rokoch, alebo ceny v určitom rozmedzí. Stačí medzi čísla vložiť dve bodky. Google bude hľadať v tomto rozsahu.

Vyhľadajte súbory špecifického formátu
Ak potrebujete nájsť nejaký dokument alebo len súbor určitého formátu, Google vám môže pomôcť aj tu. Stačí pridať na koniec vašej žiadosti typ súboru:doc a namiesto toho doc nahraďte požadovaný formát.

10 ďalších užitočných funkcií
1. Google môže fungovať ako dobrá kalkulačka. Ak to chcete urobiť, jednoducho zadajte požadovanú operáciu do vyhľadávacieho poľa.

2. Ak chcete poznať význam slova a nie len pozerať stránky s témou, pridajte si k slovu definovať alebo „význam“.
3. Vyhľadávač môžete použiť ako prevodník jednotiek a mien. Ak chcete zavolať prevodník, zadajte dopyt s prekladom, napríklad „centimetre na metre“.

4. S Google môžete zistiť počasie a čas bez toho, aby ste museli chodiť na webové stránky. Zadajte otázky „počasie „mesto záujmu“, „čas „mesto záujmu“.
5. Ak chcete zobraziť výsledky a rozpis zápasov športového tímu, jednoducho zadajte jeho názov do vyhľadávača.

6. Ak chcete preložiť slovo do akéhokoľvek jazyka, napíšte do vyhľadávacieho panela „preložiť „požadované slovo“ do angličtiny (akéhokoľvek iného) jazyka“.
7. Pre dopyt "východ slnka" mesto záujmu "" Google zobrazuje čas východu a západu slnka (pre druhý - zodpovedajúci dopyt).

8. cache:site.com- niekedy veľmi užitočná funkcia vyhľadávania stránok vo vyrovnávacej pamäti Google. Napríklad, keď novinári vymažú správy. Dajú sa prečítať vďaka Googlu.
9. Ak do vyhľadávacieho poľa zadáte číslo letu, Google vám o ňom poskytne úplné informácie.

10. Ak chcete zobraziť tabuľku s cenovými ponukami pre konkrétnu spoločnosť, jednoducho zadajte dopyt „akcie spoločnosti, o ktorú máte záujem“, napríklad „Akcie spoločnosti Apple“.

Ak máte vlastné spôsoby, ako používať Google efektívnejšie a rýchlejšie nájsť potrebné informácie, podeľte sa o svoje tipy v komentároch k tomuto článku.
Google Chrome je jedným z troch najlepších programov, ktoré ľudia na celom svete používajú na pohodlnú navigáciu vo virtuálnej sieti. Tento prehliadač získal popularitu vďaka vysokej rýchlosti práce, ako aj zaisteniu bezpečnosti pri práci s internetom. Vyhľadávač Google Chrome sa vyznačuje užívateľsky prívetivým a intuitívnym rozhraním.
Na rozdiel od iných prehliadačov zvýrazňuje každú otvorenú stránku ako nezávislý softvérový proces, čo je jeho hlavná vlastnosť. Tento prehliadač má integrovaného správcu úloh, ktorý je čo najbližšie k Windowsu. Vďaka nemu môžete analyzovať spustené procesy, spravovať ich a v prípade potreby ich meniť, plne sa prispôsobovať limitom pamäte a zdrojom OS.

Vyhľadávač Google Chrome je vysokorýchlostný prehliadač, ktorý má minimálny počet zásuvných modulov a rozšírení, čo je cítiť pri práci s ním. Internetový prehliadač má podobný výkon vďaka stručnému rozhraniu s jasnou architektúrou. S dostupným jadrom DOM prehliadač rýchlejšie otvorí webové stránky, ktoré najčastejšie navštevujete. Zvýšila sa aj rýchlosť spracovania skriptov, čo bolo možné pri použití V8 JavaScript motora.
Vývojári integrovali vyhľadávací formulár do panela s adresou, čo sa stalo charakteristickým znakom prehliadača. Voľba požadovaného vyhľadávacieho nástroja sa vykonáva v nastaveniach prehliadača, čo viedlo k zmenšeniu veľkosti panela nástrojov. Stal sa teda najminimalistickejším spomedzi všetkých prehliadačov.
Kľúčové vlastnosti vyhľadávacieho nástroja Google Chrome:
- Jeden riadok na všetko – panel s adresou môžete použiť pri prechode na inú stránku alebo na zadanie vyhľadávacieho dopytu.
- Rýchly prístup k najnavštevovanejším stránkam. Keď otvoríte novú kartu, zobrazia sa vám obrázky stránok, ktoré najčastejšie navštevujete.
- Skratky pre webové aplikácie. Na svoje obľúbené stránky môžete pristupovať priamo zo skratiek umiestnených na pracovnej ploche bez toho, aby ste museli najprv otvárať prehliadač.
- Zabezpečenie súkromia – pri používaní režimu inkognito sa neukladá história prehliadania internetu.
- Dynamické karty – karty presúvajte myšou v rámci toho istého okna alebo medzi oknami prehliadača a usporiadajte ich v požadovanom poradí.
- Kontrola zlyhania. Všetky karty prehliadača sú samostatné procesy. Preto zlyhanie v jednom z nich neovplyvní ostatné.
- Bezpečná navigácia. Vyhľadávač Google Chrome ru varuje svojich používateľov pred nebezpečnými stránkami.
- Okamžité záložky. Kliknutím na „hviezdu“ vľavo hore uložíte stránku, na ktorej ste uložený ako záložku, a budete k nej mať rýchly prístup.
- Importovať nastavenia. Po nainštalovaní programu môžete jednoducho importovať záložky a heslá z iných prehliadačov.
- Sťahovanie súborov. Tento prehliadač opustil otravného správcu sťahovania.
Výhody vyhľadávacieho nástroja Chrome
- Vysoký stupeň bezpečnosti – dosiahnutý použitím inovatívneho prístupu týkajúceho sa distribúcie počítačových zdrojov;
- Vysoká rýchlosť prevádzky - bolo možné pri inštalácii programu bez načítania systémových rozšírení;
- Integrácia s účtom Google;
- Práca s viacerými jazykmi;
- Funkcia hlasového ovládania.
Nevýhody vyhľadávacieho nástroja Google Chrome
- Ťažkosti pri deaktivácii účtu Google;
- Prenos integrovaných dátových modulov na firemné servery. Niektorí používatelia sa prikláňajú k špionáži;
- V prehliadači Google Chrome ruského vyhľadávača nie je možné prezerať a ukladať webové archívy mht;
- Nedostatočné nastavenia tlače.
Stiahnite si zadarmo vyhľadávací nástroj Chrome
V zásade je možné bezplatne stiahnuť z oficiálnych stránok akýkoľvek prehliadač. Vo všetkých ostatných prípadoch, keď vás požiadajú o zaplatenie určitej sumy, napadli ste podvodníkov. Okrem toho, že bezplatný program, o ktorý sa vývojári podelia, vám predajú za peniaze, pri inštalácii chytíte aj kopu vírusov. Preto vám odporúčam stiahnuť si zdrojový súbor na inštaláciu výlučne z oficiálnych stránok zadarmo.
Niektorí sa možno čudujú, prečo by niekto strácal čas vývojom dobrého programu a rozdávaním ho zadarmo, či sú na svete naozaj altruisti. V žiadnom prípade! Faktom je, že samotní vývojári prehliadačov majú záujem rozdávať svoj produkt zadarmo a čo najčastejšie vydávať aktualizácie a užitočné funkcie, aby si ľudia nainštalovali svoje prehliadače.
Za čo? Vyhľadávací nástroj Google chrom je distribuovaný spoločnosťou Google a prehliadač Yandex, samozrejme, vyhľadávací nástroj Yandex, ktorý je najväčším systémom v Runete, nezabudnite na Explorer, ktorý funguje pre dobro. Doplácajú aj na distribútorov svojich programov, kde je už predvoleným vyhľadávaním ten či onen systém, ktorý im umožňuje zarobiť nemalé peniaze na reklame, zbierať informácie o vašom surfovaní na internete, vašich záujmoch a koníčkoch.
Iní vývojári, ako napríklad Firefox, Opera alebo Safari, uzatvárajú dohody s vyhľadávačmi o báječných sumách za to, že jeden alebo druhý vyhľadávač majú vo svojich prehliadačoch štandardne, ako aj za informácie o správaní používateľov na stránkach. Tieto informácie pomáhajú vyhľadávačom pri prideľovaní pozícií v SERP, takže ako vidíte, milí správcovia webu, naše obľúbené prehliadače nám pomáhajú stúpať vo výsledkoch vyhľadávania aj klesať.
Vyhľadávač Google Chrome si môžete stiahnuť z oficiálnej webovej stránky alebo po prihlásení sa do svojho účtu vyhľadávača Google Chrome.
Nainštalujte vyhľadávací nástroj Google Chrome
Rozdiel medzi internetovým inštalátorom, ktorý si stiahnete z oficiálnej stránky a bežným, je v tom, že neobsahuje samotný prehliadač. Online inštalačný program, ktorý ste si stiahli, sa zoznámi s vašimi nastaveniami a operačným systémom, potom sa po spustení pripojí k serveru a prenesie údaje, aby prijal inštalačné súbory špeciálne pre váš počítač, ktorý spustí inštaláciu programu na váš počítač v automatickom režime . Ak sa teda pokúsite spustiť webový inštalátor vyhľadávacieho nástroja gugol chrom na počítači bez internetu alebo na inom počítači alebo notebooku, inštalácia zlyhá. Z toho vyplýva, že inštaláciu je možné vykonať len na stroji, na ktorom bol stiahnutý inštalátor a s aktívnym prístupom na internet.
Spustíme teda stiahnutý inštalačný program z vyhľadávacieho nástroja Google Chrome, starostlivo odpovieme na všetky otázky týkajúce sa operačného systému a počkáme, kým sa proces inštalácie úplne nedokončí.
Po dokončení inštalácie sa automaticky spustí vyhľadávací nástroj Google Chrome a v prvom rade vás vyzve, aby ste sa prihlásili do svojho účtu Google. V zásade je tento krok voliteľný a je možné ho preskočiť jednoduchým kliknutím na príslušné tlačidlo.
To je všetko, inštalácia je dokončená a môžete začať pracovať s prehliadačom, ktorý sa vám nepochybne bude páčiť.
Spravujte vyhľadávače v prehliadači Chrome
Panel s adresou prehliadača Google štandardne používa vyhľadávanie Google na zobrazenie výsledkov vyhľadávania, hoci nikto nezakazuje používať iný vyhľadávací nástroj.
Ako zmeniť vyhľadávací nástroj v prehliadači Google Chrome
- Kliknite na tlačidlo ja v pravom hornom rohu prehliadača (je vo forme troch paralelných rizík);
- Choď do nastavení;
- Nájdite sekciu „Hľadať“ a kliknite na tlačidlo „Konfigurovať vyhľadávače“;
- V zobrazenom okne uvidíte zoznam dostupných systémov, ak chcete vybrať iný PS ako ten, ktorý práve stojí, musíte naň presunúť šípku myši a kliknúť na tlačidlo „Použiť predvolene“.

Je možné, že navrhovaný zoznam neobsahuje požadovaný vyhľadávací nástroj, potom by ste mali pridať vyhľadávací nástroj do prehliadača Chrome.
Pridajte vyhľadávací nástroj do prehliadača Chrome
Mali by ste postupovať podľa prvých troch bodov popísaných vyššie a v okne, ktoré sa otvorí, venovať pozornosť podsekcii Iné vyhľadávače, kde je potrebné zadať potrebné údaje.


 Dizajn UX a používateľského rozhrania: účel a rozdiely
Dizajn UX a používateľského rozhrania: účel a rozdiely Pripojenie fontov z google fonts css
Pripojenie fontov z google fonts css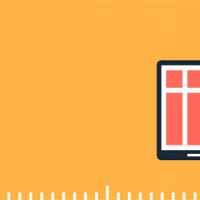 Hlavný obsah stránky s dlaždicovým dizajnom
Hlavný obsah stránky s dlaždicovým dizajnom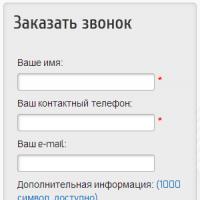 Ako požiadať o spätnú väzbu
Ako požiadať o spätnú väzbu Sebarozvoj VK Smart komunity v kontakte
Sebarozvoj VK Smart komunity v kontakte "Pavliki vkontakte": Verejnosť pre samovzdelávanie Inteligentné skupiny VKontakte
"Pavliki vkontakte": Verejnosť pre samovzdelávanie Inteligentné skupiny VKontakte Ako sa naučiť zarábať peniaze rôznymi spôsobmi
Ako sa naučiť zarábať peniaze rôznymi spôsobmi