Instalarea centos 6.8 minim. Integrator de sistem. Schimbarea parolei serverului CentOS
Original: Instalați CentOS / RHEL / Scientifc Linux 6.5 în modul text
Autor: Senthilkumar
Data publicării: 30 ianuarie 2014
Traducere: A. Krivoshey
Data transferului: februarie 2014
După cum probabil știți deja, RHEL și clonele sale, cum ar fi CentOS și Scientific Linux, acceptă atât textul, cât și instalarea grafică. În acest tutorial, vom parcurge instalarea în modul text a CentOS 6.5. Acest mod poate fi mai dificil pentru utilizatorii începători. Este cel mai potrivit pentru servere care adesea nu au suficientă memorie și spatiu pe disc pentru instalare grafică.
Mai jos vom descrie instalarea CentOS 6.5 pe o mașină locală, precum și dintr-un sistem de la distanță care utilizează telnet.
Metoda 1 - Instalarea CentOS 6.5 de pe server
Porniți computerul de pe DVD-ul de instalare CentOS 6.5. Veți vedea următoarea imagine:
Selectați „Instalați” sau „actualizați un sistem existent” din meniu și apăsați TAB. Apoi, introduceți „linux text” așa cum se arată în captura de ecran de mai jos și apăsați Enter.
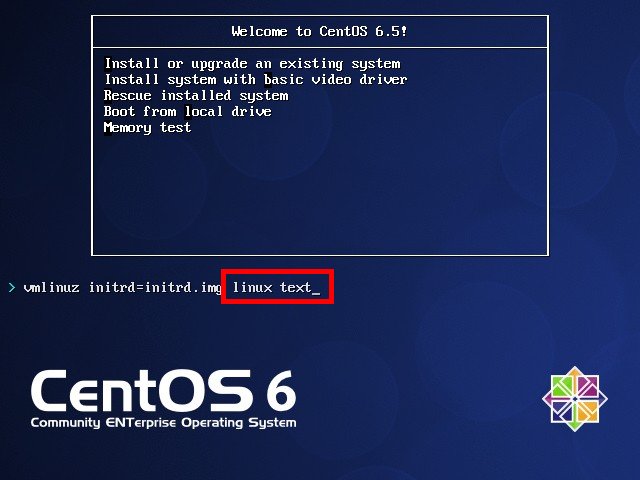
(sau)
Apăsați tasta ESC și introduceți „linux text” în linia de boot.


Metoda 2 - instalarea de la distanță a CentOS 6.5 folosind telnet
Cu greu vrei să stai în fața fiecărui server și să instalezi sistemul. Acest lucru se poate face de la locul de muncă sau de acasă. Foarte simplu.
Porniți serverul de pe discul de instalare CentOS 6.5. Veți vedea următoarea imagine:

Selectați „Instalați” sau „actualizați un sistem existent” din meniu și apăsați TAB. Acum introduceți următoarea comandă așa cum se arată în captura de ecran de mai jos:
Text Linux telnet ip = Give-IP-Address netmask = Give-Netmask

(sau)
Apăsați tasta ESC și introduceți următoarea comandă în linia de încărcare, așa cum se arată în captura de ecran de mai jos.
$ linux text telnet ip = Give-IP-Address netmask = Give-Netmask


Introduceți adresa IP, masca de rețea și gateway-ul. Verificați ping-ul serverului de la clienți.

Programul de instalare va salva setările și va aștepta o conexiune telnet de la sistemele client.

Acum mergeți la sistemul client, deschideți un terminal și introduceți următoarea comandă:
$ telnet adresa-IP-a-serverului-dvs. centos

Aici 192.168.1.200 este adresa IP a serverului meu centos 6.5.
După introducerea comenzii de mai sus, vă veți conecta la programul de instalare și puteți continua instalarea din sistemul dvs. client.

După cum puteți vedea în captura de ecran de mai sus, instalez CentOS 6.5 pe server de pe laptop. Acum puteți continua instalarea ca de obicei.
Parallels Plesk Panel- un panou de control al serverului convenabil care vă va permite mod automat creați și personalizați site-uri, cutii poștaleși mult mai mult.
Pentru a instala Parallels Plesk Panel, trebuie să vă conectați la server prin SSH (articolul „Conectarea la server prin SSH”) ca root superutilizator și să executați mai multe comenzi.
Semnul Pound (#) marchează comenzile care trebuie executate cu drepturi de superutilizator; nu este nevoie să adăugați un semn la comandă.
Mai întâi, trebuie să descărcați instalatorul automat. Pentru a face acest lucru, introduceți comanda:
# wget http://autoinstall.plesk.com/plesk-installer
Setați drepturile maxime de executare:
# chmod 777 plesk-installer
Rulați instalarea:
# ./plesk-installer
Urmați instrucțiunile de la instalatorul automat. La unul dintre pași, instalatorul automat vă va oferi să selectați versiunea panoului de instalat. Vă recomandăm să alegeți versiunea stabilă (etichetată stabilă).
După terminarea instalării, va trebui să remediați fișier config... Pentru a face acest lucru, instalați un editor de consolă. De exemplu, nano.
# su
# yum instala nano
Apoi deschideți fișierul de configurare pentru editare.
# nano /etc/sw-cp-server/conf.d/plesk.conf
În fișier, corectați peste tot 8443-18443 și salvați modificările.
Apoi reporniți panoul:
/etc/init.d/sw-cp-server reporniți
În plus, dacă instalați panoul pe un server cu MySql deja instalat, mai întâi trebuie să lăsați parola utilizatorului root:
# mysql -u root mysql> use mysql; mysql> UPD ATE utilizator SE T Parolă = PAROLĂ ("") UNDE Utilizator = "rădăcină"; mysql> PRIVILEGII FLUSH;
După aceea, panoul va fi disponibil la o adresă de genul Server_IP: 18443(de exemplu, 109.120.170.13:18443). Când accesați această adresă, veți fi condus la pagina de autorizare.

Datele (autentificare și parolă) pentru introducere sunt aceleași ca și pentru accesarea serverului la conectarea prin SSH.
Când vă conectați pentru prima dată la panou, trebuie să citiți acordul de licență și să fiți de acord cu acesta (bifați casetele de la sfârșitul paginii și faceți clic pe „Accept”). În caz contrar, va fi imposibil să lucrați cu panoul.

În pasul următor, trebuie să specificați parametrii necesari configurarea serverului, inclusiv parola din panou:

Apoi, trebuie să selectați interfața panoului în sine, în funcție de scopul utilizării sale:

După aceea, trebuie să completați chestionarul administratorului Parallels Plesk Panel. Vă recomandăm să introduceți informații fiabile, acest lucru va simplifica lucrările ulterioare cu panoul.

După completarea tuturor datelor, vi se va solicita să activați panoul folosind cheie de licență... Pentru a face acest lucru, trebuie să îl cumpărați / să îl reînnoiți sau să îl instalați.

De asemenea, este posibil să achiziționați versiune gratuită licențe pentru 14 zile. Pentru a face acest lucru, faceți clic pe linkul „Licență de încercare completă de 14 zile”. Aceasta va deschide pagina site-ului Parallels, unde puteți completa un formular simplu de înregistrare și puteți primi o cheie de licență (cheia vă va fi trimisă pe e-mailul indicat în formular):

Reveniți la pagina de activare a panoului și faceți clic pe butonul Instalare cheie. La pasul următor, introduceți cheia de activare sau specificați fișierul cheie de licență pe care l-ați primit prin e-mail.

Ultimul pas este să configurați spațiul web creat pentru panoul dvs.

Panoul este instalat!

Pentru a schimba limba interfeței în rusă, faceți clic pe numele dvs. de utilizator din partea de sus a panoului și selectați Editează profilul.

În meniul derulant din rând Limbajul panoului selectați limba rusă - RUSĂ... Faceți clic pe OK.
Acum puteți începe să lucrați cu panoul.
Zilele trecute a trebuit să instalez sistemul de operare CentOS 6.6 pe server conform cerințelor pentru versiunile software, deși CentOS 7 a fost deja lansat, așa că am decis să fac instrucțiunile de instalare cu capturi de ecran detaliate ale versiunii 6.6.
CentOS - Distribuție Linux bazat pe Red Hat Enterprise Linux și este compatibil cu acesta. Red Hat Enterprise Linux constă din software gratuit cu sursa deschisa dar este disponibil ca discuri binare numai pentru abonații plătiți. După cum se cere în GPL și altele, Red Hat furnizează tot codul sursă. Dezvoltatorii CentOS folosesc acest cod sursă pentru a crea un produs final foarte apropiat de Red Hat Enterprise Linux și disponibil pentru descărcare. Există alte clone ale Red Hat Enterprise Linux bazate pe acest cod.
Descărcați CentOS 6.6 de pe site-ul oficial pentru arhitectura amd64:
Să luăm o scurtă pauză și să privim fetele care patinează pe deal, îți va lua respirația:
20 ianuarie 2014 13:28 2.027 vizualizări | 1 Comentariu
Introducere
Când ajungeți pentru prima dată la un server nou, trebuie să faceți mai mulți pași pentru a-l securiza. Unele dintre primele sarcini care trebuie efectuate pe un server virtual dedicat includ crearea unui nou utilizator și acordarea acestuia drepturilor corespunzătoare și configurarea SSH.
1. Înregistrare de bază
Când adresa IP și parola de root sunt setate, conectați-vă ca utilizator principal (utilizator root).
Terminalul va afișa:
Autenticitatea gazdei "69.55.55.20 (69.55.55.20)" nu poate fi stabilită.
Amprenta cheie ECDSA este 79: 95: 46: 1a: ab: 37: 11: 8e: 86: 54: 36: 38: bb: 3c: fa: c0.
Sigur doriți să continuați conectarea (da / nu)?
Apoi tastați da și introduceți parola de root.
2. Schimbarea parolei serverului CentOS
Pe acest moment Parola de root este setată implicit și a fost trimisă în timpul înregistrării serverului. Primul lucru de făcut este să schimbați parola după cum doriți.
CentOS este foarte pretențios în privința parolelor. De exemplu, un mesaj BAD PASSWORD poate apărea după un Parolă Nouă... Puteți seta o parolă mai complexă sau puteți ignora mesajul: de fapt, CentOS nu vă va împiedica să instalați prea scurt sau parolă simplă, deși va fi recomandat să instalați unul mai complex.
3. Crearea unui nou utilizator CentOS
După schimbarea parolei, nu va mai trebui să vă conectați la VPS ca root. În acest stadiu, trebuie să creați un utilizator nou și să îi acordați toate privilegiile de root.
În primul rând, trebuie să creați un nou utilizator. Puteți alege orice nume pentru acesta. Demo-ul este folosit ca exemplu:
/ usr / sbin / adduser demo
În al doilea rând, trebuie să creați o parolă pentru acest utilizator:
4. Privilegiile de root CentOS
În acest moment, toate drepturile de administrator aparțin utilizatorului root. Acum trebuie să transferați privilegii de root noului utilizator.
Când efectuați orice activitate root printr-un utilizator nou, trebuie să utilizați sintagma „sudo” înainte de comandă. Acest utilitar este util din două motive: 1) previne orice erori care distrug sistemul; 2) salvează toate comenzile introduse cu „sudo” în fișierul „/ var / log / secure”, care pot fi vizualizate dacă este necesar.
/ usr / sbin / visudo
Găsiți secțiunea intitulată Specificație privilegiu utilizator.
Arată așa:
# Specificația privilegiului utilizatorului
rădăcină ALL = (ALL) ALL
Sub detaliile privilegiului de rădăcină, adăugați următoarea linie, care va transfera toate privilegiile către noul utilizator.
Pentru a începe cu vi, apăsați a.
5 (adăugați). Configurarea SSH
Acum trebuie să consolidăm protecția serverului. Acești pași sunt opționali. Vor securiza serverul, făcând conectarea mai dificilă.
Deschideți fișierul de configurare
sudo vi / etc / ssh / sshd_config
Găsiți următoarele secțiuni și completați informațiile solicitate:
Portul 25000
Protocolul 2
PermitRootLogin nr
UseDNS nr
Să aruncăm o privire la aceste secțiuni pe rând.
Port: Deși portul 22 este implicit, acesta poate fi setat la orice număr între 1025 și 65536. acest exemplu este utilizat portul 25000. Nu uitați să notați numar nou port. În viitor, veți avea nevoie de el pentru a intra. Această modificare va face mai dificilă conectarea utilizatorilor neautorizați.
PermitRootLogin: Pentru a dezactiva datele de conectare root, schimbați această linie de la da la nu. Acum vă puteți conecta doar ca utilizator nou.
Introduceți această linie în partea de jos a documentului, înlocuind demonstrația cu numele dvs. de utilizator real.
Numele sistemului de operare bazat pe Linux, CentOS, înseamnă Community ENTerprise Operating System. Această distribuție se bazează și este pe deplin compatibilă cu comercialul Red Hat Enterprise Linux dezvoltat de Red Hat. În centrul său, CentOS este același Red Hat Enterprise Linux, numai cu un nume, o siglă și o grafică diferite. Red Hat distribuie sistemul de operare compilat pe o bază plătită, totuși, deoarece sistemul de operare în sine constă în gratuit software open source, apoi licențele GPL și alte licențe bazate pe GPL necesită ca Red Hat să furnizeze codul sursă. CentOS construiește din aceste coduri, cu modificări minore, CentOS folosește yum pentru a actualiza (cum ar fi Fedora, dezvoltat și de Red Hat) și actualizări din depozitul CentOS Mirror Network, în timp ce Red Hat Enterprise Linux primește actualizări de la rețeaua de servere Red Hat.
Acest articol descrie cum se instalează CentOS 6.3 de pe DVD-ul de distribuție pe un computer nou.
Descărcați distribuția DVD de pe site-ul web CentOS https://www.centos.org/
Înregistrați imagini iso pe DVD
Porniți din iso-imagine și la pornire selectați „Instalați sau actualizați un sistem existent”

Vi se va solicita să verificați suma de control Disc DVD de cand este posibil să fi existat erori în scris. În majoritatea cazurilor, acest lucru nu este necesar, mai ales dacă instalați pe un server care nu este de producție, deci puteți face clic pe „Omite” pentru a sări peste acest proces îndelungat.

Dacă computerul dvs. are destule memorie cu acces aleator va începe programul de instalare grafic. Faceți clic pe Următorul.


În paragraful următor, va trebui să selectați un aspect de tastatură. Dacă ați selectat limba rusă a instalării, atunci în mod implicit vi se va oferi aspectul tastaturii rusești. Cu toate acestea, este recomandat să selectați aspectul în limba engleză, ca în caz contrar, aspectul rusesc va fi și aspectul implicit al sistemului, ceea ce va provoca neplăceri atunci când lucrați cu sistemul. toate comenzile sunt introduse cu litere latine.


Dacă instalați CentOS pe nou greu disc, veți primi un avertisment pe care trebuie să îl inițializați HDD.


Selectarea fusului orar. Lăsați caseta de selectare „Ceasul sistemului utilizează UTC” numai dacă Fedora 17 va fi singurul sistem de pe computer. Dacă instalați CentOS cu un al doilea sistem de operare după Windows, atunci scoateți, în caz contrar, ceasul diferite sisteme va intra în conflict. Problema este că CentOS 6 sugerează utilizarea unui timp universal coordonat mai modern, în timp ce Windows utilizează Greenwich Mean Time ca bază de timp.

Introduceți parola pentru sistem cont(parola de root). Se recomandă utilizarea unei parole alfanumerice complexe, cu caractere în mai multe cazuri și cu cel puțin 8 caractere.

În etapa următoare, se propune alegerea unei metode de partiționare Hard disk. Opțiuni standard potrivit pentru majoritatea utilizatorilor. Dacă instalați CentOS pe un computer fără altele sisteme de operare, apoi alegeți opțiunea „Tot spațiul”, iar dacă a doua, atunci, cel mai probabil, „Utilizați spațiul liber” vi se potrivește.

Apoi, va trebui să confirmați modificările de pe hard disk.

Următorul element este să selectați tipul de instalare CentOS 6, adică ce programe vor fi instalate cu sistemul. Desigur, orice software poate fi instalat ulterior. În mod implicit, este oferită opțiunea „Minimial”, dar această opțiune nu conține nici măcar utilitare pentru configurarea sistemului din Linie de comandași va fi foarte greu de stăpânit și configurare inițialăîn special pentru utilizatorii începători. Se recomandă să selectați „Desktop” sau „Minimal Desktop” pentru lucrările inițiale.

Pentru referință, iată o listă a grupurilor de pachete care sunt incluse în fiecare dintre tipurile de instalare:
- Desktop: bază, desktop-de bază, nucleu, depanare, depanare desktop, platformă desktop, client director, fonturi, desktop general, instrumente grafice de administrare, metode de intrare, aplicații internet, browser internet, platformă java, legacy-x, client-sistem-fișier-rețea, suită office, client-tipărit, clienți-desktop-la-distanță, platformă-server, x11
- Minimal Desktop: bază, bază-desktop, bază, depanare, desktop-depanare, desktop-platformă, director-client, fonturi, metode de intrare, internet-browser, java-platformă, legacy-x, rețea-fișier-sistem-client, tipărire -client, clienți-desktop-la distanță, platformă-server, x11
- Minim: nucleu
- Server de bază: bază, consolă-internet, bază, depanare, director-client, monitorizare hardware, java-platformă, sisteme mari, rețea-fișier-sistem-client, performanță, perl-runtime, server-platformă
- Server de baze de date: bază, consolă-internet, nucleu, depanare, director-client, monitorizare hardware, java-platformă, sisteme mari, rețea-fișier-sistem-client, performanță, perl-runtime, server-platformă, mysql-client, mysql , postgresql-client, postgresql, system-admin-tools
- Server Web: bază, consolă-internet, bază, depanare, director-client, java-platformă, mysql-client, rețea-fișier-sistem-client, performanță, perl-runtime, php, postgresql-client, server-platformă, turbogears, web -server, servlet web
- Gazdă virtuală: bază, consolă-internet, nucleu, depanare, director-client, monitorizare hardware, java-platformă, sisteme mari, rețea-fișier-sistem-client, performanță, perl-runtime, server-platformă, virtualizare, virtualizare-client , platformă de virtualizare
- Stație de lucru pentru dezvoltare software: dezvoltare suplimentară, bază, desktop de bază, bază, depanare, depanare desktop, platformă desktop, platformă desktop-dezvoltare, dezvoltare, director-client, eclipsă, emacs, fonturi, desktop-general, instrumente grafice-admin , grafică, metode de intrare, browser internet, platformă java, legacy-x, rețea-fișier-sistem-client, performanță, perl-runtime, tipărire-client, clienți-desktop la distanță, platformă server, platformă server -dezvoltare, scriere tehnică, tex, virtualizare, virtualizare-client, virtualizare-platformă, x11

Când ați terminat, scoateți DVD-ul din unitate și reporniți.

La prima încărcare, va trebui să faceți setare initiala sisteme.

În primul pas, vi se va cere să acceptați termenii licenței.

Apoi, trebuie să creați un utilizator.

Apoi, setați data și ora. Cu siguranță computerul dvs. va fi conectat la Internet, atunci va fi util să bifați caseta de lângă „Sincronizați data și ora prin rețea”, ceea ce va asigura o precizie ridicată a timpului afișat pe computer.


Ca ultim pas, vi se va solicita să activați kdump. Kdump este un serviciu care colectează informații despre blocarea nucleelor pentru a determina cauza blocării. Utilizarea kdump necesită cunoștințe speciale, așa că, deoarece kdump necesită o anumită memorie RAM pentru a fi alocată, s-ar putea să merite să opriți utilizarea acesteia.

De asemenea, în cazul în care nu aveți suficientă memorie RAM, nici măcar nu veți putea activa kdump

Configurarea inițială este completă. Ecran de întâmpinare CentOS 6.


Deci, instalarea CentOS 6 este completă.
Va trebui să introduceți parola utilizatorului root.
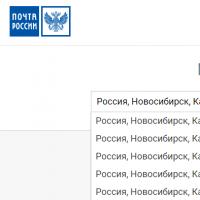 Coduri poștale rusești rapid și corect sau cod poștal după adresă
Coduri poștale rusești rapid și corect sau cod poștal după adresă Când este cel mai bun moment pentru a merge în vacanță în Abu Dhabi
Când este cel mai bun moment pentru a merge în vacanță în Abu Dhabi Șabloane de programare a lecțiilor
Șabloane de programare a lecțiilor Radio cluburi de tineret, cercuri, secțiuni
Radio cluburi de tineret, cercuri, secțiuni Radio cluburi de tineret, cercuri, secțiuni
Radio cluburi de tineret, cercuri, secțiuni