Cum se instalează Windows din BIOS pe un laptop. BIOS: Pornire de pe disc
Multe laptop-uri sunt vândute cu o versiune preinstalată de Windows 8, care, după cum a arătat practica, nu se potrivește unui număr mare de utilizatori. În plus, sistemul de operare Windows din orice versiune devine mai devreme sau mai târziu înfundat și necesită, de asemenea, reinstalare. De asemenea, reinstalarea este adesea cauzată de diverse probleme cu computerele, de exemplu, dacă nu pornește sau dacă este blocat. În ciuda numărului destul de mare de pași implicați în reinstalarea Windows, chiar și cel mai neexperimentat utilizator poate instala sistemul de operare folosind aceste instrucțiuni.
Pregătirea pentru reinstalare
Primul lucru pe care trebuie să-l faceți este să selectați partiția de disc pentru a instala Windows. De regulă, este alocată o partiție hard disk de cel puțin 50 GB.
Dacă computerul dvs. are deja un sistem de operare, ar trebui să salvați toate documentele necesare pentru a reinstala sistemul de operare fără a pierde date.
Pentru a instala sistemul de operare, veți avea nevoie de un DVD sau o unitate flash de 8 GB, pe care va fi creată o instalare bootabilă.
Selectarea versiunii OS
Cea mai comună și stabilă versiune a sistemului de operare de la Microsoft este Windows 7, în unele cazuri este reinstalat pe Windows XP. Cel mai decisiv factor în alegerea Windows este disponibilitatea driverelor necesare. Pentru a verifica ce versiune de sistem de operare a laptopului dvs. are drivere, trebuie să accesați site-ul web oficial al dezvoltatorului și să căutați în secțiunea de asistență.
Majoritatea laptopurilor moderne au drivere doar pentru Windows 88.1, unele dintre ele sunt potrivite și pentru Windows 7, din păcate, funcționarea corectă a tuturor dispozitivelor nu poate fi garantată. Pentru o funcționare corectă, se recomandă instalarea exactă a sistemului pentru care producătorul a furnizat drivere.
Dacă laptopul dvs. are mai mult de 4 GB de RAM, ar trebui să alegeți dimensiunea biților de sistem - 32 (x86) sau 64 (x64). Pentru a utiliza mai mult de 4 GB de RAM, este recomandat să selectați Windowsx64.
După ce ați selectat versiunea de Windows, trebuie să o descărcați. Este recomandabil să descărcați o imagine cât mai apropiată de versiunea cu licență fără a adăuga software suplimentar. Această versiune de Windows va fi mai stabilă și nu va cauza probleme suplimentare în timpul instalării sistemului de operare. Cea mai comună opțiune este licența Windows 7 Maximum.
Video: Cum se instalează Windows 7
Crearea unui disc de pornire sau o unitate flash
Trebuie să încărcați imaginea în format ISO majoritatea opțiunilor sunt furnizate în această extensie datorită ușurinței de utilizare atunci când creați o unitate flash sau un disc bootabil.
Pentru a crea, veți avea nevoie de Instrumentul de descărcare USB/DVD Windows 7, care poate fi descărcat și de pe site-ul Microsoft.
Instalați programul și treceți la pașii principali:
- rulați programul;
- Faceți clic pe „Răsfoiește” și specificați locația imaginii de instalare Windows în format ISO. Faceți clic pe „Următorul”;
- în următorul meniu trebuie să selectați tipul de suport pe care va fi înregistrată instalarea Windows - USB sau DVD. Dacă unitatea nu funcționează sau lipsește, atunci mai rămâne o singură opțiune - o unitate USB;
- Apoi, ar trebui să selectați discul pe care va fi făcută înregistrarea. După selecție, trebuie să faceți clic pe „Începeți copierea”;
- Pentru un dispozitiv flash, programul va cere confirmarea formatării, pentru care trebuie să faceți clic pe „Ștergeți;
- Programul va afișa un mesaj corespunzător despre înregistrarea cu succes.
Cum să reinstalezi complet Windows 7 pe un laptop
După ce ați creat discul sau unitatea flash, puteți reporni computerul. Nu uitați că toate datele de pe discul pe care veți instala Windows vor fi șterse. De asemenea, ar trebui să aveți grijă de setările dvs. de conexiune la Internet, puteți să vă contactați furnizorul sau să înregistrați singur datele.
Pentru a începe instalarea, trebuie să reporniți computerul și să setați dispozitivul să pornească din fișierele de instalare Windows.
Configurarea BIOS-ului pentru instalare
Când reinstalați sistemul de operare de pe o unitate flash, trebuie să setați prioritatea de pornire de pe un anumit dispozitiv, în acest caz, o unitate flash sau o unitate DVD. Această operație se realizează pentru instalare pe un computer atât fără sistem de operare, cât și cu acesta. Din fericire, majoritatea laptopurilor moderne au o caracteristică pentru a selecta rapid un dispozitiv de pe care să pornească. Pentru a apela acest meniu la pornirea laptopului, se folosește o tastă specifică.
Folosind acest tabel, puteți selecta un buton pentru dispozitivul dvs.:

Făcând clic pe butonul, computerul va prezenta o fereastră pentru selectarea dispozitivului de pe care va porni mai întâi. În cazul nostru, alegem o unitate DVD sau o unitate USB.

Există o opțiune de instalare mai complexă prin BIOS pe un laptop gol sau cu un sistem de operare instalat. Pentru a face acest lucru, atunci când porniți dispozitivele, mergeți la BIOS (butonul este indicat în tabelul furnizat). BIOS-ul de la diferiți producători are unele diferențe, așa că locația setărilor poate diferi de cele afișate.
În BIOS, accesați secțiunea „Boot” sau „Advanced BIOS Features” și setați parametrul First Boot Device pe dispozitivul dvs. – o unitate USB sau o unitate DVD. Pentru a salva setările, apăsați F10 și selectați „Salvare și ieșire”. Astfel, instalarea se face de pe Dos printr-o unitate flash USB sau prin BIOS de pe un disc.

Procesul de reinstalare
După finalizarea tuturor setărilor din BIOS, puteți continua la instalarea sistemului de operare. Dacă toate acțiunile sunt efectuate corect după pornire, sistemul va afișa mesajul „Apăsați orice tastă pentru a porni de la...”. Pentru a continua, apăsați orice tastă și așteptați să se încarce.
În acest caz, ne vom uita la instalarea Windows 7 alte versiuni au diferențe minore, dar principiul de funcționare rămâne același:

- în primul meniu de instalare Windows, trebuie să selectați o limbă, apoi să faceți clic pe „Next”;
- în secțiunea următoare, faceți clic pe butonul „Instalare”;
- dacă imaginea descărcată include mai multe configurații ale sistemului de operare, de exemplu, „acasă de bază” sau „maxim”, atunci instalatorul va oferi să aleagă una dintre opțiuni;
- în meniul următor trebuie să vă confirmați acordul cu toate articolele.
Selectarea tipului de instalare
- programul are capacitatea de a actualiza Windows, în care toate fișierele vor fi salvate într-un folder separat. În ciuda acestui confort, se recomandă să selectați modul „Instalare completă”. Această opțiune oferă instalarea celui mai stabil și „curat” sistem de operare;

Formatarea unei partiții
- După selectarea instalării, programul vă va solicita să selectați partiția de disc în care va fi instalat Windows. În acest meniu, puteți formata sau distribui spațiul între partițiile hard diskului, deschizând un set de opțiuni suplimentare „Setări disc”.
Din păcate, aceste operațiuni vor șterge toate informațiile de pe disc. Această funcție vă permite să creați discuri de dimensiunea necesară, de exemplu, dacă laptopul dvs. a fost achiziționat fără o axă, hard disk-ul său nu este „rupt”. Nu uitați să formatați toate discurile goale după efectuarea operațiunilor pe partițiile hard disk. După finalizarea tuturor pașilor, selectați discul și faceți clic pe „Următorul”.

- după copiere, sistemul vă va solicita să introduceți numele de utilizator, numele computerului și parola;
- ca setări de securitate pentru a asigura protecția computerului, ar trebui să selectați „Setări recomandate”;
- după selecție, setați ora, data și selectați „Rețea de domiciliu” în meniul de conexiune la internet.
Atenţie! Când reporniți computerul, ar trebui să eliminați discul sau unitatea flash pentru a evita reinstalarea Windows.
În această etapă, instalarea Windows poate fi considerată finalizată. Acum puteți instala drivere, precum și diverse software și utilitare. Dacă ați modificat setările de pornire a computerului în BIOS, vă recomandăm să îl setați mai întâi să pornească de pe hard disk.
Reinstalarea nuanțelor dacă există un alt sistem de operare
Cum se instalează Windows 7 pe un laptop după Windows 8? Reinstalarea unui sistem de operare cu Windows 8 nu face nicio diferență dacă există un alt sistem de operare de la Microsoft pe hard disk. Singura recomandare este să instalați noul sistem de operare pe aceeași partiție în care se află sistemul de operare actual.
Video: De ce Windows nu se instalează
Cum reinstalez Windows 7 cu probleme? Dacă Windows nu pornește, va trebui să utilizați un alt computer pentru a crea un disc sau un dispozitiv flash. Deoarece instalarea se realizează fără a porni Windows, problemele cu sistemul de operare anterior nu vor interfera cu instalarea.
Acest articol descrie în detaliu procesul de reinstalare a Windows 7 pe un laptop fără disc prin formatarea partiției hard diskului. Datorită unei descrieri detaliate, chiar și utilizatorii cu puțină experiență vor înțelege principiile instalării Windows 7 în loc de 8. Reinstalarea unui nou sistem de operare vă permite nu numai să obțineți versiunea dorită a sistemului de operare, ci și să scăpați de o cantitate mare de software. care este reinstalat de producătorul laptopului.
>1 - În primul rând, ca de obicei, trebuie să configurați BIOS-ul pentru a porni de pe o unitate CD. Pentru a face acest lucru, porniți computerul și de îndată ce textul alb pe fundal negru începe să apară pe ecran, apăsați butonul Delete sau Del de pe tastatură (în unele cazuri, de exemplu pe computerele de la ASUS, trebuie să apăsați butonul F2 în loc de Delete). Un ecran de configurare BIOS albastru (sau gri) va apărea pe monitor. Introduceți discul de instalare Windows 7 în unitatea CD.
1.1 - Avem nevoie de linia „Funcții avansate BIOS”. Selectați-l și apăsați Enter. Vedem următoarele: Găsiți linia First Boot Device. Opus acestei linii este de obicei fie Floppy, fie HDD (HDD-0). Sarcina noastră este să instalăm CDROM-ul acolo. Pentru a face acest lucru, utilizați săgețile pentru a evidenția linia și apăsați Enter. Va apărea o listă de dispozitive de boot, printre care trebuie să selectați CDROM-ul cu săgețile în jos sau în sus și apăsați Enter. În acest fel, vom spune computerului să pornească atunci când computerul este pornit nu de pe hard disk, ci de pe unitatea CD. Acum apăsați tasta F10 de la tastatură, va apărea o fereastră care vă va cere confirmarea. Apăsați litera Y (litera rusă N), apoi Enter. Computerul va reporni.
1.2 - Acum, dacă aveți un BIOS gri. (Cine are albastru, sări peste acest punct). După ce porniți computerul și faceți clic pe Ștergere, veți vedea un BIOS gri. Ne deplasăm prin meniu folosind săgeți: , , , . Utilizați săgeata dreapta pentru a selecta fila „Pornire”. Și folosiți săgeata în jos pentru a selecta „Boot Device Priority”. Apăsați butonul Enter și selectați CD/DVD-ROM. Apăsați F10 de pe tastatură, apoi Enter. Computerul va reporni.
2 - Deci, după configurarea BIOS-ului, computerul începe să repornească. Acum nu căscăm și urmăm inscripțiile albe de pe ecran. De îndată ce inscripțiile încep să apară pe ecran, așteptați ca în partea de jos a ecranului să apară inscripția „APĂSĂ ORICE TASĂ PENTRU PORNIRE DE PE CD...” (Traducere: apăsați orice tastă pentru a porni de pe CD), doar apare timp de 3 secunde, deci nu dormi. De îndată ce apare, apăsați Enter. Discul va începe să se încarce. Dacă ați adormit prea mult și nu ați avut timp să apăsați Enter, opriți computerul și porniți-l din nou, așteptați inscripția, apăsați Enter.
3 - După ce apăsați Enter, instalarea Windows 7 începe să se încarce de pe disc. Mai întâi, vom vedea inscripția pe un fundal negru „Windows încarcă fișiere...” și o scară. Apoi se va încărca o interfață frumoasă și pentru câteva secunde vom vedea inscripția „Runcing the installation program...” pe un fundal albastru. În timpul procesului, când apare o fereastră cu discuri, asigurați-vă că o schimbați în unitatea C! Mai jos este „Setări”, acolo formatați unitatea C.
Procesul de reinstalare de pe unitatea flash
Trebuie să formatați unitatea flash și să scrieți un fișier Windows în el în format ISO. Puteți crea acest format în program
Pentru a afla dacă computerul dvs. acceptă pornirea prin USB, conectați o unitate flash USB bootabilă și accesați BIOS-ul. Verificați opțiunile necesare.
Pentru a accesa BIOS, utilizați aceeași tastă F2 sau Delete. Când intrăm în BIOS, trebuie să găsim linia Advanced BIOS Features (în unele BIOS se poate spune BIOS Features Setup).
În fila care se deschide, selectați linia First Boot Devise, apoi se va deschide o fereastră cu o alegere de discuri.
Trebuie să instalăm Windows de pe o unitate flash, așa că selectăm și salvăm setările BIOS apăsând tasta F10.
După salvarea setărilor BIOS, computerul va începe să repornească și să pornească de pe cardul nostru flash de pornire.
După ce am făcut pașii de mai sus, instalarea va începe de pe cardul nostru de memorie bootabil.
La începutul instalării, trebuie să selectăm limba sistemului de operare care urmează să fie instalat. Alege-l pe cel de care ai nevoie. Limba implicită este rusă, apoi faceți clic pe butonul „Următorul” și selectați „Instalare”.
Acceptăm acordul de licență. Bifați caseta și faceți clic pe butonul „Următorul”. Selectați tipul de instalare Windows, aici selectați instalarea de care aveți nevoie (recomand instalarea de la zero).
Selectați discul pe care vom instala Windows. Este indicat să selectați un disc și să-l formatați, pentru a nu fi confundați pe viitor unde se află totul. Unitatea pe care alegeți să instalați Windows va fi formatată pe alte medii. Faceți clic pe „Următorul”.
Instalarea Windows începe pe discul specificat de computer și vedem procesul de instalare pe ecranul computerului.
Procesele finalizate sunt marcate cu o bifă. După instalarea cu succes a tuturor elementelor, cu excepția ultimului, „Instalare completă”, computerul se va reporni. Trebuie să intrați din nou în setările BIOS în timpul acestei reporniri, altfel procesul de instalare va începe din nou. Îl configuram așa cum era înainte de modificare, îl modificăm și îl salvăm. După aceasta, computerul va reporni și procesul final de instalare Windows va continua.
După instalarea Windows, vă sfătuiesc să setați BIOS-ul să pornească mai întâi de pe hard disk pentru a accelera încărcarea sistemului de operare.
Pentru a instala aproape orice sistem de operare de la bun început, trebuie să configurați sistemul de intrare/ieșire (BIOS) al computerului pentru a modifica prioritatea de pornire. Vei instala sistemul de operare de pe medii optice de stocare, adică de pe (CD/DVD) sau de pe o unitate flash, trebuie să setezi corect setările BIOS, crede-mă, nu este greu. Deci, pentru ca ceva să se întâmple în BIOS, va trebui să modificați singur setările BIOS-ului, astfel încât atunci când porniți computerul, acesta va încerca să pornească de pe un CD sau o unitate flash, apoi de pe hard disk. Dacă nu găsiți ceva în acest articol, încercați să căutați în altele.- laptopuri Acer, Sony, Samsung, MSI, Toshiba, HP, ASUS...
- si cum se foloseste!
- diferă de pornirea de pe o unitate de disc pe un computer desktop.
- pe orice computer, laptop, netbook.
- să ne gândim de ce nu putem porni de pe o unitate flash.
- sau cum să configurați corect două hard disk-uri IDE pe un singur cablu.
- eroare la încărcarea computerului, cum să o faceți.
- Cum să resetați setările BIOS la valorile implicite.
- dacă nu puteți intra în BIOS-ul propriu-zis
Când porniți computerul, primul lucru pe care îl faceți este să testați echipamentul pentru funcționalitate, în cuvinte simple se cam testează singur, aceasta este așa-numita procedură (POST), apoi ștafeta este trecută la un program special (MBR ), care selectează din ce partiție de pe hard disk să pornească sistemul de operare, așa că înainte de această alegere trebuie să pornim de pe un CD sau de pe o unitate flash, ca în articolul nostru.
Cum se introduce (BIOS)? Dacă printr-un miracol mai aveți instrucțiunile pentru placa de bază, atunci cu siguranță se va scrie despre asta, dacă nu, atunci când porniți computerul, ne uităm la inscripția de pe monitor, poate arăta astfel: Apăsați DEL pentru a intra în SETUP, adică pentru a intra în ( BIOS) aveți nevoie, în timp ce inscripția de pe monitor este aprinsă, apăsați tasta de mai multe ori
Inscripțiile pot fi diferite, s-ar putea să nu existe nici măcar inscripții, acest lucru nu ar trebui să vă încurce, în majoritatea cazurilor acestea sunt tastele F2 sau Delete, mai rar F1, chiar mai rar
Ami BIOS
BIOS premiu

BIOS: Pornire de pe disc
Pentru mulți dintre cei care vor face toate acestea pentru prima dată și vor face ceva greșit, vor fi furnizate informații importante, dacă ați modificat parametrii necunoscuți pentru dvs., trebuie să mergeți la fila (Ieșire), este localizată din (Boot). ) din dreapta după fila (Instrumente) ) și este subliniată cu roșu în fotografie. Apoi, trebuie să utilizați săgețile de pe tastatură la elementul Load Setup Defaults și apăsați Enter, apoi mergeți la meniu.

Load Setup Defaults va aplica setările implicite (BIOS) și vor fi aceleași ca înainte de experimentele dvs., selectați OK și setările vor fi resetate la implicit, rețineți acest lucru.

După toate aceste digresiuni necesare, să revenim la subiectul principal și la prima fotografie. Avem nevoie de elementul Boot, folosiți săgețile de pe tastatură pentru al selecta, apăsați Enter și apoi mergeți la elementul Boot Device Priority.
Acum puteți instala independent Windows 7 înregistrat pe o unitate flash USB. Doar urmați instrucțiunile pas cu pas. Din procedura instalări Windows 7,începe munca profesională cu un computer. Se presupune că instalarea se va realiza cu unitate flash. O unitate flash sau un hard disk pentru a instala o imagine de pornire Windows 7 trebuie să aibă o dimensiune de cel puțin 8 Gb.
Pași pentru a instala Windows 7 de pe o unitate flash USB
Descărcați cea mai recentă versiune a sistemului de operare Windows 7 maxim
În acest moment, Windows 7 maximum x64 este una dintre evoluțiile de succes ale Microsoft, alături de XP aproape retras și de tot mai popular Windows 10. Este stabil și gata să îndeplinească solicitările utilizatorilor de orice complexitate. În prezent, Windows 7 deține primul loc în ceea ce privește numărul de descărcări și utilizatori.
Pentru a crea o unitate flash cu o imagine Windows Seven, vă recomandăm să utilizați utilitarul oficial de la corporația care produce și întreține sistemul de operare Windows.
Beneficiile Windows 7 USB DVD Utility
1. Interfață de program simplă și intuitivă
2. Creat special pentru crearea de imagini bootabile ale sistemului de operare Windows Seven
3. Utilitate complet gratuită cu o dimensiune de doar 2,6 Mb.
Cum să creați o unitate flash USB bootabilă cu utilitarul Windows 7 USB DVD:
Descărcați utilitarul de pe site-ul oficial folosind linkul de mai sus. Instalați Windows 7 USB DVD pe computer urmând expertul de instalare. Și lansăm utilitarul despre Microsoft. În fereastra principală a programului care se lansează, trebuie să selectați o imagine ISO, vedem două butoane pentru a crea Windows 7 bootabil.
- Primul buton este „Răsfoiește” pentru a naviga și a selecta o imagine ISO a Windows 7 x64.
- Al doilea și ultimul buton este „Next” pentru a merge la următorul meniu.
Și așa selectăm imaginea de sistem descărcată și apăsăm butonul numărul doi (Următorul) 
În fereastra următoare trebuie să selectați tipul media pentru imagine și există deja trei butoane:
- "Începe de la capăt" pentru a merge (reveni) la meniul anterior, pentru a selecta imaginea de instalare Windows Seven.
- "Dispozitiv USB" pentru a continua la selectarea unei unități flash sau a unui hard disk portabil unde va fi instalată imaginea.
- "DVD" pentru a continua la selectarea unui disc DVD gol pe care va fi instalată imaginea sistemului.
Ne interesează butonul numărul doi "Dispozitiv USB" faceți clic și treceți la pasul următor. 
Introduceți un hard disk portabil sau o unitate flash în intrarea USB de pe computer. Toate informațiile de pe unitatea USB în timpul încărcării Windows pe unitatea flash USB vor fi șterse definitiv!
Selectați unitatea definită de sistem și faceți clic pe butonul „Începeți copierea” pentru a începe copierea fișierelor Windows pe unitatea flash USB. 
În fereastra următoare, programul Windows 7 USB solicită permisiunea de a formata o unitate flash sau un hard disk portabil. Suntem de acord și facem clic pe „Ștergeți dispozitivul USB” pentru a șterge toate informațiile de pe unitatea flash. După ce ați formatat unitatea flash, instalarea sistemului de operare Windows Seven va începe automat. După finalizarea cu succes a copierii fișierelor Windows, programul vă va reaminti acest lucru în fereastra următoare cu mesajul Dispozitiv USB bootabil creat cu succes
Închideți programul cu butonul „Închidere” din colțul din dreapta sus. Unitatea flash USB bootabilă cu Windows 7 este gata.
Modificarea setărilor BIOS pentru a selecta boot-ul de pe o unitate flash
Pentru ca sistemul să pornească de pe o unitate flash, trebuie să setați opțiunea de pornire prioritară de pe o unitate externă din BIOS. Pentru a face acest lucru, când reporniți computerul, în momentul în care pe fundalul negru al ecranului încep să apară linii cu informații despre caracteristicile tehnice ale computerului, apăsați în mod repetat tastele Ștergere și F2. Există și alte opțiuni pentru activarea tastelor, de exemplu, pe diferite laptopuri trebuie să apăsați butoanele Win+F12, F10. Rezultatul apăsării tastei corecte va fi apariția unei ferestre. 
După aceea, în meniul care apare, trebuie să căutați opțiunea „Boot”, care schimbă prioritatea de pornire a sistemului de operare. Cuvântul poate servi drept ghid "Boardă". Dispozitivul de pornire este selectat folosind săgețile Sus/Jos de pe tastatură. Prima poziție este plasată pe unitatea flash cu numele unității flash pe care ați instalat Windows Seven și, apăsând tasta F10, trebuie să ieșiți din BIOS, răspunzând „OK” (“DA”) la întrebarea despre salvare. toate modificările „salvați configurația și ieșiți?”  În acest moment, lucrul cu BIOS-ul este încheiat și dacă totul a fost făcut corect și unitatea flash cu sistemul de operare care urmează să fie instalat este introdusă în unitatea USB, atunci după repornirea computerului va apărea următoarea fereastră.
În acest moment, lucrul cu BIOS-ul este încheiat și dacă totul a fost făcut corect și unitatea flash cu sistemul de operare care urmează să fie instalat este introdusă în unitatea USB, atunci după repornirea computerului va apărea următoarea fereastră.
Instalarea Windows 7 de pe o unitate flash USB cu boot prin BIOS

Aici trebuie să apăsați o tastă arbitrară, care va începe procesul de instalare.
În următoarea casetă de dialog, selectați limba sistemului Făcând clic pe butonul „Următorul”, selectați „Instalare” în fereastra următoare.


Apoi ar trebui să bifați caseta de lângă linia care indică acceptarea termenilor acordului și să faceți clic pe butonul „Următorul”. În următoarea fereastră de interfață, alegeți - „instalare completă”.


Apoi va trebui să selectați partiția în care să instalați sistemul. Făcând clic pe mouse, selectați partiția dorită, apoi faceți clic pe linkul „Setări”, făcând clic pe care se va deschide o fereastră cu instrumente de partiționare a discului, unde ar trebui să faceți clic pe linkul „Format”. Această acțiune va avea ca rezultat un avertisment.



După confirmarea alegerii făcând clic pe butonul „OK”, va începe procesul de formatare a partiției logice, la finalizarea căruia veți reveni la ultima fereastră. Făcând clic pe butonul „Următorul” inițiază procesul de despachetare a fișierelor de instalare, urmat de instalarea acestora. Progresul instalării poate fi observat prin completarea barei verde din partea de jos a ferestrei, precum și prin bifele verzi care apar lângă fiecare. linie din partea de sus a ferestrei. După finalizarea instalării, va apărea un mesaj care indică o repornire, care se poate face imediat apăsând butonul corespunzător sau așteptând repornirea automată după 15 secunde.

PUNCT IMPORTANT!
Când reporniți computerul, trebuie să intrați din nou în BIOS și să schimbați boot-ul inițial de pe unitatea flash în „Hard Disc”. Și salvați modificările, altfel instalarea va începe de la bun început.

La sfârșitul instalării, sistemul va cere:
Introduceți numele de utilizator și computerul (puteți găsi orice doriți)

Generarea unei parole pentru un cont

Activări ale sistemului de operare

Selectarea unui mod de securitate

Setări dată/ora

Selectarea unei opțiuni de conectare la rețea. Ultima fereastră va apărea numai dacă există o conexiune la rețea activă.

După care se creează un profil de utilizator și se încarcă desktopul

Activarea Windows 7 folosind un activator
Dacă nu aveți o cheie de activare Windows 7, descărcați activatorul (parola arhivei: 1111)
Intenționați să instalați ferestre? Instalarea corectă este de pe disc prin BIOS. Pentru a face acest lucru, trebuie să vă asigurați că descărcarea se face folosind un CD-ROM sau DVD-ROM. Daca trebuie sa faci Se încarcă Cu blitz USB trebuie să selectați un articol HDD USB.
Pentru a face acest lucru, trebuie să repornim computerul și să intrăm în setările BIOS (Setup) - un program care asigură pornirea inițială a computerului. Când pornește computerul, va apărea o fereastră, în partea de jos va fi o intrare Apăsați xxx pentru a intra în SETUP, de fapt acolo se va scrie cum să intrați în Bios. Nu există multe opțiuni - ar putea fi un buton: Del, Esc, F1, F2, F3, F10, Ctrl+Alt+Esc (simultan)
De asemenea, pentru a selecta opțiunea de pornire de pe HDD, USB, DVD, puteți utiliza Meniul de pornire, taste pentru a introduce:
PC-uri și laptopuri All-in-One
Samsung - Esc
Dell-F12
HP - tasta F9 sau Esc și apoi F9
Toshiba-F12
plăci de bază
Daca ai Nu a funcționat intrați în BIOS, încercați să faceți totul din nou, dacă DA, vedem următoarea fereastră.
de pe DVD-ROM - inscripționați un disc de pe Windows pe viteza minima, pe alt disc (nou), selectați altă distribuție.Dacă în BIOS, UEFInicio posibilitate selectați, adăugați boot de pe disc sau flash USB, necesar opriți Încărcare sigură sau rulați în sistemul de operare instalare de pe disc.

Unul dintre motivele pentru care nu are loc bootarea de pe o unitate flash USB (ecran negru) este acela că este pornit UEFI, unitatea flash este formatată în NTFS. Legacy BIOS acceptă pornirea din partiția NTFS, UEFI - FAT32
Windows XPnu este instalat pe hard diskSATA III (3)
Ar trebui să fiți atenți la distribuțiile cu instalarea automată a Windows, un fișier de răspuns, sistemul de operare se poate instala pe o partiție greșită și șterge datele!
Și așa ne aflăm în setările AMI Bios, pentru a schimba setările, faceți clic pe butonul „->” din fila Boot

Folosiți butonul „jos” pentru a selecta unitatea CD-ROM și mutați-o pe primul loc în listă cu butonul „+”. Făcând acest lucru, ne-am asigurat că încărcarea se face de pe CD\DVD-ROM. Fă-ți timp să te bucuri :), trebuie să salvezi aceste setări! Acest lucru se poate face apăsând F10 (Salvare și Ieșire) sau folosind butonul " -> " pentru a merge la Ieșire - Ieșire Salvarea modificărilor.

Dacă aveți un BIOS AWARD (Phoenix), selectați elementul Advanced bios Features:

Al doilea dispozitiv de pornire - HDD-0

După modificarea opțiunii de pornire, apăsați Esc și salvați setările în elementul Save & Exit Setup.

Salvare și ieșire - Suprascriere de pornire
gigabyte uefi dualbios în rusă

Selectați Funcții BIOS - Prioritate de pornire dispozitiv - Opțiune de pornire - F10
Când computerul pornește, apăsați orice tastă.
Etichete: instalare, reinstalare Windows prin Bios
Alegerea limbii ruse


Faceți clic pe instalare

În această etapă va trebui să alegeți arhitectura x86 sau x64 biți, x64 bit merită să alegi dacă ai mai mult de 4 GB RAM.

Clic Accept termenii licenței

Alege Instalare completă pentru mai multe formatarea unității C

Faceți clic pe secțiunea C, Configurare disc



Debifați caseta Activați automat Windows 7 când este conectat la Internet

Sper că articolul este cum se instalează ajutat.
Doriți să reinstalați ferestre? Este foarte important să reinstalați corect sistemul de operare. Procesul poate fi împărțit în trei etape: prima etapă este acțiunile efectuate înainte de instalare, a doua este instalarea sistemului de operare și a treia etapă este configurarea.
Nu puteți reinstala sistemul prin Internet, puteți reinstala Windows folosind un DVD rom sau o unitate flash USB.
Înainte de a reinstala Windows, trebuie Dreapta alegeți o distribuție pe care o puteți cumpăra dintr-un magazin sau descărcați de pe Internet. Imaginea de disc poate fi inscripționată folosind UltraISO. Recomand să folosiți versiuni curate care nu au drivere, teme sau modificări preinstalate (modificări ale setărilor de registry). Pentru a îmbunătăți performanța și securitatea, cel mai recent pachet de servicii și actualizările critice trebuie să fie preinstalate. Acest sistem de operare va dura mai mult!
În continuare, scoatem cablul de rețea (dacă există unul) de pe placa de rețea, astfel încât „spiritele rele” să nu iasă din rețea. Verificăm kitul de distribuție și toate partițiile hard disk-ului (hard disk-ului) pentru viruși cu baze de date actualizate. Toate secțiunile trebuie verificate astfel încât după instalarea sistemului de operare virusul să nu intre în el din alte partiții decât C.
Copiați tot ce aveți nevoie fișierele din unitatea de sistem C (rădăcină, foldere Documentele mele, Desktop, Documente și setări, C:\Utilizatori) la D, E, deoarece la instalarea sistemului de operare, partiția C trebuie formatată (pierderea completă a informațiilor). Pe viitor, nu stocați documente, filme, jocuri (nu instalați) pe unitatea de sistem, deoarece aceste fișiere vor afecta performanța într-un mod negativ.
Rescriem setările de rețea (adresă IP, gateway, grup de lucru etc.), dacă există o casă sau alta. Asigurați-vă că știți dinainte cum se configurează internetul conexiunea după reinstalarea sistemului. Accesați site-ul web al furnizorului dvs. de internet și uitați-vă la instrucțiuni.
Dacă nu aveți un disc de sistem cu ȘOFERI sau salvate pe hard disk, vă va fi util un program care vă va ajuta să salvați corect driverele existente, precum și să le găsiți pe Internet și să le actualizați în viitor.
Dacă ați parcurs toți acești pași, treceți la procesul de instalare Windows. puteți citi cum să faceți acest lucru corect
După instalarea Windows, instalați un antivirus, drivere pentru toate dispozitivele, pachete de service, actualizări critice, dacă nu au fost preinstalate în distribuție. Pe lângă toate programele necesare, configurați sistemul de operare ca fiind convenabil (tip de folder, temă, comenzi rapide de pe desktop etc.), actualizați software-ul antivirus prin Internet, optimizați sistemul de operare.
Pentru a nu mai fi nevoie să instalați Windows din nou de la zero, iar motivul pentru aceasta ar putea fi: un atac de virus, funcționarea lentă a sistemului, prins un „Ecran albastru al morții” și altele asemenea, există ceva pentru tine solutie corecta- program special!
Sper că acest articol v-a ajutat să reinstalați Windows!
Etichete: instalare, reinstalare prin Bios
cum se reinstalează (elimină) Windows 8 preinstalat?
După achiziționarea unui nou laptop Acer v3, am întâmpinat o problemă - rula Windows 8, acest sistem de operare este neobișnuit pentru mulți oameni, ca mine, așa că s-a luat decizia de a-l reinstala pe Windows 7.
Nu a fost posibil să reinstalați Windows 7 imediat folosind metoda obișnuită, deoarece la pornirea computerului, nu exista niciun mesaj despre cum să intrați în BIOS și a fost imposibil să selectați boot de pe DVD-ROM.
Am reusit sa intru in bios folosind butonul F2, se pot vizualiza tastele ramase de intrare si setarile BIOS-ului. În mod implicit, a fost folosită interfața UEFI, în acest caz este imposibil să alegeți să porniți de pe un DVD ROM sau o unitate flash, așa că pentru a reinstala Windows trebuie să Boot - Modul bootîn loc de UEFI alege Bios moștenire.

Tab Ieșire - Ieșire Salvarea modificărilor(Ieșiți din Salvare modificări), reporniți laptopul.
Du-te la bios, în Ordine de prioritate de pornire selectați boot de pe DVD ROM sau flash, faceți clic F10.


laptop asus, utilitarul gratuit de configurare DOS aptio instalat

Când instalați Windows 7, va apărea un mesaj Windows nu poate fi instalat pe acest disc Discul selectat are un stil de partiție GPT.
Tabelul de partiții GPT a înlocuit MBR-ul și este proiectat pentru hard disk-uri de peste 2,2 TB. Dacă spațiul pe disc este mai mic de 2,2 TB, trebuie să convertiți partițiile în MBR sau ștergeți toate partițiile hard diskului folosind discul de instalare, creați o nouă partiție cu tabelul MBR (implicit), reinstalați Windows 7.




Puteți schimba dimensiunea, crea partiții noi și crește spațiul pe hard disk în noile laptopuri cu Windows 8 utilizând discul de pornire Disk Director Home 2011 Update 2 sau Paragon Partition Manager.
Etichete: cum se reinstalează (elimină) Windows 8 preinstalat
 Reparații și întreținere încărcătoare de pornire
Reparații și întreținere încărcătoare de pornire De ce computerul nu citește unitatea flash?
De ce computerul nu citește unitatea flash? Cum să readuceți un laptop la setările din fabrică dacă partițiile ascunse de pe laptop sunt șterse
Cum să readuceți un laptop la setările din fabrică dacă partițiile ascunse de pe laptop sunt șterse Design plat: trecut, prezent și viitor
Design plat: trecut, prezent și viitor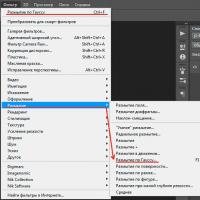 Pielea netedă a feței cu o perie de arhivă
Pielea netedă a feței cu o perie de arhivă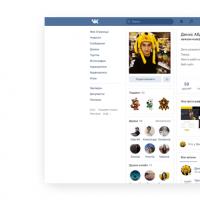 Rețeaua de socializare VKontakte și-a schimbat designul
Rețeaua de socializare VKontakte și-a schimbat designul Găsiți o persoană după nume Găsiți o persoană după nume și orașul de reședință
Găsiți o persoană după nume Găsiți o persoană după nume și orașul de reședință