Formatarea unei piese de disc hard disk. Cum să creați un nou volum sau o partiție în Windows. Atribute suplimentare de comandă de format
Dacă o unitate flash USB, un card de memorie sau orice alt tip de suport de stocare nu funcționează corect, curățarea discului și a partițiilor sale folosind comanda „Clean” și instrumentul Diskpart este una dintre modalitățile de a rezolva probleme. Astfel puteți rezolva problemele cu o unitate care nu poate fi formatată sau a cărei capacitate este afișată incorect.
Acest truc va elimina, de asemenea, partițiile care nu pot fi eliminate de instrumentele încorporate Windows, cum ar fi Gestionarea discurilor. Acest proces va fi eliminat complet tabel de partiții de disc, ceea ce vă va permite să îl înregistrați din nou.
Atenţie: Acest proces va șterge complet întregul disc, așa că aveți grijă la siguranța fișierelor dvs. De asemenea, asigurați-vă că este selectată unitatea corectă, altfel puteți șterge din greșeală datele de pe unitatea greșită.
Rulați promptul de comandă ca administrator
Pentru a începe, rulați Command Prompt ca administrator. În Windows 10 sau 8.1, pur și simplu faceți clic dreapta pe meniul Start și selectați „Command Prompt (Admin)”.
Pe Windows 7, căutați „Command Prompt” în meniul Start. Faceți clic dreapta și selectați „Run as Administrator”.

Diskpart
Pentru curățarea discului utilizați comanda Diskpart. Înainte de a continua, asigurați-vă că unitatea USB dorită, cardul de memorie sau alt dispozitiv pe care urmează să îl curățați este conectat la computer.
Pentru a rula instrumentul diskpart, introduceți comanda corespunzătoare în fereastra Prompt de comandă și apăsați Enter:
Diskpart

Afișați o listă de discuri instalate pe computer, introducând următoarea comandă:
listă disc
Examinați rezultatele comenzii și determinați numărul discului care trebuie curățat.
Atenție! Dacă este selectat un număr de disc greșit, acesta va fi șters și datele importante se pot pierde.
În captura de ecran de mai jos puteți vedea că discul 0 are o capacitate de 111 GB, iar discul 1 are o capacitate de 15 GB. Știm că avem nevoie de un disc de 15 GB. Aceasta înseamnă că discul 1 este o unitate USB, iar discul 0 este hard diskul intern al computerului.

Odată ce numărul discului a fost determinat, introduceți următoarea comandă, înlocuind semnul # cu numărul discului.
Atenţie: Fii foarte atent. Dacă este specificat un număr de unitate incorect, toate datele de pe unitatea greșită vor fi șterse.
selectați discul #

Comanda diskpart a selectat discul specificat. Acum toate acțiunile vor fi efectuate cu acesta. Pentru a șterge complet tabelul de partiții, tastați următoarea comandă și apăsați Enter.
Atenţie: Această comandă va șterge totul de pe discul specificat! Asigurați-vă că aveți copii ale tuturor datelor importante înainte de a continua.
Curat

Dacă totul este făcut corect, veți vedea „curățarea discului finalizată cu succes”. Închideți promptul de comandă.
Crearea partițiilor și formatarea unui disc
Acum, folosind instrumentul Windows Disk Management încorporat, puteți crea partiții pe disc și îl puteți formata. Puteți utiliza și comanda diskpart pentru aceasta, dar utilizarea instrumentului de gestionare a discurilor este mult mai ușoară.
Pentru a lansa instrumentul de gestionare a discurilor în Windows 10 sau 8.1, faceți clic dreapta pe butonul meniului Start și selectați „Gestionare disc”.

Acum veți vedea că discul cu care lucrați nu are partiții. Faceți clic dreapta pe zona nealocată și selectați „Creați volum simplu” pentru a crea o partiție pe disc și a o formata cu sistemul de fișiere dorit. În mod implicit, Windows va crea o partiție de dimensiunea întregului disc.

Dacă metoda descrisă nu funcționează, de exemplu, discul a fost curățat, dar nu poate fi partiționat sau formatat sau diskpart nu o detectează, atunci discul este deteriorat fizic și nu va mai putea funcționa normal. Dar funcția de curățare a discului prin diskpart este o soluție care poate readuce la viață discuri care la prima vedere par absolut fără speranță.
Dacă, în ciuda avertismentelor repetate, tot ștergeți discul greșit (și acest lucru se întâmplă FOARTE des), nu vă descurajați. Datele din acesta pot fi încă recuperate. Acest instrument este perfect pentru asta. recuperare date de la Hetman Software - Hetman Partition Recovery.
Unul dintre principiile principale pe care le-au urmat dezvoltatorii Windows Server 2008 este capacitatea de a gestiona multe componente ale sistemului de operare din linia de comandă. Dacă trebuie să creați o matrice RAID, este de obicei cel mai ușor să faceți acest lucru utilizând consola Disk Management, dar presupunând că trebuie să efectuați o astfel de operație pe o singură mașină, iar mașina respectivă are o interfață GUI. Dacă trebuie să efectuați aceste acțiuni pe mai multe mașini, este mai bine să scrieți un script (script) în aceste scopuri. În plus, dacă rulați Server Core 2008 în mediul dvs., este posibil să nu aveți de ales decât să gestionați subsistemul disc din linia de comandă.
Echipa Diskpart
Windows Server 2008 include un utilitar de linie de comandă, Diskpart.exe, care vă permite să gestionați subsistemul de disc al serverului din linia de comandă. Pentru a utiliza această comandă, pur și simplu deschideți o fereastră Linie de comandași introduceți comanda DiskPart.exe. Acest lucru vă va duce la un shell de comandă Diskpart. De aici puteți rula diverse comenzi pentru a gestiona subsistemul disc.
Sintaxa comenzii Diskpart
O comandă tipică Diskpart constă dintr-un verb și un substantiv. Verbul spune ce acțiune doriți să efectuați, iar substantivul indică obiectul cu care doriți să efectuați acțiunea. Unul dintre cele mai simple exemple de comenzi Diskpart este echipa ListăDisc. În acest exemplu, Listă este un verb și Disk este un substantiv. După introducerea acestei comenzi, Windows va afișa o listă cu toate discurile fizice instalate pe server.
Fiți atenți la figura de mai sus, aceasta arată că fiecărui disc i se atribuie un număr. Dacă trebuie să efectuați operații pe o anumită unitate, trebuie să specificați unitatea introducând comanda Select. De exemplu, pentru a efectua o operație pe discul 0, trebuie să tastați Select Disk 0.
În multe cazuri, gestionarea discurilor implică crearea de volume tolerante la erori și le puteți crea cu ușurință folosind comanda Diskpart. De exemplu, sistemul dvs. are 4 hard disk-uri, iar aceste hard disk-uri sunt numerotate 0, 1, 2 și 3. De asemenea, vom presupune că unitatea 0 este unitatea noastră de sistem, iar unitățile 1, 2 și 3 sunt hard disk-urile goale. vrem să se transforme într-un volum RAID 5.
Înainte de a putea crea un volum RAID 5, trebuie să ne asigurăm că fiecare dintre unități este montată ca un disc dinamic. Dacă te uiți la figură, poți vedea că comanda List Disk afișează dacă discul este dinamic sau nu. Presupunând că niciunul dintre discuri nu este dinamic, le puteți converti din primar în dinamic introducând următoarele comenzi:
Selectați disc 1 Conversie dinamică Selectați disc 2 Conversie dinamică Selectați disc 3 Conversie dinamică
Acum că ne-am convertit unitățile, putem crea un volum RAID 5 introducând următoarele comenzi:
Selectați Disk 1 Create Volume RAID Disk 1, 2, 3
Introducând comanda List Volume, veți verifica dacă volumul RAID a fost creat. Vă rugăm să rețineți că fiecărui volum i se atribuie un număr.

Ultimul lucru pe care trebuie să-l facem este să formatăm volumul și să îi atribuim o literă. Acest lucru se poate face tastând următoarele comenzi:
Selectați volumul 2 Format FS=NTFS Label=MyNewVolume Assign Letter=F
Folosind comanda ListăVolum, puteți verifica dacă volumul este formatat și are atribuită o literă. În cele din urmă, introduceți comanda Ieșire, pentru a ieși din shell-ul Diskpart.
09.04.2017
În ciuda faptului că am trecut la Linux de câțiva ani, uneori mai trebuie să instalez Windows pentru prietenii și rudele mele.
Pentru a partiționa un disc pentru a lucra cu sistemul, puteți utiliza utilitarul DiskPart.
DiskPart este un utilitar de consolă cu o interfață de linie de comandă pentru lucrul cu discuri, partiții și volume. Dezvoltat de Microsoft pentru familia de sisteme de operare Windows. Prin urmare, ar trebui să existe mult mai puține probleme, cum ar fi atunci când utilizați software de la Acronis sau Paragon. Are mult mai multe funcții decât snap-in-ul Disk Management bazat pe GUI. De asemenea, puteți rula DiskPart în timpul instalării Windows Vista/7/8, ceea ce va ajuta pe viitor să nu creați o partiție suplimentară rezervată de 100 MB în dimensiune, pe care Windows o creează automat.
Pentru a deschide consola la pornirea mecanismului de instalare a sistemului WIndows, trebuie să apăsați combinația de taste Shift+F10.
Să ne uităm la un exemplu de partiționare a unui disc în timpul instalării Windows 7. Dacă formatați folosind Windows Setup Wizard în sine, acesta creează o partiție de serviciu de 100 MB, care nu este necesară unui utilizator obișnuit! Prin urmare, este mai bine să utilizați utilitarul și să partiționați singur discurile și să instalați Windows pe o partiție activă deja formatată a hard diskului prioritar. Dacă există un singur hard disk în computer, atunci acesta va avea prioritate. Dacă există mai multe dintre ele, atunci este recomandat să deconectați discurile suplimentare în timpul instalării Windows. Sau setați prioritățile corect în BIOS (UEFI).
Să luăm în considerare o situație în care discul este gol, nu există date pe el sau nu este important și poate fi șters.
Deci, pentru a lansa DiskPart în timpul instalării Windows, în prima etapă apăsați Shift+F10 și intrați în shell-ul de comandă cmd. Lansați utilitarul de disc diskpart.
Există o comandă de ajutor în diskpart pentru ajutor general sau pentru ajutor pentru o anumită comandă, utilizați help command_name (de exemplu, help clean).
Să creăm o partiție principală pentru sistem și o partiție extinsă în care vor exista două partiții logice pentru date și pentru documente.
Să ne uităm la lista de discuri din sistem:
Sel disc=sistem
sau puteți selecta discul după număr:
Sel disc N
Să verificăm dacă a fost selectat discul corect:
sau ștergerea tuturor sectoarelor de pe disc la zero (operația necesită foarte mult timp - toate sectoarele discului sunt scrise la zero)
Creați dimensiunea principală a piesei=102400
Să o facem activă (pornibilă):
Format fs=ntfs label=Sistem rapid
Să creăm o partiție extinsă pentru date și documente pe întreg spațiul de disc rămas
Creați o parte extinsă
În interiorul partiției extinse, vom crea o partiție logică pentru date, de 100 GB, de exemplu, pentru a stoca documente:
Creați dimensiunea logică a părții=102400
Să formatăm partiția în NTFS, să atribuim eticheta „Docs”, să aplicăm formatarea rapidă:
Format fs=ntfs label=Docs rapid
Să conectăm această secțiune la sistem:
Să creăm un alt disc logic, de exemplu, pentru a stoca date media pentru tot spațiul liber rămas:
Creați logica pieselor
Să formatăm (rapid) partiția în NTFS și să îi atribuim eticheta „Media”:
Format fs=ntfs label=Media rapid
Să conectăm această secțiune la sistem:
Să vedem ce s-a întâmplat. Sistemul ar trebui să arate toate partițiile create pe disc:
Disc de detaliu
Dacă totul are succes, părăsiți diskpart și consola:
Dacă întâmpinați dificultăți în timp ce lucrați cu utilitarul diskpart, puteți utiliza oricând ajutorul acestui utilitar. Iată câteva comenzi care pot fi utile:
Pentru a vizualiza lista de partiții, trebuie să rulați comanda:
Partea listei
Puteți selecta secțiunea dorită cu comanda:
Vinde partea N
Puteți șterge partiția selectată cu comanda:
Del part
Asta e tot! Însă, mulți ani de muncă pe sistemele Linux arată că era Windows a trecut deja, deși jucătorii se pot certa cu mine, pentru că instalarea jocurilor aici este încă foarte problematică (nu sunt pasionat de jocuri, așa că acest lucru nu mă îngrijorează). deloc)
Se întâmplă adesea ca multe computere moderne să nu aibă o unitate de disc. Acest lucru cauzează adesea dificultăți, mai ales atunci când trebuie să instalați un program de pe un disc de instalare. Cel mai adesea, problema apare la instalarea sau reinstalarea sistemului de operare Windows pe un astfel de computer. Pentru a evita astfel de probleme, se propune crearea unitate USB bootabilă, care va îndeplini toate funcțiile exact ca discul de instalare.
Pentru a crea o unitate USB bootabilă sau, uneori, este numită și o unitate flash bootabilă folosind linia de comandă „cmd”, trebuie să efectuați un algoritm simplu în doi pași. Prima etapă va implica utilizarea unui utilitar standard numit diskpart.
Cum funcționează diskpart
Crearea unei unități flash bootabile prin utilitarul consolă diskpart este o modalitate rapidă și accesibilă. Datorită faptului că acest utilitar funcționează în modul text, fiecare utilizator de computer personal poate face față cu ușurință acestei sarcini.
Odată cu dezvoltarea rapidă a tehnologiei, toată lumea are acces la Internet, unde puteți găsi versiuni gratuite ale diferitelor programe pentru crearea unei unități flash bootabile. Cu toate acestea, se întâmplă și să nu existe acces la Internet din cauza unor circumstanțe, așa că este important să cunoașteți câteva moduri alternative simple de a crea o unitate flash bootabilă.
Una dintre ele este metoda descrisă folosind linia de comandă. Această metodă manuală va fi utilă fiecărui utilizator de PC. Acest utilitar de consolă este inclus în listă programe standard. Nu este nevoie să căutați și să instalați în plus orice alte programe pentru a configura o unitate flash bootabilă. După zece minute de utilizare a discpart, o unitate flash USB bootabilă cu fișierul de instalare Windows este gata.
Pregătirea unei unități flash folosind diskpart
Diskpart este un program de sistem de consolă inclus în Windows, prin care puteți gestiona discuri, partiții și volume introducând direct comenzi.
Crearea unei unități flash bootabile folosind linia de comandă va fi afișată clar. Sistemul de operare Windows 8 va fi folosit ca exemplu Pe alte versiuni ale sistemului de operare Windows, precum Windows 7 sau Windows 10, procesul de creare va fi identic.
Înainte de a începe lucrul trebuie conectați un disc portabil sau o unitate flash, sau alte medii amovibile pe computer. Un astfel de dispozitiv va fi denumit în continuare o unitate flash.
Apoi apăsați combinația de taste Win + X sau faceți clic dreapta în colțul din stânga jos al ecranului. Pentru cei care mai știu ce este acest buton Win, vă reamintim:

Selectați elementul de meniu " Linie de comandă (administrator)».

Dacă vă este mai convenabil să sunați la fereastra „ A executa„folosind Win + R, puteți face acest lucru intrând în fereastra care se deschide” cmd" și făcând clic pe OK. Aceste acțiuni vor duce la un rezultat similar.

În fereastra care se deschide, tastați diskpart și apăsați tasta Enter.

Desigur, este mai probabil ca nevoia de a crea o unitate flash să nu apară din sistemul de operare, unde există metode mai simple și mai convenabile, ci dintr-o linie de comandă curată la repornirea computerului.
După aceasta, trebuie să introduceți datele în același mod ca în imaginea de mai jos. După fiecare comandă introdusă, apăsați tasta Enter.
- listă disc– va fi afișată o listă de discuri disponibile;
- selectați discul #– în loc de #, introduceți numărul discului care este o unitate flash, acesta va fi bootabil (în exemplu, acesta este numărul discului 1); Este ușor să distingeți o unitate flash de alte discuri după dimensiunea sa;
- curat– discul va fi curățat, toate informațiile anterioare vor fi șterse
- creați partiția primară– se creează o secțiune specială
- activ– secțiunea este activată
- format fs=ntfs rapid– discul va fi formatat
- atribui– se va atribui numele discului și se va atribui punctul de conectare
- Ieșire– operațiunea este finalizată. Aceasta va ieși din linia de comandă.

Prima etapă a creării unei unități flash bootabile este finalizată.
Copierea fișierelor pe o unitate flash
Următoarea etapă va fi copierea fișierelor de instalare programe de pe o unitate flash. Trebuie să copiați complet toate fișierele cu întreaga lor structură și directoare.
Acest lucru se poate face folosind instrumente standard Windows, cum ar fi Explorer. Dacă doriți, din diferite motive posibile, să faceți acest lucru folosind aceeași linie de comandă, atunci următoarele comenzi vă vor ajuta în acest sens:
- Comanda de copiere îmbunătățită " robocopie", spre deosebire de moștenirea „copie”, poate copia subfolderele cu tot conținutul lor. Primul argument al comenzii este calea către fișierele de copiat, iar al doilea este calea către folderul în care vor fi copiate fișierele. Pentru a copia subfolderele trebuie să adăugați un al treilea argument " /E", altfel doar fișierele vor fi copiate. De exemplu, pentru a copia toate fișierele de pe unitatea f pe o unitate flash numită g: trebuie să introduceți comanda: robocopy f:\ g:\ /E
- Comanda de copiere a fișierului este depreciată " copie", cu ajutorul căruia puteți copia doar fișiere (folderele vor trebui create manual cu comanda „md”). Primul argument al comenzii este calea către fișierele de copiat, iar al doilea este calea către folderul în care vor fi copiate fișierele. Pentru a clarifica comanda că doriți să copiați nu doar un fișier dintr-un folder, ci toate fișierele, specificați codul „*.*” ca nume de fișier.
- Comanda de schimbare a discului, al cărei format este: DISK:
. Acestea. pentru a merge la unitatea „D:\”, trebuie să introduceți următoarea comandă: d: - Pentru a selecta un director situat în folderul curent, introduceți CD <имя директории>, de exemplu: cd win10
- Pentru a merge la nivelul superior al ierarhiei fișierelor, tastați cd \
- Pentru a merge în folderul părinte, scrieți cd ..
- Pentru a vizualiza o listă de fișiere din folderul curent, introduceți comanda dir
- Pentru a crea un folder, executați comanda md <имя папки>
Cunoașterea acestor comenzi este suficientă pentru a copia cu succes fișierele pe o unitate flash.
Așa va arăta dacă copiați fișierele de instalare situate pe unitatea d:\win10 și o unitate flash numită „G:\”. Pregătire și lansare robocopie:

După un anumit timp, toate fișierele vor fi copiate cu succes:

Cel mai adesea, o unitate flash bootabilă este utilizată pentru a instala sau reinstala un sistem de operare. Dacă nu aveți o unitate de disc, puteți utiliza o unitate DVD virtuală și un fișier imagine.
Când instalați un sistem de operare de pe o unitate flash bootabilă, trebuie să modificați setările din BIOS, astfel încât computerul să pornească prin acest dispozitiv.
Video pe tema
DiskPart este un instrument pentru lucrul cu discuri, partiții și volume în sistemul de operare Windows. Folosind DiskPart, puteți efectua operațiuni atât de importante precum conversia tipurilor de disc, crearea de partiții și volume și configurarea matricelor RAID. În plus, DiskPart este utilizat pentru a configura montarea automată a noilor discuri în sistemul de fișiere, pentru a atribui litere și căi de unitate unităților de rețea conectate. Cu toate acestea, DiskPart nu este conceput pentru a formata discuri. În acest scop, se utilizează comanda FORMAT.
Lansarea utilitarului DISKPART
DiskPart funcționează cu hard disk-uri fizice instalate în computer. Unitățile CD/DVD, mediile amovibile sau cardurile de memorie flash USB nu sunt acceptate. Înainte de a utiliza comenzile DiskPart, trebuie să enumerați și apoi să selectați discul, partiția sau volumul cu care doriți să lucrați pentru a-i concentra. Când un disc, o partiție sau un volum este focalizat, orice comandă Disk-Part afectează discul, partiția sau volumul respectiv.
Comenzi DISKPART de bază
Următoarele comenzi sunt utilizate pentru a lista discurile, partițiile și volumele disponibile:
- listă disc- listează toate hard disk-urile fizice ale computerului;
- volumul listei- listează toate volumele de disc (inclusiv partițiile de hard disk și unitățile logice);
- listă de partiție- listează partițiile de pe disc care are focus.
Când utilizați comenzi de listă, un asterisc (*) apare lângă discul, volumul sau partiția focalizate. Selectați un disc, un volum sau o partiție după numărul sau litera de unitate, de exemplu disc 0, partiția 1, volumul 2 sau volumul D.
Când ați terminat cu DiskPart, tastați exit la linia de comandă DiskPart pentru a reveni la promptul de comandă standard.
Exemple de utilizare a DiskPart
Pentru a înțelege cum să lucrați cu DiskPart, luați în considerare următorul exemplu, care pornește DiskPart, listează unitățile disponibile și setează focalizarea pe unitatea 2.
- Pentru a lansa DiskPart, introduceți diskpart la promptul de comandă.
- Linia de comandă va arăta astfel: DISKPART>
- Aceasta indică faptul că interpretorul DiskPart rulează. Pentru a lista discurile disponibile, introduceți list disk la linia de comandă.
- Lista conține discurile disponibile, starea acestora, dimensiunea și spațiul liber: Disc ##* Status Dimensiune Free Dyn GptDisc 0 Online 56 GB OB Disc 1 Online 29 GB OB Disc 2 Online 37 GB 33 GB
- Deoarece veți lucra cu discul 2, trebuie să îi acordați focalizare introducând comanda selectați discul
- DiskPart va raporta: Discul 2 este acum discul selectat
- Când ați terminat de lucrat cu discul, introduceți exit la linia de comandă pentru a ieși din DiskPart.
 Semnarea extensiilor Firefox
Semnarea extensiilor Firefox Cum să faci și să conectezi un adaptor Bluetooth pentru un radio auto cu propriile mâini. Adaptor auxiliar Bluetooth pentru un radio auto
Cum să faci și să conectezi un adaptor Bluetooth pentru un radio auto cu propriile mâini. Adaptor auxiliar Bluetooth pentru un radio auto În timp ce lucrați în Word, din anumite motive, panoul superior cu funcții este ascuns
În timp ce lucrați în Word, din anumite motive, panoul superior cu funcții este ascuns Similar cu condițiile de interogare
Similar cu condițiile de interogare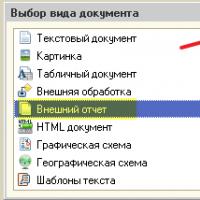 Utilizarea selecțiilor în DCS Cum funcționează completarea automată a câmpurilor disponibile în schema de compunere a datelor
Utilizarea selecțiilor în DCS Cum funcționează completarea automată a câmpurilor disponibile în schema de compunere a datelor Brațe lungi: control de la distanță de la computer de pe dispozitivele Android
Brațe lungi: control de la distanță de la computer de pe dispozitivele Android Cursuri plătite pentru a face bani pe internet - gratuite!
Cursuri plătite pentru a face bani pe internet - gratuite!