În timp ce lucrați în Word, din anumite motive, panoul superior cu funcții este ascuns. Cum pot să o recuperez? Ce trebuie să faceți dacă bara de instrumente a dispărut în MS Word Bara de instrumente din Word nu funcționează
În acest articol
Afișează în mod constant fluxul
Vă puteți configura programele Office astfel încât toate filele și comenzile din Panglică să apară în orice moment.
Se afișează numai rândul filei
În programele Office, puteți afișa numai file panglică pentru, pe de o parte, pentru a elibera spațiu pentru document și, pe de altă parte, pentru a menține capacitatea de a comuta rapid între file.

Dacă faceți clic pe filă, vor apărea comenzile și puteți efectua acțiunile necesare. Când reveniți la document, toate comenzile vor fi ascunse din nou.
Restrângeți sau extindeți panglica
Dacă este necesar, puteți restrânge panglica pentru a crea mai mult spațiu pentru documentul pe care îl creați. Pentru a ascunde panglica, faceți dublu clic pe orice filă de pe ea sau apăsați CTRL+1.
Pentru a afișa din nou panglica, faceți dublu clic pe orice filă sau apăsați CTRL+F1.
Dacă feedul nu este afișat deloc
Dacă panglica este complet ascunsă și nicio filă nu este vizibilă, poate fi setată să ascundă automat. faceți clic pe pictograma Mai multe
În colțul din dreapta sus al ecranului. Aceasta va restabili temporar banda.
Când faceți clic pe o foaie de document, panglica va fi ascunsă din nou. Dacă doriți să afișați fluxul permanent, urmați pașii de mai sus pentru a-l fixa.
Informații suplimentare
Personalizați panglica în Office
Rulând banda
Dacă este necesar, puteți restrânge panglica pentru a crea mai mult spațiu pentru documentul pe care îl creați. Pentru a face acest lucru, faceți clic pe săgeată Restrânge săgeataîn colțul din dreapta sus.
Pentru a afișa din nou panglica, dați clic din nou pe săgeată.
Informații suplimentare
Personalizați panglica în Office
Rulând banda
Panglica nu poate fi eliminată sau înlocuită cu barele de instrumente și meniurile care erau disponibile în versiunile anterioare de Office. Cu toate acestea, îl puteți minimiza pentru a elibera spațiu pe ecran.
Rulând în mod constant banda
Faceți clic pe butonul
Selectați un articol din listă Restrângeți panglica.
Pentru a utiliza panglica minimizată, faceți clic pe fila dorită, apoi alegeți opțiunea sau comanda dorită.
De exemplu, dacă panglica este minimizată, puteți selecta text dintr-un document Word, puteți deschide o filă Acasă iar apoi în grup Font selectați dimensiunea fontului dorită. Imediat după aceasta, banda se va rula din nou.
Îndoiți temporar banda
Pentru a restrânge rapid panglica, faceți dublu clic pe numele filei active. Pentru a restabili feedul, faceți dublu clic pe filă din nou.
Recuperare bandă
Faceți clic pe butonul Personalizarea Barei de instrumente Acces rapid
Selectați un articol din listă Restrângeți panglica.
Comandă rapidă de la tastatură: pentru a restrânge sau extinde panglica, apăsați CTRL+F1.
support.office.com
Personalizați bara de instrumente Acces rapid - Asistență Office

Note:
Puteți adăuga doar comenzi la Bara de instrumente Acces rapid. Nu puteți adăuga la acesta conținutul majorității listelor, cum ar fi valorile de indentare și spațiere sau stiluri individuale disponibile pe panglică. Cu toate acestea, puteți personaliza feedul așa cum doriți. De exemplu, vă puteți crea propriile file și grupuri pentru comenzile utilizate frecvent.
Acțiune preconizată:
Cum să adăugați comenzi la Bara de instrumente Acces rapid
Adăugați o comandă care nu se află pe panglică la Bara de instrumente Acces rapid
Eliminarea unei comenzi din bara de instrumente Acces rapid
Schimbați ordinea comenzilor din Bara de instrumente Acces rapid
Gruparea comenzilor prin introducerea unui separator între ele
Cum să mutați bara de instrumente Acces rapid
Personalizați bara de instrumente Acces rapid folosind comanda Opțiuni
Restabilirea barei de instrumente Acces rapid la setările implicite
Exportați o bară de instrumente cu acces rapid personalizată
Importați o bară de instrumente de acces rapid personalizată
Motive pentru apariția pictogramei mingii verzi

Notă:În sistemul Office 2007, puteți face clic pe butonul Microsoft Office și apoi faceți clic dreapta pe una dintre comenzi. Se va deschide un meniu contextual care conține comanda „Adăugați la bara de instrumente de acces rapid”. În Office 2010, după trecerea la o filă Fişier această opțiune nu este oferită.
Adăugați o comandă care nu se află pe panglică la Bara de instrumente Acces rapid
Faceți clic pe butonul Personalizarea Barei de instrumente Acces rapidși selectați elementul de meniu Alte comenzi.

Pe listă Selectați echipe din selectați elementul Comenzile nu sunt pe bandă.
Găsiți comanda de care aveți nevoie în listă și faceți clic pe butonul Adăuga.
Eliminarea unei comenzi din bara de instrumente Acces rapid
Faceți clic dreapta pe comanda pe care doriți să o eliminați din bara de instrumente Acces rapid și selectați Eliminați din Bara de instrumente Acces rapid.
Schimbați ordinea comenzilor din Bara de instrumente Acces rapid
Personalizarea Barei de instrumente Acces rapid.
La fereastră Personalizarea Barei de instrumente Acces rapid faceți clic pe echipa pe care doriți să o mutați și faceți clic pe săgeată Mișcă-te în sus sau Deplasați-vă în jos.
Gruparea comenzilor prin introducerea unui separator între ele
Comenzile pot fi grupate folosind un separator pentru ca Bara de instrumente Acces rapid să pară să conțină secțiuni.
Faceți clic dreapta pe Bara de instrumente Acces rapid și selectați Personalizarea Barei de instrumente Acces rapid.
Pe listă Selectați echipe din selectați elementul Comenzi folosite frecvent.
Selectați <разделитель> și apăsați butonul Adăuga.
Pentru a plasa separatorul în locația dorită, utilizați săgețile Mișcă-te în susȘi Deplasați-vă în jos.
Dacă nu sunteți mulțumit de locația actuală a Barei de instrumente Acces rapid, o puteți muta în altă locație. Dacă simțiți că zona de lângă pictograma programului este prea departe de zona de lucru, puteți muta panoul mai aproape. Când panoul este situat sub panglică, limitează oarecum dimensiunea zonei de lucru. Prin urmare, dacă doriți să o extindeți, este mai bine să lăsați Bara de instrumente Acces rapid acolo unde este implicit.
Faceți clic pe butonul Personalizarea Barei de instrumente Acces rapid
Selectați un articol din listă Așezați sub panglică sau Așezați deasupra panglicii.
Personalizați bara de instrumente Acces rapid folosind comanda Opțiuni
Folosind comanda Opțiuni Puteți adăuga comenzi în Bara de instrumente Acces rapid, le puteți elimina și le puteți modifica ordinea.
Deschide o filă Fişier.
În meniu Referinţă selectați elementul Opțiuni.
Faceți clic pe butonul Bara de acces rapid.
Restabilirea barei de instrumente Acces rapid la setările implicite
Faceți clic dreapta pe Bara de instrumente Acces rapid și selectați Personalizarea Barei de instrumente Acces rapid.
La fereastră Personalizarea Barei de instrumente Acces rapid faceți clic pe butonul Restabilește setările impliciteși selectați o echipă Restaurează numai bara de instrumente cu acces rapid.
Exportați o bară de instrumente cu acces rapid personalizată
Setările pentru Panglică și Bara de instrumente Acces rapid pot fi exportate într-un fișier pe care alți angajați îl pot importa și utiliza pe propriile computere.
Deschide o filă Fişier.
În meniu Referinţă selectați elementul Opțiuni.
Faceți clic pe butonul Bara de acces rapid.
Faceți clic pe element Import si exportși selectați o echipă Exportați toate setările.
Importați o bară de instrumente de acces rapid personalizată
Puteți importa un fișier de setări pentru a modifica aspectul curent al Panglicii și al Barei de instrumente Acces rapid. Importul setărilor vă permite să asigurați același aspect al aplicațiilor Microsoft Office pentru toți angajații sau pur și simplu pe computere diferite.
Important: Când importați un fișier cu setări pentru Panglică, toate setările pentru Panglică și Bara de instrumente Acces rapid configurate anterior se vor pierde. Dacă este posibil să fie nevoie să restaurați setările curente, ar trebui să le exportați înainte de a importa fișierul de setări.
Deschide o filă Fişier.
În meniu Referinţă selectați elementul Opțiuni.
Faceți clic pe butonul Bara de acces rapid.
Faceți clic pe element Import si exportși selectați o echipă Importul unui fișier de setări.
Pentru mai multe informații despre cum să personalizați panglica, consultați articolele Personalizarea panglicii.
Motive pentru apariția pictogramei mingii verzi
Pictograma bilă verde apare atunci când un grup personalizat sau o comandă a fost adăugat la Bara de instrumente Acces rapid după personalizarea Panglicii, dar nu i s-a atribuit o pictogramă.
Această pictogramă este utilizată în următoarele cazuri:
atunci când adăugați un grup de utilizatori la Bara de instrumente Acces rapid;
astfel încât să puteți distinge panglica personalizată de utilizator de panglica implicită.
Adăugați o pictogramă reprezentând un grup sau o echipă personalizată
Deschide o filă Fişier.
In grup Referinţă alege echipa Opțiuni.
Faceți clic pe butonul Personalizați panglica.
La fereastră Personalizați panglica pe listă Personalizați panglica selectați grupul de utilizatori sau echipa adăugată.
Faceți clic pe element Redenumițiși apoi în listă Simbol faceți clic pe pictograma.
În caseta de dialog Redenumire faceți clic pe butonul Bine.
Pentru mai multe informații despre cum să personalizați panglica, consultați articolele Personalizarea panglicii.
În acest articol:
Mutarea barei de instrumente Acces rapid
Adăugarea unei comenzi la bara de instrumente Acces rapid
Mutarea barei de instrumente Acces rapid
Există două opțiuni pentru plasarea Barei de instrumente Acces rapid.
În colțul din stânga sus lângă butonul Microsoft Office
(locație implicită)
Sub panglică, care este un element de interfață cu utilizatorul Microsoft Office Fluent
Dacă nu doriți ca Bara de instrumente Acces rapid să apară în locația sa actuală, o puteți muta în altă locație. Dacă găsiți locația implicită în apropiere Butonul Microsoft Office
Distanța dintre zona de lucru este prea mare pentru a fi confortabilă, o puteți muta mai aproape de zona de lucru. Locația de sub panglică captează în zona de lucru. Prin urmare, dacă doriți să vă măriți zona de lucru, puteți salva în bara de instrumente Acces rapid în locația implicită.
Faceți clic pe butonul Personalizarea Barei de instrumente Acces rapid
Selectați un articol din listă Așezați sub panglică sau Așezați deasupra panglicii.
Adăugarea unei comenzi la Bara de instrumente Acces rapid
Puteți adăuga una dintre comenzile care apar pe panglica Microsoft Office Fluent la Bara de instrumente Acces rapid.
Dimensiunea butoanelor care reprezintă comenzi nu poate fi mărită utilizând setările Microsoft Office. Pentru a face acest lucru, puteți reduce doar rezoluția ecranului.
Bara de instrumente Acces rapid nu poate fi afișată ca mai multe linii.
Puteți adăuga doar comenzi la Bara de instrumente Acces rapid. Nu puteți adăuga conținutul majorității listelor, cum ar fi valorile de indentare și spațiere sau stiluri individuale disponibile pe panglică.
Pentru a afișa comanda pe care doriți să o adăugați în bara de instrumente Acces rapid, selectați fila sau grupul corespunzător de pe panglică.
Faceți clic dreapta pe comandă, apoi selectați Adăugați la Bara de instrumente Acces rapid.
Note:
support.office.com
Cum să fixați bara de instrumente în Word
Pentru scriitori, copywriteri și angajați de birou, lucrul în editorul de text Word necesită mult timp. Este mult mai convenabil să tastați texte dacă marcajele și conținutul lor sunt personalizate pentru un anumit utilizator. Nu toată lumea știe cum să fixeze bara de instrumente în Word. Configurarea butoanelor și instrumentelor de comandă nu este o sarcină foarte dificilă.
Fixați o filă nouă
Pe noua filă puteți plasa instrumentele și butoanele de acces rapid de care aveți nevoie pentru munca dvs.
- Pentru a fixa o filă nouă în bara de instrumente, faceți clic pe „Fișier” și selectați „Opțiuni” în stânga jos.
- În opțiunile editorului de text care se deschid, selectați „Personalizați panglica”.
- Apare fereastra Personalizare panglică și comenzi rapide de la tastatură. În el, faceți clic pe butonul „Creați fila” din partea de jos. Această fereastră poate fi deschisă mai rapid făcând clic dreapta pe panglică și selectând „Personalizare panglică...” din meniul contextual.

În Word 2010, o filă complet goală apare pe panglica numită Filă nouă. Acum îl puteți completa cu butoanele și comenzile necesare folosind setările panglicii.
Adăugarea de butoane și comenzi
Puteți alege combinația de comenzi dintr-o filă nouă la discreția dvs., indiferent de locația lor în alte file.
- Deschideți setările panglicii; în stânga puteți vedea o listă de butoane și comenzi utilizate atunci când lucrați cu text.
- Coloana din dreapta conține butoane deja afișate în filele din panglică, pe care le puteți edita și fixa instrumente noi în fiecare. Pentru a face acest lucru, în fiecare filă este creat un „Grup nou”.
- În coloana din stânga, selectați comanda necesară, de exemplu, „Creați”, iar în coloana din dreapta, selectați locația de plasare. În cazul nostru este „Grup nou (personalizat)”. Word evidențiază elementele selectate în albastru.
- Apoi, faceți clic pe butonul „Adăugați” din mijlocul paginii.

Comenzile noi pot fi văzute în fila panglică, cu cât sunt mai puține instrumente noi, cu atât sunt mai mari.
Puteți muta o filă la dreapta în „Setări panglică...” făcând clic pe ea cu butonul stâng al mouse-ului și trăgând-o în sus sau în jos.
Bara de acces rapid
Puteți fixa butoanele din bara de instrumente pe care le utilizați tot timpul în Bara de instrumente Acces rapid. Mai mult, adăugați nu numai articolele propuse de dezvoltatori, ci și alte instrumente de editare a textului.
- După ce ați deschis meniul contextual al Barei de instrumente Acces rapid, selectați „Alte comenzi”
- Se va deschide o fereastră cu două coloane. În stânga puteți selecta instrumentul necesar, în dreapta puteți vedea butoanele Quick Panel.
- După ce ați selectat elementul dorit din dreapta, faceți clic pe butonul „Adăugați”.


Cu cât mai multe file și pictograme, cu atât sunt mai mici și devin incomod de utilizat. Înainte de a fixa bara de instrumente în Word, trebuie să vă gândiți la funcționalitatea noilor comenzi.
windowsfree.ru
Cum să obțineți înapoi bara de instrumente în Word
Editorul de text Microsoft Word este foarte funcțional. Pe lângă tastarea și proiectarea textului, aici puteți crea diverse figuri, grafice și tabele și puteți efectua mai multe acțiuni simple cu desene. Unde sunt toate instrumentele necesare pentru asta? Așa este, în Bara de instrumente.
Este situat în partea de sus a paginii unui document deschis și, cu Word 2007 pe el, vedeți nu numai file, ci și butoanele principale care sunt folosite pentru lucru. În acest articol, ne vom da seama ce să facem dacă bara de instrumente din Word a dispărut și, în loc de vizualizarea obișnuită, sunt vizibile doar numele principale din partea de sus. De asemenea, vă voi spune despre panoul de acces rapid și despre cum să adăugați toate butoanele necesare la acesta.
Dacă documentul Word pe care l-ați deschis arată ca captura de ecran de mai jos, atunci pentru a restabili bara de instrumente, faceți clic pe săgeata mică care indică în jos în colțul din dreapta sus al ferestrei.
După aceasta, toate grupurile și comenzile obișnuite vor fi vizibile din nou. Și dacă trebuie să lăsați doar o foaie pe pagină, atunci puteți ascunde panglica de sus făcând clic pe aceeași săgeată, doar că acum arată în sus. Acesta poate fi folosit dacă nu aveți nevoie de nimic care să vă distragă atenția în timp ce lucrați cu un document.
Dacă aveți instalat Word 2013 sau 2016, atunci pentru a afișa bara de instrumente trebuie să faceți clic pe butonul „Opțiuni de afișare a panglicii”, care se află în dreapta numelui fișierului, lângă butoanele de minimizare, ecran complet și închidere.
După ce faceți clic, se va deschide un mic meniu. Primul element ascunde automat panglica - fereastra se extinde la ecran complet și se ascunde când treceți cursorul în partea de sus, aceasta apare. Când faceți clic pe al doilea element, vor rămâne doar elementele de meniu „Acasă”, „Inserare”, „Design” și altele. Dacă alegeți ultima opțiune, atunci veți putea securiza nu numai numele articolelor, ci și comenzile - de fapt, aceasta este ceea ce avem nevoie.
Acum să ne dăm seama ce să facem dacă nu panoul de control în sine a dispărut, ci câteva file de pe el. Accesați „Fișier” din partea de sus și selectați „Opțiuni” din lista din stânga.
Se va deschide o fereastră ca aceasta. Accesați fila Personalizare panglică.
De exemplu, nu aveam o filă „Dezvoltator” în bara de instrumente. Așa că i-am pus o căpușă în față. Pentru a salva modificările făcute, faceți clic pe „OK”.
După aceasta, va apărea elementul de care avem nevoie și puteți folosi toate comenzile care sunt în el.
În Word, pe lângă bara de instrumente, există și un panou de acces rapid. Puteți adăuga pictograme pentru comenzile pe care le utilizați cel mai des. Este afișat fie sub, fie deasupra panglicii. În mod implicit, are trei butoane: salvare, anulare sau întoarcere.
Pentru a o personaliza, faceți clic pe săgeata neagră care indică în jos și selectați „Mai multe comenzi” din listă.
Căutați comanda dorită în listă, selectați-o făcând clic pe mouse, apoi faceți clic pe „Adăugați”.
Tot ce se află în zona din dreapta va apărea în Bara de instrumente Acces rapid.
Dacă este necesar, toate articolele pot fi aranjate în ordinea care ți se potrivește. Pentru a face acest lucru, selectați unul și schimbați-i poziția folosind săgețile sus/jos din dreapta. Pentru a vă asigura că modificările făcute în Word sunt salvate pentru toate celelalte fișiere, selectați „Pentru toate documentele” în câmpul de sus. Când ați terminat, salvați făcând clic pe „OK”.
Îndepărtarea urmează un principiu similar. Deschideți o fereastră familiară, selectați o comandă inutilă și faceți clic pe „Șterge”. Salvați făcând clic pe „OK”.
Asta e tot. Acum știți nu numai cum să obțineți înapoi bara de instrumente ascunsă, ci și cum să o personalizați și panoul de acces rapid în Word.
« Intrarea anterioară
Următoarea intrare »
comp-profi.com
Personalizați panglica și barele de instrumente în Office pentru Mac
În Office 2016 pentru Mac, puteți seta opțiunile Barei de instrumente Acces rapid și puteți personaliza Panglica după bunul plac. Puteți modifica filele implicite care apar sau puteți crea propriile file și grupuri pentru comenzile utilizate frecvent.
Notă: Cu toate acestea, nu puteți redenumi comenzile standard și nu puteți modifica pictogramele alocate acestora sau ordinea acestora.
Personalizați panglica

Iată cum să vă personalizați feedul:
Redenumirea filelor: pentru a redenumi o filă, de exemplu Acasă, Introduce sau Constructor, selectați-l în câmp Personalizați-vă feedulși selectați
> Redenumiți.
Adăugați o filă sau un grup nou: Pentru a adăuga o filă sau un grup nou, faceți clic
Sub câmp Personalizați-vă feedulși selectați Creați o filă sau Pentru a crea un grup.
Îndepărtarea filelor: Numai filele personalizate pot fi șterse. Selectați o filă în câmp Personalizați-vă feedulși faceți clic
Personalizarea Barei de instrumente Acces rapid
Dacă trebuie doar să accesați rapid câteva comenzi, utilizați Bara de instrumente Acces rapid. Acestea sunt pictograme care apar întotdeauna deasupra panglicii, indiferent de fila selectată.

Personalizați panglica
Aplicația de birou utilizată:
Cuvânt
Schimbarea ordinii de file
Și selectați elementul.
Notă: Tab Acasă imposibil de mutat.
Faceți clic pe butonul Gata.
Ascunderea filelor
În partea dreaptă a panglicii, faceți clic
Și selectați elementul Schimbați ordinea filelor de panglică.
Pe filă, selectați o comandă
Faceți clic pe butonul Gata.
Afișează filele ascunse
În partea dreaptă a panglicii, faceți clic
Și selectați elementul Opțiuni de panglică.
În capitolul Setări
Afișați sau ascundeți grupurile în file
Comenzile sunt distribuite în grupuri logice, care sunt situate pe file diferite. Unele grupuri sunt ascunse în mod implicit, dar pot fi făcute vizibile.
În partea dreaptă a panglicii, faceți clic
Și selectați elementul Opțiuni de panglică.
In grup Setări FĂ una din urmĂtoarele:
În partea dreaptă a panglicii, faceți clic
Și selectați elementul Schimbați ordinea filelor de panglică.
Selectați o echipă Resetați.
În partea dreaptă a panglicii, faceți clic
Și selectați elementul Opțiuni de panglică.
În capitolul Sunt comune
Power point
Schimbarea ordinii de file
În partea dreaptă a panglicii, faceți clic
Și selectați elementul Schimbați ordinea filelor de panglică.
Trageți fila în locația dorită.
Notă: Tab Acasă imposibil de mutat.
Faceți clic pe butonul Gata.
Ascunderea filelor
Următorii pași vă permit să ascundeți o filă până când utilizatorul o poate vedea din nou. Fila va rămâne ascunsă chiar dacă închideți și redeschideți aplicația.
În partea dreaptă a panglicii, faceți clic
Și selectați elementul Schimbați ordinea filelor de panglică.
Pe filă, selectați o comandă
Faceți clic pe butonul Gata.
Afișează filele ascunse
În partea dreaptă a panglicii, faceți clic
Și selectați elementul Opțiuni de panglică.
În capitolul Setări, bifați caseta de selectare pentru fila pe care doriți să o afișați.
Restabiliți ordinea implicită a filelor de panglică
În partea dreaptă a panglicii, faceți clic
Și selectați elementul Schimbați ordinea filelor de panglică.
Selectați o echipă Resetați.
Ascundeți sau afișați numele grupurilor pe panglică
Ascunzând numele grupurilor, puteți elibera spațiu de lucru suplimentar.
În partea dreaptă a panglicii, faceți clic
Și selectați elementul Opțiuni de panglică.
În capitolul Sunt comune FĂ una din urmĂtoarele:
excela
FĂ una din urmĂtoarele:
Schimbarea ordinii de file
În partea dreaptă a panglicii, faceți clic
Și selectați elementul Schimbați ordinea filelor de panglică.
Trageți fila în locația dorită.
Notă: Tab Acasă imposibil de mutat.
Faceți clic pe butonul Gata.
Ascunderea filelor
Următorii pași vă permit să ascundeți o filă până când utilizatorul o poate vedea din nou. Fila va rămâne ascunsă chiar dacă închideți și redeschideți aplicația.
În partea dreaptă a panglicii, faceți clic
Și selectați elementul Schimbați ordinea filelor de panglică.
Pe filă, selectați o comandă
Faceți clic pe butonul Gata.
Afișează filele ascunse
În partea dreaptă a panglicii, faceți clic
Și selectați elementul Opțiuni de panglică.
În capitolul Setări, bifați caseta de selectare pentru fila pe care doriți să o afișați.
Restabiliți ordinea implicită a filelor de panglică
În partea dreaptă a panglicii, faceți clic
Și selectați elementul Schimbați ordinea filelor de panglică.
Selectați o echipă Resetați.
Ascundeți sau afișați numele grupurilor pe panglică
Ascunzând numele grupurilor, puteți elibera spațiu de lucru suplimentar.
În partea dreaptă a panglicii, faceți clic
Și selectați elementul Opțiuni de panglică.
În capitolul Sunt comune FĂ una din urmĂtoarele:
Afișați sau ascundeți bara de instrumente
O bifă apare lângă numele barelor de instrumente afișate în prezent.
Când deschideți o aplicație Office, apar aceleași bare de instrumente care au apărut ultima dată când ați folosit aplicația.
Dacă nu vedeți butoanele în bara de instrumente standard, faceți clic
În capătul din dreapta al barei de instrumente. Dacă utilizați Office pe Mac OS X 10.7 (Lion), acest buton nu apare în bara de instrumente standard.
În meniu Vedere plasați cursorul peste element Bare de instrumente, apoi selectați bara de instrumente pe care doriți să o afișați sau să ascundeți.
Note:
Bara de instrumente andocata sau plutitoare
Unele bare de instrumente pot fi andocate direct sub bara de instrumente standard. O bară de instrumente plutitoare (dezactivată) poate fi poziționată oriunde pe ecran.
Dacă un panou nu are o casetă de selectare Pin, nu poate fi andocat sub bara de instrumente standard. În acest caz, orice panou plutitor poate fi tras și andocat manual sub bara de meniu.
Dacă este afișată bara de instrumente standard, aceasta trebuie să fie andocata.
În meniu Vedere selectați elementul Bare de instrumente, și apoi - Personalizarea barelor de instrumente și a meniurilor.
Accesați fila Personalizarea barelor de instrumente și a meniurilor.
În coloană Spectacol Sunt indicate barele de instrumente afișate în prezent.
În capitolul Pin Bifați sau debifați bara de instrumente dorită.
Note:
Adăugați sau eliminați butoane și comenzi din bara de instrumente sau bara de meniu
În meniu Vedere selectați elementul Bare de instrumente, și apoi - Personalizarea barelor de instrumente și a meniurilor.
Accesați fila Personalizarea barelor de instrumente și a meniurilor.
Bifeaza casuta Spectacol vizavi de bara de instrumente pe care doriți să o modificați.
Accesați fila Echipe.
FĂ una din urmĂtoarele:
Personalizați numele sau aspectul unei comenzi de meniu sau al unui buton din bara de instrumente
În meniu Vedere selectați elementul Bare de instrumente, și apoi - Personalizarea barelor de instrumente și a meniurilor.
Accesați fila Personalizarea barelor de instrumente și a meniurilor.
În capitolul Spectacol
În capitolul Pin Bifați caseta de lângă bara de instrumente cu butonul sau comanda pe care doriți să o modificați.
Important: Puteți modifica proprietățile butoanelor din bara de instrumente sau ale comenzilor de meniu numai atunci când bara de instrumente este decuplată. Nu puteți modifica proprietățile butoanelor sau comenzilor de meniu din bara de instrumente standard.
În bara de instrumente sau bara de meniu, faceți dublu clic pe butonul sau comanda pe care doriți să o modificați.
Faceți modificările necesare.
Aproape toți utilizatorii care au deschis cel puțin o dată editorul Word își amintesc spațiul de lucru al programului: în partea de sus există un panou de control cu diferite secțiuni și funcții. După analizarea secvenței de acțiuni ale utilizatorului, dezvoltatorii au grupat comenzile în blocuri separate, făcând astfel mai ușoară găsirea opțiunii necesare. În acest articol vă vom spune cum să fixați bara de instrumente în Word dacă este „ascunsă” sub un document.
Modul bandă ascunsă este deosebit de convenabil de utilizat pe netbook-uri și laptop-uri cu un ecran mic. Vă permite să măriți vizualizarea paginii și să nu fiți distras de detalii inutile.
Metode dovedite:
id="a1">- Metoda numărul 1: puteți fixa bara de instrumente în Word făcând dublu clic pe panou și o puteți afișa din nou în același mod.
- Metoda numărul 2: lângă panoul de acces rapid, care este responsabil cu salvarea documentului și anularea acțiunilor, veți vedea o săgeată, făcând clic pe care se va deschide lista de context. Bifând caseta de lângă comanda „Collapse Ribbon”, veți ascunde panoul și, eliminându-l, îl veți afișa din nou.
- Metoda numărul 3: făcând clic dreapta pe orice câmp gol va apărea o listă scurtă de comenzi, inclusiv „Collapse Ribbon”.
Starea panglicii rămâne după închiderea documentului, indiferent de care dintre metodele enumerate ați folosit. În poziția restrânsă, meniul va deschide comenzi când treceți mouse-ul peste fila necesară, apoi „ascundeți” comenzile din nou.
Dezvoltatorii de la Microsoft, începând cu Office 2007, au schimbat radical interfața familiară a aplicației. În loc de lista familiară de meniuri, în Word a apărut o panglică întreagă.
La un moment dat, multe copii au fost sparte în dispute despre cât de convenabilă a fost această inovație. Dar poziția fermă a designerilor celei mai populare suite de birou, care au inclus o interfață similară în toate programele nou dezvoltate, a făcut ca toate conversațiile să fie inutile. Trebuia doar să mă calmez și să învăț să lucrez cu un nou instrument.
Panglica are multe opțiuni personalizabile. Și una dintre ele este capacitatea de a restrânge meniul într-o linie mică atunci când nu există nicio selecție de mouse.
Funcția este convenabilă în principiu, dar pentru unii este o sursă de iritații inutile în timpul funcționării. Panglica dispare constant din vedere utilizatorul trebuie să facă mișcări inutile ale mouse-ului pentru a o deschide și a selecta instrumentul necesar.
Cunoscând caracteristicile aplicațiilor Microsoft, este clar că pentru a modifica un parametru trebuie să bifați sau să debifați caseta. Să căutăm unde ar putea fi.
Să încercăm să facem clic dreapta pe bara de instrumente restrânsă.
Acum avem un meniu contextual care arată astfel.

Acum, dacă încercați să debifați elementul „Collapse Ribbon”, acesta va apărea pe ecran și va rămâne acolo, chiar și după ce faceți clic pe spațiul liber al documentului.
Meniul contextual va arăta astfel.

Drept urmare, banda nu dispare nicăieri și vă puteți concentra pe pregătirea documentului necesar.
P.S. Dacă doriți să învățați rapid cum să lucrați pe computer, să stăpâniți toate complexitățile, fără să vă petreceți luni și ani din timpul antrenamentului, atunci vă recomand cursul meu video pe DVD
Instrucțiuni
În cele mai recente versiuni ale pachetului software Office (2007 și 2010) de la Microsoft, bara de meniu situată în partea de sus a ferestrei aplicației și numită „Ribbon” este folosită ca instrument principal pentru efectuarea majorității operațiunilor. Dacă nu vedeți acest panou în Word, Excel, Power Point și altele, mutați cursorul în partea din stânga sus a ferestrei în zona cu butoanele „Salvare”, „Anulare intrare”, „Repetare intrare”.
Faceți clic pe pictograma din extrema dreaptă cu săgeata îndreptată în jos. În meniul care se deschide, faceți clic pe ultimul element: „Restrângeți panglică”. Răspunsul la această acțiune va fi apariția panoului principal în locul dvs. obișnuit.
Dacă ați „pierdut” bara de marcaje, care se află și în partea de sus a ferestrei ca bară de meniu separată, apăsați comanda rapidă de la tastatură Ctrl+Shift+B - bara de marcaje va apărea imediat. Aceeași acțiune poate fi efectuată făcând clic pe pictograma cheie și apoi selectând elementele de meniu „Marcaje” și „Afișează bara de marcaje”.
În browserul Opera, orice panou pe care dezvoltatorii l-au plasat în partea de sus a ferestrei poate fi ascuns și afișat din nou folosind comanda corespunzătoare. Lista de comenzi poate fi accesată făcând clic pe butonul Opera din colțul din stânga sus al ferestrei. Selectați elementul „Toolbars” din meniu și bifați caseta de lângă panoul de care aveți nevoie (adrese, file etc.) pentru a-l restabili în fereastra aplicației de lucru.
Dacă aveți un browser Firefox, pentru a restabili sau a ascunde orice bară de meniu, faceți clic pe butonul Firefox și selectați Setări. Și utilizatorii de Internet Explorer trebuie doar să facă clic dreapta într-o zonă liberă a barei de marcaje și să bifeze caseta din meniul contextual pentru panoul pe care doriți să îl restaurați.
Bara de instrumente din Photoshop conține instrumentele principale ale designerului: pensule, laso, ștampile etc. Este aproape imposibil să lucrezi fără el, dacă din anumite motive dispare, atunci pentru a-l returna, urmează acești pași.
Instrucțiuni
Veți vedea o listă cu toate panourile Photoshop care . Găsiți-l sub numele „Instrumente” și faceți clic stânga pe el. Va apărea un dreptunghi cu imagini ale diverselor instrumente: pensule, pipetă, creion, radieră etc.
Prindeți panoul cu butonul stâng al mouse-ului de antet (câmpul gol de sus), trageți-l într-o locație convenabilă de pe ecran.
Asta e, bucură-te de munca ta.
Barele de instrumente sunt cele mai importante instrumente de control pentru orice program care rulează și sunt necesare pentru fiecare utilizator. Barele de instrumente care dispar pot fi cauzate de o varietate de motive, în funcție de setările aplicației în sine. În acest caz, ne uităm la restaurarea barei de instrumente a aplicației Microsoft Office.

Vei avea nevoie
- - Microsoft Office 2003
Instrucțiuni
Selectați elementul „Setări” din meniul „Instrumente” și apelați meniul contextual al meniului de restaurat făcând clic dreapta pentru a efectua operația de restabilire a parametrilor inițiali ai meniului selectat.
Utilizați comanda Resetare și faceți clic pe butonul Închidere din caseta de dialog Setări pe care ați deschis-o mai devreme.
Reveniți la meniul Instrumente și accesați Personalizare pentru a restabili setul original de butoane și meniuri din bara de instrumente.
Accesați fila „Toolbars” din caseta de dialog care se deschide și specificați panoul de restaurat în câmpul „Toolbars”.
Bifați caseta de selectare Afișare întotdeauna meniurile complete din fila Opțiuni din caseta de dialog Personalizare pentru a restabili afișarea barei de instrumente la setările sale originale și faceți clic pe butonul Resetare din fila Bare de instrumente pentru a aplica modificările selectate.
Reveniți la meniul Instrumente și accesați Setări pentru a restabili setările originale pentru butonul încorporat din bara de instrumente sau pentru comanda de meniu.
Accesați fila „bare de instrumente” și aplicați caseta de selectare în caseta de bare de instrumente dorită.
Apelați meniul contextual al butonului din bara de instrumente pentru a fi restaurat făcând clic dreapta și specificați comanda „Resetare” pentru a restabili parametrii de funcționare inițiali.
Accesați meniul care conține comanda dorită și apelați meniul contextual al comenzii făcând clic dreapta.
Selectați „Resetare” pentru a restabili setările inițiale ale comenzii selectate.
Reveniți la meniul „Instrumente” și accesați „Setări” pentru a efectua operația de restabilire a setului standard de butoane și comenzi din bara de instrumente din meniul selectat.
Accesați fila „Opțiuni” din caseta de dialog care se deschide și faceți clic pe butonul „Resetare”.
Notă
Restaurarea unei bare de instrumente personalizată folosind butonul Resetare nu este posibilă.
Sfaturi utile
Făcând clic pe butonul Reset, se restaurează toate submeniurile încorporate ale meniului selectat din bara de instrumente.
Surse:
- Restaurați butoanele, comenzile și barele de instrumente la setările lor originale
Când apare o defecțiune în sistemul de operare, nu neapărat în Windows, funcționalitatea unor programe scade brusc. De exemplu, uneori mai multe panouri dispar în browserul Firefox, ceea ce face dificilă navigarea către o pagină web chiar și folosind motoarele de căutare.

Vei avea nevoie
- - Browser de internet Mozilla Firefox.
Instrucțiuni
Când lansați browserul, este posibil să descoperiți că bara de navigare, bara de adrese etc. lipsesc din panourile afișate. Sunt momente când, din cauza unei coincidențe „norocoase”, absolut toate panourile dispar. În astfel de cazuri, nu ar trebui să vă panicați, să vă reinstalați browserul de internet sau, mult mai rău, să actualizați versiunea sistemului de operare.
Aproape toate presetările programelor pot fi modificate prin meniul de setări, dar dacă acest meniu nu este afișat. În ultimele versiuni ale browserului, acest defect a fost corectat, iar când apăsați tasta Alt, apare linia de sus a meniului. După ce eliberați tasta, meniul va dispărea din nou.
Prin urmare, trebuie să țineți apăsată tasta Alt, să faceți clic pe meniul „Vizualizare” și să selectați elementul „Barre de instrumente”. În lista care se deschide, trebuie să verificați panourile lipsă din partea de sus a browserului. De asemenea, puteți modifica aranjarea panourilor și pictogramelor individuale selectând elementul „Personalizare” din elementul de meniu „Bare de instrumente”.
În fereastra care se deschide, veți avea acces nu numai la panouri, ci și la alte pictograme (comenzi) care nu sunt adăugate implicit în browser pentru a economisi spațiu pentru afișarea paginilor de Internet. De exemplu, dacă utilizați informații din pagini pentru a cita în forumuri, mesagerie pe Internet sau alte mijloace de comunicare, puteți afișa elemente de lucru cu text (comenzi „lipire”, „tăiare” și „copiere”).
Dacă nu vă amintiți exact ce panou a fost localizat și unde, faceți clic pe butonul „Restaurare” din fereastra deschisă și toate panourile vor reveni la locația anterioară. De asemenea, puteți modifica afișarea pictogramelor existente adăugând subtitrări la acestea sau eliminând pictogramele, lăsând doar textul (lista derulantă „Afișați”). Pentru a termina de lucrat cu setările barei de instrumente, faceți clic pe butonul „Închidere” nu este necesară repornirea browserului.
Bara de activități conține cele mai importante elemente ale interfeței grafice Windows - butonul din meniul principal al sistemului de operare, zona de notificare și pictogramele ferestrelor deschise ale aplicației. Utilizatorul poate modifica poziția, dimensiunea și unele aspecte ale comportamentului său. Uneori, acest lucru duce la opțiunile nu cele mai convenabile pentru plasarea barei de activități și trebuie să fie readusă în poziția inițială.

Instrucțiuni
Înainte de a manipula bara de activități, asigurați-vă că nu este andocat în poziția sa actuală. Pentru a face acest lucru, faceți clic dreapta pe spațiul liber de pe acesta. În meniul pop-up nu ar trebui să existe o bifă în linia „Fix bara de activități”, iar dacă există una, eliminați bifa făcând clic pe această inscripție.
Dacă bara de activități este poziționată de-a lungul marginilor din stânga, din dreapta sau de sus ale ecranului, puteți pur și simplu să o trageți înapoi în jos. Faceți acest lucru folosind butonul stâng al mouse-ului, trecând peste spațiul liber al panoului.
În cele mai recente versiuni ale sistemului de operare - de exemplu, Windows 7 - este posibil să selectați poziția dorită într-o listă derulantă în loc să trageți. Este plasat într-o fereastră separată cu setări pentru proprietățile barei de activități și meniul Start - deschideți această fereastră selectând „Proprietăți” în meniul contextual barei de activități. Selectați una dintre cele patru opțiuni de plasare din listă sub „Poziția barei de activități pe ecran” și faceți clic pe OK.
Uneori, pentru a readuce bara de activități la locul său, este suficient să mutați indicatorul mouse-ului la marginea de jos a desktopului. În setările acestui element de interfață grafică, puteți seta comanda pentru a o ascunde pentru a economisi spațiu de lucru. În astfel de cazuri, panoul apare de la marginea ecranului numai când mutați indicatorul mouse-ului la acesta sau apăsați tasta Win. Pentru a anula această setare, debifați caseta de selectare „Ascunde automat bara de activități” - este plasată în aceeași fereastră de setări, al cărei apel este descris în pasul anterior.
A dispărut bara de instrumente în Microsoft Word? Ce să faci și cum să obții acces la toate acele instrumente fără de care lucrul cu documente este pur și simplu imposibil? Principalul lucru este să nu intrați în panică, așa cum a dispărut, se va întoarce, mai ales că găsirea acestei pierderi este destul de ușoară.
După cum se spune, tot ceea ce nu este făcut este în bine, așa că, datorită dispariției misterioase a Barei de instrumente Acces rapid, puteți învăța nu numai cum să o recuperați, ci și cum să personalizați elementele care apar pe ea. Asadar, haideti sa începem.
Dacă utilizați Word 2012 sau o versiune ulterioară, trebuie doar să faceți clic pe un buton pentru a reveni la bara de instrumente. Este situat în partea dreaptă sus a ferestrei programului și arată ca o săgeată în sus situată într-un dreptunghi.

Apăsați acest buton o dată, bara de instrumente dispărută revine, apăsați din nou - dispare din nou. Apropo, uneori chiar trebuie să-l ascundeți, de exemplu, atunci când trebuie să vă concentrați în întregime asupra conținutului documentului și astfel încât nimic inutil să distrage atenția.

Acest buton are trei moduri de afișare, pe care îl puteți selecta pe cel potrivit:
- Ascundeți automat fluxul;
- Afișați numai filele;
- Afișați file și comenzi.

Numele fiecăruia dintre aceste moduri de afișare vorbește de la sine. Alegeți-l pe cel care vă va fi cel mai convenabil în timp ce lucrați.
Dacă utilizați MS Word 2003 - 2010, pentru a activa bara de instrumente, trebuie să efectuați următoarele manipulări.
1. Deschideți meniul file "Vedere"și selectați „Barele de instrumente”.
2. Bifați casetele de lângă elementele pe care trebuie să lucrați.
3. Acum toate vor apărea pe Bara de instrumente Acces rapid ca file separate și/sau grupuri de instrumente.
Activați elementele individuale ale barei de instrumente
De asemenea, se întâmplă că nu întreaga bară de instrumente „dispare” (este ascunsă, așa cum am descoperit deja), ci elementele sale individuale. Sau, de exemplu, utilizatorul pur și simplu nu poate găsi un instrument sau chiar o filă întreagă. În acest caz, trebuie să activați (configurați) afișarea acestor file pe panoul de acces rapid. Puteți face acest lucru în secțiune "Opțiuni".
1. Deschideți o filă "Fişier" pe panoul de acces rapid și accesați secțiunea "Opțiuni".

Notă:În versiunile anterioare de Word, în loc de un buton "Fişier" există un buton "MS Office".
2. În fereastra care apare, accesați secțiunea „Personalizați fluxul”.

3. În fereastra „File principale”, bifați casetele de lângă filele de care aveți nevoie.

- Sfat: Făcând clic pe semnul plus de lângă numele filei, veți vedea liste cu grupuri de instrumente pe care le conțin aceste file. Prin extinderea „plusurilor” acestor elemente, veți vedea o listă de instrumente prezentate în grupuri.
4. Acum mergeți la secțiune "Bara de acces rapid".

5. În secțiune „Selectați comenzi din” selectați elementul "Toate echipele".

6. Parcurgeți lista de mai jos, când găsiți acolo instrumentul necesar, faceți clic pe el și apăsați butonul "Adăuga" situat între ferestre.

7. Repetați același pas pentru toate celelalte instrumente pe care doriți să le adăugați la Bara de instrumente Acces rapid.
Notă: De asemenea, puteți elimina instrumentele inutile făcând clic pe butonul "Șterge", și sortați ordinea acestora folosind săgețile situate în dreapta celei de-a doua ferestre.
- Sfat:În capitolul „Personalizați bara de instrumente cu acces rapid” situat deasupra celei de-a doua ferestre, puteți alege dacă modificările pe care le faceți vor fi aplicate tuturor documentelor sau numai celui actual.

8. Pentru a închide o fereastră "Opțiuni"și salvați modificările, faceți clic pe butonul "BINE".
Acum panoul de acces rapid (bara de instrumente) va afișa doar filele de care aveți nevoie, grupuri de instrumente și, de fapt, instrumentele în sine. Prin configurarea corectă a acestui panou, vă puteți optimiza semnificativ timpul de lucru, crescând astfel productivitatea.
 Semnarea extensiilor Firefox
Semnarea extensiilor Firefox Cum să faci și să conectezi un adaptor Bluetooth pentru un radio auto cu propriile mâini. Adaptor auxiliar Bluetooth pentru un radio auto
Cum să faci și să conectezi un adaptor Bluetooth pentru un radio auto cu propriile mâini. Adaptor auxiliar Bluetooth pentru un radio auto În timp ce lucrați în Word, din anumite motive, panoul superior cu funcții este ascuns
În timp ce lucrați în Word, din anumite motive, panoul superior cu funcții este ascuns Similar cu condițiile de interogare
Similar cu condițiile de interogare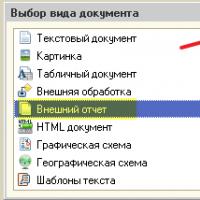 Utilizarea selecțiilor în DCS Cum funcționează completarea automată a câmpurilor disponibile în schema de compunere a datelor
Utilizarea selecțiilor în DCS Cum funcționează completarea automată a câmpurilor disponibile în schema de compunere a datelor Brațe lungi: control de la distanță de la computer de pe dispozitive Android
Brațe lungi: control de la distanță de la computer de pe dispozitive Android Cursuri plătite pentru a face bani pe internet - gratuite!
Cursuri plătite pentru a face bani pe internet - gratuite!