Cum să readuceți un laptop la setările din fabrică dacă partițiile ascunse de pe laptop sunt șterse. Lenovo. Obosit de Windows preinstalat. Pregătesc partiția de recuperare
Mulți utilizatori de Windows 7, precum și 8 și 8.1, adesea nu sunt conștienți de existență secțiune ascunsă pe calculatorul tau. Inginerii Microsoft l-au ascuns de ochii consumatorului mediu (de aici provine numele „popular” - secțiune ascunsă), această zonă de pe disc. Cu toate acestea, îl puteți vedea în continuare într-un applet special din panoul de control numit „ Managementul discurilor" Cum să ajungem acolo? Foarte simplu! Deschideți Panoul de control (în Windows 7 puteți folosi butonul „Start”, în Windows 8 prin căutare, introducând „Panou de control” în bara de căutare):
Și am intrat în applet " Managementul discurilor».

Asta e secțiune ascunsă- un dreptunghi umbrit cu o dimensiune de 300 MB în Windows 8, iar dacă aveți un „șapte”, atunci va avea o dimensiune de aproximativ 30 MB. Observați cum s-a „înmulțit” de zece ori!
Această zonă nu are litera de unitate obișnuită, cum ar fi unitatea C:\, de exemplu. Care este scopul ei?
Secțiune ascunsă (alias partiție rezervată sistemului din engleza " Sistem rezervat") în Windows 7 și versiunile ulterioare ale Windows 8 și 8.1 este destinat pentru a proteja fișierele de pornire a sistemului OS (sistem de operare).
Câteva informații tehnice despre ceea ce este acolo:
- BCD- descărcați fișierele de configurare a stocării
- bootmgr- încărcător de pornire a sistemului Windows
Printre utilizatorii obișnuiți, există o opinie că folosind această secțiune puteți restabili sistemul în cazul oricărei defecțiuni software. De asemenea, este adesea numit partiție de recuperare. Acest lucru este puțin adevărat în special pentru Windows 7, deoarece dimensiunea acestei zone ( Sistem rezervat) abia depășește 30 MB în „șapte”. Toate fișierele de recuperare se află în folderul ascuns de recuperare. Anterior, am descris cât de ușor și nedureros este să produci.
În Windows 8, aceste fișiere au fost mutate în partiția System Reserved, motiv pentru care au devenit de aproape 3 ori mai groase - 300 MB în „opt”.
Într-adevăr, mediul de recuperare este introdus din partiția ascunsă, totuși, imaginea de recuperare este apoi încărcată din folderul de recuperare ascuns, care se află fizic în rădăcina unității C:\ în Windows 7.

În același timp, trebuie să înțelegem asta secțiune ascunsă nu este la fel ca partiția de recuperare a sistemului. Primul, așa cum am spus deja, este rezervat de sistem pentru descărcarea fișierelor. Al doilea este creat de producătorii de computere mobile (laptop-uri, de exemplu) pentru a restabili PC-ul la starea inițială sau din fabrică.
Cu toate acestea, Windows 8 are propria partiție de recuperare, separată de cea a producătorului laptopului.
Este posibil să nu existe o secțiune ascunsă
Da, este posibil să nu aveți o partiție ascunsă în sistem. De ce se întâmplă asta? Pentru ca acesta să fie creat la instalarea sistemului pe un computer, sunt necesare mai multe condiții:
- În primul rând, instalarea trebuie făcută de pe orice dispozitiv extern, de exemplu, un DVD sau o unitate USB. În acest caz, nu va fi posibilă efectuarea operațiunilor cu partiții pe un disc staționar.
- Nu ar trebui să existe mai mult de trei partiții de disc principale, adică primare (primare) înainte de a instala sistemul. Dacă aveți deja patru dintre ele în momentul instalării, atunci o partiție ascunsă (100 MB) nu va fi creată. Fișierele descărcate vor fi pur și simplu copiate în partiția activă. Apropo, nu este un fapt că acestea vor fi localizate pe partiția cu fișierele de sistem. Ca aceasta!
- Partiția în care este instalat Windows trebuie să fie prima în sensul literal al cuvântului, adică cea mai sus din fereastra de instalare.
- Zona de instalare a sistemului de operare nu trebuie marcată. Dacă nu există o astfel de zonă, va trebui mai întâi să ștergeți una dintre partițiile principale și apoi să o creați din nou. Desigur, dacă nu este nevoie de o zonă rezervată (System Reserved), atunci pur și simplu nu ștergeți partiția creată anterior.

Aici este necesar să faceți o rezervare pe care este necesar să o instalați pe o partiție activă, deoarece în caz contrar partiția care era activă înainte de instalare poate dispărea (deveni invizibilă). Adevărul este că Windows pur și simplu își șterge litera în timpul instalării. Cu toate acestea, problema este rezolvată în aplicația Disk Management setând litera la partiția activă.
Avantajele unei secțiuni ascunse
Cel mai important avantaj al secțiunii ascunse este Protecția fișierelor de descărcare de la modificarea sau deteriorarea accidentală. Această partiție nu este afectată negativ de compresia spațiului pe disc. Puteți restabili complet în siguranță boot-ul în caz de defecțiune, fără reinstalare Windows.
Desigur, o partiție ascunsă este un ajutor semnificativ atunci când este necesară restaurarea sistemului din cauza operațiunilor efectuate de un utilizator neexperimentat.
Dezavantajele unei partiții ascunse
Acestea nu sunt nici măcar dezavantaje, ci mai degrabă inconveniente. După cum am scris mai sus, acestea sunt legate de faptul că atunci când sunt utilizate împreună pe un computer, să zicem, Windows XP și Windows 7 și 8, devine necesar să atribuiți o literă unei partiții de disc ascunse și apoi să o ștergeți pentru a copia. Fișierele de boot Windows XP acolo.
Deci, o partiție ascunsă rezervată de sistem în cele mai recente versiuni de Windows este o modalitate excelentă de a proteja fișierele importante de pornire a sistemului de acțiunile imprudente ale utilizatorului.
Laptopurile Lenovo au un buton minunat. Datorită acestui buton, puteți restabili sistemul la starea inițială. Toate acestea sunt oferite de programul Lenovo OneKey Rescue, care este încorporat în sistem, iar în cazul unui accident, Windows va porni și veți primi un laptop cu un sistem curat, la fel ca din fabrică. Dar ce să faci dacă acest sistem este defect și chiar vrei să-l restabiliți? De exemplu, la înlocuirea unui hard disk, acest sistem de recuperare de urgență se blochează, cum pot restabili totul la locul său?
Să înțelegem conceptele: OneKey Rescue este un sistem de recuperare în caz de dezastru după un accident complet, instalând Windows de la zero. Iar sistemul OneKeyRecovery vă va permite să reveniți la o imagine de sistem creată anterior (eventual cu programe și documente instalate).
Vom restaura ambele sisteme.
1. Descărcați programul OneyKey Rescue. Vă rugăm să rețineți că acest program este clasificat ca inginerie. Fii atent și atent. Ardem programul pe disc. Deoarece nu toate dispozitivele sunt echipate cu unități de disc, avem nevoie de programul UltraISO Premium Edition pentru a inscripționa imaginea pe o unitate flash.
Cum să-l folosească:
1) Lansați programul
2) În fila Fișier, selectați Deschidere
3) Deschideți fișierul OKR7.iso
4) Apoi, în fila Bootstrap, selectați opțiunea: Burn hard disk image
5) Asigurați-vă că litera unității flash este în elementul Unitate de disc.
6) Format în format FAT
Să-l notăm. În consecință, în setările BIOS, selectați boot de pe o unitate flash sau un disc.
2. Instalare curată. Toate partițiile vor fi șterse și formatate. Prima secțiune este destinată direct sistemului de operare, a doua secțiune este pentru fișierele dvs. personale, documente, muzică etc. Iar a treia secțiune este sistemică, ascunsă. Este necesar doar ca programul să funcționeze.
După lansarea discului de inginerie, sistemul vă va cere să selectați o opțiune de instalare. Selectați primul (instalare curată, recomandată). Dar poți încerca și alte variante. Apoi, partiționați unitatea C, selectați limba (18.RU-RU)
Instalarea ulterioară va avea loc fără participarea noastră. Aștept doar finalizarea instalării. Acum instalați orice sistem pe unitatea C. Dacă doriți, un disc original de la Lenovo cu activare automată a Windows prin BIOS.
Dacă doriți, instalați programe și drivere esențiale (toate acestea vor fi incluse în imaginea de urgență).
Ultimul pas este configurarea unei imagini de sistem curate. Opriți laptopul și porniți-l cu butonul NOVO (dacă nu funcționează, încărcați sistemul de operare și apăsați butonul NOVO, dar în acest caz nu este garantată crearea corectă a unei imagini de sistem).
În fereastra care apare, faceți clic pe OneKey Recovery.
Apăsați Ctrl + Shift stânga + O pentru a deschide o fereastră de linie de comandă. Acum trebuie să aflați sub ce litera OKR se află. De obicei, litera OKR ar trebui să fie G sau F.
Dar e mai bine să verifici. Verificăm astfel: în linia de comandă deschisă tastăm DIR G: - ar trebui să apară o listă de foldere, folderul ONEKEY să fie prezent în el. Dacă nu funcționează, încercați o altă literă și așa mai departe până când se obține rezultatul. Odată ce funcționează, pe linia de comandă tastăm:
G: DIR - apăsați enter
CD ONEKEY\OSIMAGE - introduceți
OSIMAGE.EXE /FB - intrați
Așteptați 10-15 minute și gata. Acum puteți restaura sistemul de la zero. Avantajele acestei metode sunt evidente. La urma urmei, reinstalarea sistemului va dura doar 15-20 de minute! Mai ai întrebări? Scrieți în comentarii.
Citirea recenziilor de la proprietarii unui laptop Dell 7720 cu Windows 8 preinstalat despre dificultățile de implementare a aceluiași Windows 8 din partiția de recuperare a hard disk-ului laptopului pe unități SSD sau, mai precis, incapacitatea utilitarului Dell Backup and Recovery pentru a implementa imaginea din fabrică pe un SSD, mi-am propus să fac manual un sistem de recuperare pe un disc SSD dintr-un fișier imagine. Se dovedește a fi o situație interesantă - oamenii, care și-au cumpărat un laptop, au plătit pentru Windows 8 preinstalat, dar nu îl pot transfera pe un SSD, nu îl pot actualiza gratuit de acolo la Windows 8.1.
Fișierul imagine de recuperare de pe partiția de recuperare este împărțit în 4 părți: Install.swm, Install2.swm, Install3.swm, Install4.swm.
Să împărțim aproximativ întregul proces în etape:
- Construirea unui fișier imagine din fabrică Instalați.wim din patru părți în care este împărțit: Install.swm, Install2.swm, Install3.swm, Install4.swm.
- Pregătirea unui disc SSD, crearea de partiții pentru implementarea sistemului.
- Instalați.wim la secțiunea pregătită.
- ESP(EFI System Partition) partiție.
Construirea fișierului imagine din fabrică Install.wim
Pentru a compila fișierul, este probabil cel mai convenabil să utilizați sistemul de operare instalat: acesta poate fi un sistem suplimentar pe un laptop sau un sistem pe un computer desktop de acasă. Nu voi descrie cum să pun fișierele Install.swm, Install2.swm, Install3.swm, Install4.swm acolo.
Cel mai supărător lucru va fi pentru proprietarii de Windows 7, deoarece... Pentru a îmbina fișierul, ei vor trebui să descarce și să instaleze un pachet pe sistem Windows AIK pentru Windows 7 cântărind aproximativ 1,2 GB: descărcare (pachetul este instalat în întregime și greutatea sa principală constă în imagini wim pentru construirea WinPE) sau pachetul Windows ADK pentru Windows 8 cântărind 2,5 GB: descărcare. Acesta este un program de instalare on-line. Iată setul complet pe tracker-ul torrent. Are o instalare personalizată și poți instala doar 40 MB bifând doar al doilea element de sus. Am dat link-uri spre descărcare ca exemplu, le puteți căuta pe Internet și le puteți descărca singur.
Plasați fișierele Install.swm, Install2.swm, Install3.swm, Install4.swm. la rădăcina unității C. De ce exact la rădăcina discului? Da, doar că comenzile introduse vor fi mai scurte, în special la rădăcina unității C, deoarece unele au o singură partiție C, iar altele nu.
Windows AIK pentru Windows 7, apoi rulați linia de comandă a instrumentelor de implementare ca administrator și utilizați imaginex colectați fișierul introducând comanda imagex /export c:install.swm 1 c:install.wim /ref c:install*.swm

După cum puteți vedea din captura de ecran, asamblarea fișierului a durat mai mult de 2 minute când dimensiunea finală a fișierului a fost mai mare de 13 GB (imaginea a fost asamblată pe un alt SSD).
Dacă aveți Windows 7 și aveți instalat Windows ADK pentru Windows 8, apoi rulați linia de comandă a mediului de implementare și instrumente de imagine ca administrator și utilizând DISM colectați fișierul introducând comanda


Dacă ai Windows 8, atunci ești cel mai norocos: acolo DISM deja încorporat în sistem, nu trebuie să descărcați nimic suplimentar, doar rulați linia de comandă ca administrator și rulați comanda anterioară pentru a construi fișierul dism /Export-Image /SourceImagefile:C:install.swm /SWMFile:C:Install*.swm /SourceIndex:1 /DestinationImageFile:C:Install.wim

Gata, dosarul este colectat. Acesta este Install.wim în rădăcina unității C. Cu care dintre cele trei metode propuse veți continua este la latitudinea dvs. să decideți. Cu siguranță există și alte moduri.
Pregătirea unui disc SSD, crearea de partiții pentru implementarea sistemului
Pregătirea unui disc SSD include crearea ESP(EFI System Partition) partiția în care vor fi localizate fișierele descărcate și crearea unei partiții pentru viitorul sistem. Deoarece Nu există întotdeauna suficient spațiu pe SSD, așa că nu vom face partiții de recuperare, MSR De asemenea, nu vom crea o secțiune (MicroSoft Reserved) deoarece nu este necesară - avem nevoie doar de sistem. Apropo, partiția de 128 MB MSR este prezentă pe marea majoritate a discurilor GPT, iar proprietarii lor nici măcar nu știu că au o partiție mai mult decât cred ei: nu este vizibilă în gestionarea discurilor și, de exemplu, Acronis Nici pe disc nu-l vede Director.
Lansați linia de comandă. Pentru a face acest lucru, pornim de pe discul WinPE4. Puteți conecta SSD-ul la un sistem Windows 8 care rulează și puteți apela linia de comandă de pe acesta.
Am pornit de pe un disc WinPE4, adică. bazat pe Windows 8.
În continuare voi scrie comenzile, explicându-le pe scurt pe fiecare. Comenzile pot fi scrise cu majuscule și nu ca ale mele. De asemenea, voi scrie comenzi fără a prescurta cuvinte (sel, lis, dis, part, vol), adică. complet, pentru a-l face mai semnificativ (selectare, listă, disc, partiție, volum).
diskpart(numit manager de partiții)
listă disc(va fi afișată o listă de discuri, trebuie să vă amintiți numărul discului SSD: 0, 1 etc. Lăsați SSD-ul nostru să fie discul 0)
selectați discul 0(selectați discul SSD)
curat(șterge complet)
converti GPT(convertiți-l în GPT)
creați partiția EFI size=100 offset=1024(crearea unei partiții ESP de 100 MB cu offset de 1 MB)
formatați rapid fs=FAT32(formatați-l rapid în FAT32)
atribui litera=R(atribuim temporar orice literă secțiunii ESP, de exemplu, R)
creați partiția primară(crearea unei partiții pentru tot spațiul rămas)
formatați rapid fs=NTFS(formatați-l rapid în NTFS)
atribui litera=S(atribuim orice literă partiției NTFS create, de exemplu, S. Nu știu, poate că literele C, D, E etc. sunt deja luate de tine, așa că am luat o literă din mijlocul alfabetului . Nu vă faceți griji, sistemul implementat va fi pe unitatea C, așa cum a intenționat producătorul, iar aceste litere: R și S sunt date partițiilor temporar pentru a copia fișierele de descărcare (în acest caz de la S la R).
Ieșire(partea discului stânga)
Implementarea unui sistem dintr-o imagine din fabrică Instalați.wim la secțiunea pregătită.
- Selectați fila Aplicație(Aplica).
- La fel de Sursă(Sursa) selectați fișierul îmbinat Instalați.wim.
- La fel de Destinatar(Destinație) indicați secțiunea pe care am creat-o cu litera S.
- apasa butonul aplica(Aplica).


Copierea fișierelor de pornire a sistemului în ESP(EFI System Partition) partiție
Comanda scrisă mai jos este executată pe linia de comandă: fie un disc de boot WinPE bazat pe Windows 8, fie pe un sistem Windows 8 (asta dacă ai atașat un SSD la acesta). Nu încercați să rulați această comandă de pe discul de instalare Windows 7 și WinPE bootabil realizat pe baza ei! Lansați linia de comandă a discului WinPE4 și introduceți comanda bcdboot S:Windows /l ru-Ru /s R: /f UEFI(Vă reamintesc că literele S și R au fost atribuite de noi mai devreme)
ieșire (ieșire din linia de comandă)
Întregul proces, toate cele 4 etape, a durat aproximativ 15 minute. Asta e tot, poți să pornești de pe discul SSD, să accepți acordul de licență, să alegi nume pentru tine și computerul tău, iar acum suntem întâmpinați cu Windows 8 preinstalat.
Voi adăuga o notă importantă
Dacă la pasul 2 ați ales să porniți de pe un disc WinPE4, atunci efectuați toți pașii rămași de pe acesta fără a reporni. În caz contrar, toate literele atribuite se vor pierde. Dacă ați conectat o unitate SSD la un computer cu Windows 8 instalat, atunci efectuați și pașii de la doi la patru fără a reporni.
Am adăugat un videoclip la acest articol.
Sper sa fie mai clar asa. Videoclipul arată toate etapele, cu excepția primei (lipirea fișierului imagine de sistem).
Notă: Puteți cumpăra un DVR ahd de marcă ieftin în orice moment convenabil pentru dvs., vizitând pur și simplu magazinul online https://www.arax-cctv.ru/vregistrators/videoregistratory-ahd/". Vă recomandăm această companie pentru cooperare!
Asta e tot! Va multumesc pentru atentie si ne revedem pe paginile site-ului
Buna admin! Judecând după articolele de pe acest site, îmi puteți spune o cale de ieșire din această situație. Acum trei ani am cumpărat un laptop cu Windows 8 Single Language preinstalat și l-am reinstalat imediat pe Windows 7. Acum vreau să vând acest laptop, dar cumpărătorul cere să fie instalat Windows 8 pe laptop Cum se poate face acest lucru partițiile cu Setările din fabrică sunt eliminate și hard disk-ul convertit în MBR?
Nu am putut găsi o imagine ISO a Windows 8 Single Language pe Internet, dar am și un laptop, deși de la alt producător, și are instalat Windows 8.1, la care a fost actualizat de la Windows 8. Mă poate ajuta asta oarecum? Ce se întâmplă dacă copiez o imagine din fabrică a Windows 8 dintr-o partiție ascunsă pe un laptop de la alt producător și implementez această imagine pe laptopul meu?
Salutare tuturor! În acest caz, cea mai simplă soluție este să descărcați Windows 8 Single Language pe Internet și să îl instalați pe laptop, înainte de instalare, activați opțiunile UEFI și Secure Boot în BIOS, respectiv, Windows 8 va fi instalat pe un disc GPT, după instalare sistemul va ridica cheia din BIOS și se activează automat după primul acces la Internet.
Din păcate, nu putem posta o imagine ISO a Windows 8 cu licență pe site-ul nostru web și este păcat că Microsoft nu va posta această imagine pe resursele sale oficiale, așa cum se face cu Windows 8.1, 10 Single Language.
Ce se întâmplă dacă copiați o imagine din fabrică a Windows 8 dintr-o partiție ascunsă a unui laptop de la alt producător și implementați această imagine pe laptop?
Prieteni, asta se va întâmpla - o imagine din fabrică a Windows 8 luată de pe un alt laptop se va implementa perfect pe laptopul dvs., dar împreună cu sistemul de operare, tot software-ul proprietar de la alt producător va fi instalat și pe laptopul dvs., care este cel mai bine eliminat , deoarece nu este clar dacă va fi dacă funcționează corect. Și totuși, deoarece imaginea din fabrică nu este nativă, va trebui să instalați drivere pe majoritatea dispozitivelor de pe laptop după implementarea Windows 8. Un lucru pozitiv este în procesul de implementare imaginea din fabrică a Windows 8, cheia nativă de licență va fi preluată din BIOS-ul laptopului și Win 8 va fi activat imediat după primul acces la Internet. Toate!
Deci, tot ce este scris mai jos este pentru iubitorii de experimente și pasionații de computere.
Dacă aveți un alt laptop la îndemână (chiar și de la alt producător), pe care a fost instalat Windows 8 din magazin și au fost salvate partiții ascunse cu setările din fabrică pe acest laptop, atunci de pe aceste partiții puteți copia imaginea din fabrică în format WIM și implementați-l pe laptopul dvs. Permiteți-mi să notez din nou - nu contează ce sistem de operare este instalat în prezent pe acest laptop, chiar și Windows 10, principalul lucru este că partiția ascunsă cu imaginea Windows din fabrică este sigură.
Cum arată în realitate. De exemplu, am un laptop HP și pe el a fost instalat Windows 8 Single Language din magazin, apoi am instalat totul pe el, ca urmare a ajuns cu Windows XP, apoi am avut nevoie din nou de Windows 8, dar partițiile ascunse pe laptopul a fost șters și nu am o imagine ISO Single Language, dar am un al doilea laptop Toshiba pe care a fost instalat Windows 8, apoi upgrade la Windows 8.1 și, eventual, Windows 10 a ajuns pe el, partițiile ascunse de pe laptopul s-a păstrat.
Copierea unei imagini WIM din fabrică de pe un laptop Toshiba pe un hard disk portabil USB
Deci, luăm laptopul - „donator” Toshiba și accesați gestionarea discurilor. De obicei, ultima partiție ascunsă fără o literă are un volum de 15-25 GB, aceasta este partiția cu setările din fabrică. Din această secțiune trebuie să copiem imaginea WIM din fabrică a Windows 8 pe un hard disk USB portabil Volum nou (F:). Apoi vom conecta o unitate USB externă la un al doilea laptop HP și vom implementa o imagine din fabrică a Windows 8 pe acesta în timpul implementării sistemului, iar Win 8 va fi activat imediat după primul acces la Internet. Toate!
Să intrăm în partiția ascunsă din fabrică folosind comanda "
Lansați linia de comandă ca administrator și introduceți comenzile:
diskpart
lis vol (afișează o listă de partiții de hard disk)
sel vol 4 (select partiție ascunsă fără o literă, cu o imagine Windows din fabrică, capacitate 20 GB)
atribui (această comandă atribuie o literă partiției ascunse)

Deschideți fereastra „Computer” și accesați secțiunea cu setările din fabrică (E:).

Faceți clic stânga pe View și bifați caseta „Elemente ascunse”, cu această acțiune în care ne aflăm Pornim afișarea fișierelor și folderelor ascunse, altfel nu vom vedea imaginea WIM din fabrică cu Windows 8, deoarece are atributul „Hidden”.

Acum căutăm în foldere imaginea WIM din fabrică. Pe laptopul meu se află în folderul „Backup” și nu este un fișier install.wim, ca de obicei, ci mai multe fișiere cu extensia .swm.

Selectați toate fișierele imagine din fabrică cu extensia .swm, faceți clic dreapta pe ele și selectați:
Trimite-->Volum nou (F:).

Procesul de copiere a unei imagini.

Fișierele imagine din fabrică sunt copiate pe unitatea (F:) a hard diskului portabil.

Nu mai avem nevoie de laptopul Toshiba.
Creați o unitate flash live CD AOMEI PE Builder bootabilă cu utilitarul ImageX
Acum trebuie să creăm o unitate flash Live CD AOMEI PE Builder bootabilă cu utilitarul ImageX și să pornăm laptopul HP de pe acesta.
În fereastra principală WinSetupFromUSB, selectați numele unității noastre flash.
Pune o bifă pe articol Formatați-l automat cu FBinstși bifați caseta FAT32,
Bifeaza casuta ISO bazat pe Vista/7/8/Server 2008/2012și faceți clic pe butonul care deschide fereastra Explorer.

Se deschide Explorer, găsiți imaginea ISO a Live CD-ului AOMEI PE Builder pe computer și selectați-o cu mouse-ul stâng, faceți clic pe „Deschide”.

Faceți clic pe „GO”.


"Da"

Începe crearea unei unități flash live CD AOMEI PE Builder bootabilă.

Unitatea flash USB bootabilă este gata.

"BINE"

Pornim laptopul de pe unitatea flash USB bootabilă Live CD AOMEI PE Builder. Unitatea noastră flash este universală de pe aceasta, puteți porni un laptop cu o interfață UEFI, precum și un BIOS obișnuit.

Apăsați „Enter” de pe tastatură.

Se încarcă desktopul Live CD AOMEI PE Builder, care este un Live CD obișnuit bazat pe Windows 8.1.

Conectăm o unitate USB externă la un laptop HP și implementăm o imagine din fabrică a Windows 8 folosind utilitarul ImageX
Faceți dublu clic pe comanda rapidă Windows Disk Management și se deschide fereastra Disk Management.

În Gestionarea discurilor, trebuie să ștergem complet toate partițiile de pe hard diskul laptopului dacă există partiții ascunse pe disc, atunci acest lucru se poate face numai în linia de comandă.

Lansați linia de comandă.

Introduceți comenzile:
diskpart
lis dis (enumeră toate hard disk-urile conectate la computer)
sel dis 0 (selectați hard diskul laptopului)
curat (cu această comandă ștergem toate partițiile de pe hard disk-ul laptopului)
convert gpt (cu această comandă inițializam discul în stil GPT)
creați par efi size=100 (creați o partiție de sistem criptată (EFI) de 100 MB).
format fs=fat32 (formatați-l în sistemul de fișiere FAT32).
creat par msr size=128 (creați o partiție MSR de 128 MB necesară în sistemul EFI)
Închideți fereastra liniei de comandă.

Reveniți la fereastra Disk Management și creați un disc (C:) din spațiul nealocat.
Faceți clic dreapta pe spațiul nealocat și selectați „Creați volum simplu”.


Discul (C:) a fost creat.
Acum tot ce trebuie să facem este să implementăm imaginea din fabrică a Windows 8 pe disc (C:) folosind linia de comandă.
Fișierele imagine din fabrică se află pe partiția (G:) a hard diskului portabil USB, dar este posibil să nu le vedeți,

întrucât au atributul „Ascuns”. Faceți clic stânga pe Vizualizare și bifați caseta „Articole ascunse”.

Deschideți linia de comandă și introduceți comanda:
Deoarece orice fișier install.wim sau install.swm trebuie să aibă un index de imagine, trebuie să îl specificăm în următoarea comandă. Pentru a determina indexul imaginii fișierului install.swm, deschideți linia de comandă și introduceți comanda:
DISM /Get-WimInfo /WimFile:H:\install.swm

unde H: este litera de unitate a fișierului install.swm.
După cum puteți vedea, indicele imaginii este 1.
Introduceți următoarea comandă:
imagex /apply /check /ref G:\install*.swm G:\install.swm 1 C:\
unde (G:), partiția cu fișierele .swm ale imaginii din fabrică Windows 8 și 1 este indexul.
Fișierele imagine Windows 8 sunt implementate pe unitatea C: a laptopului.
Progres 100% - Windows 8 este implementat pe disc (C:) și tot ce trebuie să facem este să restabilim încărcătorul de boot Windows 8, introduceți comenzile:
diskpart
lis vol (enumerăm toate partițiile tuturor unităților conectate la laptop)
Ieșire (ieșire din diskpart)
Crearea fișierelor de descărcare pentru Windows 8.
Deoarece litera cu Windows 8 implementat este (C:) (în cazul dvs. poate fi diferită), pentru a crea încărcătorul sistemului de operare introducem comanda:
bcdboot C:\Windows

Ieșim din linia de comandă și repornim laptopul și intrăm imediat în faza finală a instalării Windows 8.
Nu modificăm setările regionale, faceți clic pe „Următorul”.

Acceptăm termenii licenței.

Introduceți numele computerului.

„Utilizați setările standard”.

Introduceți numele de utilizator.


Windows 8 se încarcă.

Screensaver pentru laptop marca Toshiba pe un laptop HP.


Gestionarea discurilor.

După cum am avertizat, driverele vor trebui instalate.

Este mai bine să eliminați software-ul preinstalat de la Toshiba pe un laptop HP, deși multe programe funcționează.

Articol pe acest subiect: .
Laptopurile Lenovo, precum și laptopurile de la alți producători, vin cu o mulțime de programe nedorite preinstalate (bloodware). Dar printre toate gunoaiele există un program destul de util numit One Key Recovery de la CyberLink. Dacă nu știți cum să utilizați alte instrumente de recuperare a sistemului, puteți utiliza acest program. Poate restabili doar un sistem Windows, dar poate fi totuși util cuiva... În acest articol ne vom da seama cum să restabilim funcționalitatea acestui program.
Acest program este format din două componente. Primul este un program Windows obișnuit care poate crea o copie de rezervă a tot ce se află pe unitatea C. Al doilea este o aplicație EFI (cum ar fi un mini sistem de operare) care restaurează dintr-o copie de rezervă.
Se înțelege că utilizatorul poate intra în utilitarul de recuperare în următoarele moduri: 1) Dintr-un Windows care rulează: rulați programul OneKey Recovery, selectați System Recovery și computerul ar trebui să repornească în utilitarul de recuperare; 2) Din starea oprit: apăsați butonul Novo cu o agrafă, selectați System Recovery și utilitarul de recuperare ar trebui să se încarce.
Te intrebi De ce Windows 10 pornește din nou în loc de utilitarul de recuperare? Dar nu mai sunt acolo. Știu cum să repar asta pentru că am făcut cercetările. Și nu credeți reprezentanții oficiali Lenovo care spun că „instrumentele de recuperare sunt încorporate în sistemul de operare” al win8, așa că nu va exista suport pentru OneKey Recovery în win10. De asemenea, ei spun că dacă reveniți la win8, OKR-ul dvs. va funcționa. Este gresit. Să ne dăm seama de toate.
În general, există o modalitate de a descărca utilitarul de recuperare a unei chei fără instrumente la îndemână. Dar pentru aceasta, Windows trebuie să fie încă în stare de funcționare. Țineți apăsată tasta Shift și selectați repornire. Veți vedea un meniu în care trebuie să urmați următoarele puncte: diagnosticare, parametri suplimentari, încărcați alte dispozitive, afișați mai multe dispozitive și selectați elementul Lenovo Recovery System afișat (dacă aveți un meniu în engleză, atunci fie ghiciți, fie schimbați bcd-ul). local de sub Windows).
Dacă Windows a fost deja demolat, atunci puteți utiliza fie Linux deja instalat, fie o unitate flash USB bootabilă cu Linux. O unitate flash cu ArchLinux este potrivită, deoarece nu conține nimic inutil, ocupă puțin spațiu și, în cele din urmă, ne va economisi timp. Porniți, rulați comanda efibootmgr -v. Așa aflăm numărul variabilei de pornire Lenovo Recovery System. Avem nevoie de cele patru cifre ale variabilei BootXXXX. Apoi, trebuie să setați variabila efi BootNext pentru a face acest lucru, rulați efibootmgr --bootnext indicând numărul de intrare. Repornim și ne bucurăm - utilitarul de recuperare se încarcă.
Dar această procedură va trebui făcută din nou de fiecare dată, deoarece variabila BootNext este aplicată o dată și este suprascrisă. Ce să faci dacă vrei ca totul să funcționeze conform așteptărilor?
Înainte de a instala Linux, m-am uitat la modul în care funcționează schema de partiționare de la producător (asamblator OEM):
Lista secțiunilor cu explicații
- Sda1 ntfs 1000 MiB WINRE_DRV este partiția de pornire pentru recuperare Windows. Folosit atunci când porniți în mediul WinRE.
- Sda2 fat32 260 MiB SYSTEM_DRV este o partiție de sistem EFI (în special, partiția principală de pornire pentru UEFI). Totul începe cu el. Stochează aplicații efi (windows bootloader, Linux bootloader și alte aplicații).
- Sda3 fat32 1000 MiB LRS_ESP este secțiunea producătorului de echipamente originale (oem), și anume Lenovo Recovery System. Această partiție simulează un esp real (puteți crea doar un esp real pe hard disk). Pe ea este stocată aplicația de recuperare a unei chei efi.
- Sda4 fără FS 128 MiB Microsoft Reserved Partition este o partiție pe care Microsoft o rezervă pe discurile gpt. Folosit de Windows când mutați sau modificați partițiile utilizând managerul de discuri.
- Sda5 ntfs 892.15 GiB Windows8_OS este partiția principală a Windows (unitatea C). Există sistemul de operare în sine, fișierul swap și toate fișierele dvs.
- Sda6 ntfs 25.00 GiB LENOVO - aceasta este partiția pe care Lenovo a instalat driverele pentru computerul dvs. și instalatorii unor programe de spam, afișate ca disc D. Sa presupus că puteți face backup la această partiție. Dar uită-te la dimensiunea ei și totul va deveni clar.
- Sda7 ntfs 12.03 GiB PBR_DRV este o partiție care conține imaginea de recuperare foarte, foarte inițială pe care o puteți selecta în OneKey Recovery.
Când instalați Linux, dacă dintr-un motiv oarecare aveți nevoie de Windows preinstalat, vă sfătuiesc să micșorați pur și simplu partiția de sistem la dimensiunea necesară și, în spațiul liber, să creați o partiție LVM și să ungeți toate elementele interne ale Linux în ea (uitați despre problemele de mutare și redimensionare a partițiilor). Am verificat că sistemul OKR nu va distruge această secțiune la restaurarea din imagine.
Dacă Windows 8 a fost preinstalat pe computerul dumneavoastră Lenovo și ați decis să faceți upgrade la Windows 10, atunci Funcționalitatea programului One Key Recovery se va pierde. Puteți rula OKR în Windows și crea o copie de rezervă, dar nu veți putea lansa utilitarul de recuperare fie selectând Repornire recuperare în program, fie din Novo Button Menu - System Recovery. Doar va porni Windows. Cum să porniți în utilitarul de recuperare și de ce a apărut această problemă?
Chestia este că atunci când Windows este instalat, înlocuiește fișierul din calea standard $esp/EFI/Boot/bootx64.efi cu al său, iar în Windows 8 a fost pur și simplu înlocuit manual de OEM.
Unde trebuie să mergem? Trebuie să încărcăm aplicația efi din secțiunea LRS_ESP. Acolo avem următoarele fișiere efi, pe care le-am verificat și am aflat de ce avem nevoie:
LRS_ESP:/EFI/Boot/bootx64.efi - încarcă ceea ce avem nevoie, utilitarul OKR
LRS_ESP:/EFI/Microsoft/Boot/bootmgr.efi - nu acceptă pornirea
LRS_ESP:/EFI/Microsoft/Boot/LrsBootmgr.efi - încarcă ceea ce avem nevoie, utilitarul OKR
LRS_ESP:/EFI/Microsoft/Boot/memtest.efi - nu acceptă pornirea
LRS_ESP:/bootmgr.efi - nu acceptă pornirea
Laptopul meu are firmware UEFI de la Phoenix. Este realizat în așa fel încât atunci când selectați System Recovery în meniul butonul Novo, să apară următoarea ordine de pornire: 1) Dacă există un fișier $esp:/EFI/Boot/bootx64.efi, atunci acesta este încărcat; 2) Dacă există un fișier $esp:/EFI/Microsoft/Boot/bootmgrfw.efi, atunci acesta este încărcat, adică un boot normal de Windows; 3) Dacă nu există fișiere de la punctele 1 și 2, atunci se încarcă LRS_ESP:/EFI/Boot/bootx64.efi (exact așa, și nu înregistrarea de boot lrs) 4) Dacă nu este acolo, atunci (indiferent de existența altor înregistrări de boot) la bootorder se adaugă o intrare cu sistem de recuperare lenovo și are loc pornirea normală, ceea ce va duce la OKR în utilitarul nostru, deoarece intrarea Lenovo Recovery System conține calea necesară LRS_ESP:/EFI/Microsoft/Boot /lrsBootmgr.efi.
Când apăsați butonul de pornire, ordinea de descărcare a firmware-ului este următoarea: 1) dacă țineți apăsată tasta esc, f2, f12, apoi încărcați aplicația dorită din ROM; 2) dacă este setată variabila bootnext, atunci încărcați înregistrarea de boot cu numărul din această variabilă; 3) pornire normală folosind ordinea de pornire.
Și când apăsați butonul Novo, se încarcă un nou meniu. Și, în general, puteți face în siguranță fără butonul novo, deoarece toate elementele din meniul său pot fi apelate separat, iar ultimul element nu este altceva decât încărcarea unei înregistrări de pe hard disk. Această intrare este afișată când țineți apăsat f12 și pentru mine începe cu WD. Vă rugăm să rețineți că WD nu este o înregistrare de pornire a sistemului de recuperare Lenovo, ci mai degrabă o înregistrare de pe hard disk, care se comportă conform secvenței de pornire descrisă mai sus, adică la pasul 3 va încărca LRS_ESP:/EFI/Boot/ bootx64.efi, și nu sistemul de recuperare a înregistrărilor de pornire Lenovo. OKR-urile sunt, de asemenea, încărcate de-a lungul acestei căi, dar acord în mod special atenție acestui punct subtil. Din cauza acestei secvențe de pornire, apropo, nu am intrat în utilitarul de recuperare, în ciuda intrării funcționale a Lenovo Recovery System.
Adică, firmware-ul în sine a fost făcut destul de inteligent, a șters variabila de pornire a sistemului - a fost restaurat cu toate celelalte variabile șterse, dacă nu există absolut nimic de încărcat în timpul sturtupului normal - va adăuga numărul de intrare lrs la boot ordine, care la rândul său va fi recreată automat; într-o situație tristă, firmware-ul încearcă să facă tot posibilul. A vinovatul tuturor dansurilor cu tamburin este Micosoft, care vă face lucruri urâte, de exemplu, suprascrie alte bootloadere atunci când nu i se cere să facă acest lucru. Folosind calea standard, puteți pune, de exemplu, un nucleu alternativ pentru Linux și puteți porni în el, dacă este necesar, cu butonul novo sau faceți un meniu de selecție de pornire.
După cum puteți vedea, cu Windows rulând, chiar și ștergerea fișierului $esp:/EFI/Boot/bootx64.efi, care a fost suprascris de un fișier Microsoft la actualizarea Windows, care încarcă Windows, nu ne va ajuta, deși ar trebui să existe un fișier care conține instrucțiuni sau descărcați aplicația cu partiția LRS_ESP sau setați boot-ul lângă intrarea cu sistemul de recuperare lenovo și reporniți. Acum este clar de ce încărcați Windows în mod normal folosind butonul novo?
Aș putea să scriu singur aceste instrucțiuni, dar nu am făcut încă programarea aplicației EFI. Deci, deocamdată, singura opțiune este fie să scoți un fișier similar de pe un computer Lenovo care nu a fost încă actualizat la Windows 10, fie să poți instala acolo rEFInd, care are deja funcționalitate încorporată pentru descărcarea OKR-urilor de pe laptopurile Lenovo. Dacă nu apare, apăsați ESC. În meniu va apărea o vestă de salvare portocalie cu o pictogramă Windows.
 Reparații și întreținere încărcătoare de pornire
Reparații și întreținere încărcătoare de pornire De ce computerul nu citește unitatea flash?
De ce computerul nu citește unitatea flash? Cum să readuceți un laptop la setările din fabrică dacă partițiile ascunse de pe laptop sunt șterse
Cum să readuceți un laptop la setările din fabrică dacă partițiile ascunse de pe laptop sunt șterse Design plat: trecut, prezent și viitor
Design plat: trecut, prezent și viitor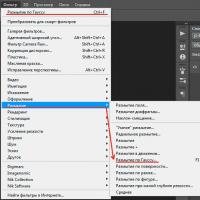 Pielea netedă a feței cu o perie de arhivă
Pielea netedă a feței cu o perie de arhivă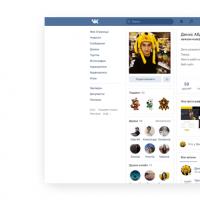 Rețeaua de socializare VKontakte și-a schimbat designul
Rețeaua de socializare VKontakte și-a schimbat designul Găsiți o persoană după nume Găsiți o persoană după nume și orașul de reședință
Găsiți o persoană după nume Găsiți o persoană după nume și orașul de reședință