Router Wi-Fi virtual: cum să distribuiți Internetul de pe un computer
Virtual Router Plus este un program care vă permite să configurați distribuția Wi-Fi de pe un laptop. Funcționează cu toate sistemele de operare din familia Windows. De asemenea, este compatibil cu sistemul de operare aniversar. Pentru a crea un punct de acces wireless, trebuie doar să lansați programul și să faceți clic pe „Launch virtual router plus”. Dar adesea utilizatorii întâmpină eroarea: „routerul virtual plus nu poate fi pornit”. Voi scrie ce să fac în acest caz și cum să rezolv problema ca parte a acestui articol.
Motivul erorii
Virtual Router Plus este un program cu o interfață simplă care automatizează crearea și conectarea la un punct de acces. Eroarea primită indică probleme în software-ul sau hardware-ul laptopului:
- Adaptorul Wi-Fi lipsește.
- Wi-Fi este dezactivat sau modul avion este activat.
- Driverele pentru adaptorul wireless nu sunt instalate.
- Adaptorul sau driverul nu acceptă rularea unei rețele Wi-Fi virtuale.
- Adaptorul virtual nu este activat.
Eliminare
Acum să verificăm ce a cauzat eroarea.
Verificarea accesului la Internet
Asigurați-vă că laptopul este conectat la internet prin Wi-Fi sau cablu LAN. Dacă pictograma Acces la Internet nu apare în tavă:

Sfat! Dacă utilizați wireless ca conexiune la internet, citiți informațiile despre configurarea Wi-Fi pe Windows 10.
Verificarea adaptorului de rețea virtuală
Faceți clic dreapta pe Start și selectați „Manager dispozitive”:

Dacă nu există un astfel de dispozitiv în Managerul de dispozitive sau nu există nici măcar o mențiune despre Wi-Fi (adaptor fără fir), treceți la pasul următor.
Niciun adaptor în Manager dispozitive
Dacă sunteți sigur că computerul/laptop-ul dvs. are un adaptor Wi-Fi, trebuie să instalați/actualizați driverele corespunzătoare. Puteți descărca software-ul de pe site-ul web al producătorului dispozitivului dvs. Programul de instalare poate fi lansat utilizând fișierul executabil .exe sau prin intermediul managerului de dispozitive selectând „Actualizare driver”.
Bună prieteni! Am scris recent un articol în care am vorbit despre . Dar după cum sa dovedit, metoda despre care am scris în articolul respectiv nu este potrivită pentru conectarea dispozitivelor mobile precum telefoane, smartphone-uri, tablete etc.
Și dacă ținem cont de faptul că mulți oameni doresc să configureze un laptop pentru distribuția Wi-Fi și să conecteze un dispozitiv mobil la acesta, atunci am decis să corectez situația. Acest articol poate fi considerat o continuare a articolului anterior.
Pentru a face laptopul să se transforme într-un router și a conecta un dispozitiv mobil la acesta, vom folosi programul VirtualRouter Plus. Acesta este un program mic, simplu, foarte ușor de configurat, ceea ce vom face acum.
Dacă nu înțelegeți ce vom face acum și nu ați citit articolul de mai sus, atunci vă voi explica rapid.Să presupunem că aveți un laptop și alte dispozitive mobile care au Wi-Fi. Și internetul tău este conectat, să zicem, prin cablu și doar la laptop. Nu există router Wi-Fi. Doriți să vă conectați telefonul sau tableta la internet? Deci, vom face ca laptopul să ia internetul prin cablu (sau într-un alt mod, de exemplu printr-un modem USB. Doar nu prin Wi-Fi)și distribuiți-l prin Wi-Fi. Laptopul va fi punctul de acces.
Există mai multe moduri de a configura distribuția. Puteți utiliza programe speciale, cum ar fi VirtualRouter Plus, Connectify Hotspot sau prin linia de comandă. Mi-a plăcut foarte mult programul gratuit VirtualRouter Plus, așa că vă voi arăta cum să îl configurați. Cu ajutorul ei, totul s-a rezolvat de prima dată.
De ce avem nevoie?
Vom avea nevoie de un laptop (netbook, computer desktop cu adaptor) care are Wi-Fi. Internet, care este conectat folosind un cablu de rețea sau un modem USB. Programul VirtualRouter Plus (Îți dau un link mai târziu)și dispozitivul pe care îl vom conecta la Internet (telefon, tabletă etc.).
Totul este? Atunci sa incepem :).
Configurarea distribuției Wi-Fi de pe un laptop
Permiteți-mi să vă reamintesc încă o dată că laptopul trebuie conectat la Internet prin cablu și nu printr-o rețea wireless. Ceva de genul:

Și starea conexiunii ar trebui să fie așa:

Dacă totul este conectat, putem continua.
Configurarea programului VirtualRouter Plus
Mai întâi descărcați VirtualRouter Plus, puteți descărca versiunea 2.1.0 (pe care am configurat) prin link, sau . Legăturile au fost verificate.
Descărcați arhiva și extrageți-o într-un folder. Rulați fișierul în folder VirtualRouterPlus.exe.

Se va deschide o fereastră în care trebuie să completăm doar trei câmpuri.
Numele rețelei (SSID)– în acest câmp, scrieți un nume pentru rețeaua dvs. fără fir.
Parola- parola. Parola care va fi folosită pentru a vă conecta la rețea. Specificați minim 8 caractere, în limba engleză.
Ei bine, dimpotrivă Conexiune partajată selectați conexiunea de la care va fi distribuit internetul. Conexiunea mea la internet este prin cablu, așa că am lăsat „Local Area Connection” așa cum este.
Gata, apasă butonul. Porniți Virtual Router Plus.

Toate ferestrele vor deveni inactive și va apărea butonul Stop Virtual Router Plus ( îl puteți folosi pentru a dezactiva Wi-Fi virtual). Puteți minimiza programele și se va ascunde în panoul de notificări (jos, dreapta).

Conectarea dispozitivului la Wi-Fi
Acum ia-ți telefonul, tableta sau orice vrei să te conectezi (Am, de exemplu, un telefon HTC Android), activați Wi-Fi pe el și căutați o rețea disponibilă în lista cu numele pe care l-am setat în programul Virtual Router Plus.
Am aceasta retea:

Faceți clic pe această rețea, introduceți parola (pe care am specificat-o la configurarea programului)și apăsați Conectați. Ar trebui să arate cam așa:

Puteți încerca deja să accesați site-uri de pe telefon (sau alt dispozitiv), care primește internetul prin Wi-Fi de la un laptop. Dar conexiunea există, dar este posibil ca Internetul să nu funcționeze. Asta este adevărat:). Mai sunt câteva ajustări de făcut.
Dispozitivul se conectează la Wi-Fi, dar internetul nu funcționează
Reveniți la laptop, deschideți programul în care am configurat distribuția și apăsați butonul Opriți Virtual Router Plus. Apoi faceți clic dreapta pe starea conexiunii și selectați Centrul de rețea și partajare.

În stânga selectează Schimbă setările adaptorului. Faceți clic dreapta pe adaptor conexiune LANși selectați Proprietăți. Accesați fila Acces.
Bifați casetele așa cum le am în captura de ecran de mai jos. În câmp Conectarea la rețeaua dvs. de domiciliu trebuie să alegeți un adaptor. Totul funcționează bine pentru mine când este instalat Conexiune la rețea fără fir 3 (Este posibil să aveți și o conexiune de rețea wireless 2 sau alta). Experiment.

Apoi, în programul Virtual Router Plus lansăm din nou rețeaua noastră. Acum, telefonul ar trebui să se conecteze automat. Internetul ar trebui să funcționeze deja. Totul a funcționat pentru mine, site-urile s-au deschis!
Convertirea unui laptop într-un router a avut succes :).
Sfat! Puteți adăuga programul Virtual Router Plus la pornire pentru a nu-l lansa constant manual. Am scris despre cum să fac asta în articol.
Postfaţă
Desigur, dacă este posibil, aș sfătui să cumpărați un router. Chiar și un model simplu și ieftin, de exemplu, va face o treabă excelentă de a distribui Wi-Fi pe mai multe dispozitive. Și nu va trebui să-ți torturezi laptopul :). În plus, laptopul în sine se va putea conecta printr-o rețea fără fir și nu îl va distribui.
Dar și această metodă este bună. Puteți configura rapid o rețea fără fir, chiar și fără un router.
Dacă aveți probleme, lăsați întrebări în comentarii, sau chiar mai bine, pe forumul nostru. Ne vom da seama. Cele mai bune gânduri!
De asemenea pe site:
Cum se configurează un laptop pentru a distribui Wi-Fi și a conecta un dispozitiv mobil la el? Configurarea VirtualRouter Plus actualizat: 7 februarie 2018 de: admin
În prezent, orice computer modern este echipat în mod necesar cu un modul wireless Wi-Fi. Acestea includ computere, laptopuri, smartphone-uri, tablete etc. Acest lucru este foarte convenabil - nu există fire, vă puteți deplasa în vederea semnalului, conectarea și configurarea rețelei este simplificată cât mai mult posibil.
Desigur, au fost dezvoltate o mulțime de programe pentru accesul general la Internet, dacă unul dintre computere are acces acolo, aceste programe creează un punct de acces wireless virtual. Unul dintre acestea va fi discutat în acest articol, răspunzând la întrebarea managerului de router virtual: cum să îl configurați și să îl utilizați acasă.
Puteți combina computerele în două moduri:
- Modul punct la punct, când două computere sunt conectate direct unul la altul și acest mod oferă doar schimb de informații;
- Printr-un punct de acces, atunci când mulți clienți se conectează la un singur punct. În acest mod, este oferit accesul general la Internet și tocmai pentru acest mod au fost dezvoltate programe.
Program Router virtual
Numele acestui utilitar este switch virtual router. Îl poți descărca de aici:
http://switchvirtualrouter.narod.ru/
Programul este complet gratuit, dar site-ul conține detalii pentru donații voluntare.
Trebuie să rețineți imediat că acest program folosește instrumente încorporate în sistemul de operare, din acest motiv nu va funcționa în Windows XP și este necesar cel puțin Windows 7.
Configurarea programului
După cum sa menționat deja, programul switch virtual router este doar un mijloc de gestionare a punctului de acces, menit să simplifice lansarea și configurarea.
Din acest motiv, după lansarea punctului de acces cu programul, puteți închide programul în sine, iar punctul de acces va continua să funcționeze.
Deci, descărcați programul și rulați-l.
Fereastra principală a programului
Accesați meniul de setări (roata din colțul din dreapta jos).

Fereastra de setări program
Selectați fila „General”. În părțile din dreapta și de jos ale ferestrei facem setări de bază: lansare automată cu computerul, o pictogramă în bara de sistem și multe altele. Dar setările principale din centrul ferestrei sunt numele rețelei wireless (SSID) și parola pentru conectarea la aceasta. Parola este introdusă de două ori pentru confirmare; trebuie să fie de cel puțin opt caractere de litere și cifre în limba engleză.
După setare, faceți clic pe „OK”.
Pornirea programului
Ne-am dat seama cum să configuram un router virtual comutator, acum trebuie să pornim o rețea fără fir.
După ce facem clic pe „OK”, ar trebui să avem o nouă conexiune Wi-Fi. Să verificăm dacă acest lucru este adevărat. Mergem la Centrul de control al rețelelor partajate și accesului și găsim o nouă conexiune.

Conexiune nouă la rețea
În starea conexiunii vedem „Fără conexiune” - așa ar trebui să fie. Ne întoarcem din nou la fereastra principală a programului și apăsăm butonul „Start”.

Pornirea unui adaptor virtual
Butonul se va schimba în „Oprire” pentru a opri programul dacă este necesar. După ce începe, starea rețelei fără fir se va schimba în numele rețelei:

Adaptorul funcționează
Totul este gata, acum, cu restul computerelor, căutăm noua noastră rețea Wi-Fi și ne conectăm la ea.
Distributie pe internet
Tot ce rămâne este să configurați sistemul de operare pentru a distribui Internetul prin acest router virtual. Desigur, computerul trebuie să aibă acces acolo (prin 3G, ADSL sau altă tehnologie).
Accesați lista de conexiuni (pictograma din bara de sistem), iar în listă selectați adaptorul prin care accesați Internetul.

Configurarea partajării Internetului
În cazul nostru, acesta este TTK, acces prin Ethernet, dar ar putea exista Wi-Fi, 3G sau altele. Accesați „Proprietăți” acestui adaptor, selectați fila „Acces” și bifați caseta pentru permisiuni de partajare.
Toată lumea, toate computerele din rețea conectate la Wi-Fi au acces la World Wide Web.
Programe similare
Să luăm în considerare pe scurt un alt program similar - Wi-Fi virtual. Este de remarcat faptul că nu este nevoie să descărcați și să instalați software suplimentar, tot ceea ce este necesar este deja în Windows 7.
Să aruncăm o privire mai atentă asupra modului de configurare a routerului virtual.
Crearea unui adaptor virtual
Lansați linia de comandă ca administrator.

Rularea liniei de comandă
Se va deschide o fereastră în care introducem linia „netsh wlan set hostednetwork mode=allow ssid=”MS Virtual WiFi” key=”Pass for virtual wifi” keyUsage=persistent”. În exemplul nostru, „MS Virtual WiFi” este numele rețelei wireless SSID, iar „Pass for virtual wifi” este parola pentru a vă conecta la aceasta. Puteți înlocui propriile valori cu aceste două valori.
Apasa Enter".

Executarea unei comenzi
După cum putem vedea, sistemul de operare ne informează că sarcina a fost finalizată cu succes. Apoi, accesați Centrul de control al rețelei.

Centrul de partajare a rețelei
A apărut o nouă conexiune „Wireless Network Connection 2”, a cărei stare nu este conexiune. Trebuie să lansăm această rețea.
Pornirea unei rețele virtuale
Ne întoarcem din nou la linia de comandă și executăm comanda „netsh wlan start hostednetwork”.

Pornirea unei rețele virtuale
Windows ne informează din nou că operațiunea a avut succes, rețeaua este în funcțiune. Pentru a verifica acest lucru, accesați Centrul de control al rețelei și vedeți că starea s-a schimbat în numele rețelei.

Rețeaua virtuală funcționează
Gata, te poți conecta la el pe alte computere din rețeaua locală.
Dacă ceva nu este clar, vă puteți familiariza cu procedura de configurare în lecția video:
Buna ziua! Am scris odată un articol despre cum... Popular și util (judecând după comentarii). Virtual Router Plus este un program bun care își face treaba bine. Dar, desigur, nu a fost fără probleme.
Pentru unii totul a funcționat perfect, dar pentru alții, în timp ce lucrau cu programul Virtual Router Plus, au observat o eroare. Care a apărut imediat după ce s-a făcut clic pe butonul „Start Virtual Router Plus”, adică în momentul lansării rețelei.
Această eroare arată astfel:

În comentariile la articolul despre configurarea Virtual Router Plus (link la care este mai sus), a scris despre diverse erori. De exemplu, apare eroarea „Nu se poate porni routerul virtual plus”.
Dar nu este important. Aceste erori indică faptul că programul nu poate porni rețeaua deoarece nu a detectat hardware-ul necesar. Dacă vorbim despre distribuția Wi-Fi, atunci putem sugera că programul Virtual Router Plus nu a putut detecta adaptorul wireless. Sau din anumite motive nu pot lucra cu el.
Actualizați:
Comentariile sfătuiau să rulați Virtual Router Plus ca administrator. Acest lucru a ajutat la eliminarea erorii. Cred că merită încercat. Doar faceți clic dreapta pe pictograma Virtual Router Plus și selectați Rulat ca administrator.
1. Laptopul dvs. nu are deloc un adaptor Wi-Fi. Acest lucru este, desigur, puțin probabil, cu excepția cazului în care laptopul tău este foarte vechi. Dar s-ar putea să existe un adaptor pe laptop, dar pur și simplu nu aveți driverul instalat pentru el. Drept urmare, nici sistemul, nici Virtual Router Plus nu pot funcționa cu el. Sau Wi-Fi este pur și simplu oprit.
Merită să adăugați că, dacă vă conectați cu succes laptopul la rețelele wireless, atunci această opțiune poate fi exclusă (vezi al doilea punct).
2. Recent, acest subiect a fost creat pe forumul nostru: . Spune doar despre problema cu eroarea „Virtual Router Plus nu a putut fi pornit. Este posibil ca hardware-ul acceptat să nu fi fost găsit.”
Autorul subiectului a împărtășit o soluție la problemă. Actualizarea driverului Wi-Fi a ajutat. El a folosit programul „Slim Drivers” pentru această problemă. Dar, puteți descărca și instala manual noul driver. Linkul către instrucțiunile pentru actualizarea driverelor este mai sus.
Într-adevăr, Virtual Router Plus poate să nu funcționeze cu anumite versiuni de drivere sau cu anumite dispozitive. Prin urmare, trebuie să selectați o versiune de driver care va putea rula rețeaua virtuală.
Cele mai bune gânduri!
De asemenea pe site:
Remedierea erorii: Virtual Router Plus nu a putut fi pornit. Este posibil să nu fi fost găsit hardware-ul acceptat actualizat: 8 decembrie 2014 de: admin
Virtual Router Plus este un program care vă permite să configurați distribuția Wi-Fi de pe un laptop. Funcționează cu toate sistemele de operare din familia Windows. De asemenea, este compatibil cu sistemul de operare aniversar. Pentru a crea un punct de acces wireless, trebuie doar să lansați programul și să faceți clic pe „Launch virtual router plus”. Dar adesea utilizatorii întâmpină eroarea: „routerul virtual plus nu poate fi pornit”. Voi scrie ce să fac în acest caz și cum să rezolv problema ca parte a acestui articol.
Motivul erorii
Virtual Router Plus este un program cu o interfață simplă care automatizează crearea și conectarea la un punct de acces. Eroarea primită indică probleme în software-ul sau hardware-ul laptopului:
- Adaptorul Wi-Fi lipsește.
- Wi-Fi este pornit sau dezactivat.
- Driverele pentru adaptorul wireless nu sunt instalate.
- Adaptorul sau driverul nu acceptă rularea unei rețele Wi-Fi virtuale.
- Adaptorul virtual nu este activat.
Eliminare
Acum să verificăm ce a cauzat eroarea.
Verificarea accesului la Internet
Asigurați-vă că laptopul este conectat la internet prin Wi-Fi sau cablu LAN. Dacă pictograma Acces la Internet nu apare în tavă:

Sfat! Dacă utilizați wireless ca conexiune la internet, vă rugăm să citiți informațiile de pe.
Verificarea adaptorului de rețea virtuală
Faceți clic dreapta pe Start și selectați „Manager dispozitive”:

Dacă nu există un astfel de dispozitiv în Managerul de dispozitive sau nu există nici măcar o mențiune despre Wi-Fi (adaptor fără fir), treceți la pasul următor.
Niciun adaptor în Manager dispozitive
Dacă sunteți sigur că computerul/laptop-ul dvs. are un adaptor Wi-Fi, trebuie să instalați/actualizați driverele corespunzătoare. Puteți descărca software-ul de pe site-ul web al producătorului dispozitivului dvs. Programul de instalare poate fi lansat utilizând fișierul executabil .exe sau prin intermediul managerului de dispozitive selectând „Actualizare driver”.
 Ce este blu ray și cum diferă de formatul obișnuit, precum și ce calitate a imaginii oferă?
Ce este blu ray și cum diferă de formatul obișnuit, precum și ce calitate a imaginii oferă? Contabilitatea acasă: menținerea unui buget familial
Contabilitatea acasă: menținerea unui buget familial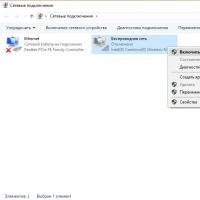 Router Wi-Fi virtual: cum să distribuiți Internetul de pe un computer
Router Wi-Fi virtual: cum să distribuiți Internetul de pe un computer Cele mai bune utilitare pentru eliminarea virușilor și a programelor malware HitmanPro - eficiență maximă la eliminarea pluginurilor
Cele mai bune utilitare pentru eliminarea virușilor și a programelor malware HitmanPro - eficiență maximă la eliminarea pluginurilor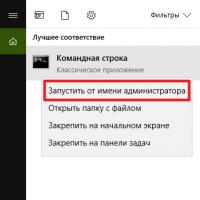 Program pentru deschiderea fișierelor cab
Program pentru deschiderea fișierelor cab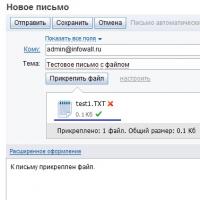 Cum să salvați scrisori din e-mail Yandex pe computer Cum să descărcați un fișier de pe o unitate flash de pe e-mail
Cum să salvați scrisori din e-mail Yandex pe computer Cum să descărcați un fișier de pe o unitate flash de pe e-mail Enciclopedii electronice
Enciclopedii electronice